
인텔 코어 시리즈 프로세서를 오버 클럭하는 기능은 AMD 경쟁 업체보다 약간 낮을 수 있습니다. 그러나 Intel 주요 강조 회사는 제품의 안정성을 제공하며 성능이 아닙니다. 따라서, 실패한 오버 클로킹의 경우, 프로세서를 완전히 증가시킬 확률은 AMD의 확률보다 낮다.
또한보십시오: AMD에서 프로세서를 오버 클럭하는 방법
불행히도 Intel은 해제되지 않고 프로그램을 지원하지 않으며 (AMD와는 반대로 CPU 작업) 속도를 높일 수 있습니다. 따라서 타사 솔루션을 사용해야합니다.
가속 방법
CPU 핵의 성능을 향상시키는 데는 두 가지 옵션이 있습니다.- 타사를 사용하여 CPU와의 상호 작용 가능성을 제공합니다. 컴퓨터가있는 "사용자"(프로그램에 따라 다름)가있는 사용자조차도있을 수 있습니다.
- BIOS 사용. - 오래되고 입증 된 방법. 핵심 프로그램 및 유틸리티의 일부 모델에서 잘못 작동 할 수 있습니다. 이 경우 BIOS가 가장 최적의 옵션입니다. 그러나 준비가되지 않은 사용자는이 환경에서 독립적으로 변경되지 않는 것이 좋습니다. 그들은 컴퓨터의 성능에 영향을 미치며 롤백하기가 어렵습니다.
가속의 적합성을 배우십시오
모든 경우에도 프로세서가 가속화 될 수 있으며 할 수있는 경우 한계를 알아야합니다. 그렇지 않으면 주문을 해제 할 위험이 있습니다. 가장 중요한 특성은 랩톱에서 60도 이상 이어서는 안되며 고정 된 컴퓨터의 경우 70도 이상이어야합니다. AIDA64가 이러한 목적으로 사용합니다.
- 프로그램을 실행하고 "컴퓨터"로 이동하십시오. 기본 창이나 왼쪽 메뉴에 있습니다. 다음으로, "센서"로 이동하여, 거기에 위치하고, "컴퓨터"아이콘이 있습니다.
- 온도 점에서 온도 표시기는 전체 프로세서 전체에서 전체적으로 전체 핵으로부터 관찰 될 수 있습니다.
- 프로세서의 권장 오버 클러킹 한도를 "오버 클러킹"단락에서 배울 수 있습니다. 이 항목으로 이동하려면 "컴퓨터"로 돌아가 적절한 아이콘을 선택하십시오.

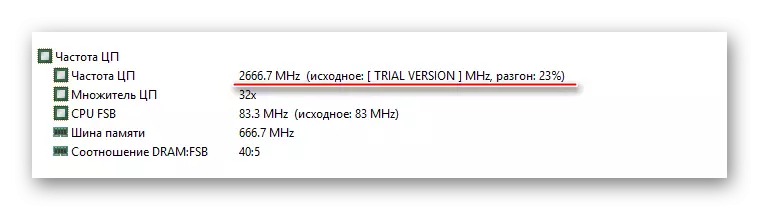
또한보십시오: AIDA64 프로그램을 사용하는 방법
방법 1 : CPUFSB.
CPUFSB는 CPU 코어의 클록 주파수를 증가시키는 특별한 문제가없는 범용 프로그램입니다. 다양한 제조업체 및 다른 모델의 프로세서 인 많은 마더 보드와 호환됩니다. 또한 러시아어로 완전히 번역 된 간단하고 다기능 인터페이스를 가지고 있습니다. 사용 지침 :
- 기본 창에서 인터페이스의 왼쪽에있는 해당 이름이있는 필드의 제조업체 및 마더 보드 유형을 선택하십시오. 그런 다음 PPL에 관한 데이터를 지정해야합니다. 일반적으로 프로그램은 독립적으로 정의합니다. 식별되지 않은 경우 제조업체의 공식 웹 사이트에서 보드 특성을 읽으십시오. 필요한 모든 데이터가 있어야합니다.
- 다음 왼쪽에 "빈도 가져 오기"버튼을 클릭하십시오. 이제 "현재 주파수"필드와 "곱셈기"현재 데이터가 프로세서에 대해 표시됩니다.
- CPU를 가속화하려면 단위당 "곱셈기"필드의 값을 점차적으로 늘리십시오. 각 줌 이후에 주파수 설정 버튼을 클릭하십시오.
- 최적의 값을 얻을 때 화면의 오른쪽에있는 "저장"버튼과 출력 버튼을 클릭하십시오.
- 이제 컴퓨터를 다시 시작하십시오.
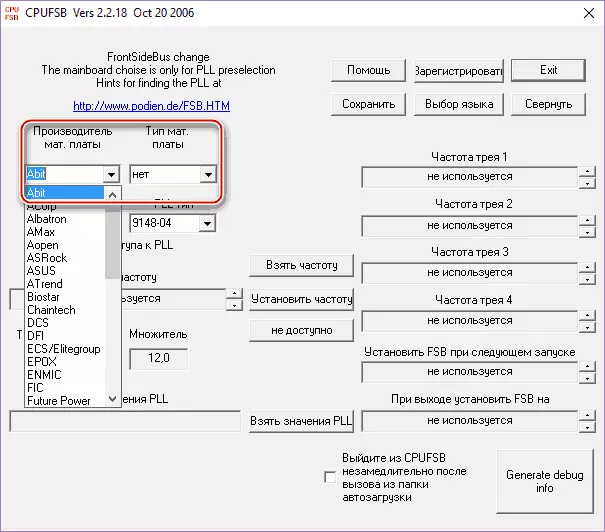
방법 2 : ClockGen.
ClockGen은 다른 시리즈 및 모델의 Intel 및 AMD 프로세서의 작동을 가속화하기에 적합한 더 간단한 인터페이스가있는 프로그램입니다. 지침:
- 프로그램을 열면 "PPL 컨트롤"으로 이동하십시오. 거기에서 맨 위 슬라이더를 사용하면 프로세서의 빈도를 변경하고 RAM의 주파수를 사용하여 맨 아래를 사용합니다. 슬라이더의 데이터 패널 덕분에 모든 변경 사항을 실시간으로 모니터링 할 수 있습니다. 슬라이더를 점차적으로 움직이는 것이 좋습니다. 날카로운 주파수 변경으로 인해 컴퓨터 오류가 발생할 수 있습니다.
- 최적 표시기에 도달하면 적용 선택 단추를 사용하십시오.
- 시스템을 다시 시작한 후 모든 설정이 재설정 된 경우 옵션 항목으로 이동하십시오. "시작시 현재 설정 적용"을 찾아서 반대쪽 상자를 확인하십시오.
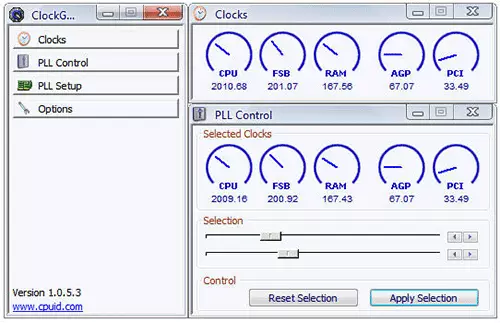
방법 3 : BIOS.
BIOS의 작업 환경이 어떻게 보이는지를 정말로 상상하면이 방법은 권장하지 않습니다. 그렇지 않으면 다음 지침을 따르십시오.
- BIOS를 입력하십시오. 이렇게하려면 OS를 다시 시작하고 Windows 로고가 나타나기 전에 F2에서 F12의 DEL 키 또는 키를 누릅니다 (각 모델에 대해 BIOS의 입력 키가 다를 수 있습니다).
- 이러한 항목 중 하나를 찾으려고 - MB 지능형 트위스, M.I.B, 양자 BIOS, AI Tweaker. 이름은 다를 수 있고 마더 보드의 모델과 BIOS 버전의 모델에 따라 다릅니다.
- 화살표 키를 사용하여 CPU 호스트 클럭 컨트롤 항목으로 이동하고 "자동"값을 "수동"으로 재 배열하십시오. 변경 사항을 만들고 저장하려면 Enter 키를 누릅니다.
- 이제 CPU 주파수 항목의 값을 변경해야합니다. "DEC 번호의 키"필드에 입력 필드 위에 볼 수있는 최소값의 범위에서 숫자 값을 입력하십시오.
- "저장 & 종료"버튼을 사용하여 변경 사항을 저장하고 BIOS를 종료하십시오.
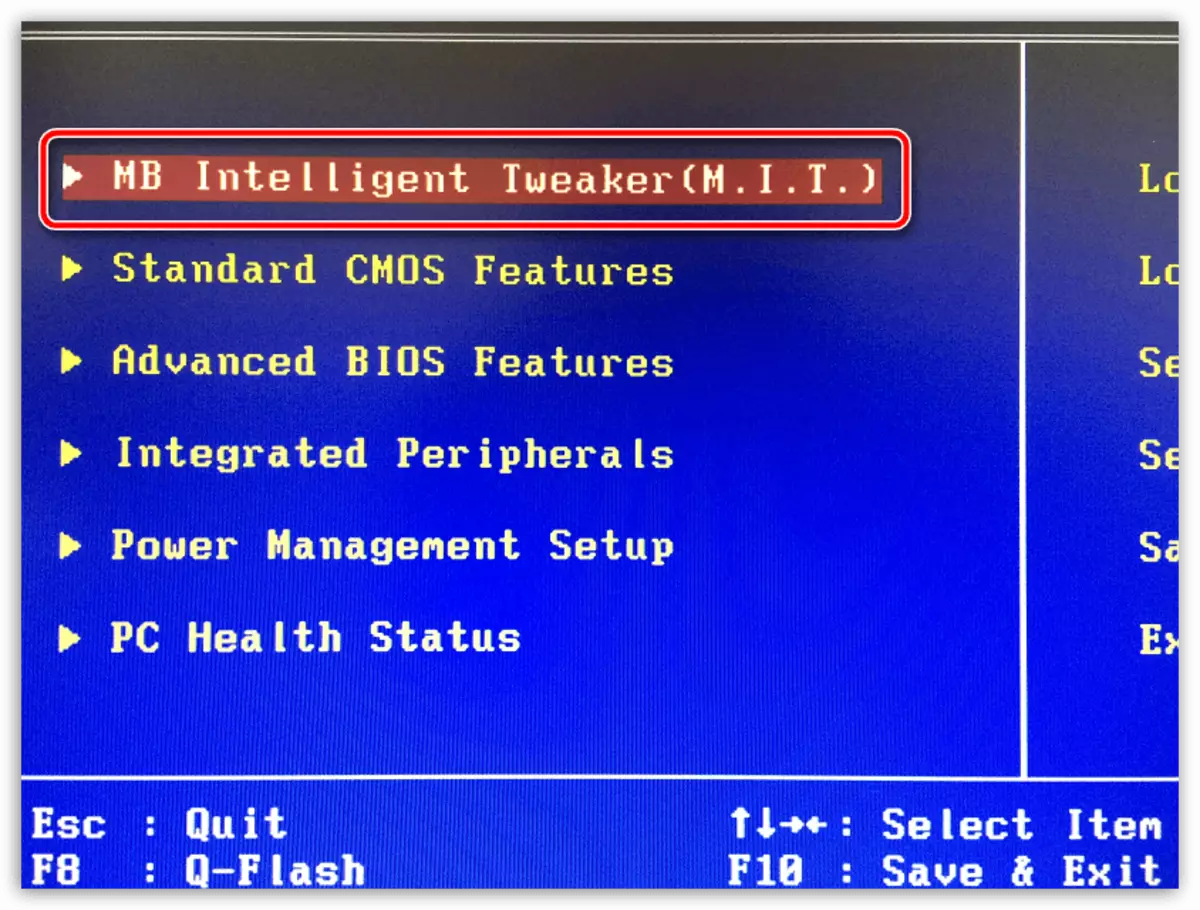
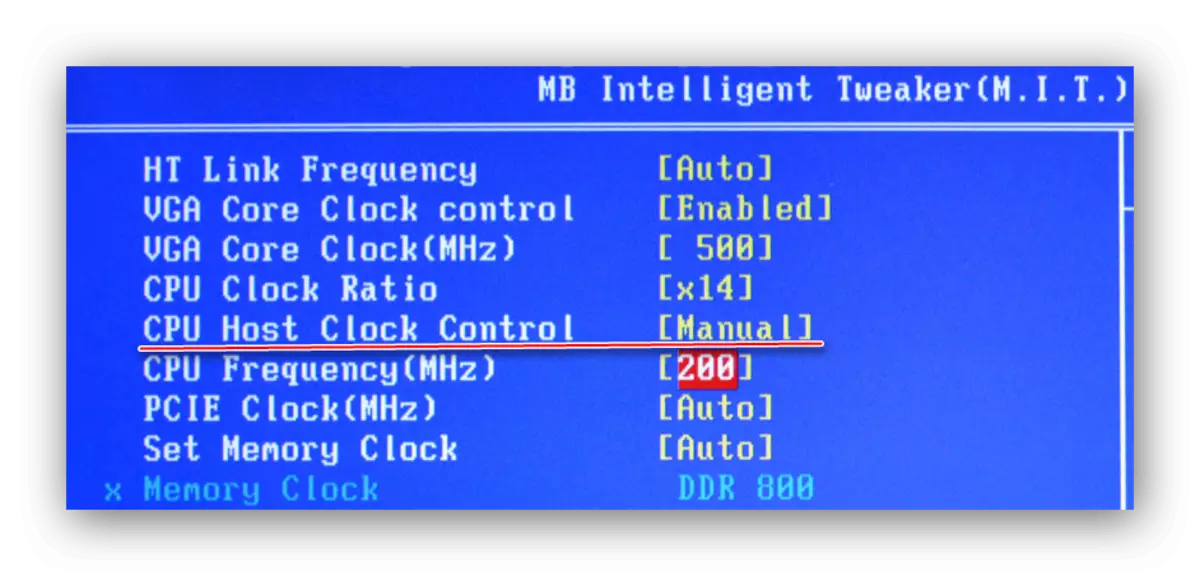
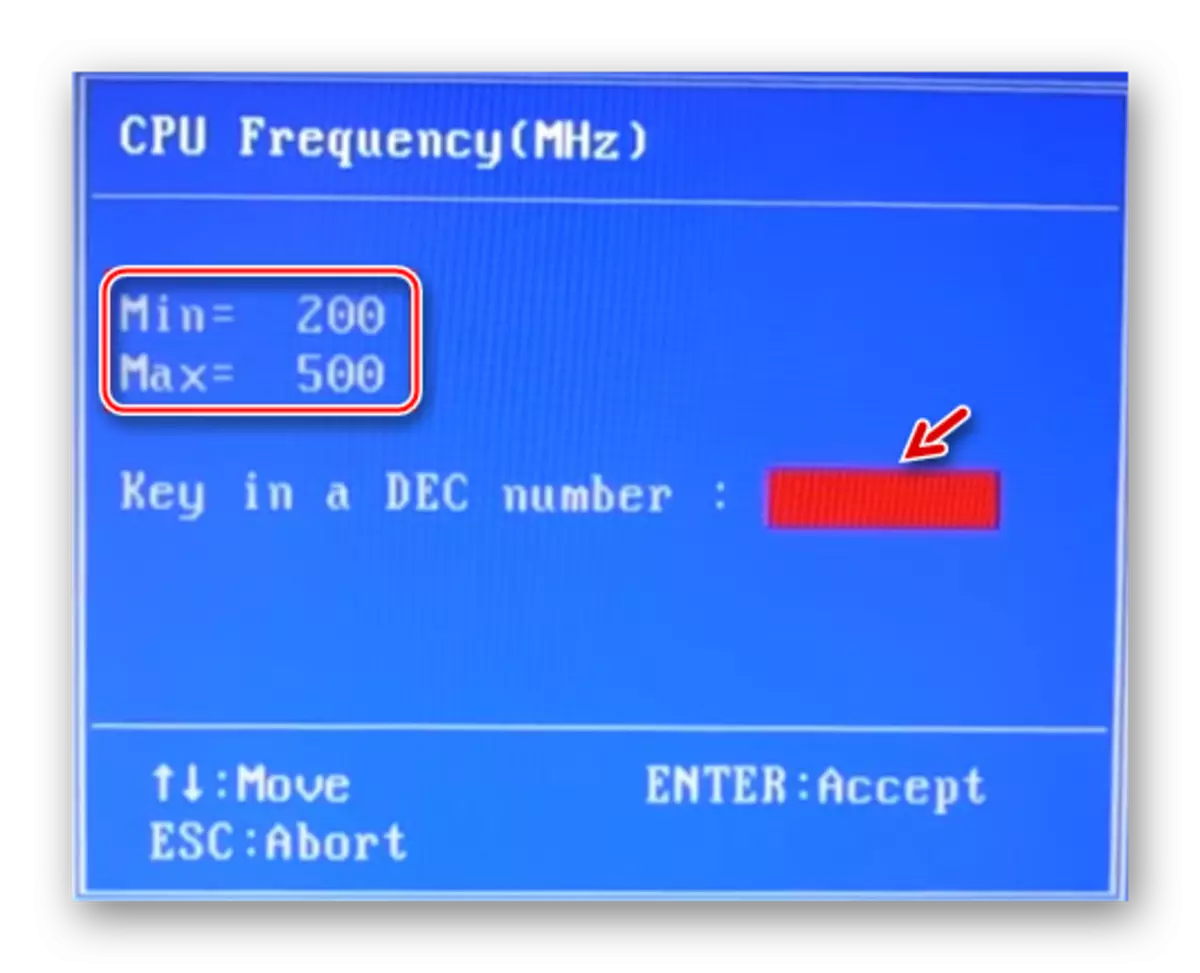
인텔 시리즈 코어 프로세서가 AMD 칩셋과 유사한 절차를 수행하는 것보다 더 복잡하게 가속화되도록하십시오. 가속에 관한 주요 점은 추천 정도의 주파수를 고려하고 핵의 온도를 모니터링하는 것입니다.
