
Intel HD 그래픽 장치는 인텔 프로세서에서 기본적으로 기본적으로 작성된 그래픽 칩입니다. 그들은 노트북과 고정식 PC에서 모두 사용할 수 있습니다. 물론 이러한 어댑터는 개별 비디오 카드에 의한 성능면에서 매우 열등합니다. 그럼에도 불구하고 많은 수의 자원이 필요하지 않은 일반적인 작업을 통해 매우 성공적으로 대처합니다. 오늘 우리는 3 세대 그래픽 프로세서에 대해 이야기 할 것입니다. 인텔 HD 그래픽 2500.이 단원에서는이 장치의 드라이버를 찾을 수있는 위치와 설치 방법을 알아볼 수 있습니다.
Intel HD 그래픽 용 소프트웨어를 설치하는 방법
인텔 HD 그래픽이 기본적으로 프로세서에 통합되어 있기 때문에 이미 장치의 장점이 있습니다. 원칙적으로 Windows를 설치할 때 이러한 그래픽 칩은 문제없이 정의됩니다. 결과적으로 기본 드라이버 세트가 장비에 설치되어 거의 완전히 사용할 수 있습니다. 그러나 최대 성능을 위해 공식 소프트웨어를 설치해야합니다. 우리는이 작업에 쉽게 대처할 수 있도록 여러 가지 방법을 설명합니다.방법 1 : 제조업체 사이트
공식 웹 사이트는 모든 장치 용 드라이버를 검색 해야하는 첫 번째 위치입니다. 이러한 출처는 가장 입증되고 안전합니다. 이 방법을 사용하려면 다음 단계를 수행해야합니다.
- 우리는 인텔 사이트의 메인 페이지로 이동합니다.
- 사이트의 헤더에서 "지원"섹션을 찾고 이름을 클릭합니다.
- 왼쪽 후보 패널을 볼 수 있습니다. 이 패널에서 "다운로드 및 드라이버의 파일"문자열을 클릭하십시오.
- 즉시 사이드 바에서 "자동 검색"및 "드라이버 검색"이라는 두 줄이 표시됩니다. 두 번째 문자열을 클릭하십시오.
- 소프트웨어 다운로드 페이지에서 자신을 찾을 수 있습니다. 이제 드라이버를 찾으려는 칩 모델을 지정해야합니다. 이 페이지의 해당 필드에 어댑터 모델을 입력하십시오. 입력 중에 일치 하시겠습니까? 나타나는 문자열을 클릭하거나 모델을 입력 한 후 돋보기 형태로 버튼을 누릅니다.
- Intel HD 그래픽 2500 칩에서 사용할 수있는 모든 소프트웨어가있는 페이지로 자동으로 이동합니다. 이제 운영 체제에 적합한 드라이버 만 표시해야합니다. 이렇게하려면 OS 버전과 드롭 다운 목록에서 방전을 선택하십시오.
- 이제 선택한 운영 체제와 호환되는 항목 만 파일 목록에 표시됩니다. 필요한 드라이버를 선택하고 이름의 링크를 클릭하십시오.
- 때로는 연구에 참여하기 위해 제안서로 메시지를 쓸 창문이 표시됩니다. 이렇게하거나 자신을 결정하지 마십시오. 이렇게하려면 원하는 항목과 일치하는 버튼을 클릭하십시오.
- 다음 페이지에서 이전에 발견 된 소프트웨어를 다운로드하는 링크가 표시됩니다. 링크는 Windows x32의 아카이브 및 실행 파일 및 Windows X64 용 동일한 파일 쌍을 적어도 4 개 이상일 것입니다. 원하는 파일 형식 및 비트를 선택하십시오. 다운로드를 권장합니다 ".exe" 파일.
- 다운로드를 시작하기 전에 버튼을 클릭하면 표시되는 라이센스 계약의 조항에 익숙해 져야합니다. 다운로드를 시작하려면 동의가있는 창에서 "조건을 수락 ..."버튼을 누르십시오.
- 라이센스 계약을 한 후 소프트웨어의 설치 파일이 시작됩니다. 우리는 그것이 점프 될 때까지 기다리고 그것을 시작합니다.
- 설치 마법사의 기본 창에서 소프트웨어 자체에 관한 일반 정보가 표시됩니다. 여기서 설치된 소프트웨어의 버전, OS 및 설명에서 지원하는 릴리스 일 날짜를 볼 수 있습니다. 설치를 계속하려면 "다음"버튼을 클릭해야합니다.
- 그런 다음 프로그램에서는 설치에 필요한 파일을 추출하는 데 몇 분이 필요합니다. 그녀는 자동 모드로 만들 것입니다. 다음 창이 나타날 때까지만 약간을 기다릴 수 있습니다. 이 창에서 어떤 드라이버가 설치 될지 알아보십시오. 우리는 정보를 읽고 "다음"버튼을 클릭합니다.
- 이제 라이센스 계약을 통해 다시 익숙해 지도록 요청 받게됩니다. 당신은 그것을 완전히 다시 읽을 필요가 없습니다. 계속하려면 "예"버튼을 누르기 만하면됩니다.
- 다음 창에서 설치된 소프트웨어에 대한 자세한 정보를 보여 드리겠습니다. 우리는 메시지의 내용을 읽고 "다음"버튼을 클릭합니다.
- 마지막으로 드라이버를 설치하는 프로세스가 시작됩니다. 당신은 조금 기다려야합니다. 모든 설치 진행률이 열린 창에 표시됩니다. 마지막으로 "다음"버튼을 클릭하여 계속하려면 요청이 표시됩니다. 우리는 그것을합니다.
- 마지막 창의 메시지에서 설치가 완료되었는지 여부를 확인합니다. 또한 동일한 창에서 필요한 모든 칩 매개 변수를 적용하기 위해 시스템을 다시 시작하라는 메시지가 표시됩니다. 원하는 문자열을 표시하고 "마침"버튼을 클릭하여해야합니다.
- 이 방법은 완료됩니다. 모든 구성 요소가 올바르게 설치된 경우 "인텔 ® HD HD-Graph"유틸리티 아이콘이 바탕 화면에 표시됩니다. Intel HD 그래픽 2500 어댑터의 유연한 구성을 만듭니다.



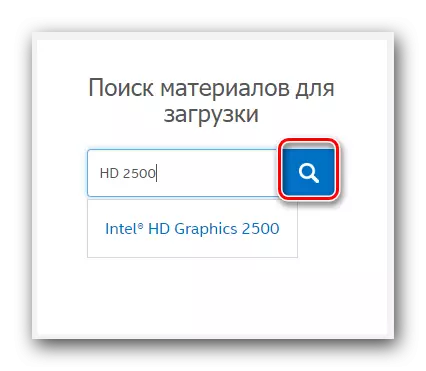



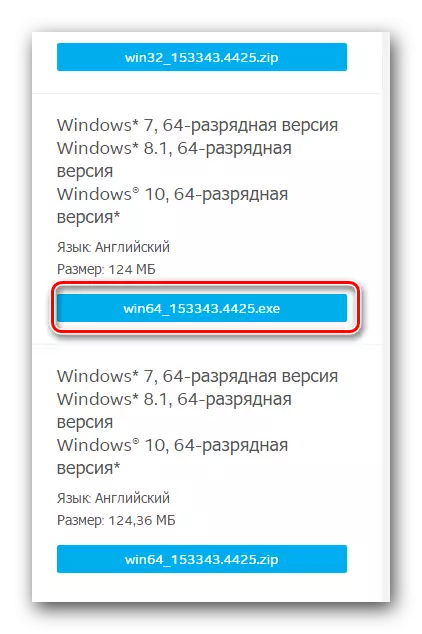
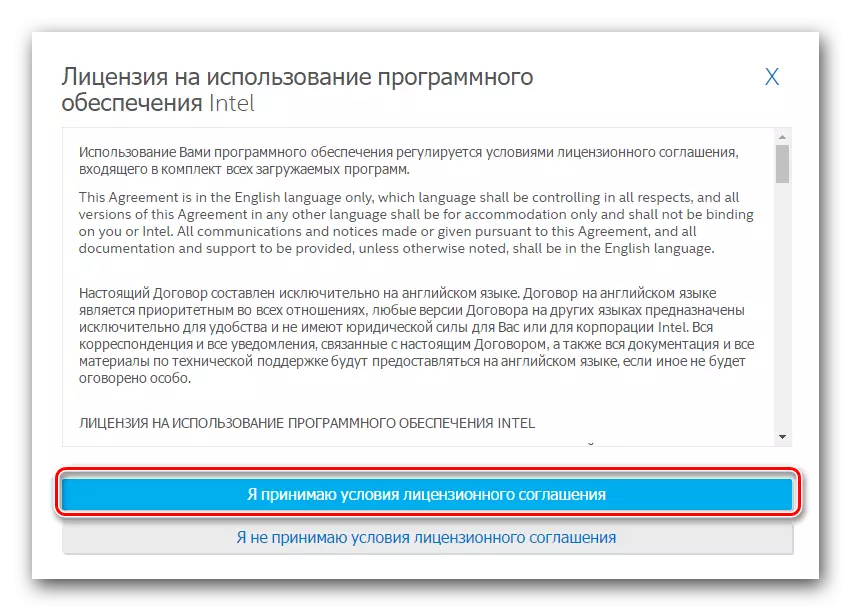
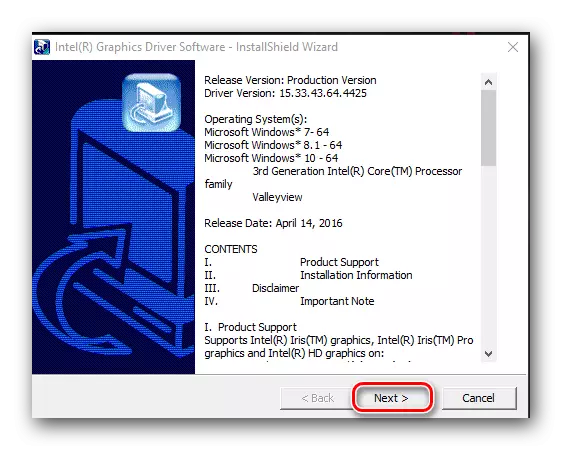
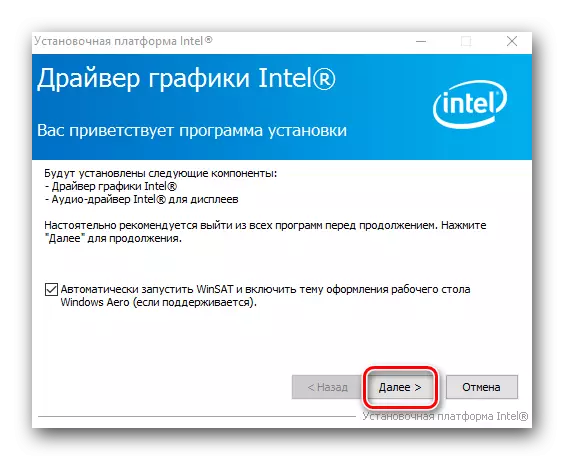
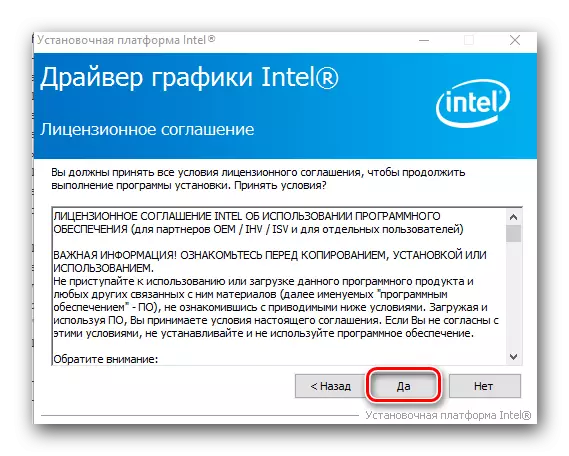
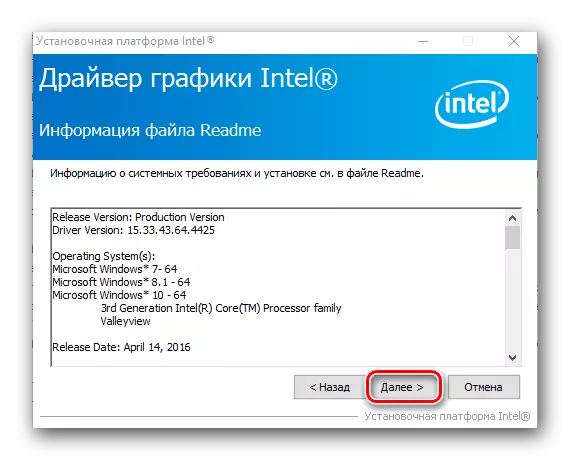

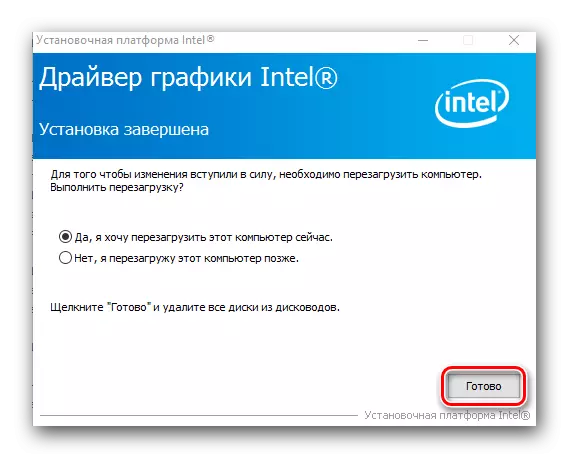
방법 2 : Intel (R) 드라이버 업데이트 유틸리티
이 유틸리티는 자동으로 인텔 HD 그래픽을위한 소프트웨어 시스템을 자동으로 분산시킵니다. 해당 드라이버가 누락 된 경우 프로그램은 다운로드하여 설치하도록 제공합니다. 이것은이 방법에 대해 수행 해야하는 것입니다.
- 우리는 인텔 드라이버 업데이트 프로그램을 다운로드하는 공식 페이지로 이동합니다.
- 사이트의 중심에서 우리는 "다운로드"버튼이있는 블록을 찾고 있습니다.
- 그런 다음 프로그램 설치 파일을 다운로드하는 프로세스가 즉시 시작됩니다. 우리는 다운로드의 끝을 기다리고 그것을 시작합니다.
- 설치하기 전에 라이센스 계약이있는 창이 표시됩니다. 계속하려면 해당 문자열 근처에 진드기를 넣고 "설치"버튼을 클릭하여 조건을 수락해야합니다.
- 그 후 프로그램 설치가 시작됩니다. 설치 프로세스 중에 Intel 품질 개선 프로그램에 참여하도록 제공 될 메시지가 표시됩니다. 솔루션과 일치하는 버튼을 누릅니다.
- 모든 구성 요소가 설치되면 설치가 끝나는 메시지에 대한 메시지가 표시됩니다. 창에서 실행 버튼을 클릭하십시오. 이렇게하면 설치된 유틸리티를 즉시 열 수 있습니다.
- 프로그램의 기본 창에서 시작 스캔 버튼을 누르십시오. Intel (R) 프로그램 드라이버 업데이트 유틸리티는 시스템에서 필요한 소프트웨어의 존재 여부를 자동으로 확인합니다.
- 스캔 후 Intel 장치에서 사용할 수있는 소프트웨어 목록이 표시됩니다. 이 창에서 먼저 드라이버 이름 옆에 표시를 입력해야합니다. 다운로드 한 드라이버의 위치를 변경할 수도 있습니다. 끝에서 "다운로드"버튼을 클릭해야합니다.
- 그런 다음 드라이버 부팅 프로세스를 추적 할 수있는 새 창이 나타납니다. 소프트웨어가로드되면 회색 "설치"버튼이 활성화됩니다. 드라이버를 시작하려면 눌러야합니다.
- 설치 프로세스 자체는 첫 번째 방법에서 설명한 것과는 다르지 않습니다. 위에 설명 된 작업을 반복하십시오. 이후 인텔 (R) 프로그램 드라이버 업데이트 유틸리티에서 "Restart Requird"버튼을 누릅니다.
- 시스템을 재부팅 한 후 장치가 완전히 사용하도록 준비가됩니다.


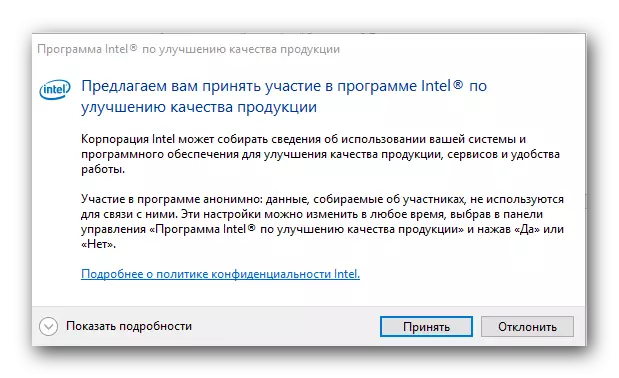
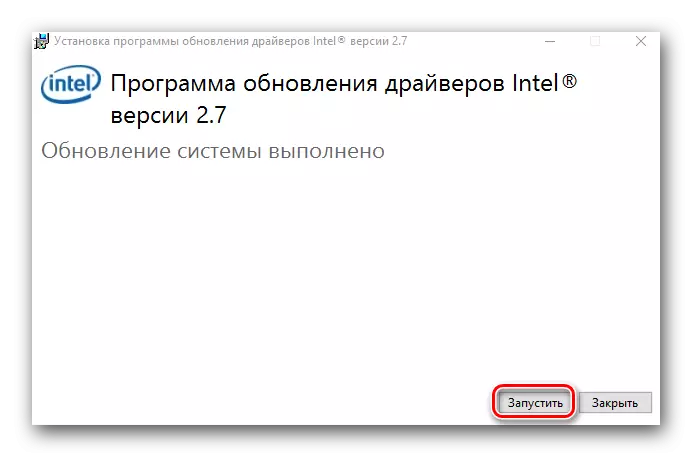




방법 3 : 검색 및 설치를위한 일반 프로그램
인터넷에서 오늘날 컴퓨터 또는 노트북 용 드라이버를 자동으로 검색하는 전문화 된 대규모 유틸리티가 제안되었습니다. 비슷한 프로그램을 선택할 수 있습니다. 이들은 모두 드라이버의 추가 기능과 데이터베이스에서만 다릅니다. 귀하의 편의를 위해 우리는 특별한 교훈에서 그러한 유틸리티에 대한 개요를 만들었습니다.수업 : 드라이버 설치를위한 최상의 프로그램
이러한 유명한 대표자에게 운전자 천재 및 DriverPack 솔루션으로 연락하는 것이 좋습니다. 이 프로그램은 다른 유틸리티와 비교하여 가장 광범위한 드라이버 데이터베이스를 갖추고 있습니다. 또한 이러한 프로그램은 정기적으로 업데이트되고 향상됩니다. Intel HD 그래픽 2500을위한 소프트웨어 찾기 및 설치가 매우 간단합니다. 드라이버 팩 솔루션을 사용 하여이 작업을 수행하는 방법은 학습 수업에서 배울 수 있습니다.
단원 : DriverPack 솔루션을 사용하여 컴퓨터에서 드라이버를 업데이트하는 방법
방법 4 : 고유 한 장치 식별자
우리는이 방법을 헌신했습니다.이 방법은이 프로세스의 모든 복잡성을 자세히 설명한 기사를 분리했습니다. 이 방법으로 가장 중요한 것은 장비 ID를 아는 것입니다. 통합 HD 2500 어댑터의 경우 식별자는 이러한 값 을가집니다.
pci \ ven_8086 & dev_0152.
이 코드를 복사하고 드라이버 ID 드라이버를 찾는 특별 서비스에서 사용해야합니다. 이러한 서비스 및 단계별 지침에 대한 개요는 읽기 권장하는 별도의 수업에서 지정됩니다.
수업 : 장비 ID별로 드라이버 검색
방법 5 : 컴퓨터 검색
- 장치 관리자를 엽니 다. 이렇게하려면 "내 컴퓨터"아이콘에서 마우스 오른쪽 버튼을 클릭하고 컨텍스트 메뉴에서 "관리"문자열을 클릭하십시오. 왼쪽 영역에서 창이 나타납니다 "장치 관리자"문자열을 클릭하십시오.
- 창 중앙에서 컴퓨터 또는 노트북의 모든 장치의 트리가 표시됩니다. 비디오 "비디오 어댑터"를 열어야합니다. 그런 다음 Intel 어댑터를 선택한 후 마우스 오른쪽 버튼으로 클릭 한 다음 "드라이버 업데이트"문자열을 클릭하십시오.
- 검색 가능한 옵션으로 창이 열립니다. "자동 검색"을 생성하거나 필요한 파일의 위치를 제작하라는 메시지가 표시됩니다. 첫 번째 옵션을 사용하는 것이 좋습니다. 이렇게하려면 해당 문자열을 클릭하십시오.
- 결과적으로 필요한 파일을 찾는 과정이 시작됩니다. 그들이 감지되면 시스템이 즉시 자동으로 설치됩니다. 결과적으로 소프트웨어를 성공적으로 또는 성공적으로 설치하지 않는 메시지가 표시됩니다.


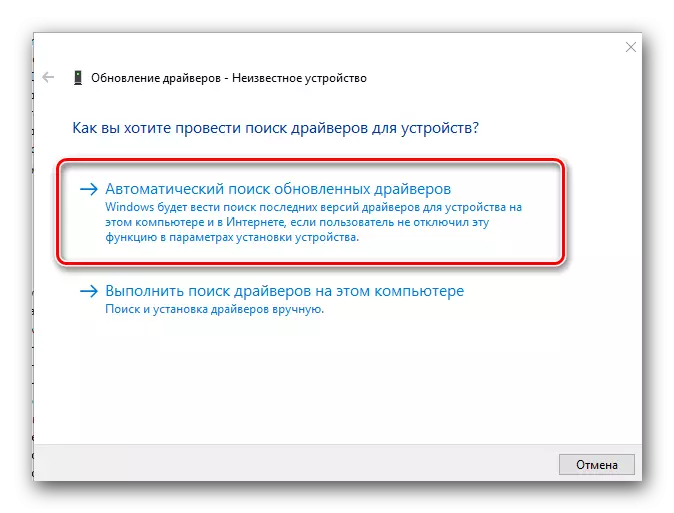
이 방법을 사용하면 어댑터를보다 정확하게 조정할 수있는 특수 Intel 구성 요소를 설치하지 않습니다. 이 경우 기본 드라이버 파일 만 설치됩니다. 그 후 위의 방법 중 하나를 사용하는 것이 좋습니다.
인텔 HD 그래픽 2500 어댑터에 소프트웨어를 설치하는 데 어려움이 없기를 바랍니다. 오류가 계속 표시되면 댓글에 대해 쓰고 문제를 해결하는 데 도움이 될 것입니다.
