
USB 플래시 드라이브는 신뢰할 수있는 장치이지만 항상 파손될 위험이 있습니다. 그 이유는 잘못된 작동, 펌웨어 페이웨어, 실패한 서식 등을 켤 수 있습니다. 어쨌든, 이것이 물리적 손상이 아닌 경우 소프트웨어로 복원하려고 시도 할 수 있습니다.
문제는 모든 도구가 특정 플래시 드라이브를 복원하는 데 적합하지 않으며 잘못된 유틸리티의 사용이 마침내 해제 할 수 있다는 것입니다. 그러나 드라이브의 VID와 PID를 아는 경우 컨트롤러의 유형을 결정하고 해당 프로그램을 선택할 수 있습니다.
VID 및 PID 플래시 드라이브를 찾는 방법
Vid는 제조업체를 식별하는 데 사용되며 PID는 장치 자체의 식별자입니다. 따라서, 탈착식 누적 기의 각 컨트롤러는이 값으로 표시됩니다. 사실, 어떤 파렴치한 제조업체는 유료 번호의 유료 등록을 무시하고 무작위로 할당 할 수 있습니다. 그러나 대부분 그것은 저렴한 중국 제품에 관한 것입니다.먼저, 플래시 드라이브가 컴퓨터에서 정의되어 있는지 확인하십시오. 특성 사운드가 연결되어 있으면 연결된 장치 목록에서 볼 수 있으므로 "작업 관리자"(아마도 알 수없는 장치)에 표시됩니다. 에. 그렇지 않으면 Vid 및 PID의 정의뿐만 아니라 이동 통신사를 복원 할 수있는 기회가 거의 없습니다.
ID 번호는 전문화 된 프로그램을 사용하여 빠르게 정의 할 수 있습니다. 또는 장치 관리자를 사용하거나 USB 플래시 드라이브를 분해하고 "내부"정보를 찾을 수 있습니다.
MMC, SD, MicroSD 카드에는 VID 및 PID 값이 없습니다. 그 중 하나를 적용하면 카드 판독기 만 수신합니다.
방법 1 : chipGenius.
플래시 드라이브뿐만 아니라 많은 다른 장치에서도 기본 기술 정보를 완벽하게 읽습니다. 흥미롭게도 ChipGenius는 제어기를 폴링하지 못한 경우에도 장치에 대한 정보를 주장하는 VID 및 PID 데이터베이스를 제공합니다.
무료로 ChipGenius를 다운로드하십시오
이 프로그램을 활용하려면 다음을 수행하십시오.
- 그것을 실행하십시오. 창 상단에서 USB 플래시 드라이브를 선택하십시오.
- "USB 장치 ID"의 값 반대쪽에 VID와 PID가 표시됩니다.
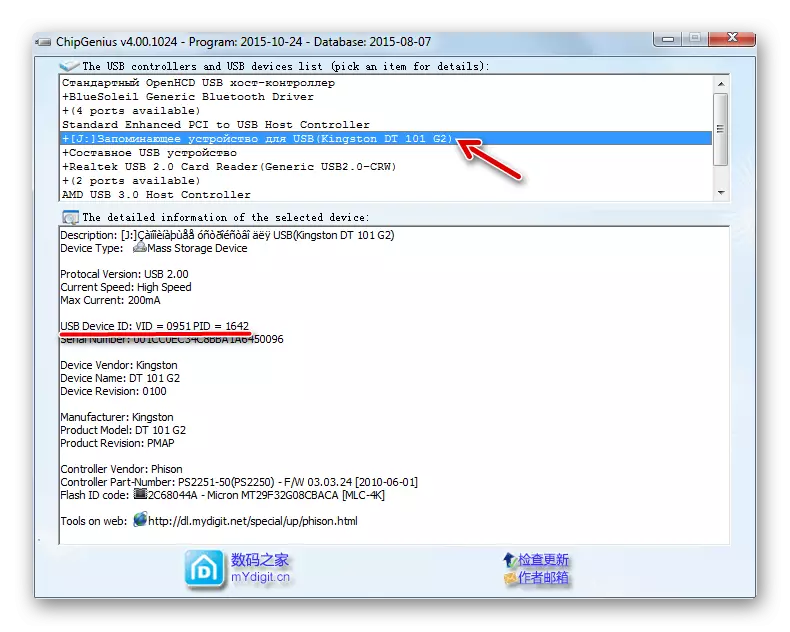
참고 : 이전 버전의 프로그램은 잘못 작동 할 수 있습니다. 후자를 다운로드 할 수 있습니다 (위의 링크를 정확하게 찾을 수 있습니다). 또한 경우에 따라 USB 3.0 포트로 작업하는 것을 거부합니다.
방법 2 : 플래시 드라이브 정보 추출기
이 프로그램은 물론 VID 및 PID를 포함하여 드라이브에 대한 자세한 정보를 제공합니다.
공식 사이트 플래시 드라이브 정보 추출기
프로그램을 다운로드 한 후 다음을 수행하십시오.
- 그것을 실행하고 "플러시 정보 얻기"버튼을 클릭하십시오.
- 필요한 식별자가 목록의 상반부에있을 것입니다. "Ctrl + C"를 눌러 할당하고 복사 할 수 있습니다.
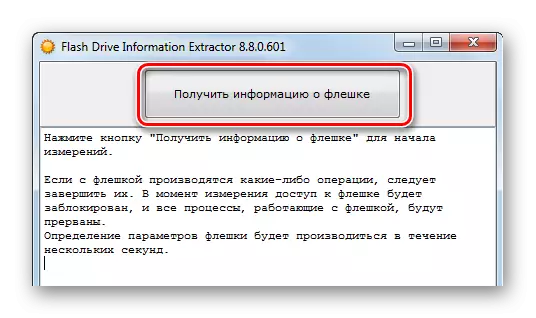
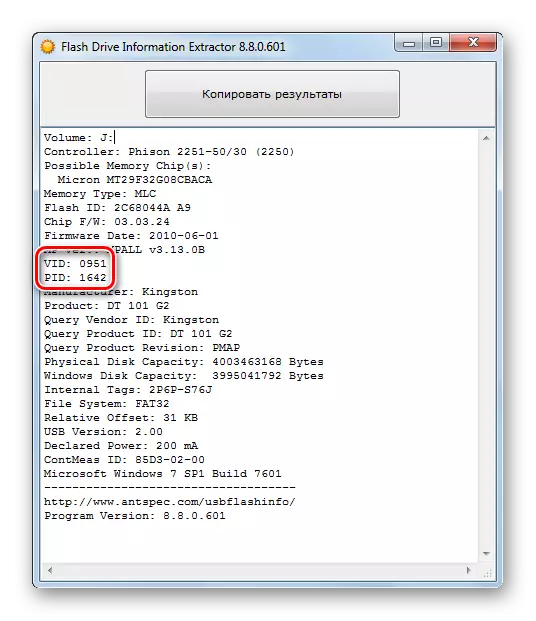
방법 3 : USBDEVIEW.
이 프로그램의 주요 기능은이 PC에 연결된 모든 장치 목록을 표시하는 것입니다. 또한 자세한 정보를 얻을 수 있습니다.
32 비트 운영 체제 용 USBDEView를 다운로드하십시오
64 비트 운영 체제 용 USBDEView를 다운로드하십시오
사용 명령은 다음과 같습니다.
- 프로그램을 실행하십시오.
- 연결된 드라이브를 신속하게 찾으려면 "옵션"을 클릭하고 "비활성화 된 장치 표시"항목에서 확인란을 제거하십시오.
- 검색 서클이 좁아지면 플래시 드라이브를 두 번 클릭하십시오. 열린 테이블에서 "Vendorid"와 "ProductID"에주의하십시오. 이것은 Vid와 PID입니다. 값을 강조 표시하고 복사 할 수 있습니다 ( "Ctrl"+ "C").
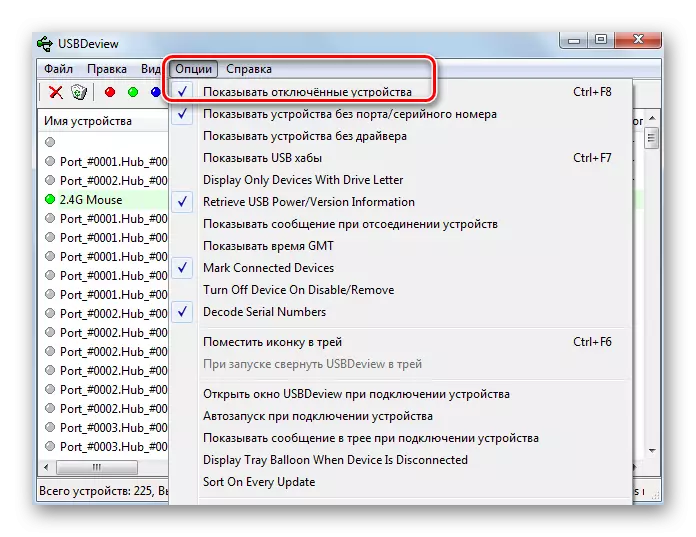
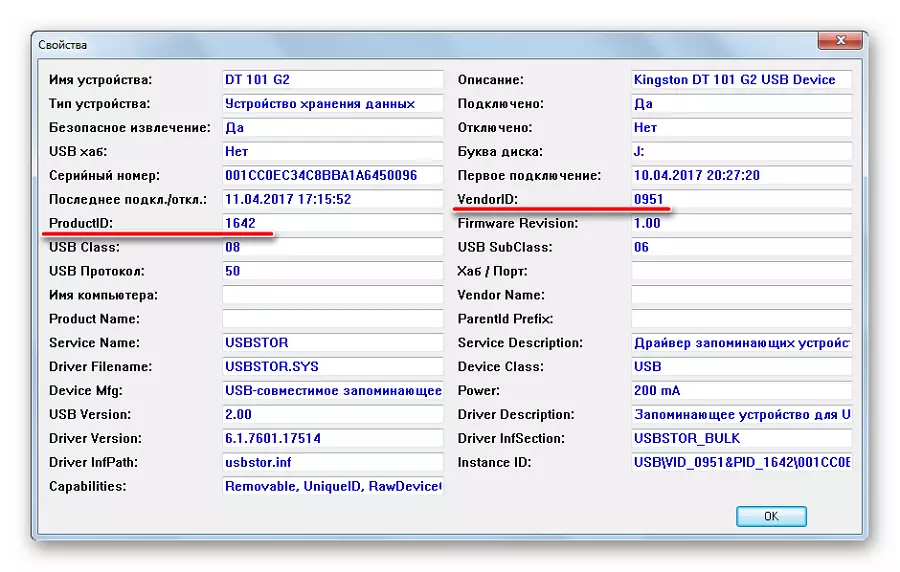
방법 4 : chipeasy.
플래시 드라이브에 대한 포괄적 인 정보를 얻을 수있는 직관적 인 유틸리티.
다운로드 chipeasy 무료
다운로드 한 후 다음을 수행하십시오.
- 프로그램을 실행하십시오.
- 위쪽 상자에서 원하는 드라이브를 선택하십시오.
- 아래에있는 모든 기술 데이터가 표시됩니다. Vid와 PID가 두 번째 줄에 있습니다. 선택하여 복사 할 수 있습니다 ( "Ctrl + C").
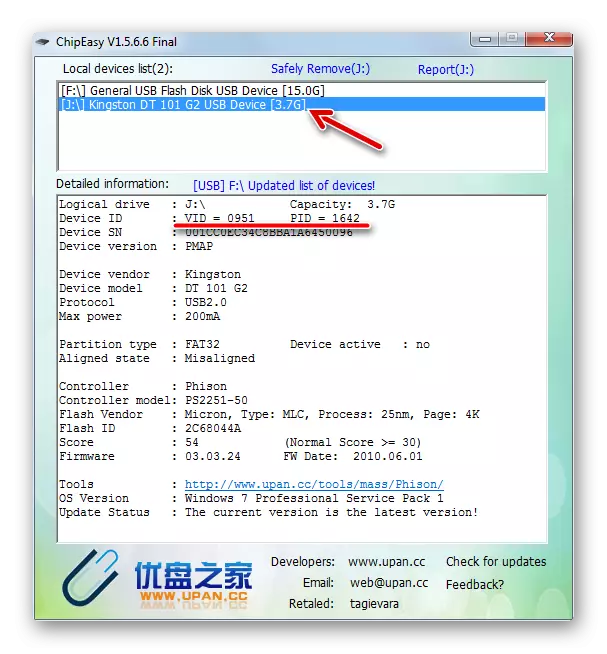
방법 5 : CheckUduDisk.
드라이브에 대한 기본 정보를 표시하는 간단한 유틸리티.
Download CheckUdudisk.
추가 지시 사항 :
- 프로그램을 실행하십시오.
- 위에서 USB 플래시 드라이브를 선택하십시오.
- 굽힘, 데이터를 읽으십시오. VID 및 PID는 두 번째 줄에 있습니다.
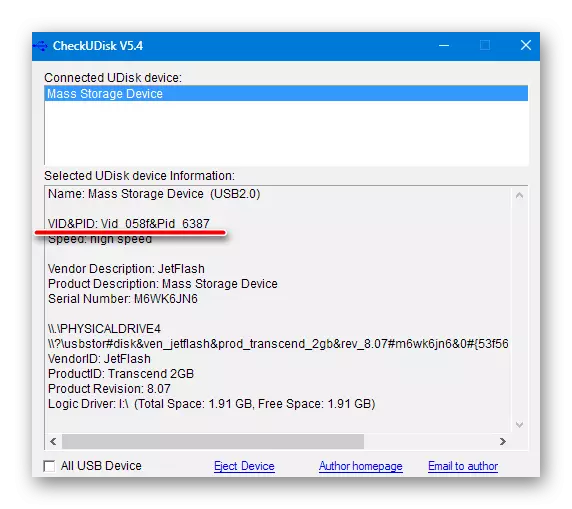
방법 6 : 공부 보드
도움이 필요하지 않으면 가능한 경우 급진적 인 측정을 방지하고 플래시 드라이브 케이스를 열 수 있습니다. VID와 PID를 찾을 수 없지만 컨트롤러의 표시는 동일한 값을 갖습니다. 컨트롤러는 USB 드라이브의 가장 중요한 부분이며 검은 색과 사각형 모양이 있습니다.
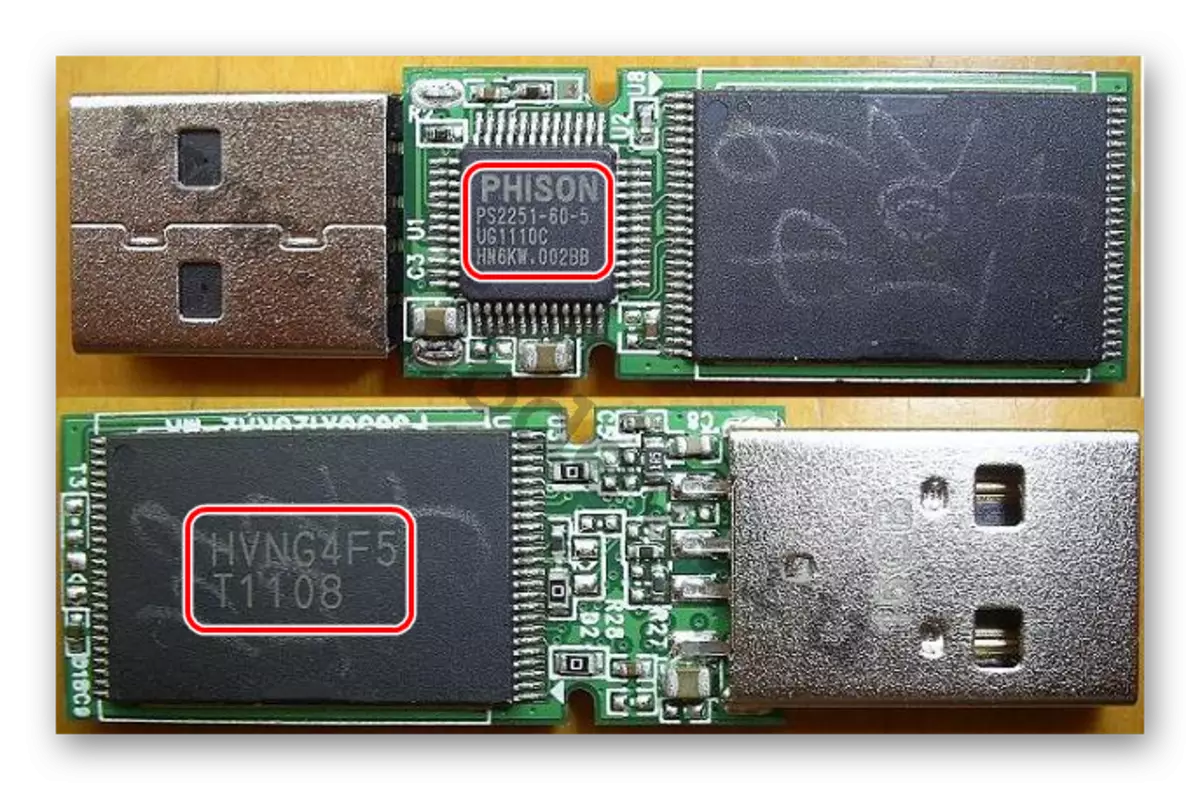
이 값으로 무엇을해야합니까?
이제 정보를받은 정보의 응용 프로그램을 즐길 수 있으며 플래시 드라이브로 작업하는 데 효과적인 유틸리티를 찾을 수 있습니다. 이렇게하려면이 작업을 수행해야합니다 온라인 서비스 iflash. 사용자가 이러한 프로그램의 데이터베이스를 형성하는 경우.
- VID 및 PID를 해당 필드에 입력하십시오. "검색"버튼을 클릭하십시오.
- 결과에서 플래시 드라이브에 대한 일반 정보와 적절한 유틸리티에 대한 링크가 표시됩니다.
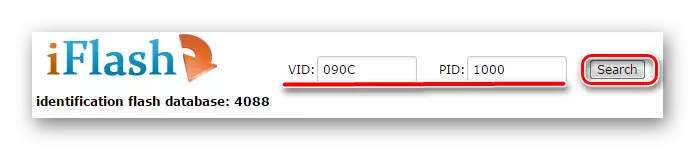
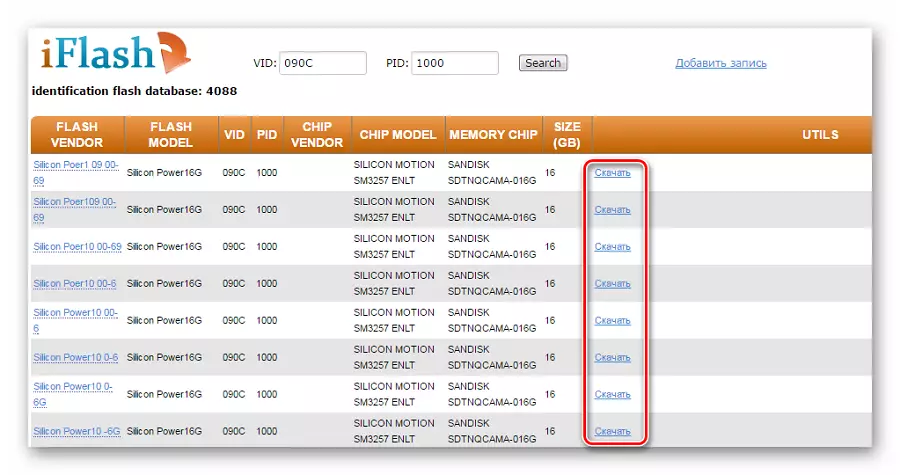
방법 7 : 장치 속성
그러한 실제적인 방법이 아니지만 타사 소프트웨어 없이는 할 수 있습니다. 그것은 다음과 같은 조치를 의미합니다.
- 장치 목록으로 이동하여 플래시 드라이브를 마우스 오른쪽 단추로 클릭하고 "속성"을 선택하십시오.
- "장비"탭으로 이동하여 미디어 이름을 두 번 클릭하십시오.
- "세부 정보"탭으로 이동하십시오. "속성"드롭 다운 목록에서 "장비 교육"또는 "부모"를 선택하십시오. "가치"필드에서 VID와 PID를 분해 할 수 있습니다.
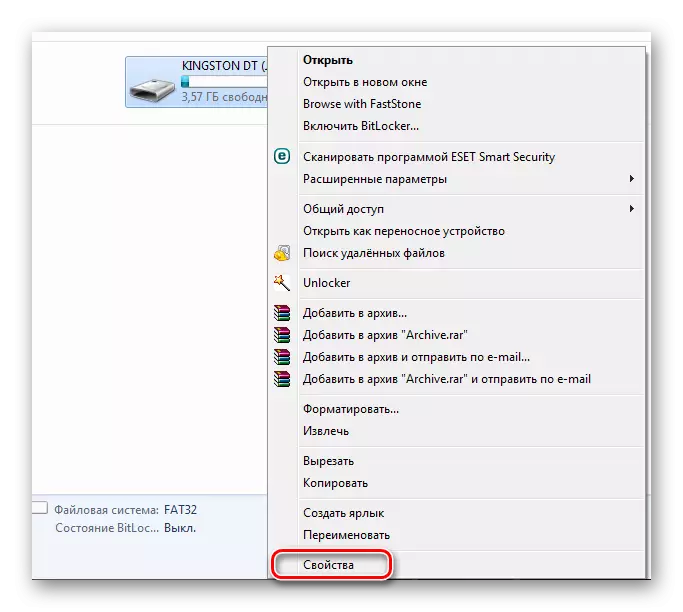
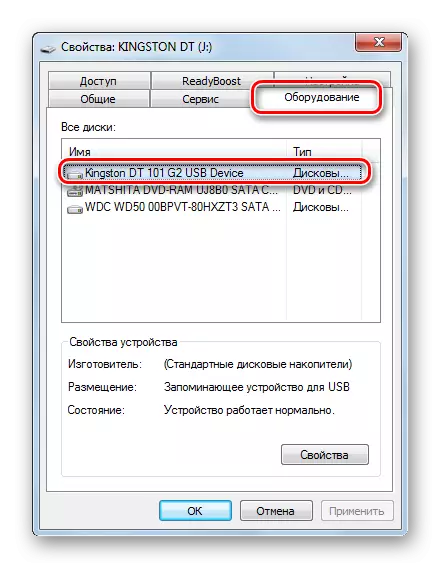
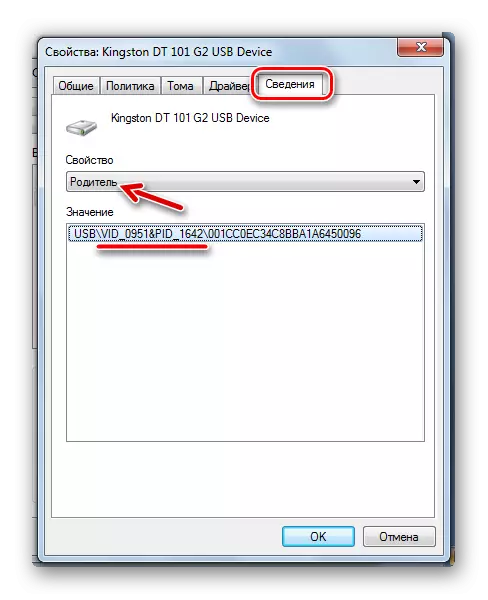
장치 관리자를 통해 동일한 작업을 수행 할 수 있습니다.
- 전화를 걸려면 "실행"창 ( "Win"+ "r")에 devmgmt.msc를 입력하십시오.
- USB 플래시 드라이브를 찾아 마우스 오른쪽 버튼을 클릭하고 위의 명령어에 따라 "속성"을 선택한 다음 모두를 선택하십시오.

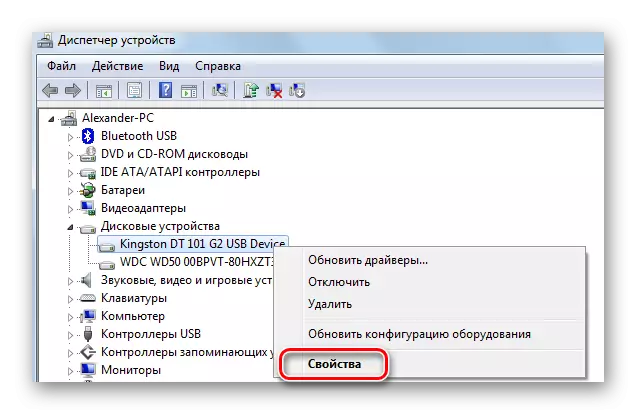
비활성화 된 플래시 드라이브는 "알 수없는 USB 장치"로 표시 될 수 있습니다.
물론 더 빨리, 고려되는 유틸리티 중 하나를 사용합니다. 그렇지 않으면 저장 속성을 파기해야합니다. 극단적 인 경우 VID 및 PID는 항상 플래시 드라이브 내부의 보드에서 볼 수 있습니다.
마지막으로 이러한 매개 변수의 정의가 이동식 드라이브를 복구하는 데 유용하다고 가정 해 봅시다. 우리 사이트에서 가장 인기있는 브랜드의 대표자에게 자세한 지침을 찾을 수 있습니다. A- 데이터., 어서., 샌 디스크, 실리콘 전력, 킹스톤, 초월..
