
인터넷에서의 취미의 대리무가 불가능한 부분은 음성을 포함한 친구들과 의사 소통입니다. 그러나 다른 모든 장치에 연결된 경우 마이크가 PC 또는 노트북에서 작동하지 않는 경우에는 모든 것이 훌륭합니다. 이 문제는 헤드셋이 단순히 작동하지 않고 이것이 최선을 다할 수 있습니다. 최악의 경우, 컴퓨터의 포트가 불안해하고 수리에 기인 할 수있는 가능성이 있습니다. 그러나 우리는 낙관적이며 여전히 마이크를 구성하려고 노력할 것입니다.
Windows 8에 마이크를 연결하는 방법
주목!우선 마이크에 필요한 모든 소프트웨어가 있는지 확인하십시오. 제조업체의 공식 웹 사이트에서 찾을 수 있습니다. 필요한 모든 드라이버를 설치 한 후에 문제가 사라집니다.
참조 : 컴퓨터에서 드라이버를 업데이트하는 방법
방법 1 : 시스템에서 마이크를 켜십시오.
- 트레이에서 스피커 아이콘을 찾아 PCM을 클릭하십시오. 컨텍스트 메뉴에서 "기록 장치"를 선택하십시오.
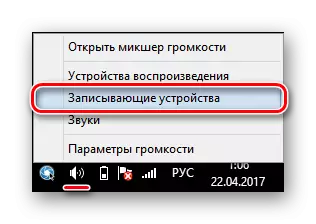
- 사용 가능한 모든 장치 목록이 표시됩니다. 켜고 원하는 마이크를 찾아 눌러 눌러 드롭 다운 메뉴를 클릭하고 기본 장치를 선택하십시오.
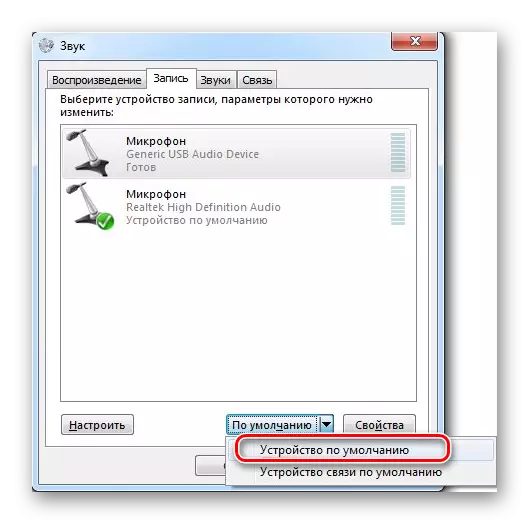
- 또한 필요한 경우 마이크의 사운드를 조정할 수 있습니다 (예 : 듣지 않거나 전혀 들리지 않거나 들리지 않으면). 이렇게하려면 필요한 마이크를 선택하고 "속성"을 클릭하고 가장 원하는 매개 변수를 설정하십시오.
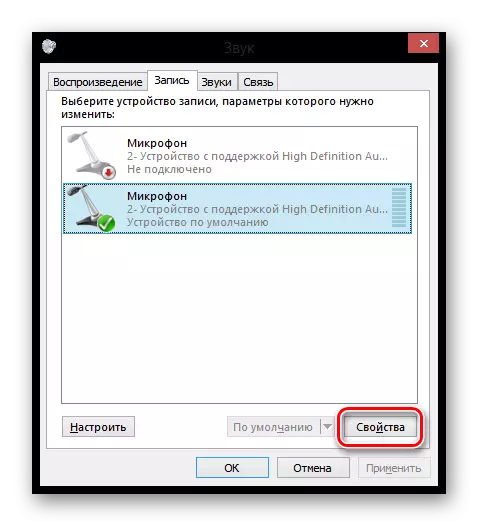
방법 2 : 타사 응용 프로그램에서 마이크를 켜십시오.
대부분 사용자는 모든 프로그램에서 작동하도록 마이크를 연결하고 구성해야합니다. 모든 프로그램의 원리는 동일합니다. 첫째, 위의 모든 단계를 모두 만들어야합니다. 따라서 마이크가 시스템에 연결됩니다. 이제 두 프로그램의 예에 대한 추가 조치를 고려하십시오.
Bandicam에서 "비디오"탭으로 이동하여 "설정"버튼을 클릭하십시오. 오디오 설정에서 열리는 창에서 "고급 장치"항목을 찾습니다. 여기서는 노트북에 연결된 마이크와 사운드를 녹화하고자하는 마이크를 선택해야합니다.
읽기 : Bandicam에서 마이크를 켜는 방법
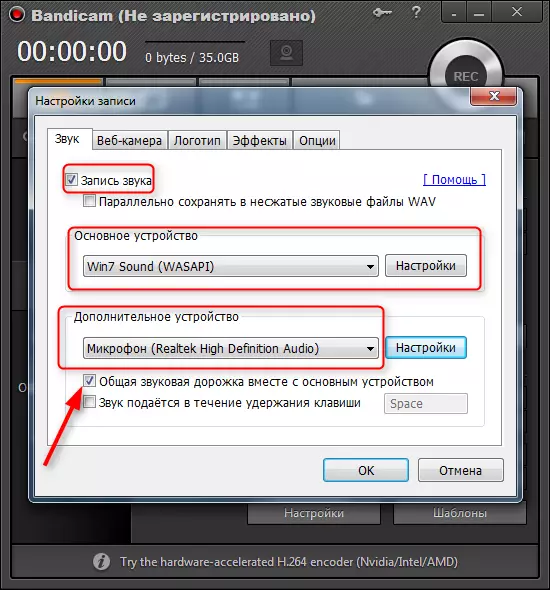
Skype에 관해서는 모든 것이 쉽습니다. 메뉴 항목 "도구"에서 "설정"을 선택한 다음 "사운드 설정"탭으로 이동하십시오. 여기서 마이크 항목에서 소리를 녹음 해야하는 장치를 선택하십시오.
참조 : Skype에서 마이크를 켜는 방법
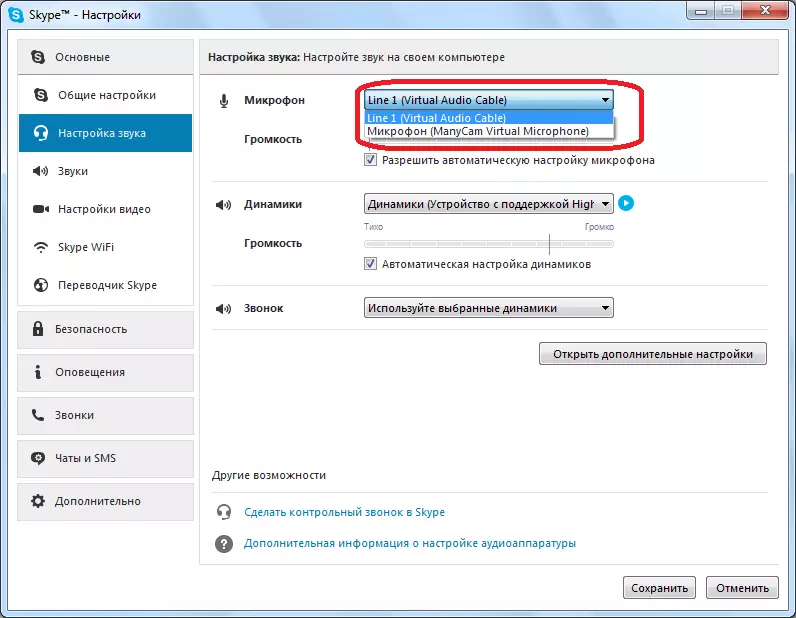
이런 식으로 마이크가 Windows 운영 체제로 컴퓨터에서 작동하지 않는 경우 수행 할 작업을 살펴 보았습니다.이 명령어는 그런데, 이는 모든 OS에 적합합니다. 우리는 당신이 당신을 도울 수 있었기를 바랍니다. 그리고 당신이 어떤 문제가있는 경우 - 의견에 쓰고 우리는 기꺼이 당신을 대답 할 것입니다.
