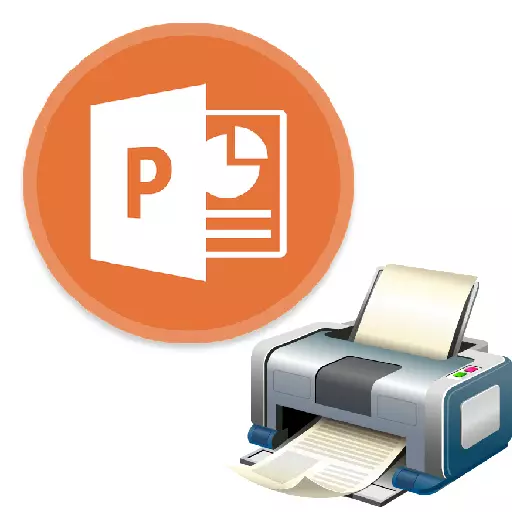
모든 경우가 아니라 PowerPoint의 프리젠 테이션은 전자적으로 만 할 의무가 있습니다. 예를 들어 대학에서는 코스 또는 졸업장에 인쇄 된 작업 옵션을 적용 할 수도 있습니다. 따라서 PowerPoint에서 작업을 인쇄하는 방법을 배울 시간입니다.

핫 키 "Ctrl"+ "P"의 조합을 눌러 인쇄 메뉴로 빠르게 이동할 수도 있습니다.
방법 2 : 시트에 레이아웃
시트에 하나의 슬라이드가 아닌 인쇄가 필요하지만 몇 가지 기능이 필요합니다.
- 수동으로 "인쇄"섹션이나 단축키의 조합으로 가야합니다. 여기서 매개 변수는 기본 "전체 페이지 슬라이드"가 설정된 세 번째 지점을 찾아야합니다.
- 이 항목을 배포하는 경우 시트에 프레임 레이아웃이있는 많은 인쇄 옵션을 볼 수 있습니다. 동시에 1 ~ 9 개의 스크린을 선택할 수 있습니다.
- "인쇄"를 누른 후에는 선택한 템플리트에 따라 프리젠 테이션이 용지로 전송됩니다.
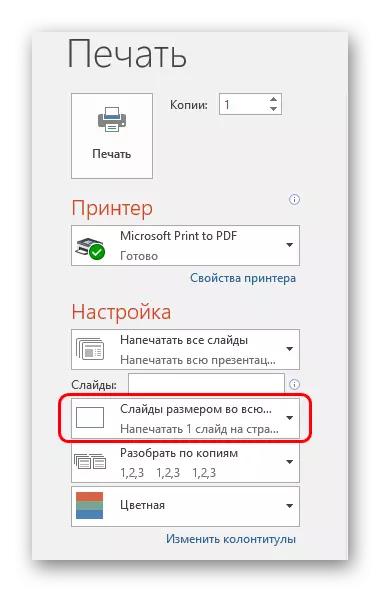
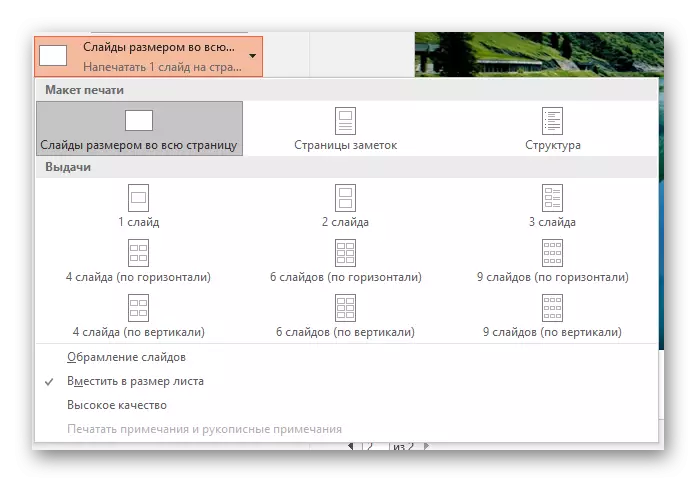
최종 품질을 계산할 때 작은 시트를 선택할 때 최대 슬라이드 수를 선택할 때 유의하게 고통받는 것은 중요합니다. 프레임은 매우 작고 중요한 텍스트와 상당한 텍스트, 테이블 또는 작은 요소가 약하게 구별 될 수 있습니다. 이 순간은 고려해야합니다.
인쇄용 템플릿 설정
또한 인쇄 템플릿에서 슬라이드 발급을 편집해야합니다.
- 이렇게하려면 "보기"탭으로 이동하십시오.
- 여기서 "샘플 문제"버튼을 클릭해야합니다.
- 이 프로그램은 샘플을 사용하여 특별한 작동 모드로 이동합니다. 여기서 설정을 만들고 이러한 시트의 독특한 스타일을 만듭니다.

- "페이지 매개 변수"영역을 사용하면 방향 및 페이지 크기를 조정할 수있을뿐만 아니라 여기에서 각인 될 슬라이드 수를 조정할 수 있습니다.
- "필러"는 상단 및 바닥 글, 페이지의 날짜 및 번호와 같은 추가 필드를 축하 할 수 있습니다.
- 나머지 필드에서 페이지 디자인 설정을 수행 할 수 있습니다. 기본적으로 누락되어 시트가 흰색입니다. 동일한 설정을 사용하면 슬라이드 외에도 표시 및 추가 예술 요소가 표시됩니다.
- 설정을 실행 한 후 "샘플 모드 닫기"버튼을 클릭하여 툴킷을 종료 할 수 있습니다. 그 후 인쇄 할 때 템플릿을 적용 할 수 있습니다.
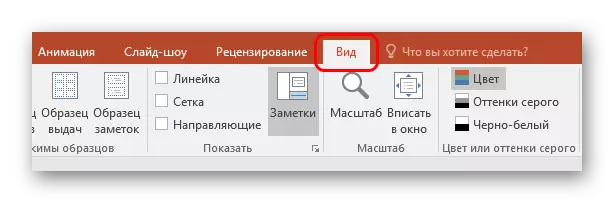

인쇄 설정
창에 인쇄 할 때 많은 매개 변수를 볼 수 있습니다. 그들 각각이 책임이있는 것은 이해 가치가 있습니다.
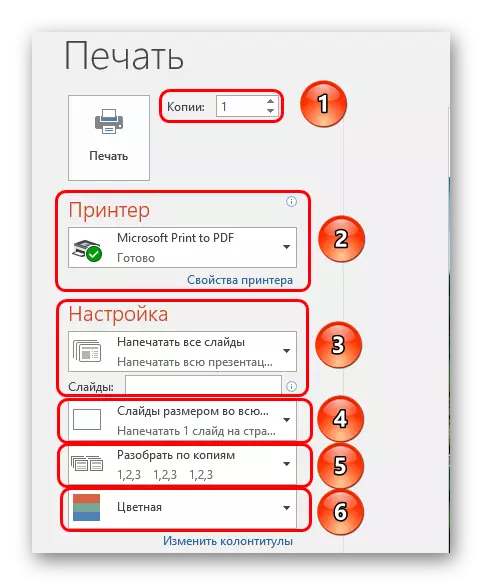
- 첫 번째는 사본을 만드는 것입니다. 상단 모서리에서 복사본 수 설정을 볼 수 있습니다. 전체 문서를 선택하면 각 슬라이드 가이 행에 표시된 바와 같이 여러 번 인쇄됩니다.
- "프린터"섹션에서 프리젠 테이션을 인쇄 할 장치를 선택할 수 있습니다. 연결된 여러 가지가있는 경우 함수가 유용합니다. 프린터가 하나이면 시스템이 자동으로 사용하도록 제공됩니다.
- 다음으로, 당신은 어떻게 물어볼 수 있고, 어떻게 인쇄 할 것인가를 묻습니다. 기본적으로 "모든 프리젠 테이 션 인쇄"옵션이 선택됩니다. 또한 프린터로 하나의 슬라이드를 보낼 수 있거나 지정된 일부 옵션도 있습니다.
마지막 조치의 경우 원하는 슬라이드의 숫자 (형식 "1; 2; 5; 7 등) 또는 간격 (형식"1-6 ")을 지정할 수있는 별도의 줄이 있습니다. 프로그램은 지정된 프레임을 인쇄하지만 "임의의 범위"옵션이 지정된 경우에만 프로그램이 지정됩니다.
- 그런 다음 시스템은 인쇄 형식을 선택할 수 있습니다. 이 항목을 사용하면 이미 인쇄 템플릿 설정에서 작동해야했습니다. 여기서 높은 인쇄 품질의 버전을 선택할 수 있습니다 (더 많은 페인트 및 시간이 필요함), 슬라이드를 전체 시트의 너비로 스트레칭하는 등. 다음은 이전에 언급 한 발행 설정입니다.
- 또한 사용자가 여러 복사본을 인쇄하면 사본 점수를 설정할 수 있습니다. 여기에 두 가지 옵션이 있습니다. 시스템은 마지막 슬라이드의 릴리스 후 문서의 재 작업과 함께 일관되게 모든 것을 인쇄하거나 필요한만큼 각 프레임을 반복합니다.
- 글쎄, 결국 당신은 회색의 그늘이있는 색상, 흑백 또는 흑백으로 인쇄 옵션을 선택할 수 있습니다.
완료로서, 매우 화려하고 큰 프레젠테이션이 인쇄되면 거대한 페인트 비용을 초래할 수 있다고 말합니다. 따라서 빈 프린터로 인한 어려움을 다루지 않도록 최대한의 절약 또는 주식 카트리지 및 잉크에 대해 미리 선택하는 것이 좋습니다.
