
매우 자주 Windows 8에서 8.1에서 시스템을 업데이트 한 후 사용자는 시작할 때 검은 색 화면으로 문제가 발생합니다. 시스템이로드되지만 모든 작업에 응답하는 커서를 제외하고 바탕 화면에는 아무 것도 없습니다. 그러나이 오류는 발생할 수 있으며 시스템 파일의 바이러스 감염 또는 중요한 손상으로 인해 발생할 수 있습니다. 이 경우 어떻게해야합니까?
오류의 원인
그래픽 셸을로드 할 책임이있는 "explorer.exe"프로세스의 오류로 인해 Windows를로드 할 때 Windows를로드 할 때 검은 색 화면이 나타납니다. 프로세스의 시작을 방지하면 바이러스 백신이 바이러스트를 차단할 수 있습니다. 또한이 문제는 바이러스 소프트웨어가 발생하거나 시스템 파일이 손상 될 수 있습니다.검은 색 화면 문제가있는 솔루션 솔루션
이 문제를 해결하는 방법에는 여러 가지가 있습니다. 이는 모두 오류가 발생한 것에 달려 있습니다. 우리는 시스템을 올바르게 작동하게 만드는 조치를 위해 가장 안전하고 통증없는 옵션을 고려할 것입니다.
방법 1 : 실패한 업데이트가있는 롤백
오류를 수정하는 가장 쉽고 안전한 방법은 시스템 롤백을 만드는 것입니다. 이는 Microsoft Developer 팀이 권장되는 방법입니다. 이는 검은 색 화면을 제거하는 패치 릴리스를 담당합니다. 따라서 복구 지점을 만들거나 부팅 플래시 드라이브가있는 경우 대담하게 백업을 만드십시오. Windows 8을 복원하는 방법에 대한 자세한 지침은 다음과 같습니다.
참조 : Windows 8 시스템의 복원 방법
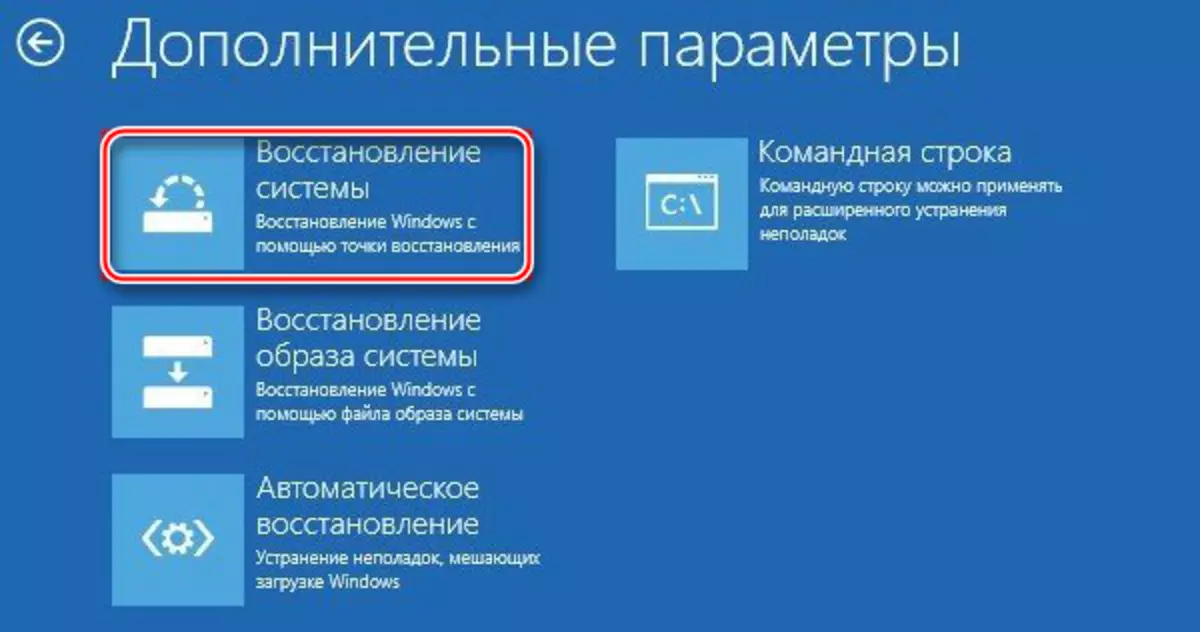
방법 2 : "explorer.exe"를 수동으로 실행하십시오
- 알려진 Ctrl + Shift + Esc 키 조합 및 아래쪽을 사용하여 "작업 관리자"를 엽니 다. "자세한 내용"버튼을 클릭하십시오.
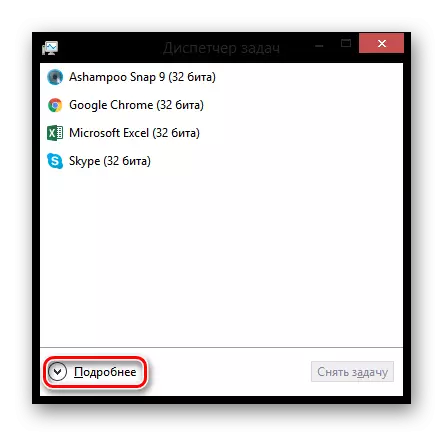
- 이제 모든 프로세스 목록에서 "탐색기"목록을 찾아 PCM을 클릭하고 "작업 제거"항목을 선택하여 작업을 완료하십시오. 이 프로세스가 찾지 못하면 이미 꺼짐을 의미합니다.
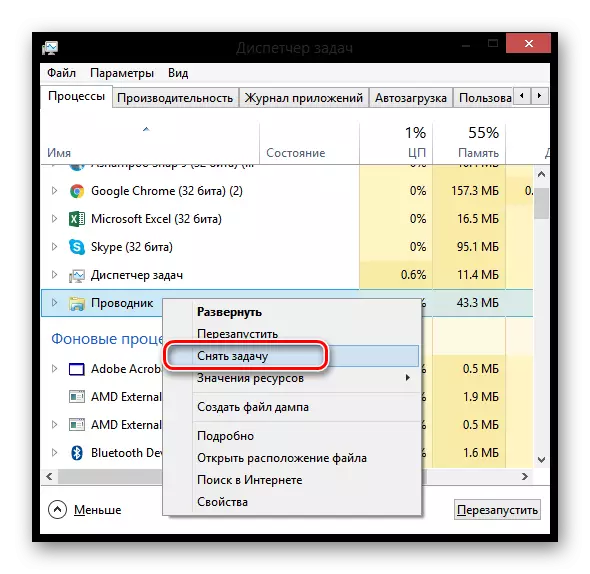
- 이제 동일한 프로세스를 수동으로 시작해야합니다. 맨 위로 메뉴에서 파일을 선택하고 "새 작업 실행"을 클릭하십시오.
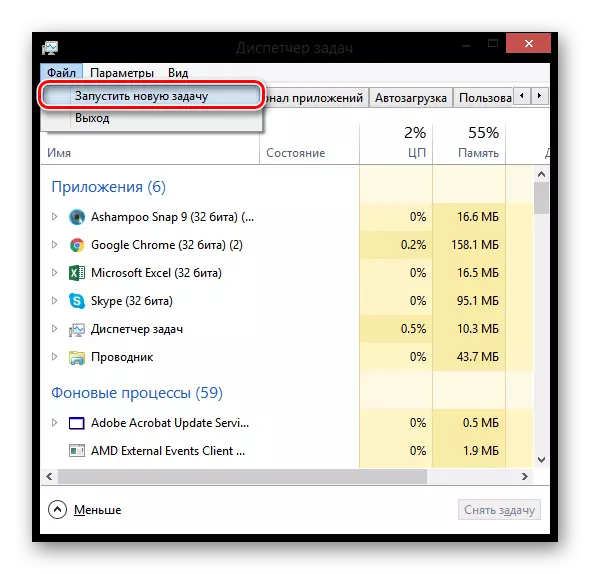
- 열리는 창에서 다음 명령을 지정하고 확인란을 선택하여 관리자 권한이있는 프로세스를 시작하고 "확인"을 클릭하십시오.
explorer.exe.
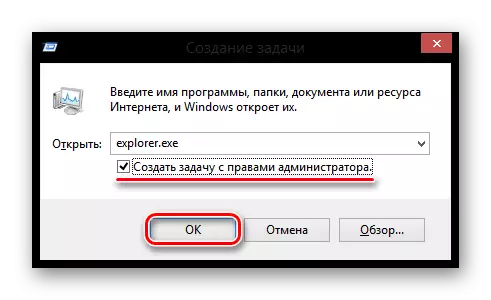
이제 모든 것이 벌어 져야합니다.
방법 3 : 안티 바이러스를 비활성화합니다
avast 바이러스 백신을 설치 한 경우, 아마도 문제가 해결됩니다. Explorer.exe 프로세스를 예외에 추가하십시오. 이렇게하려면 "설정"과 열기 창의 맨 아래로 이동하여 "예외"탭을 확장하십시오. 이제 "파일 파일"탭으로 이동하여 "개요"버튼을 클릭하십시오. Explorer.exe 파일의 경로를 지정하십시오. 바이러스 백신을 제외 할 파일을 추가하는 방법에 대한 자세한 내용은 다음 문서에서 읽습니다.
참조 : 바이러스 백신 avast 무료 바이러스 백신에 예외 추가
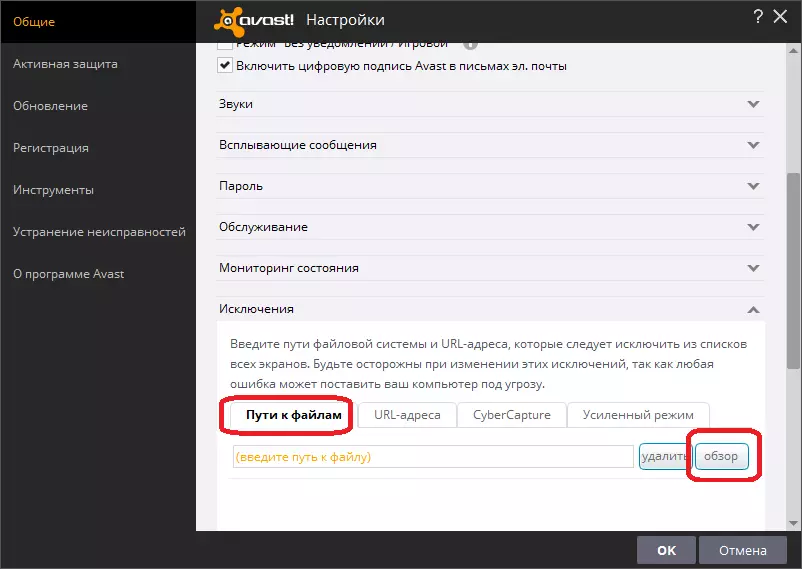
방법 4 : 바이러스 제거
모든 것부터 최악의 옵션은 바이러스 소프트웨어의 존재입니다. 이러한 경우 시스템 파일이 너무 많이 손상됨에 따라 바이러스 백신 시스템 및 복구조차도 도움이되지 않을 수 있습니다. 이 경우 전체 디스크 C를 형식화하는 시스템의 전체 재설치 만 도움이됩니다.이 작업을 수행하는 방법은 다음을 참조하십시오.
참조 : Windows 8 운영 체제 설치
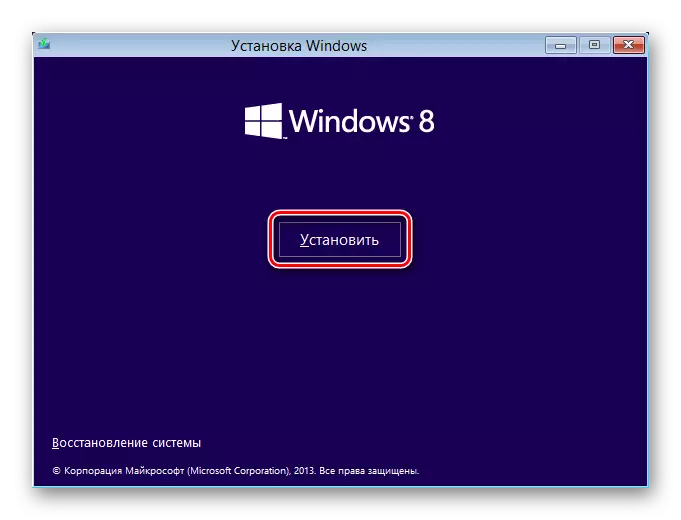
위의 방법 중 적어도 하나가 시스템을 작동 상태로 되돌릴 수 있도록 도와줍니다. 문제가 감히하지 않으면 댓글을 작성하고 우리는이 문제를 해결하는 데 기꺼이 도와 드리겠습니다.
