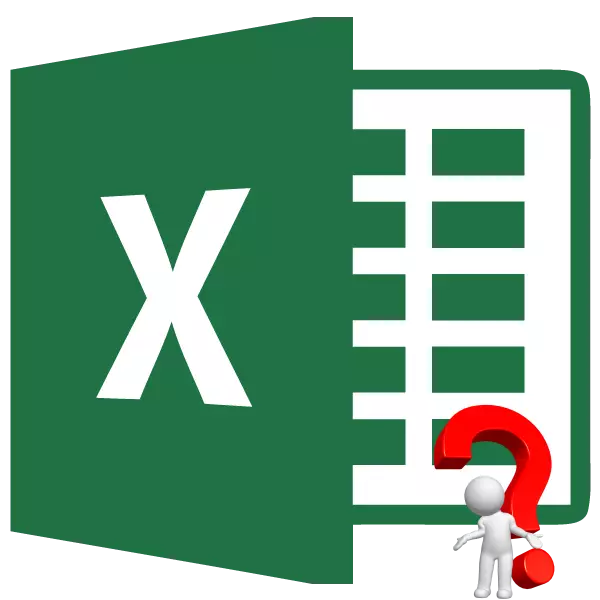
꽤 자주 입력 데이터의 다양한 조합에 대한 최종 결과를 계산해야합니다. 따라서 사용자는 모든 가능한 조치 옵션을 평가하고, 해당 조치 옵션을 선택하고, 그것이 만족하는 상호 작용의 결과, 마지막으로 가장 최적의 옵션을 선택할 수 있습니다. Excel 에서이 작업 - "데이터 테이블"( "대체 테이블")을 수행하는 특수 도구가 있습니다. 위의 시나리오를 수행하기 위해 사용하는 방법을 알아 보겠습니다.
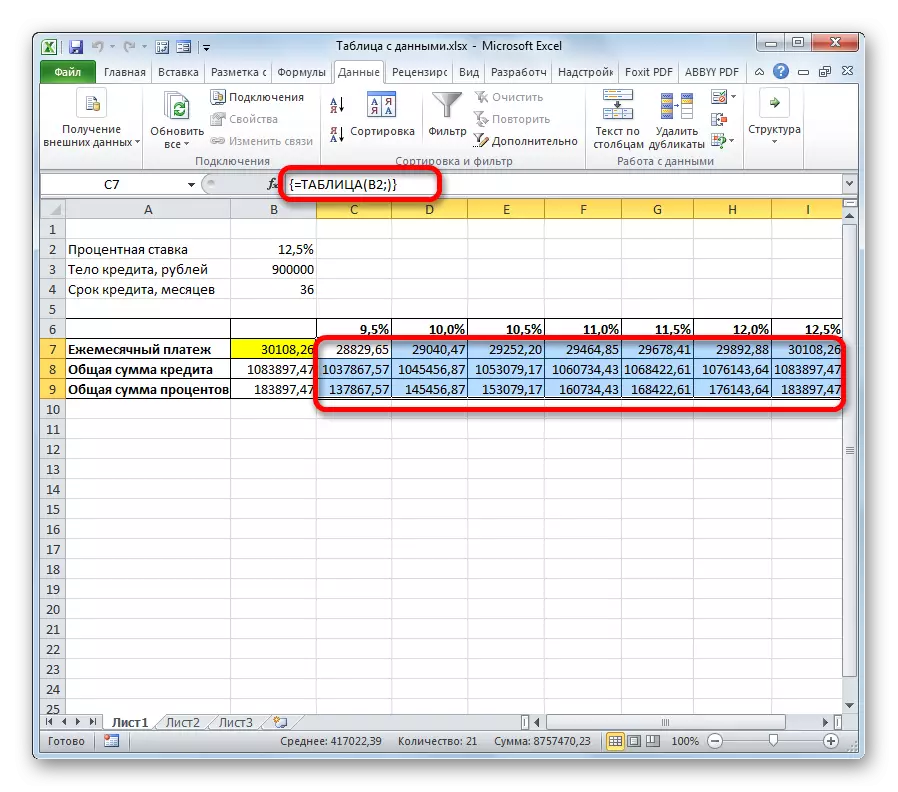
또한 대체 테이블의 적용 결과로 얻은 연간 12.5 %의 월별 지불액은 PL 기능을 적용하여받은 동일한 양의이자의 값에 해당하는 것으로 알 수 있습니다. 이것은 다시 한번 계산의 정확성을 증명합니다.

이 테이블 배열을 분석 한 후에는 연간 당 9.5 %의 비율로만 9.5 %의 속도로 만 지불 할 수 있습니다 (29,000 루블 미만).

수업 : Excel에서 연금 지불 계산
방법 2 : 두 변수가있는 도구 사용
물론, 현재 9.5 % 미만의 대출을주는 은행을 찾으려면 정말로, 전혀 정말로 어렵습니다. 따라서 다른 변수의 다양한 조합에서 월별 지불의 수용 가능한 수준에있는 옵션을 보시려 봅시다 : 대출 및 신용 기간의 몸의 크기. 동시에 이자율은 변하지 않게 (12.5 %) 남을 것입니다. 이 작업을 해결할 때 우리는 두 가지 변수를 사용하는 "데이터 테이블"도구를 도울 것입니다.
- 대장장이 새로운 표 형식 배열. 이제 열의 이름에서는 (1 년간의 단계에서 2 년에서 6 년 동안 2 ~ 6 년), 대출 신체의 규모 (850,000에서 950000 루블까지의 루블)가 표시됩니다. 10,000 루블의). 이 경우, 필수 조건은 계산식이 위치하는 셀 (우리의 경우, PLT에서)이 행 및 열의 이름의 경계에 위치하는 것입니다. 이 조건을 수행하지 않고도 두 가지 변수를 사용할 때 도구가 작동하지 않습니다.
- 그런 다음 PLT 수식이있는 열, 행 및 셀의 이름을 포함하여 전체 테이블 범위를 할당합니다. "데이터"탭으로 이동하십시오. 이전 시간과 마찬가지로 "데이터 작업"도구 모음에서 "" "" "분석"을 클릭하십시오. 열리는 목록에서 "데이터 테이블 ..."을 선택하십시오.
- "데이터 테이블"도구 창이 시작됩니다. 이 경우 두 필드가 필요합니다. "열의 대체 값"필드에서 기본 데이터의 대출 기간이 포함 된 셀의 좌표를 표시하십시오. "대체 값"필드에서 대부의 본문의 값을 포함하는 소스 매개 변수의 셀의 주소를 지정하십시오. 모든 데이터가 입력 된 후에. "확인"버튼에 점토.
- 프로그램은 계산을 수행하고 표 형식의 데이터 범위를 채 웁니다. 행과 열의 교차점에서 이제 매월 지불 할 일과 지정된 대출 기간과 함께 월별 결제가 무엇인지 관찰 할 수 있습니다.
- 볼 수 있듯이 꽤 많은 가치가 있습니다. 다른 작업을 해결하기 위해 더 많은 일이있을 수 있습니다. 따라서 결과를보다 시각적으로 발행하고 특정 조건을 충족시키지 않는 값을 즉시 결정하기 위해 시각화 도구를 사용할 수 있습니다. 우리의 경우에는 조건부 서식이 될 것입니다. 우리는 행과 열의 헤더를 제외한 테이블 범위의 모든 값을 강조 표시합니다.
- 우리는 "홈"탭과 "조건부 서식"아이콘에서 점토로 이동합니다. 리본의 "스타일"도구 블록에 있습니다. 중단 메뉴에서 "셀 할당에 대한"규칙 "항목을 선택하십시오. 위치를 클릭하는 추가 목록에서 "less ...".
- 이 작업을 수행하면 조건부 서식 설정 창이 열립니다. 왼쪽 필드에서는 셀이 강조 표시되는 금액을 지정합니다. 당신이 기억할 때, 우리는 월간 대출금이 29,000 루블 미만이 될 것입니다. 이 번호를 입력하십시오. 오른쪽 필드에서 기본적으로 둘 수 있지만 선택 색상을 선택할 수 있습니다. 필요한 모든 설정을 입력 한 후에는 "OK"버튼을 클릭하십시오.
- 그 후, 전술 한 조건에 해당하는 모든 셀은 색상으로 강조 표시 될 것이다.
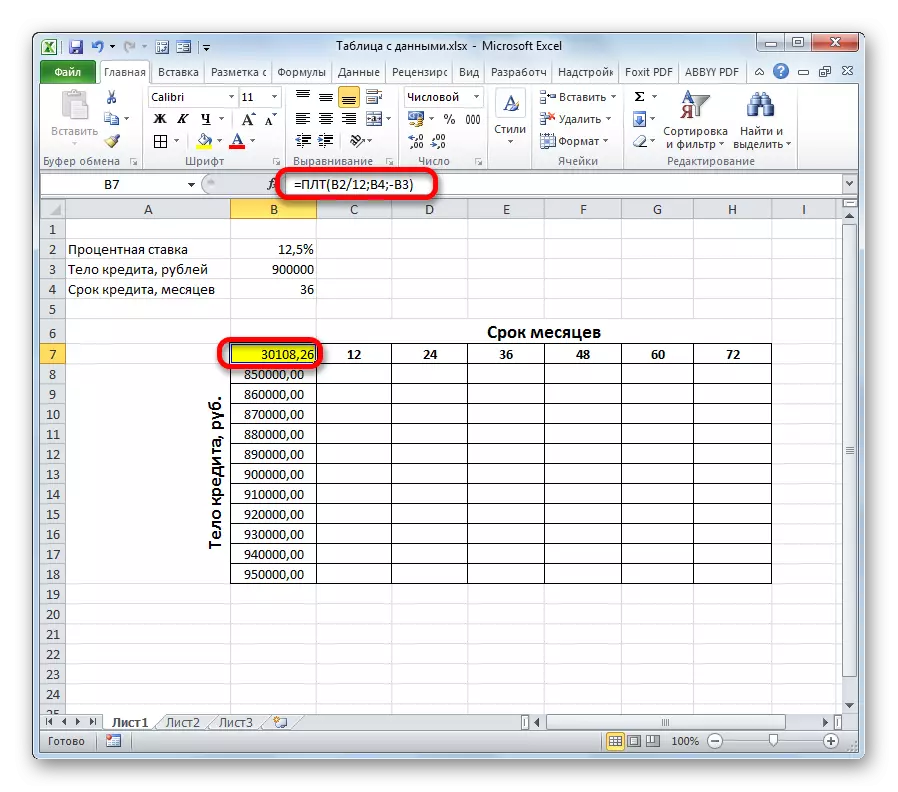
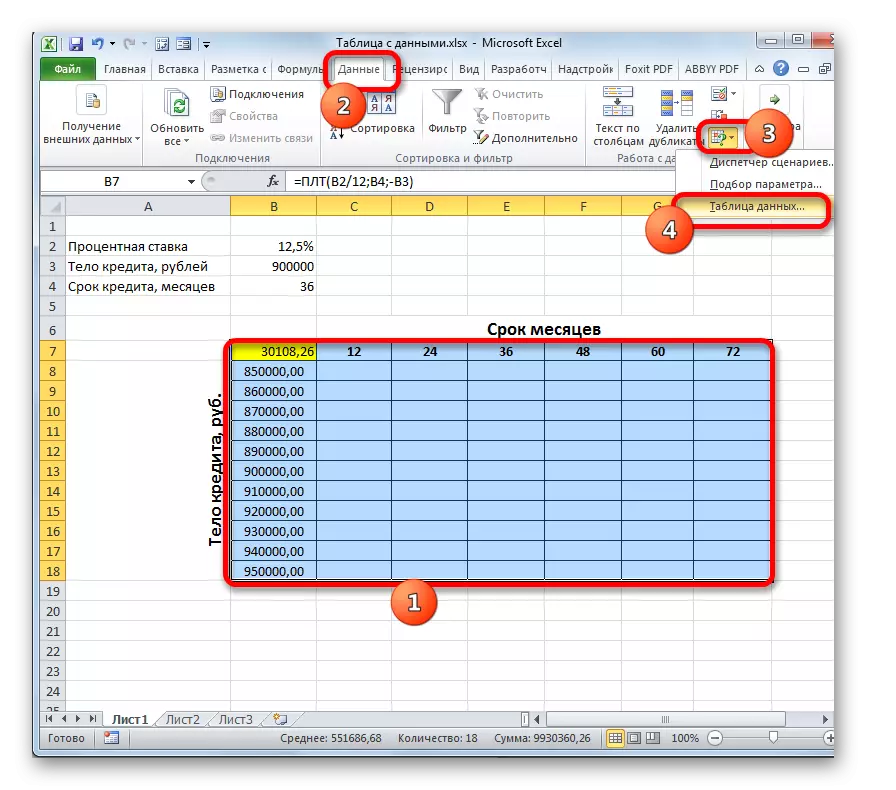
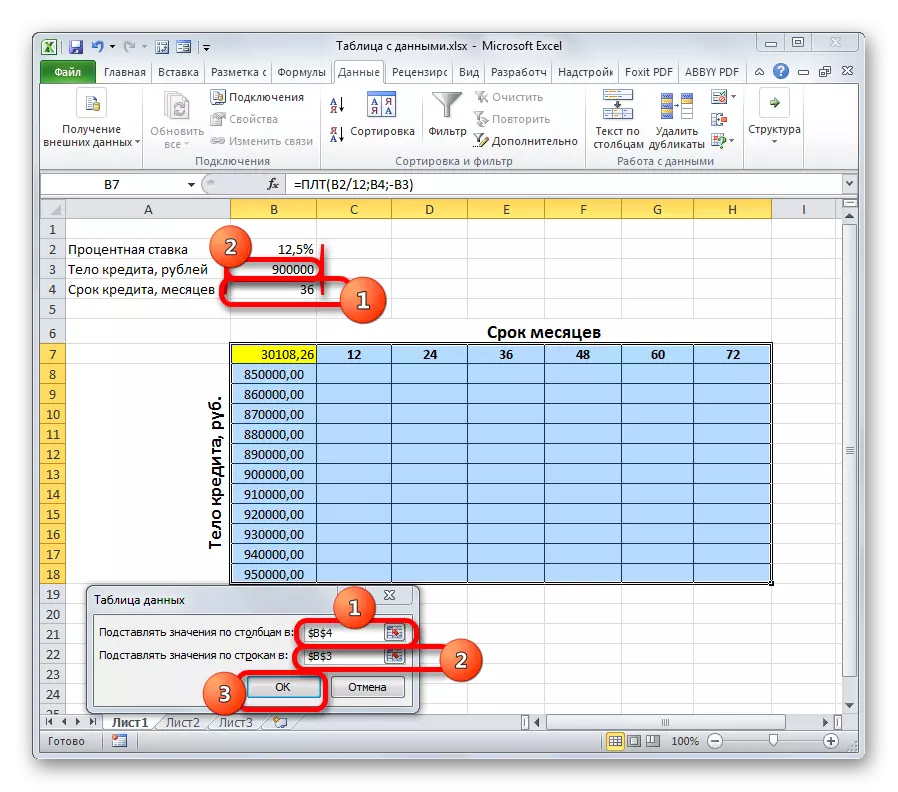
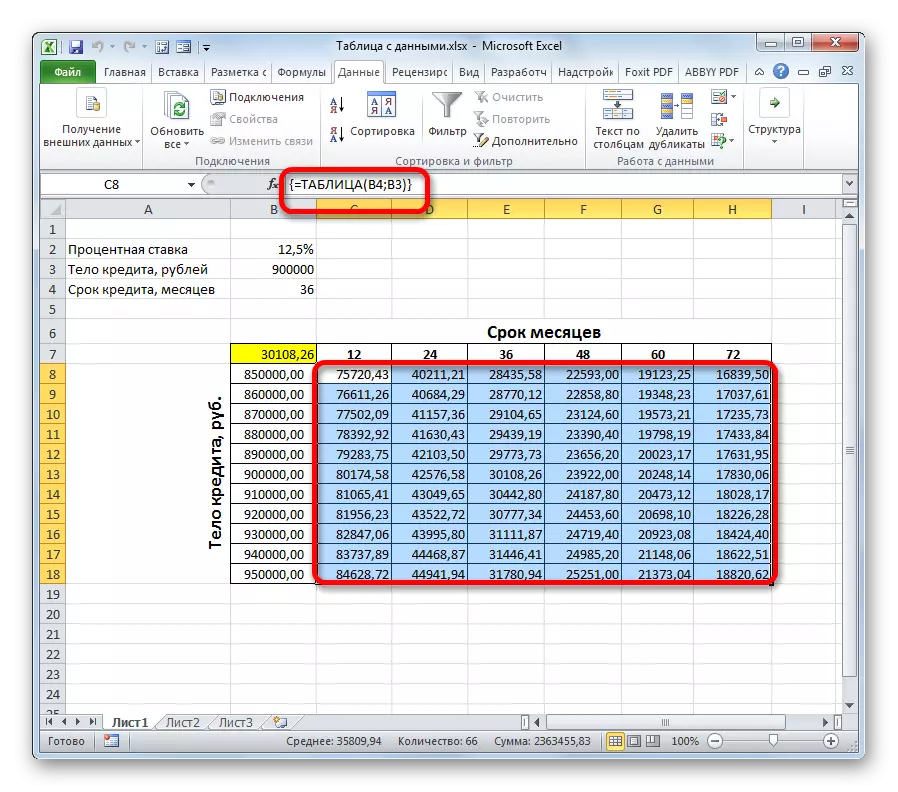
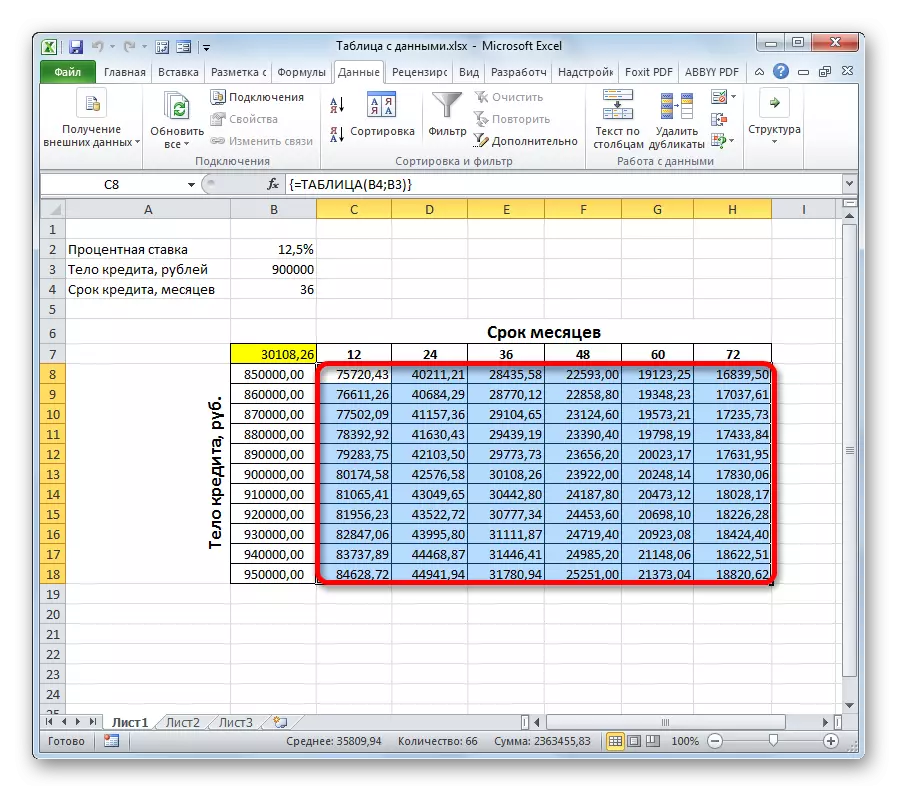


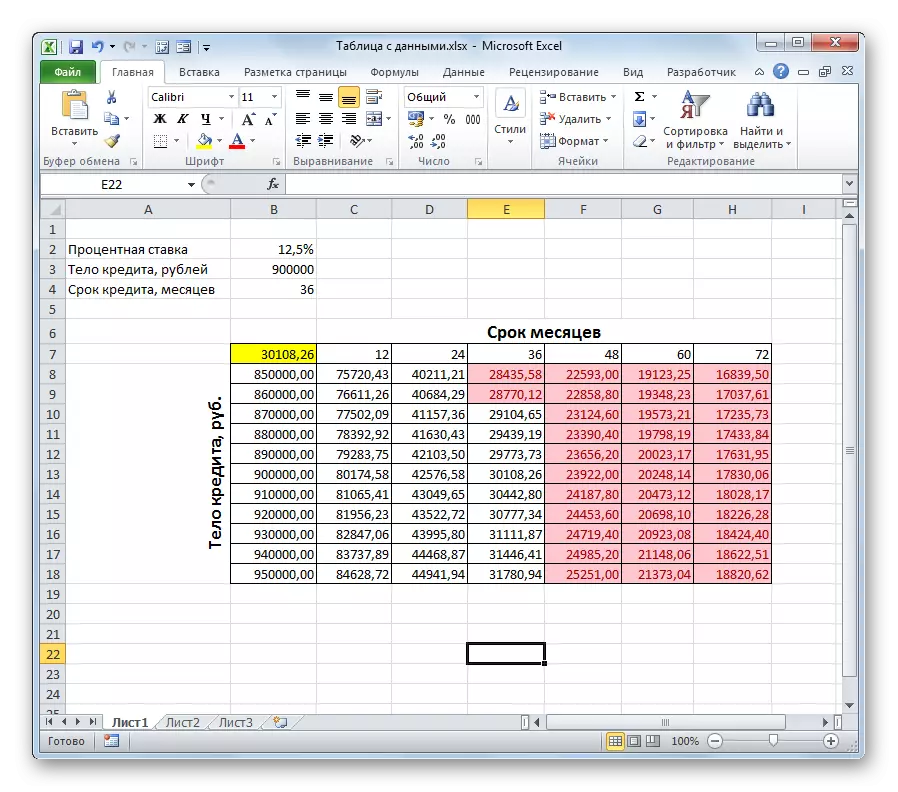
테이블 배열을 분석 한 후에는 몇 가지 결론을 내릴 수 있습니다. 현재 대출 시간 (36 개월)이 월간 지불 금액에 투자하기 위해 현재 대출 시간 (36 개월)을 통해 80,000.00 루블을 초과하지 않는 대출을 받아야합니다. 즉, 40,000은 원래 계획보다 적은 것입니다.
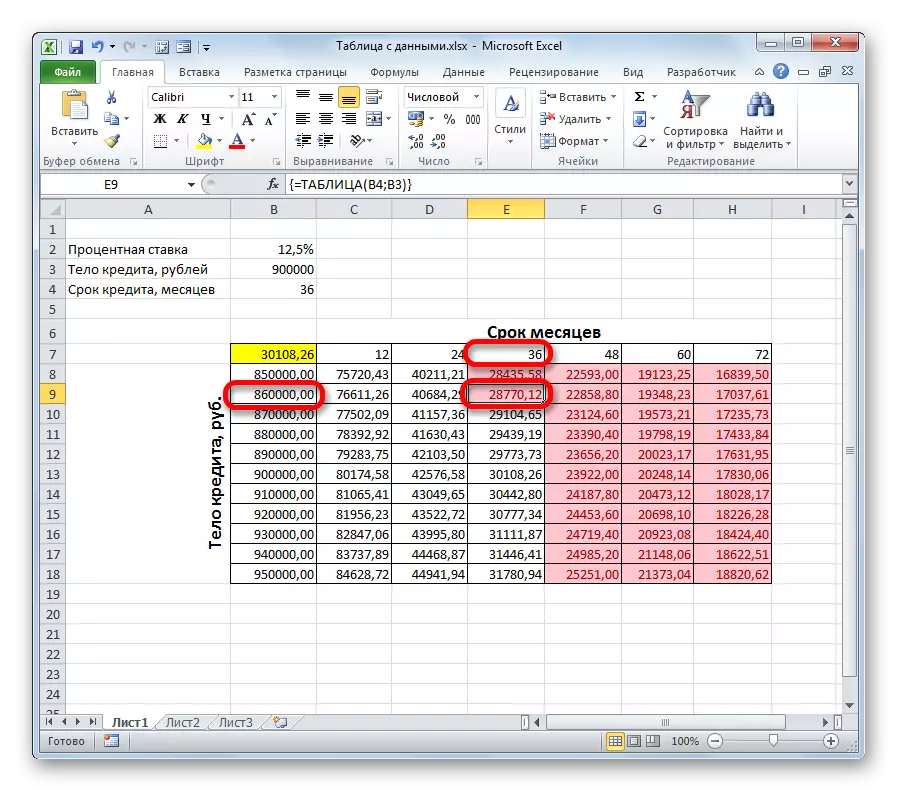
우리가 여전히 900,000 루블의 융자를받을 의도가 있으면 신용 기간은 4 년 (48 개월)이어야합니다. 이 경우에만 월별 지불의 크기는 29,000 루블의 확립 된 경계를 초과하지 않습니다.
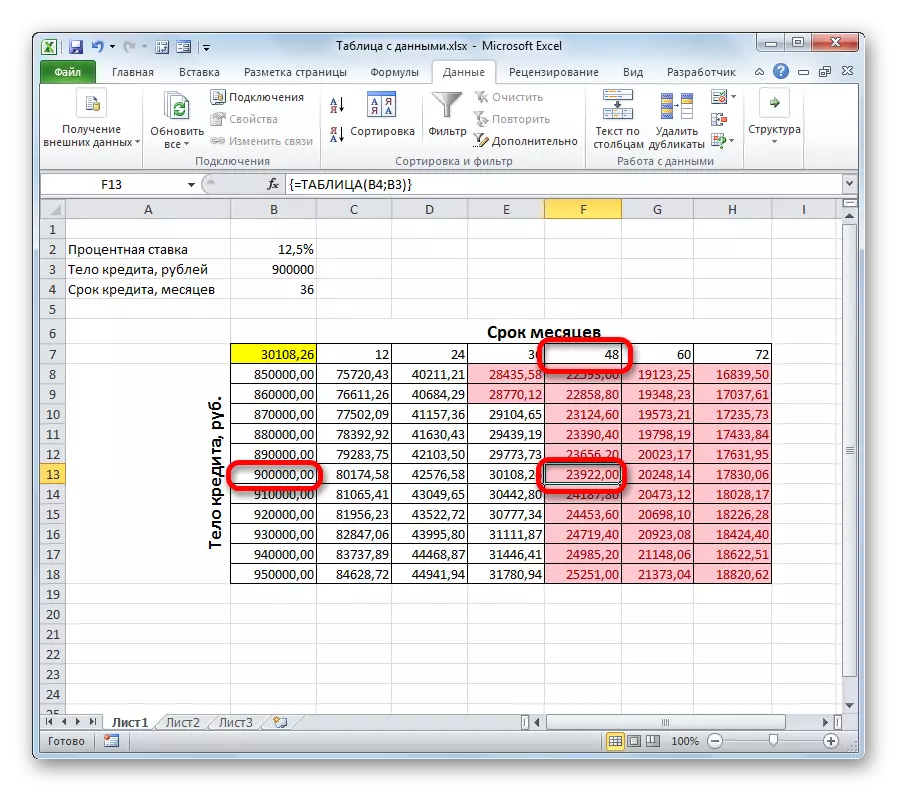
따라서이 테이블 배열을 사용하고 "for"및 "for"각 옵션을 분석하고, 차용자는 가능한 모든 것부터 가장 많은 응답 옵션을 선택하여 대출 조건에 대한 특정 결정을 취할 수 있습니다.
물론, 대체 테이블은 신용 옵션을 계산할뿐만 아니라 복수의 다른 작업을 해결할뿐만 아니라 사용될 수있다.
수업 : Excel의 조건부 서식 지정
일반적으로 대체 테이블은 다양한 변수의 다양한 조합으로 결과를 결정하는 매우 유용하고 비교적 간단한 도구입니다. 동시에 두 조건부 서식을 동시에 적용하면받은 정보를 시각화 할 수 있습니다.
