
설치된 드라이버는 모든 노트북 장치가 서로 올바르게 상호 작용하는 데 도움이됩니다. 또한 다양한 오류의 모양을 피하고 장비 자체의 성능을 증가시킵니다. 오늘 우리는 Lenovo G500 노트북 용 드라이버를 다운로드하고 설치하는 방법에 대해 알려 드리겠습니다.
Lenovo G500 노트북 드라이버를 찾는 방법
작업을 수행하려면 다른 방법으로 사용할 수 있습니다. 그들 각각은 자체 방식으로 효과적이며 한 가지 방법으로 적용 할 수 있습니다. 우리는 각 방법에 대해 자세히 알아 보도록 초대합니다.방법 1 : 제조업체의 공식 자원
이 방법을 사용하려면 Lenovo의 공식 사이트에서 도움을 요청해야합니다. 랩톱 G500 용 드라이버를 검색 할 수 있습니다. 일련의 작업이 있어야합니다.
- 우리는 당신 자신이나 Lenovo의 공식 웹 사이트 링크로 나아갈 것입니다.
- 사이트 헤더에서는 네 개의 섹션이 표시됩니다. 우리는 "지원"섹션이 필요합니다. 그의 이름을 클릭하십시오.
- 결과적으로 드롭 다운 메뉴가 바닥에 나타납니다. 그룹 "지원"그룹의 하위 섹션을 포함합니다. "드라이버 업데이트"하위 섹션으로 이동하십시오.
- 열리는 페이지의 바로 중심에서 필드 검색을 찾을 수 있습니다. 이 검색 문자열에서는 노트북 모델의 이름을 입력해야합니다 - G500. 지정된 값을 입력하면 요청과 일치하는 검색 결과와 함께 나타나는 메뉴가 표시됩니다. 이러한 드롭 다운 메뉴의 첫 번째 줄을 선택하십시오.
- 그런 다음 G500 노트북 지원 페이지가 열립니다. 이 페이지에서는 노트북에 대한 다른 설명서가 있으며 지침 등을 볼 수 있습니다. 또한 지정된 모델에 대한 소프트웨어가있는 섹션이 있습니다. 이를 위해 가기 위해 페이지의 맨 위 영역에서 "드라이버 및 소프트웨어"문자열을 클릭해야합니다.
- 이미 언급했듯이 Lenovo G500 랩톱 용 모든 드라이버 가이 섹션에서 수집됩니다. 원하는 드라이버를 먼저 선택하여 해당 드롭 다운 메뉴에서 운영 체제의 버전과 방전을 지정하기 전에 권장합니다. 이것은 OS에 적합하지 않은 운전자가 소프트웨어 목록에서 이동합니다.
- 이제 모든로드 된 소프트웨어가 시스템과 호환되는지 확인할 수 있습니다. 더 빠른 소프트웨어 검색을 위해 드라이버가 필요한 장치의 범주를 지정할 수 있습니다. 특수 확장 메뉴에있을 수도 있습니다.
- 카테고리가 선택하지 않으면 절대로 사용 가능한 모든 드라이버가 아래에 표시됩니다. 마찬가지로 모든 사람이 특정 소프트웨어를 검색하는 것이 편리하지는 않습니다. 어쨌든 각 소프트웨어의 이름 반대로 설치 파일의 크기, 드라이버 버전 및 해제 날짜에 대한 정보가 표시됩니다. 또한, 각 소프트웨어의 반대편은 파란색의 방향 아래쪽 화살표 형태로 버튼이 있습니다. 이를 클릭하면 선택한 소프트웨어의 다운로드를 시작합니다.
- 드라이버의 설치 파일이 랩톱에 다운로드 될 때까지 기다리기 위해 조금 머물러 있습니다. 그런 다음 이들을 실행하고 소프트웨어를 설치해야합니다. 이렇게하려면 설치 프로그램의 각 창에있는 프롬프트 및 팁을 따르십시오.
- 마찬가지로 Lenovo G500을 위해 전체 소프트웨어를 다운로드하여 설치해야합니다.
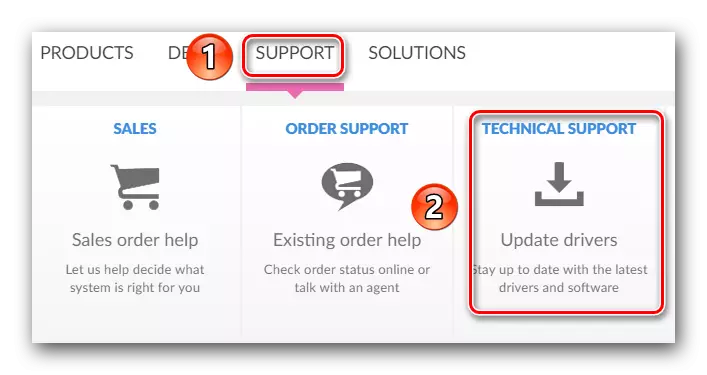
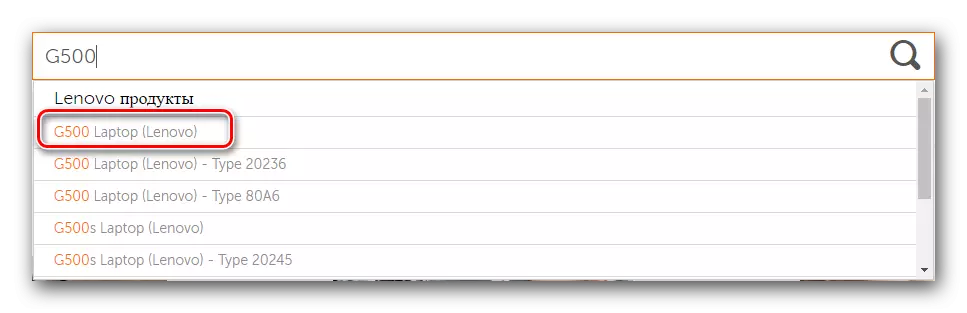

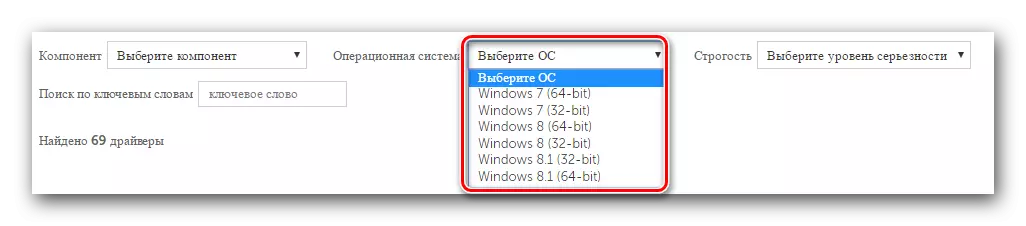
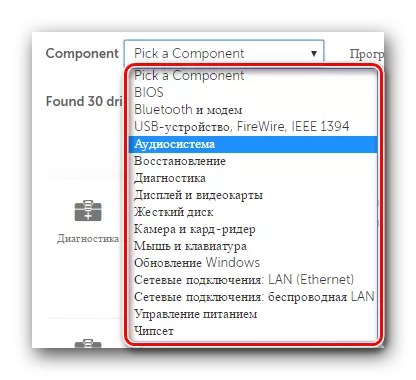
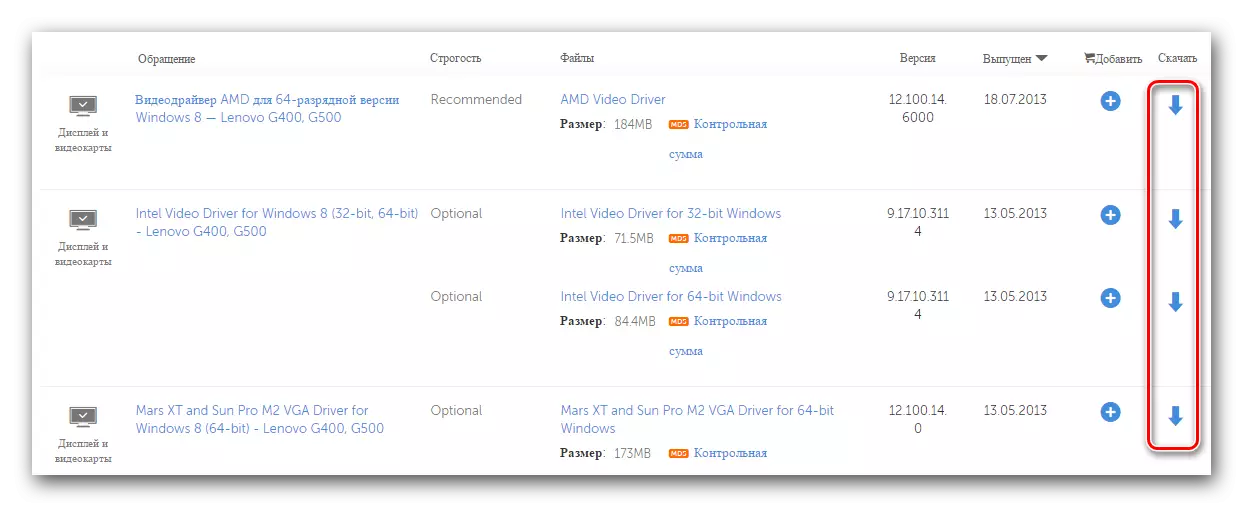
모든 소프트웨어가 제품 제조업체가 직접 제공하기 때문에 설명 된 방법은 가장 안정적입니다. 이렇게하면 전체 소프트웨어 호환성과 맬웨어 부족을 보장합니다. 그러나 또한 운전자의 설치를 도울 수있는 몇 가지 방법이 있습니다.
방법 2 : 온라인 서비스 Lenovo.
이 온라인 서비스는 Lenovo 제품을 업데이트하기 위해 특별히 설계되었습니다. 설치하려는 소프트웨어의 스크롤을 자동으로 결정합니다. 이것은 이것을 위해 수행해야 할 일입니다.
- 우리는 G500 노트북 소프트웨어 다운로드 페이지로 이동합니다.
- 페이지 상단에서 스크린 샷에 표시된 블록을 찾을 수 있습니다. 이러한 블록에서는 "스캔 시작"버튼을 클릭해야합니다.
- 그런 다음 예비 검사 결과가 표시되는 특수 페이지가 열립니다. 이 검사는 시스템의 올바른 스캔에 필요한 추가 유틸리티가 있는지 여부를 식별합니다.
- Lenovo Service Bridge는 이러한 유틸리티 중 하나입니다. 대부분, LSB는 당신에게서 결석 할 것입니다. 이 경우 아래 이미지와 같이 창이 나타납니다. 이러한 창에서 "동의"버튼을 클릭하여 노트북에서 Lenovo Service Bridge로드를 시작해야합니다.
- 우리는 파일이 다운로드 될 때까지, 설치 프로그램을 실행할 때까지 기대합니다.
- 그런 다음 Lenovo Service Bridge를 설치해야합니다. 프로세스 자체는 매우 간단합니다. 그래서 우리는 세부 사항을 칠하지 않습니다. PC의 초보 사용자조차도 설치에 대처할 것입니다.
- 설치를 시작하기 전에 보안 시스템 시스템을 볼 수 있습니다. 이것은 단순히 맬웨어 시작으로부터 당신을 보호하는 표준 절차입니다. 이러한 창에서 "실행"또는 "실행"을 클릭해야합니다.
- LSB 유틸리티가 설치된 후 G500 랩톱 부팅 페이지의 시작 페이지를 다시 시작하고 "스캔 시작"버튼을 다시 클릭해야합니다.
- 다시 스캔하는 동안 다음 창이 가장 가능성이 높습니다.
- ThinkVantage System Update (TVSU) 유틸리티가 랩톱에 설치되어 있지 않다고합니다. 해결하기 위해서는 열리는 창에서 "설치"제목으로 버튼을 눌러야합니다. Lenovo Service Bridge와 같은 ThinkVantage System Update는 누락 된 소프트웨어를 위해 노트북의 올바른 스캔을 위해 필요합니다.
- 위에 지정된 버튼을 누르면 설치 파일이 즉시 다운로드됩니다. 다운로드 진행률은 화면에 나타나는 별도의 창에 표시됩니다.
- 필요한 파일이로드되면 TVSU 유틸리티가 백그라운드에 설치됩니다. 즉, 설치 중에 화면에 메시지와 창문이 표시되지 않습니다.
- 시스템을 재부팅 한 후 G500 Laptop Boot Page에 다시 가야하고 시작 단추를 다시 클릭해야합니다.
- 이번에는 버튼이 시스템을 스캔하는 진행 상황을 볼 수 있습니다.
- 당신은 그의 끝을 기다릴 필요가 있습니다. 그런 다음 시스템에서 완벽한 드라이버 목록이 아래에 표시됩니다. 각 소프트웨어를 랩톱에 다운로드하여 설치해야합니다.
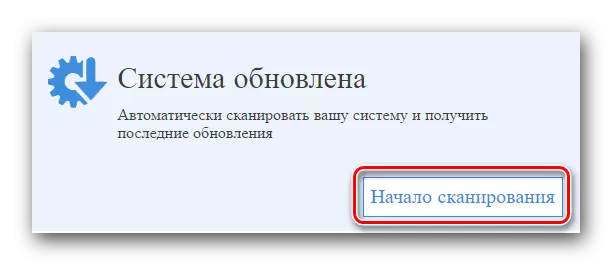
이 방법은 Windows 10 운영 체제와 함께 제공되는 가장자리 브라우저를 사용하는 것이 좋습니다.
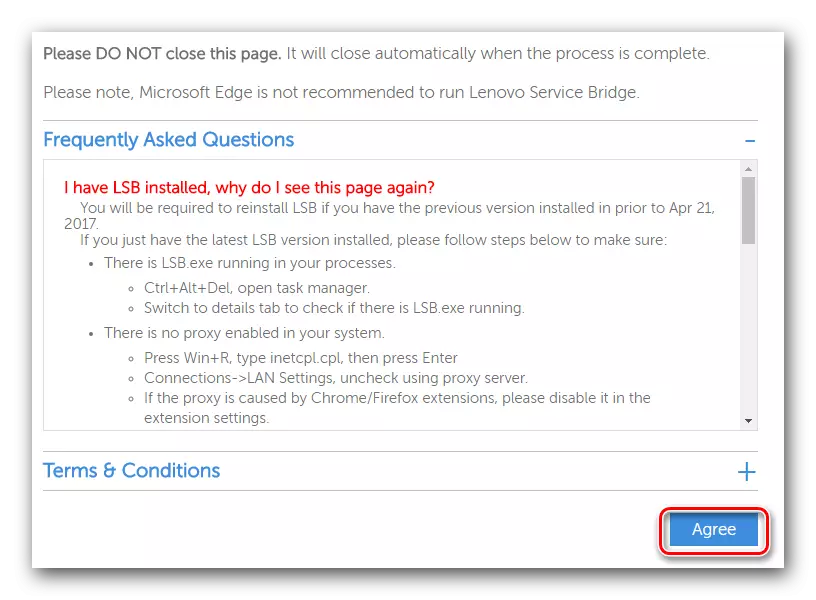
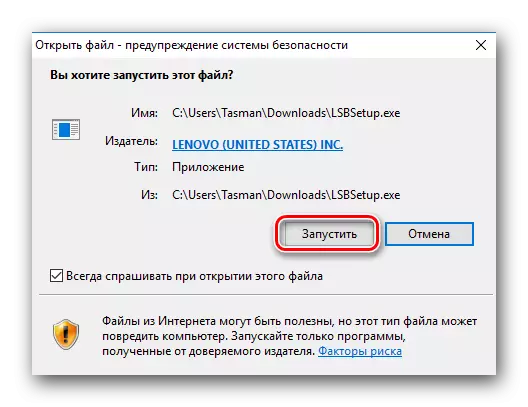
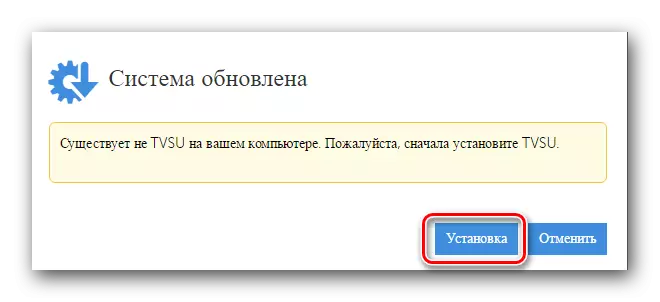
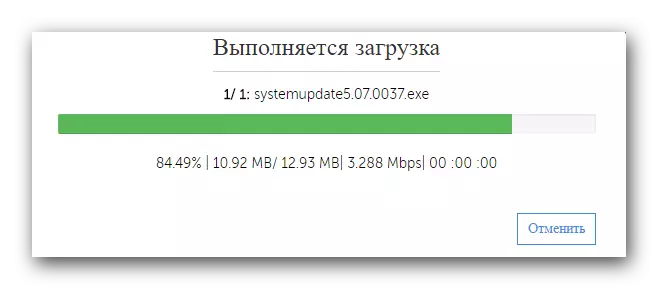
ThinkVantage System Update 설치가 완료되면 시스템이 자동으로 재부팅됩니다. 이것은 적절한 경고없이 발생합니다. 따라서 OS가 다시 시작될 때 단순히 사라지는 데이터와 함께 작동하지 않도록이 방법을 사용하는 동안 알 수 있습니다.
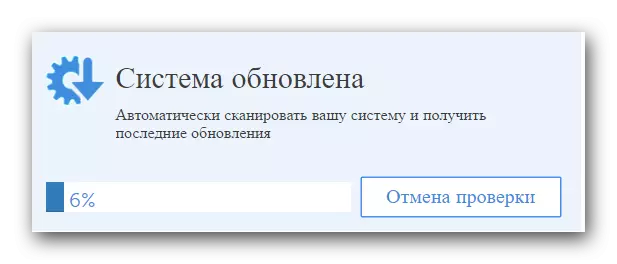
이 설명 된 방법이 완료됩니다. 당신이 너무 어려운 경우, 우리는 당신이 노트북 G500에서 소프트웨어를 설정하는 데 도움이되는 몇 가지 다른 옵션을 당신의 관심으로 가져옵니다.
방법 3 : ThinkVantage 시스템 업데이트
이 유틸리티는 온라인 스캔뿐만 아니라 마지막 방법에 대해 알려줍니다. ThinkVantage System Update는 소프트웨어 검색 및 설치를위한 별도의 유틸리티로 사용할 수도 있습니다. 그것이 당신이 필요로하는 것입니다 :
- 이전 ThinkVantage System Update를 설치하지 않은 경우 ThinkVantage 부팅 페이지에 지정된 링크로 이동하십시오.
- 페이지 상단에 스크린 샷에 표시된 두 개의 링크가 있습니다. 첫 번째 링크를 사용하면 Windows 7, 8, 8.1 및 10 운영 체제 용 유틸리티 버전을 다운로드 할 수 있습니다. 두 번째는 Windows 2000, XP 및 Vista에만 적합합니다.
- 설치 파일이로드되면 실행하십시오.
- 그런 다음 노트북에 유틸리티를 설치해야합니다. 그것은 많은 시간이 걸리지 않으며, 이것에 대한 특별한 지식은 필요하지 않습니다.
- ThinkVantage System Update가 설치된 후에는 "시작"메뉴에서 유틸리티를 실행하십시오.
- 기본 창 유틸리티에서 기본 기능에 대한 인사말 및 설명이 표시됩니다. 이 창에서 "다음"버튼을 클릭하십시오.
- 대부분 유틸리티를 업데이트해야합니다. 이렇게하면 메시지가있는 다음 창이 나타납니다. "확인"을 클릭하여 업데이트 프로세스를 시작하십시오.
- 유틸리티가 업데이트되기 전에 모니터 화면에 라이센스 계약이있는 창이 표시됩니다. 에서는 그 위치를 읽고 "확인"버튼을 클릭하여 계속하십시오.
- 다음으로 자동 다운로드 및 시스템 업데이트 업데이트를 수행합니다. 이러한 조치의 진행률은 별도의 창에 표시됩니다.
- 업데이트가 완료되면 해당 메시지가 표시됩니다. "Close"버튼을 클릭합니다.
- 이제 유틸리티가 다시 시작될 때까지 몇 분 정도 기다려야합니다. 그 직후, 운전자가있는 경우 시스템을 확인하면됩니다. 검사가 자동으로 시작되지 않으면 유틸리티의 왼쪽을 클릭해야합니다 "새 업데이트를 받으십시오"가 필요합니다.
- 그런 다음 화면에서 라이센스 계약을 다시 볼 수 있습니다. 나는 진드기를 축하합니다. 이는 계약의 조항에 대한 귀하의 동의를 의미합니다. 그런 다음 "확인"버튼을 클릭하십시오.
- 따라서 유틸리티의 소프트웨어 목록을 설치할 수 있습니다. 전체에는 "중요 업데이트", "권장"및 "선택 사항"세 개의 탭이 있습니다. 설치하려는 업데이트를 간지럽 히면 탭을 선택하고 표시해야합니다. 프로세스를 계속하려면 "다음"버튼을 누릅니다.
- 이제 설치 파일과 선택한 드라이버의 즉시 설치가 시작됩니다.
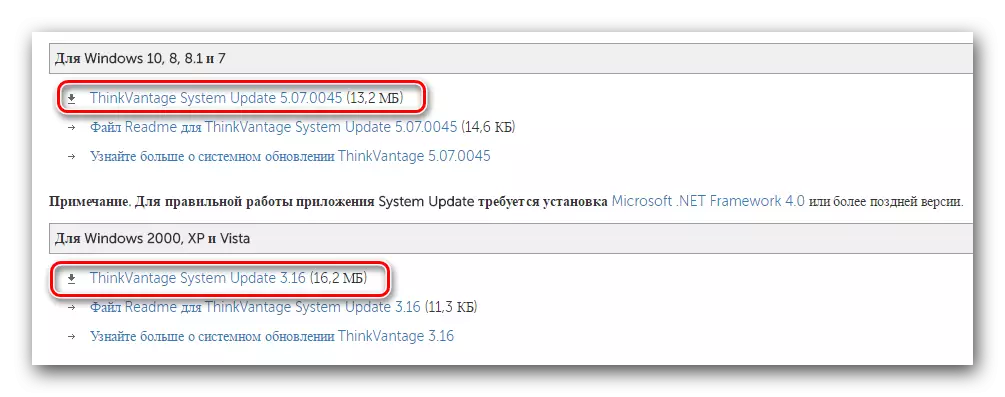
ThinkVantage System Update 유틸리티는 Windows에서만 작동합니다. OS의 다른 버전은 적합하지 않습니다.
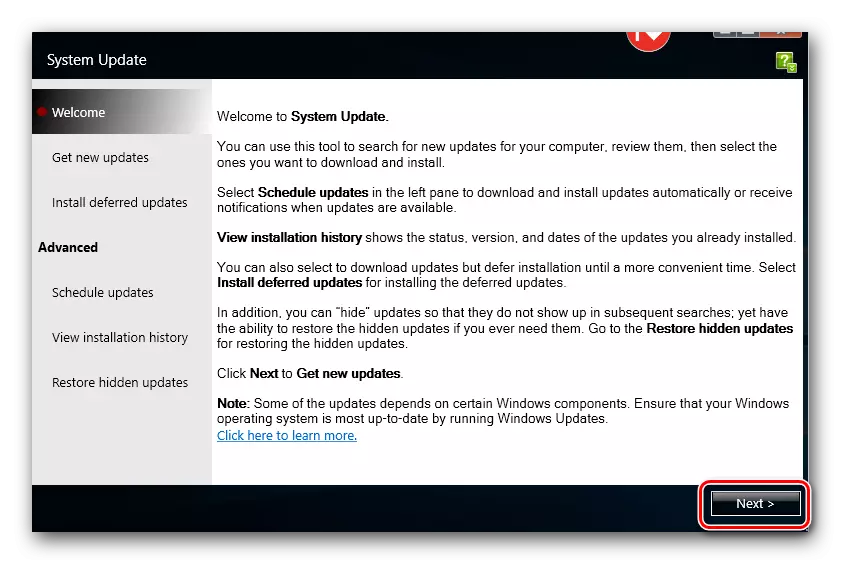
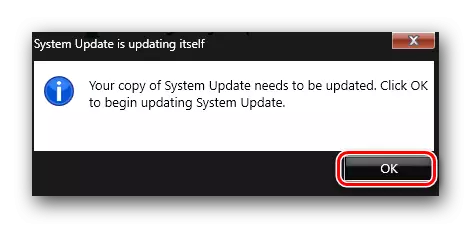
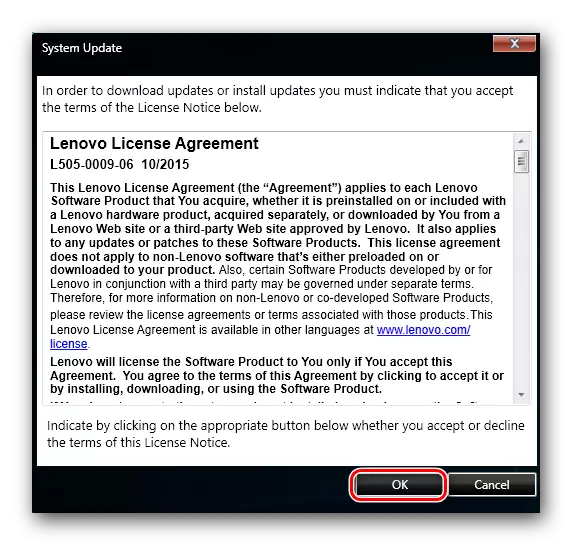
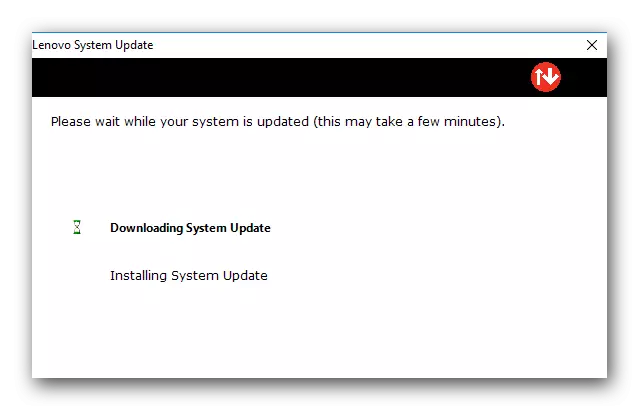

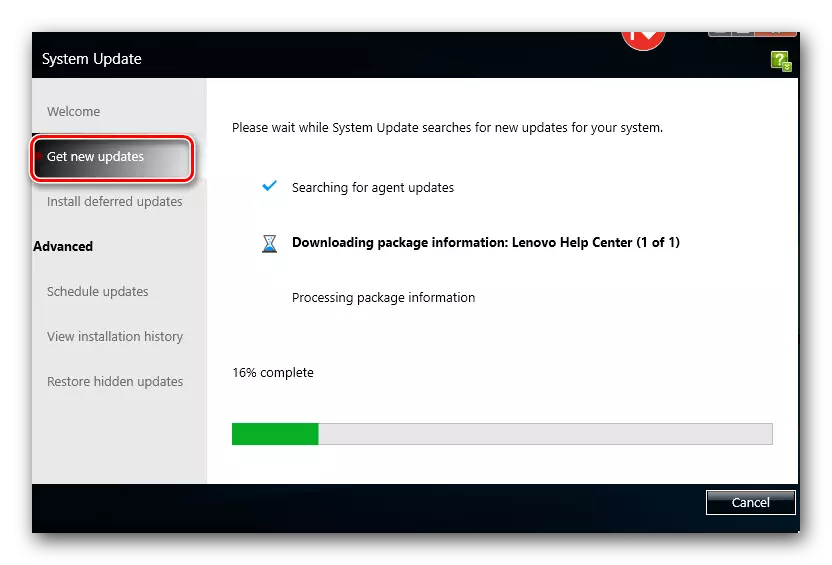
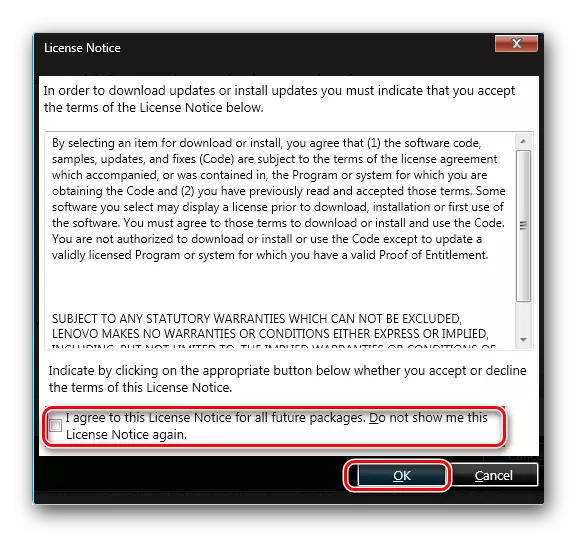
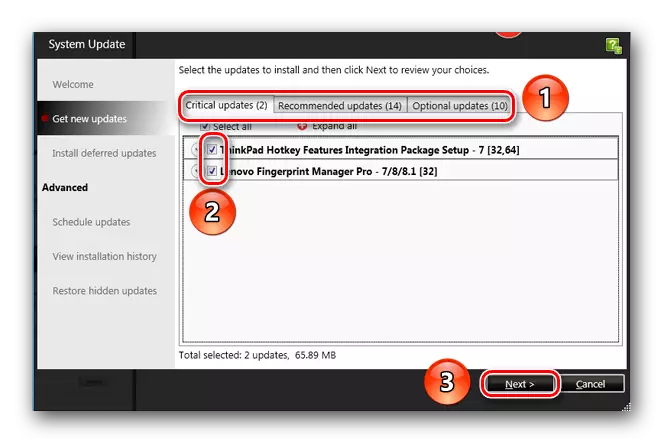
이 방법은 완료됩니다. 설치 후 ThinkVantage System Update 유틸리티 만 닫을 수 있습니다.
방법 4 : 검색 할 일반 프로그램
인터넷에서는 사용자가 거의 자동 모드로 드라이버를 찾고 다운로드하여 설치할 수있는 많은 프로그램이 있습니다. 이 방법을 사용하는 데 필요한이 프로그램 중 하나입니다. 어떤 프로그램을 선택할 프로그램을 모르는 사람들을 위해 우리는 그러한 소프트웨어에 대한 별도의 개요를 준비했습니다. 아마도 그것을 읽는 것, 당신은 선택의 문제를 해결할 것입니다.자세히 읽어보십시오 : 드라이버 설치를위한 최고의 프로그램
가장 인기있는 것은 DriverPack 솔루션입니다. 이것은 일정한 소프트웨어 업데이트 및 지원되는 장치의 증가하는 기반 때문입니다. 이 프로그램을 사용한 적이없는 경우 학습 교훈을 숙지해야합니다. 이 프로그램을 사용하는 자세한 가이드를 찾을 수 있습니다.
단원 : DriverPack 솔루션을 사용하여 컴퓨터에서 드라이버를 업데이트하는 방법
방법 5 : 장비 ID.
랩톱에 연결된 각 장치에는 자체 식별자가 있습니다. 이 ID를 사용하면 장비 자체를 식별 할뿐만 아니라 다운로드 할 수 있습니다. 이 방법에서 가장 중요한 것은 ID 값을 찾는 것입니다. 그런 다음 ID로 소프트웨어 검색에 종사하는 특수 사이트에 적용해야합니다. 식별자를 찾는 방법과 더 많은 방법으로 무엇을 해야할지, 우리는 별도의 교훈에서 말했습니다. 그 안에, 우리는이 방법을 자세히 설명했습니다. 따라서 우리는 아래 링크를 이리고 단순히 그것에 익숙해 지도록 조언합니다.
수업 : 장비 ID별로 드라이버 검색
방법 6 : Windows 드라이버 검색 도구
기본적으로 Windows 운영 체제의 각 버전에는 표준 소프트웨어 검색 도구가 있습니다. 이를 사용하여 모든 장치에 드라이버를 설치하려고 시도 할 수 있습니다. 우리는 그런 식으로 "시도해보십시오"라고 말했습니다. 사실이 옵션은 긍정적 인 결과를주지 않습니다. 이 경우이 기사에서 설명하는 다른 방법을 사용하는 것이 좋습니다. 이제이 방법에 대한 설명으로 진행하십시오.
- "Windows"및 "r"키가 동시에 랩탑의 키보드를 클릭하십시오.
- "실행"유틸리티를 시작합니다. 이 유틸리티의 유일한 문자열에서 devmgmt.msc의 값을 입력하고 같은 창에서 "확인"버튼을 클릭합니다.
- 이러한 작업은 "장치 관리자"를 실행합니다. 또한 시스템 의이 섹션을 열 수있는 몇 가지 방법이 있습니다.
- 장비 목록은 드라이버가 필요한 드라이버를 찾아야합니다. 이러한 장비의 제목에서 마우스 오른쪽 버튼을 누르고 "드라이버 업데이트"문자열을 누릅니다.
- 소프트웨어 검색이 시작됩니다. 두 가지 유형의 검색 - "자동"또는 "설명서"중 하나를 선택하라는 메시지가 표시됩니다. 첫 번째 옵션을 선택하라는 것이 좋습니다. 이렇게하면 시스템이 개입없이 인터넷에서 원하는 소프트웨어를 검색 할 수 있습니다.
- 검색에 성공한 경우, 찾은 드라이버가 즉시 설치됩니다.
- 끝에 마지막 창이 나타납니다. 검색 및 설치 결과를 나타냅니다. 우리는 그것이 긍정적이고 부정적 일 수 있다는 것을 상기시켜줍니다.
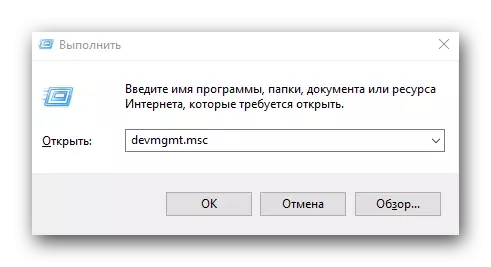
수업 : "장치 관리자"를 엽니 다.
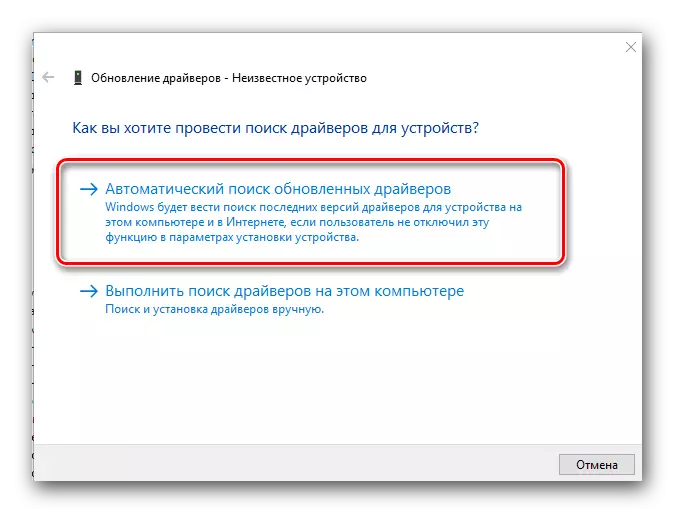
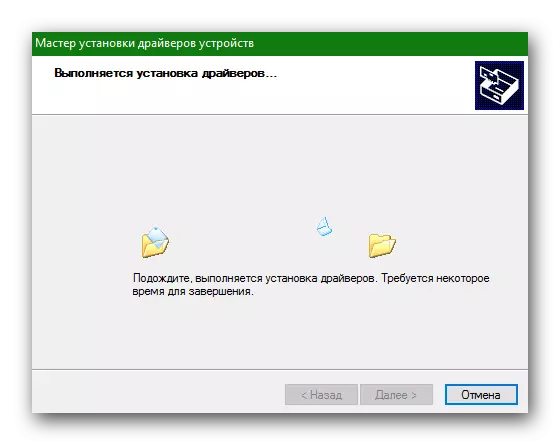
이 기사는 끝을 접근했습니다. 우리는 Lenovo G500 랩탑에 모든 소프트웨어를 설치하는 데 특별한 지식과 기술없이 허용하는 모든 방법을 설명했습니다. 안정적인 노트북 작업의 경우 드라이버를 설치할 필요가있을뿐만 아니라 업데이트의 가용성을 확인해야합니다.
