
사진 촬영 중에 몇 가지 무책임한 캐릭터는 가장 inopportune 순간에 깜박임이나 요를 깜박입니다. 그러한 프레임이 절망적으로 망쳐 놓은 것처럼 보이면, 이것은 그 사실이 아닙니다. 포토샵은이 문제를 해결하는 데 도움이됩니다.
이 수업은 Photoshop에서 사진에서 눈을 뜨게하는 방법에 대한 헌신적입니다. 이 리셉션은 한 남자가 하품을 보냈던 경우에 적합합니다.
사진에 눈을 뜨고
캐릭터가 한 프레임 만 있으면 그러한 사진에서 눈을 열 수있는 방법이 없습니다. 수정을 위해, 기증자는 동일한 사람을 보여 주지만 열린 눈을 가진 도너가 필요합니다.
오픈 액세스로, 그것은 실질적으로 그림 세트를 찾기 위해 실질적으로 비현실적입니다. 그런 다음 유사한 사진으로 눈을 뗄 수있는 수업을 위해.
소스 자료는 다음과 같습니다.

사진 기부자는 다음과 같습니다.

아이디어는 간단합니다. 우리는 두 번째 이미지의 관련 섹션의 첫 번째 이미지에서 아이의 눈을 교체해야합니다.
기부자를 배치
우선, 캔버스에 도너 그림을 올바르게 배치해야합니다.
- 편집기에서 소스를 엽니 다.
- 우리는 캔버스에 두 번째 스냅 샷을 넣었습니다. 단순히 WorkSpace Photoshop으로 드래그하면이 작업을 수행 할 수 있습니다.
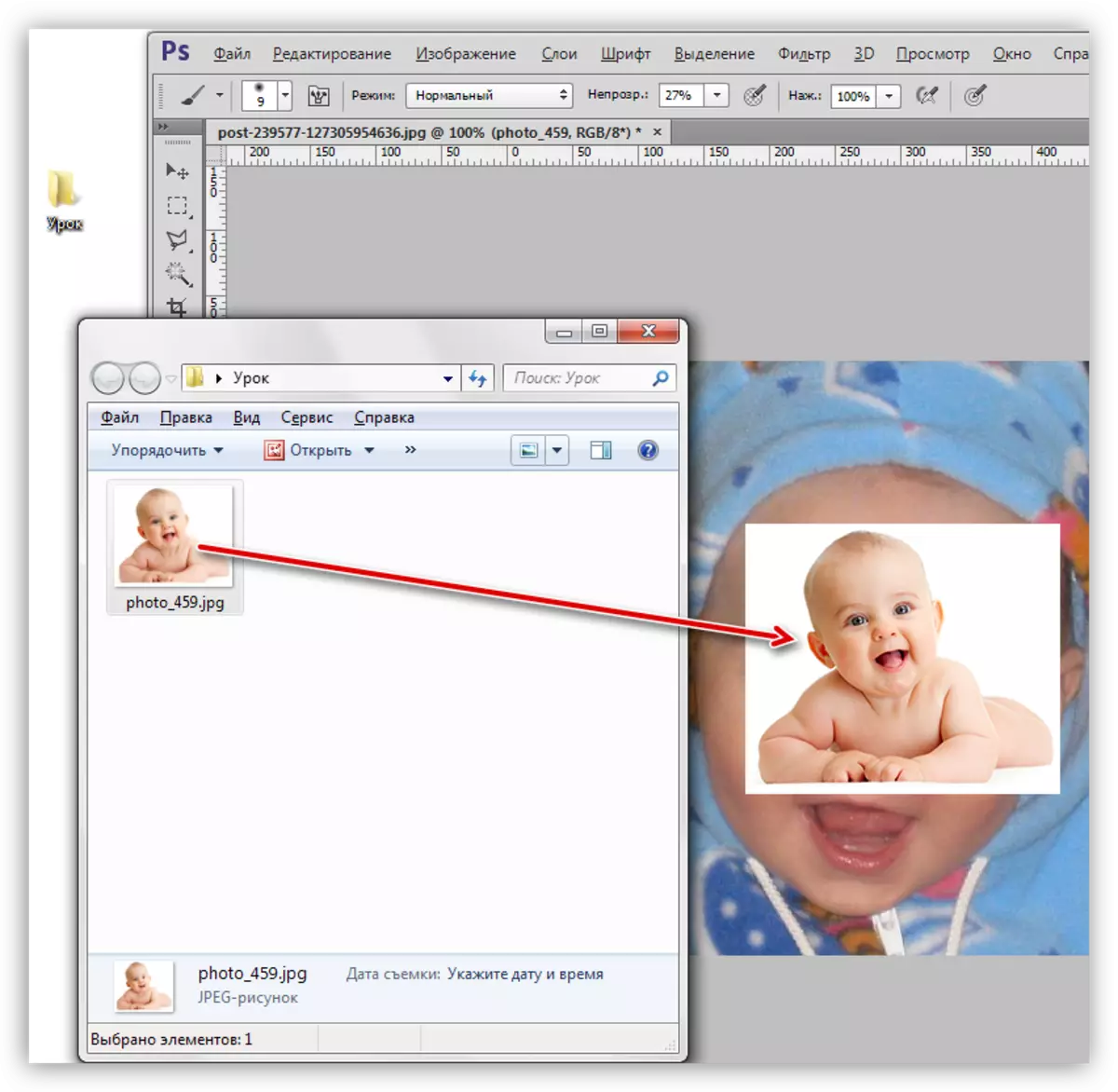
- 기증자가 스마트 객체의 형태로 문서에 적합한 경우, 그러한 계층 미니어처 아이콘에 의해 입증 된 것처럼,

좌절해야 할 필요가 있으므로 일반적인 방법으로 그러한 물체가 편집하지 않습니다. 이는 레이어의 PCM을 누르고 컨텍스트 메뉴 항목 "Rastro Layer"의 선택을 눌러 수행됩니다.
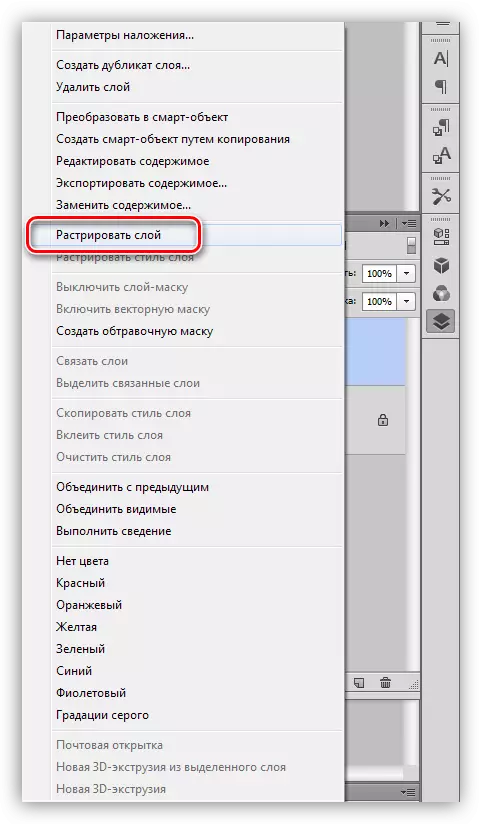
팁 : 이미지가 상당한 증가를 받아야 할 계획이 있으면 스케일링 후에 립싱하는 것이 좋습니다. 그래서 가장 작은 품질의 감소를 얻을 수 있습니다.
- 그런 다음이 그림을 확장하고 두 문자의 눈이 가장 일치하는 방식으로 캔버스에 배치해야합니다. 시작하려면 상위 층의 불투명도를 약 50 %로 줄입니다.
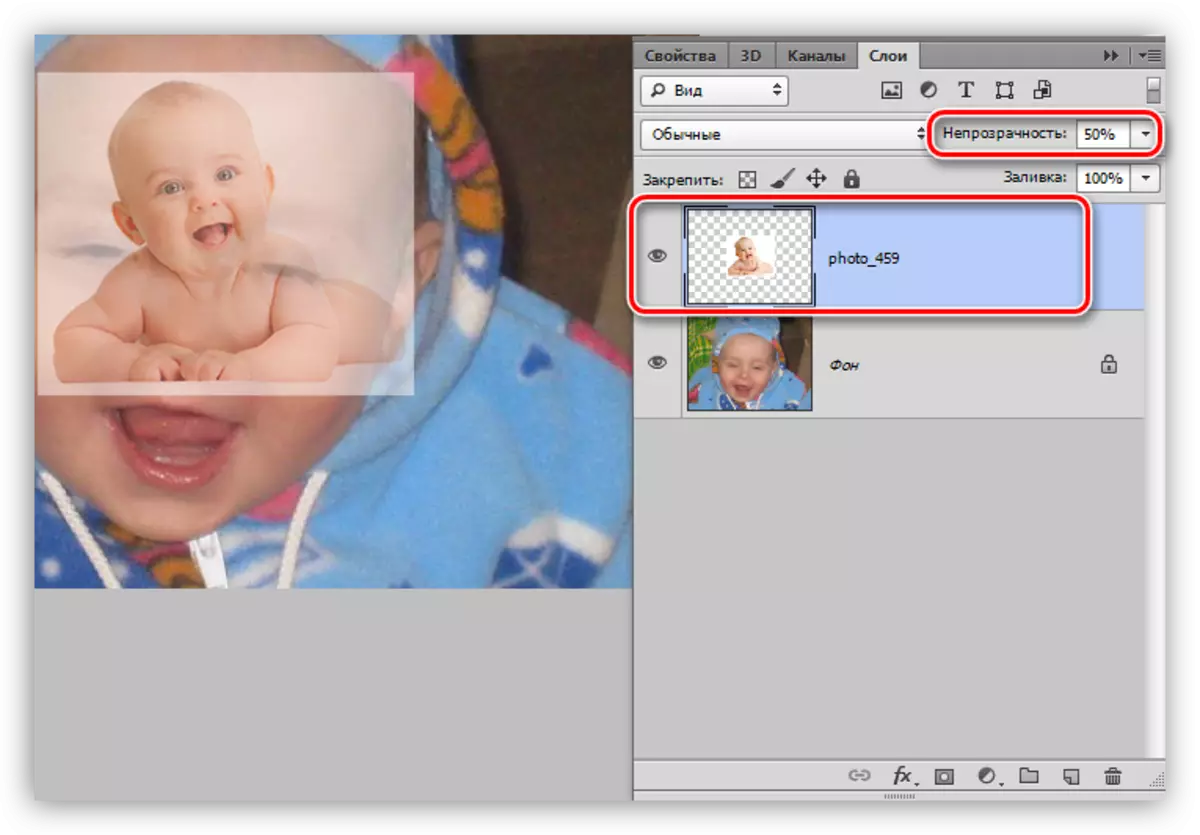
우리는 핫 키 Ctrl + T의 조합으로 호출되는 자유 변형 함수를 사용하여 스냅 샷을 확장하고 이동합니다.
수업 : 기능 "Photoshop에서 무료 변환"
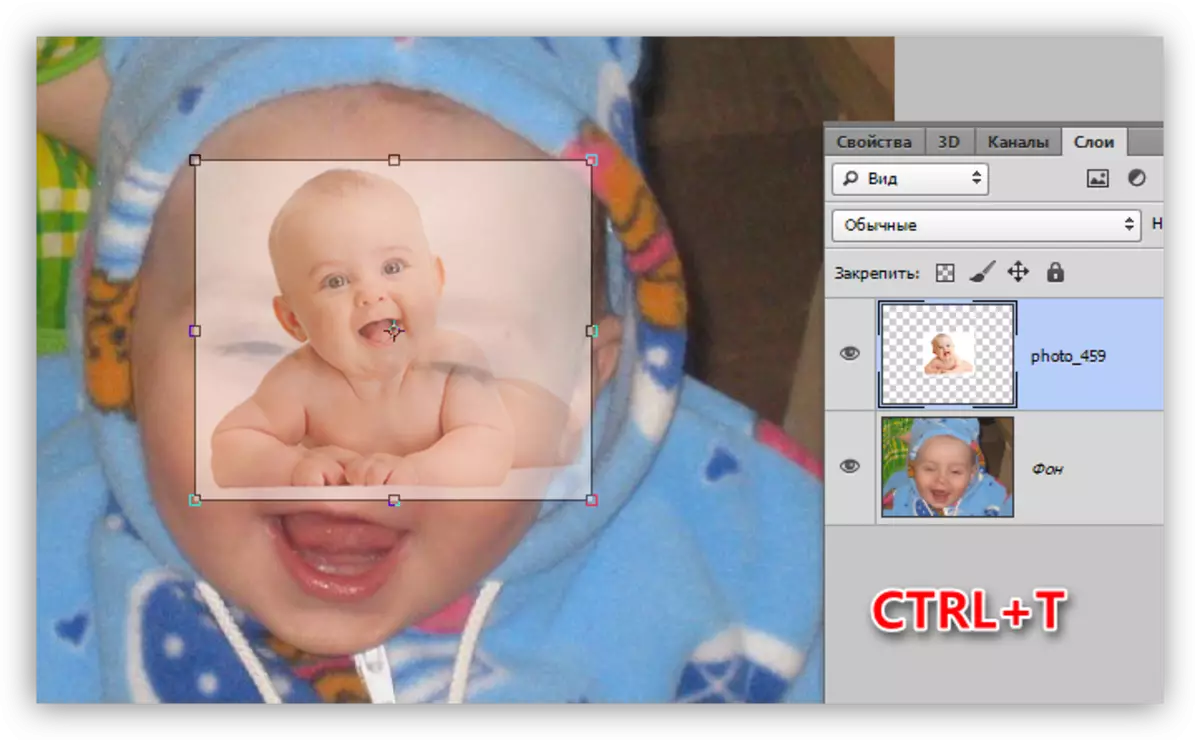
우리는 스트레칭, 회전 및 층을 이동합니다.
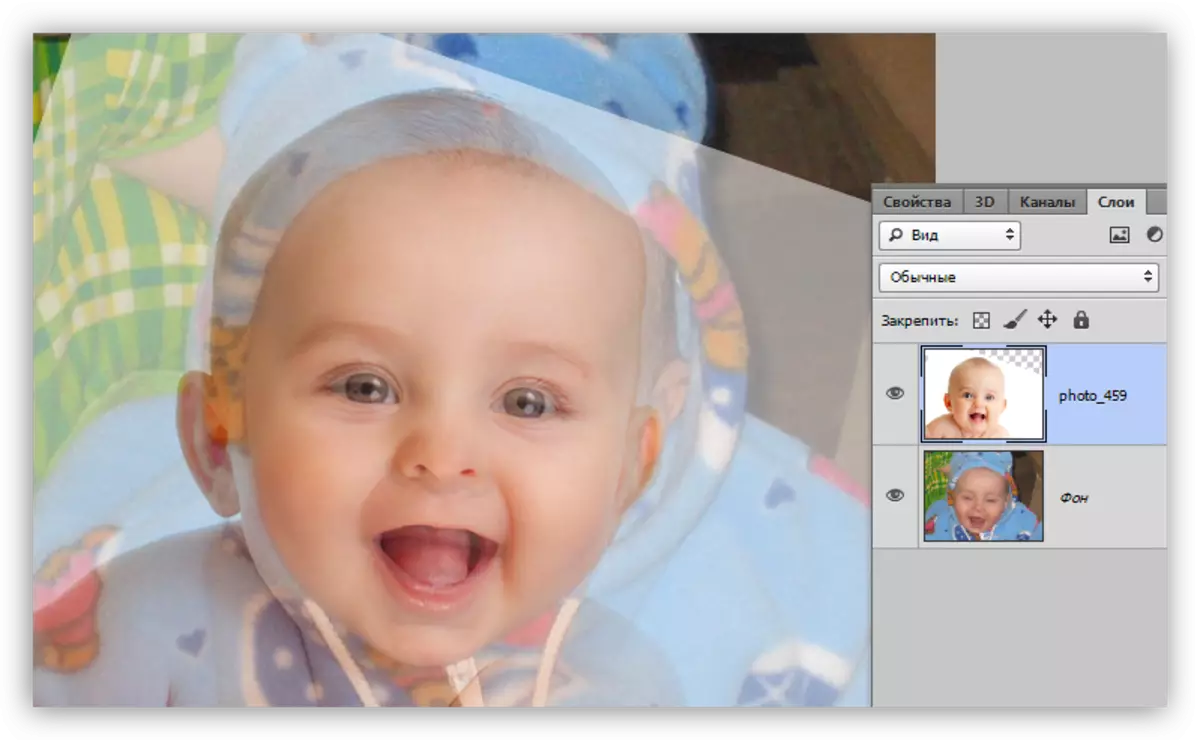
로컬 변형 눈
이상적인 우연의 일치가 성공하지 못하면 각 눈을 스냅 샷에서 분리하고 크기와 위치를 개별적으로 조정해야합니다.
- 우리는 모든 도구로 상위 계층에 눈을 가진 플롯을 강조 표시합니다. 이 경우 정확성은 필요하지 않습니다.
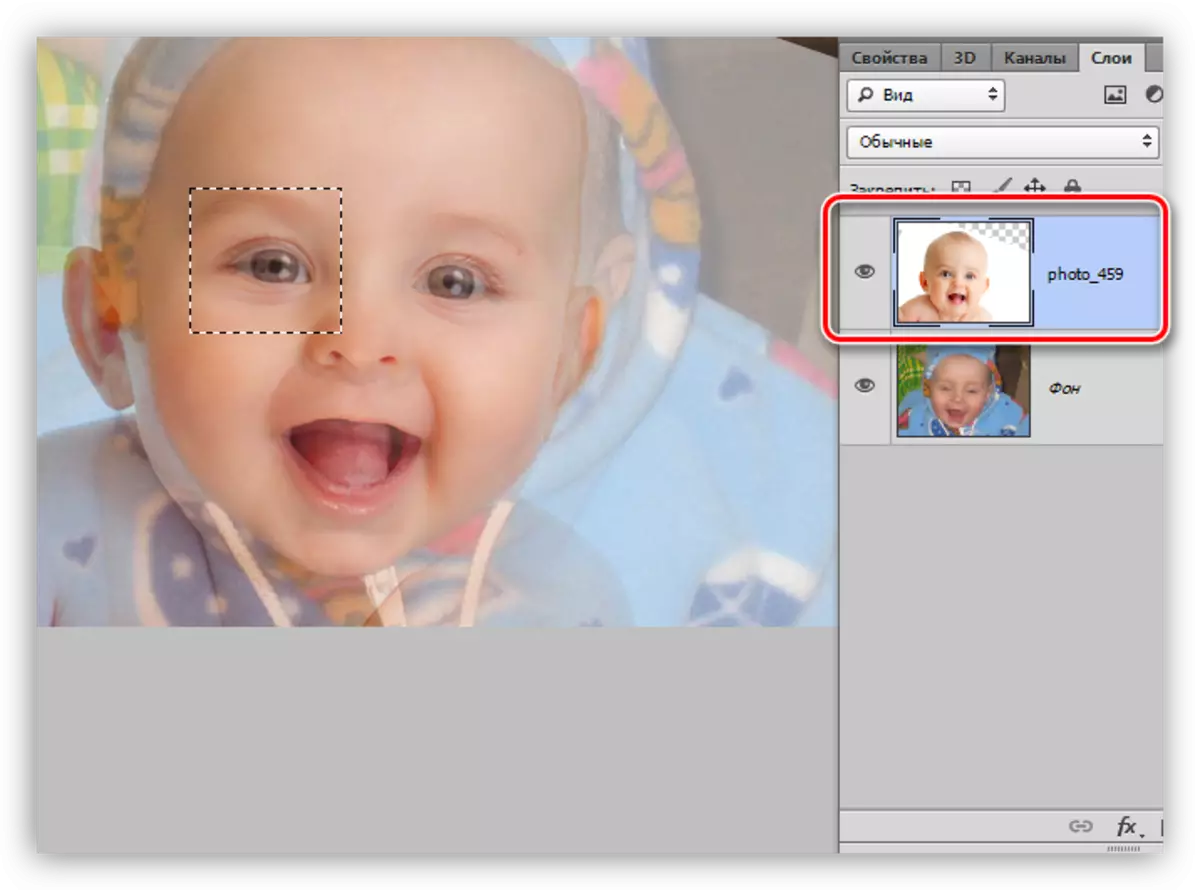
- 핫 키 Ctrl + J를 눌러 선택한 영역을 새 레이어에 복사합니다.
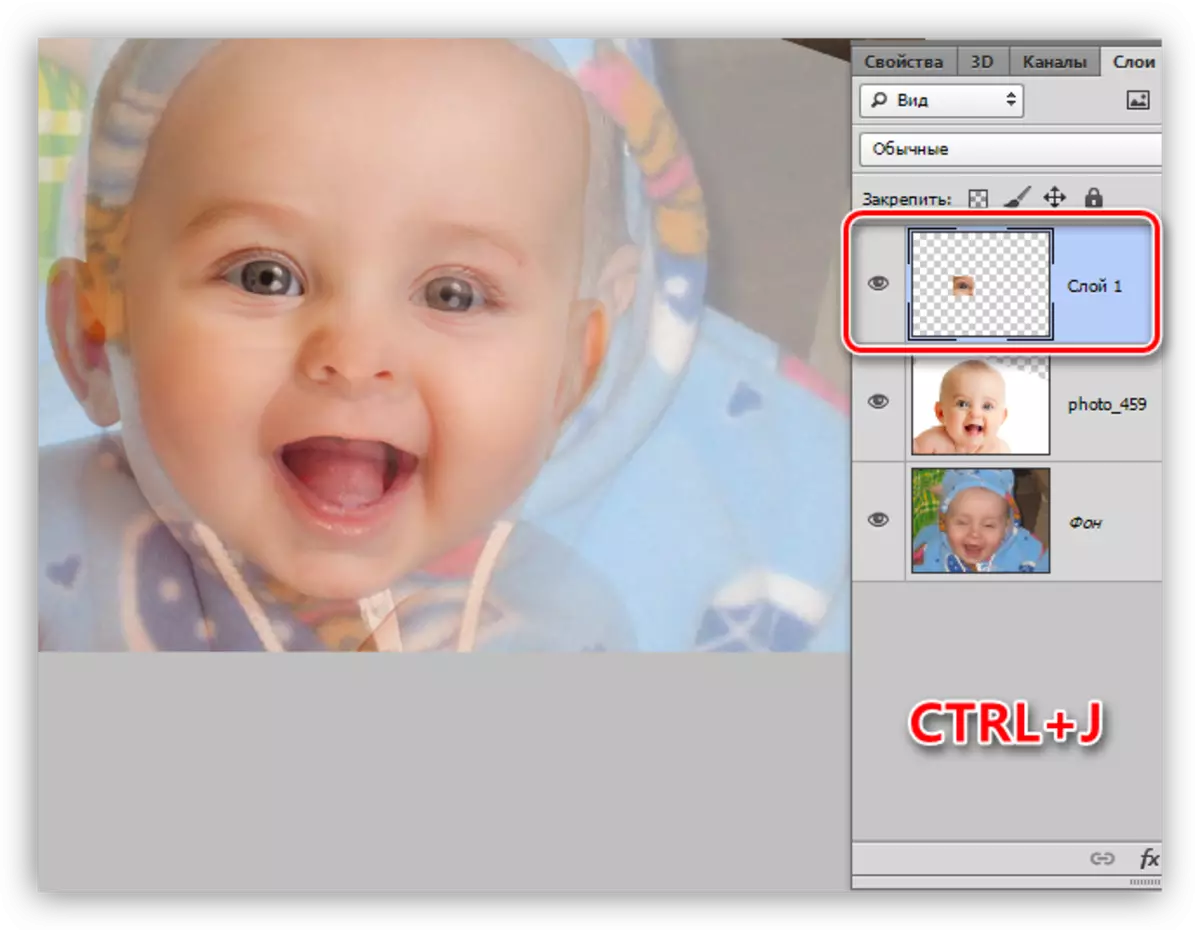
- 기증자가있는 층으로 돌아가서 우리는 다른 눈으로 동일한 절차를 수행합니다.

- 우리는 계층에서 가시성을 제거하거나 전혀 제거합니다.

- 또한, "자유로운 변환"의 도움으로 원본 아래 눈을 사용자 정의하십시오. 각 사이트에는 자율성이 있으므로 크기와 위치를 매우 정확하게 비교할 수 있습니다.
팁 : 눈의 모서리의 가장 정확한 우연을 달성하십시오.

마스크로 일하십시오
주요 작업이 수행되었으므로 아기의 눈이 직접 위치한 영역 만 이미지를 떠나는 것만으로 남아 있습니다. 마스크를 사용하여 해보자.
수업 : Photoshop에서 마스크로 작업하십시오
- 우리는 복사 된 영역이 최대 100 % 인 두 레이어의 불투명도를 증가시킵니다.
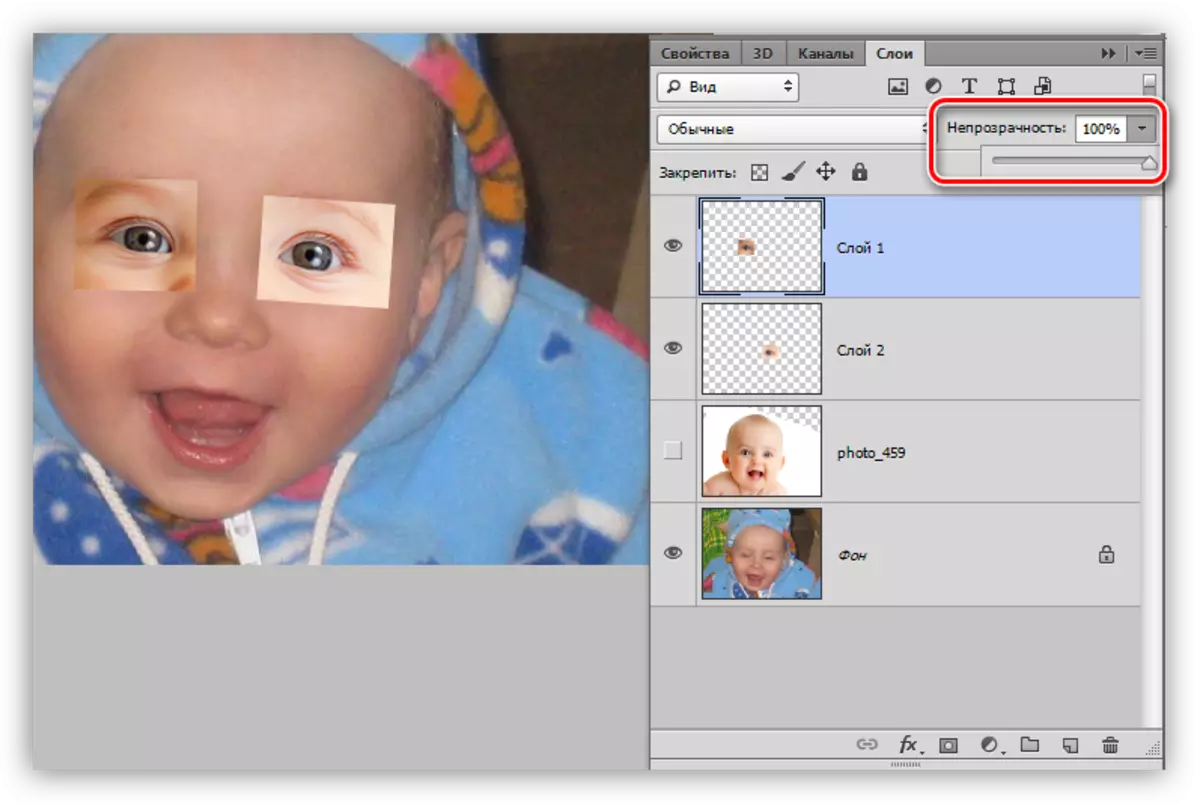
- 플롯 중 하나에 검은 색 마스크를 추가하십시오. 이것은 클리핑 된 ALT로 스크린 샷에 지정된 아이콘을 클릭하여 이루어집니다.
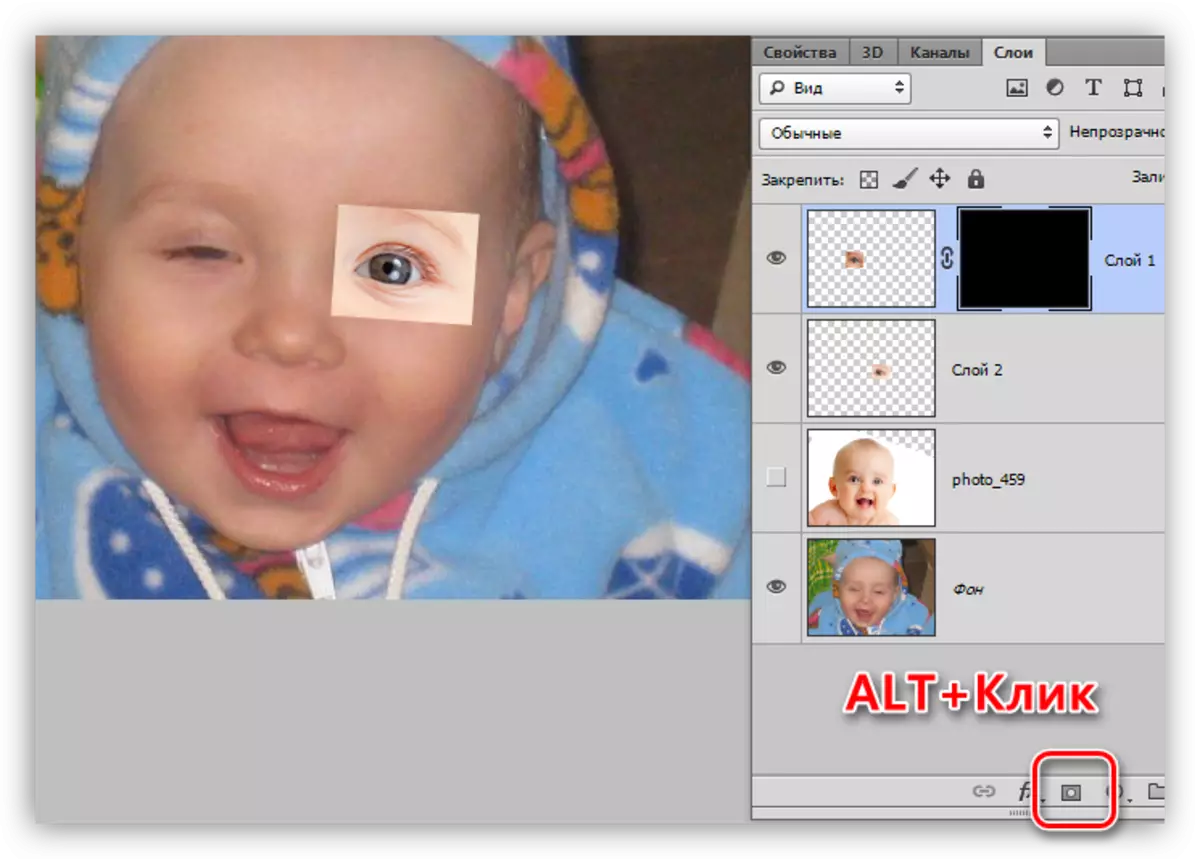
- 흰색 브러시 가져 가라

불투명도 25 - 30 %

강성 0 %.

수업 : Photoshop의 "브러쉬"도구
- 아이의 눈의 붓을기도하십시오. 가면에 서서해야 할 일을 잊지 마십시오.
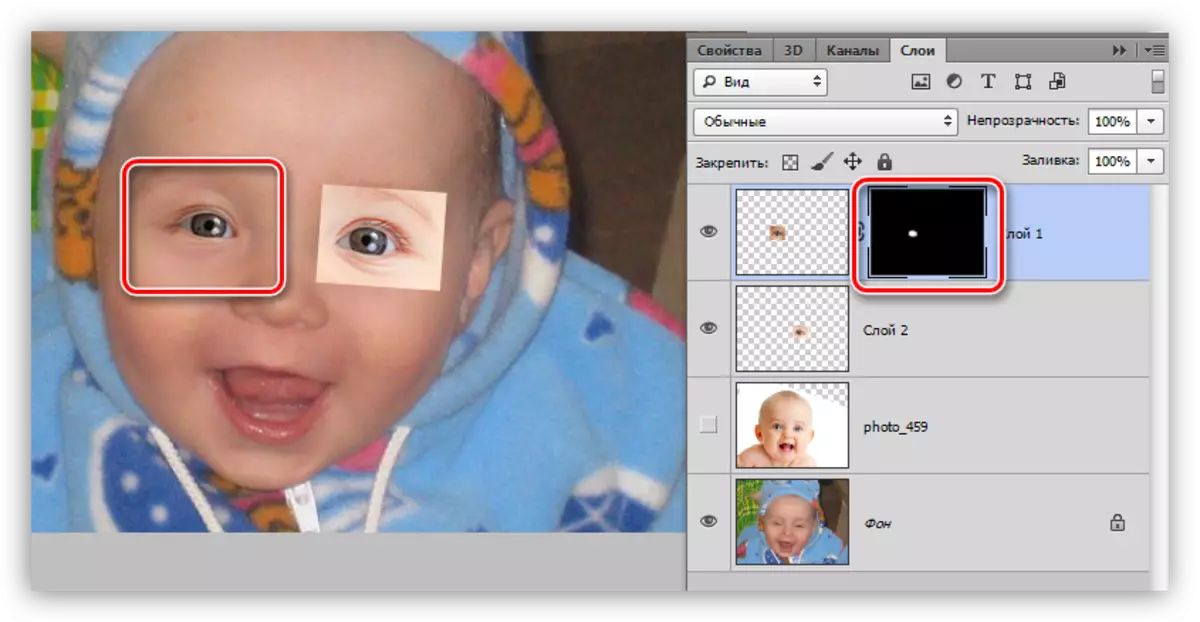
- 두 번째 플롯은 동일한 처리를 받게됩니다.
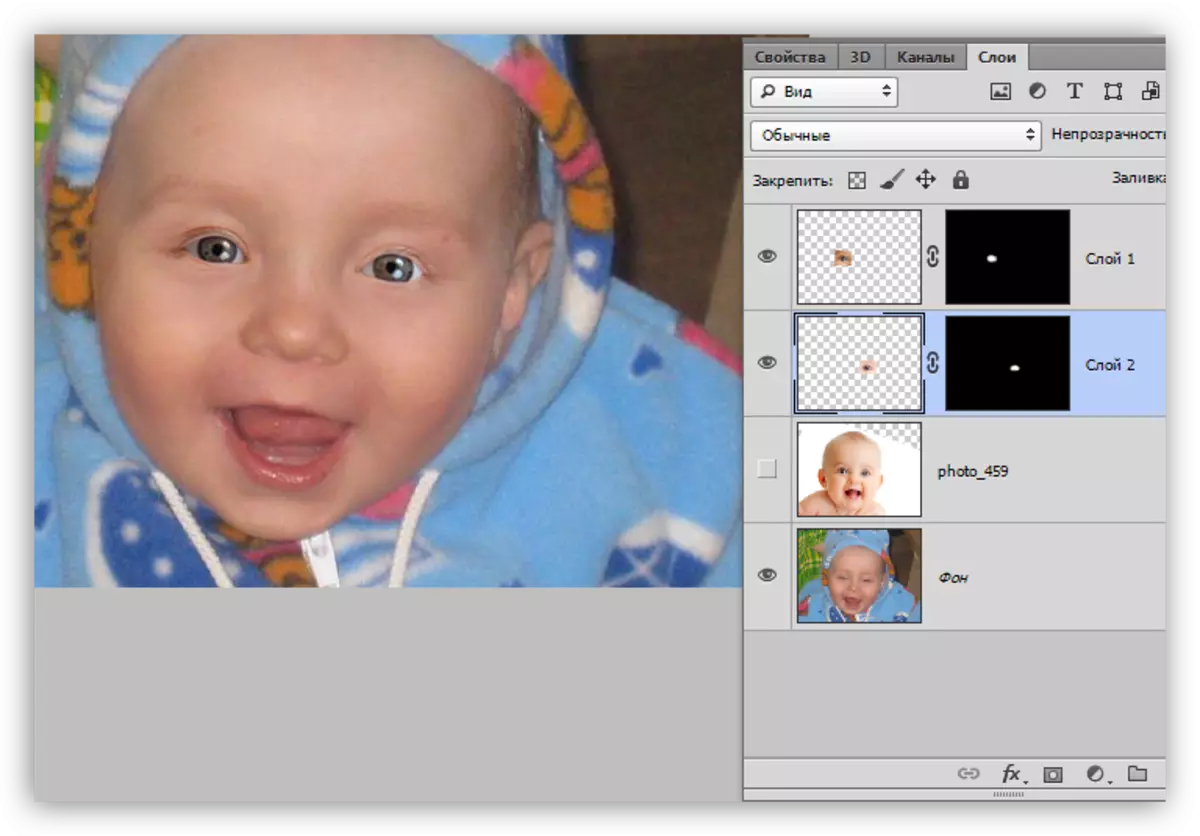
마무리 처리
사진 기증자가 훨씬 밝아졌고 원래의 그림이 밝아 졌기 때문에 눈이 약간 어두워야합니다.
- 새 레이어의 팔레트 상단에 만들어 50 % 회색을 붓습니다. Shift + F5 키를 누른 후에 열리는 채우기 설정 창에서 수행됩니다.

이 레이어의 오버레이 모드는 "부드러운 빛"으로 변경해야합니다.

- 왼쪽 창에서 "조광기"도구 선택

노출 설정에서 값을 30 % 설정합니다.

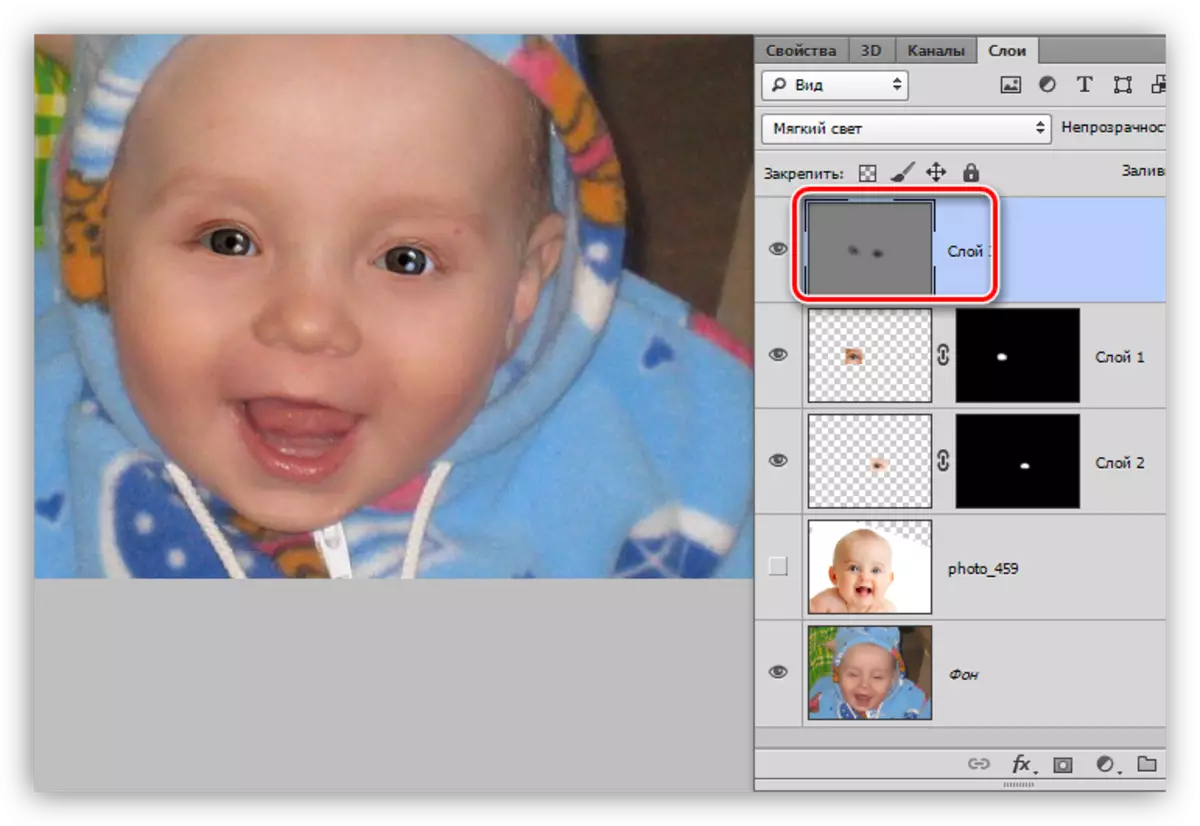
우리의 작업이 해결됨에 따라 이것은 중지 될 수 있습니다. 캐릭터의 눈이 열려 있습니다. 이 방법을 사용하면 그림을 수정할 수 있습니다. 주요 사항은 기증자 이미지를 올바르게 선택하는 것입니다.
