
오늘, PowerPoint에서 프레젠테이션의 전문 제작자는 대포 생성 및 이러한 문서를 설계하기위한 절차에 대한 표준 요구 사항에서 출발합니다. 예를 들어, 기술 요구에 대한 다양한 비 인덱스 슬라이드를 만드는 의미는 긴 입증되었습니다. 이것과 다른 많은 경우에이 제목을 제거해야 할 수도 있습니다.
삭제 헤더
이 절차의 성능은 완전히 무명 슬라이드를 만들고 다른 사람의 배경에 할당합니다. 제목을 제거하는 방법은 두 가지가 있습니다.방법 1 : 간단한
가장 쉽고 가장 일반적인 방법, 동시에 가장 저렴한.
당신은 개체로, 하이라이트에 헤더의 국경 지역에있는 필드를 클릭해야합니다. 그 후, 당신은 단순히 삭제 버튼 "DEL"을 클릭 할 수 있습니다.
이제 제목은 결과, 슬라이드 이름이 없습니다, 소개 아무데도합니다. 이 방법은 하나의 비 이름 이름이 프레임을 만들기위한 편리합니다.
방법 2 : 레이아웃 제목없이
이 방법은 체계적으로 같은 충전과 제목없이 단일 유형의 페이지를 만들 수있는 사용자의 요구를 포함한다. 이 작업을 수행하려면 적절한 템플릿을 만들어야합니다.
- 레이아웃과 작동 모드를 입력하려면 "보기"탭으로 이동해야합니다.
- 여기에서 "샘플 모드"의 슬라이드 샘플 버튼을 눌러야합니다.
- 이 시스템은 템플릿을 사용하여 작업의 주요 프리젠 테이션을 편집 할 갈 것입니다. 여기에서 "삽입 레이아웃"제목과 함께 해당 버튼의 자신의 레이아웃을 만들 수 있습니다.
- 빈 시트 만 제목으로 추가됩니다. 완전히 빈 페이지를 유지하기 위해 위의 방법을 제거 할 필요가있다.
- 지금 당신은 "삽입 필터"버튼을 사용하여 맛에 어떤 충전을 추가 할 수 있습니다. 정확히 깨끗한 시트를 걸리는 경우에, 당신은 아무것도 할 수 있습니다.
- 이 슬라이드의 이름을 지정 남아있다. 이렇게하려면, "이름 바꾸기"에 특별한 버튼을 제공합니다.
- 그 후, 당신은 "닫기 샘플 모드"버튼을 사용하여 템플릿 생성자를 종료 할 수 있습니다.
- 슬라이드에 생성 된 템플릿은 간단 적용합니다. 당신이 "레이아웃"을 선택 왼쪽 목록에 팝업 메뉴에서 필요한 마우스 오른쪽 버튼을 클릭 충분하다.
- 여기에서 당신은 어떤 템플릿을 선택할 수 있습니다. 그것은 단지 이전에 생성을 찾아서 클릭 남아있다. 변경 사항이 자동으로 발생합니다.
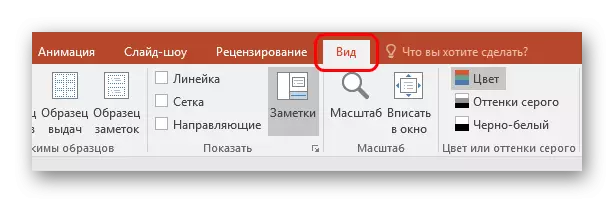


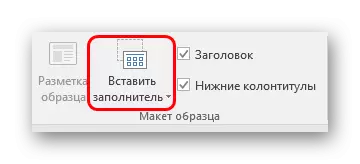

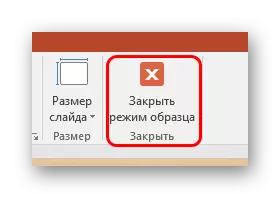

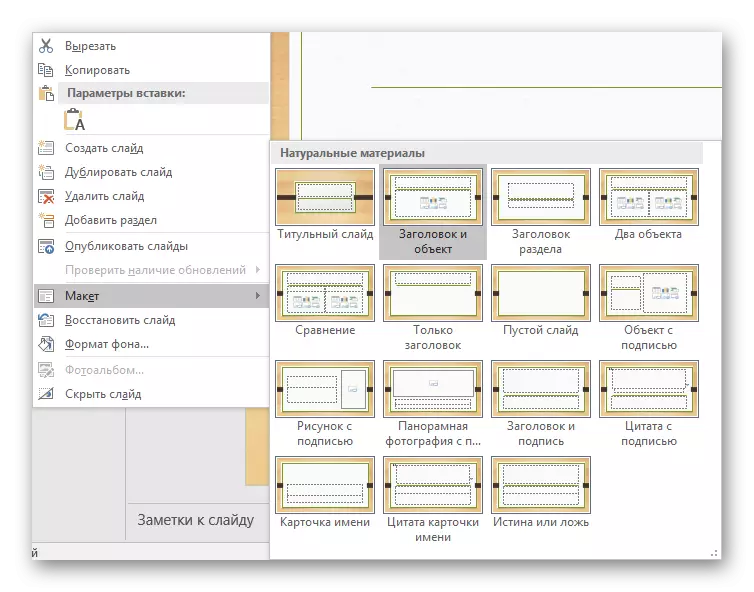
이러한 접근 방법은 특정 헤드 라인에 슬라이드의 체계적인 재구성을 위해 설계되었습니다.
숨기기 헤더
당신은 항상 제목을 제거 할 필요가 없습니다. 프레젠테이션을 만들 때,이 편집 및 마크 업 할 때 헤더가 슬라이드에 필요 수 있지만, 데모에 시각적으로하지 않습니다 수 있습니다. 이 같은 결과를 달성하기 위해 여러 가지 방법이 있지만, 그들은 모두 사소하다.방법 1 : 플랩
가장 쉽고 보편적 인 방법입니다.
- 헤더를 숨기려면 슬라이드에 대한 모든 해당 이미지를 삽입해야합니다.
- 이제 두 가지 방법이있다. 당신은 그것을 선택하고 마우스 오른쪽 버튼으로 메뉴를 엽니 헤더 테두리 중 하나를 클릭해야합니다. 여기서 당신은 선택해야 "배경에."
- "전경", 어느 이미지를 마우스 오른쪽 버튼으로 클릭하고 각각 선택합니다.
- 그것은 보이지 않도록 제목 위의 사진을 넣어에만 남아있다.
- 필요한 경우 개체가 덜되도록, 당신은 텍스트의 크기와 헤더 필드를 변경할 수 있습니다.
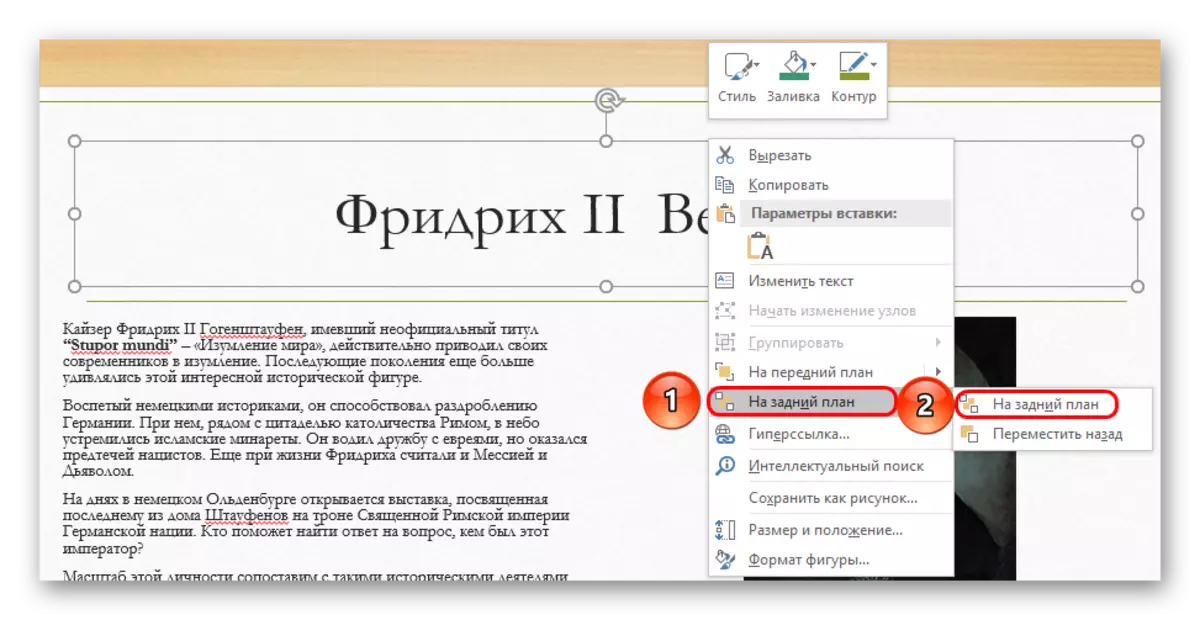
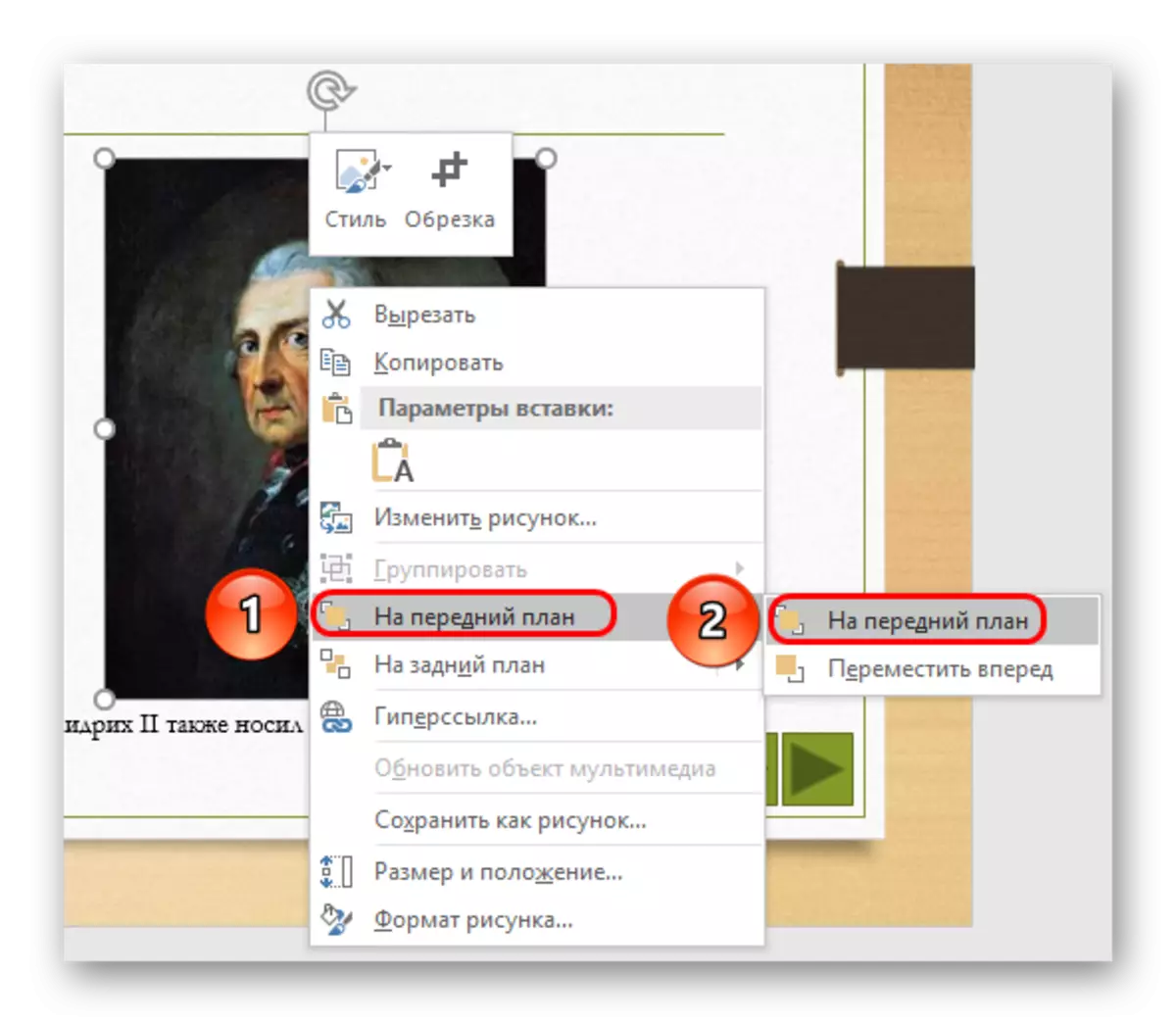

이 방법은 이미지를 슬라이드에 제공되지 않는 경우에는 적합하지 않다. 이 경우, 당신은 그들이 경우 슬라이드 장식의 수동 요소에 의해 삽입 된 필드를 숨기려고 할 수 있습니다.
방법 2 : 배경에서 변장
또한 간단한 방법은, 그러나 그것은 항상 쉬운 그것을 실행하지 않는 것입니다.
당신은 그냥 배경 이미지와 병합되도록 헤더 텍스트의 색상을 변경해야합니다.
학습 : 파워 포인트의 변화 텍스트 색상

아무 것도 볼 수없는 경우를 볼 수 있습니다. 배경이 모노하지 않고 그늘의 정확한 선택을위한 어려운이있는 경우 그러나, 방법을 구현하기 어려울 것이다.

텍스트의 색상 설정의 하단에 위치하는 유용한 도구 "피펫"가 될 수 있습니다. 그것은 당신이 정확하게 배경 아래 그늘을 선택할 수 있습니다 -이 기능을 선택하고 배경 이미지의 어느 곳을 클릭 충분하다. 텍스트의 정확한 그늘이 자동으로 다시 유사 선택됩니다.
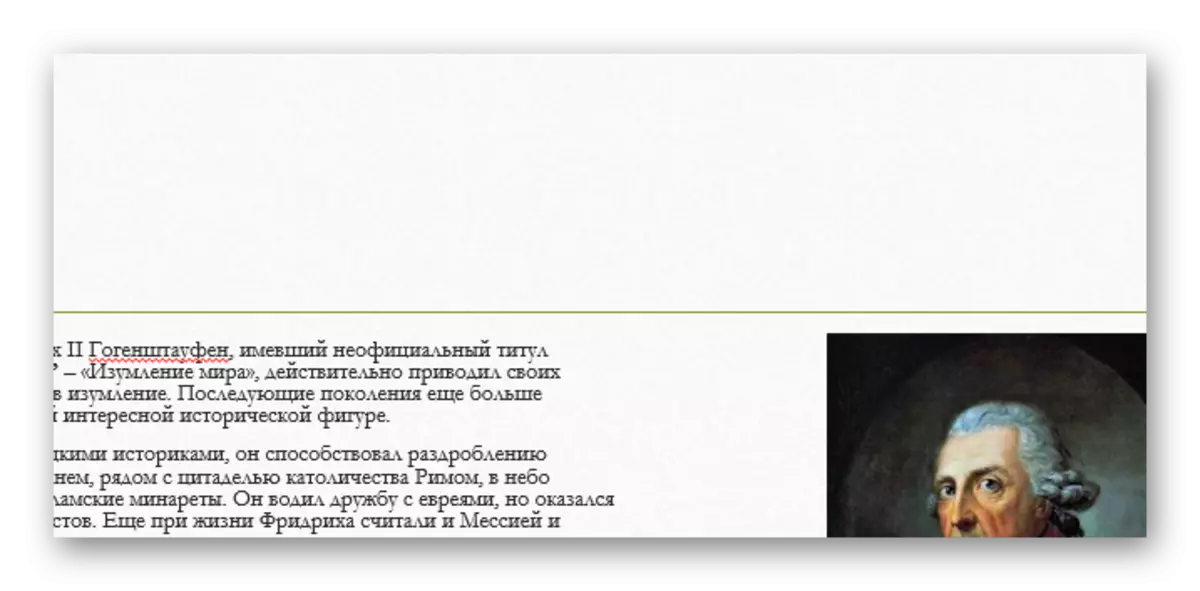
방법 3 : 디스플레이
이 방법은 위에서 설명 된 작업을 수행하기 어려운 경우에 보편적이다.
당신은 단순히 헤더 필드는 해외 슬라이드 드래그 할 수 있습니다. 그 결과, 완전히 외부 페이지로 영역을 달성해야합니다.

이 표시되지 않습니다 볼 때 - 결과는 얻을 수있다.
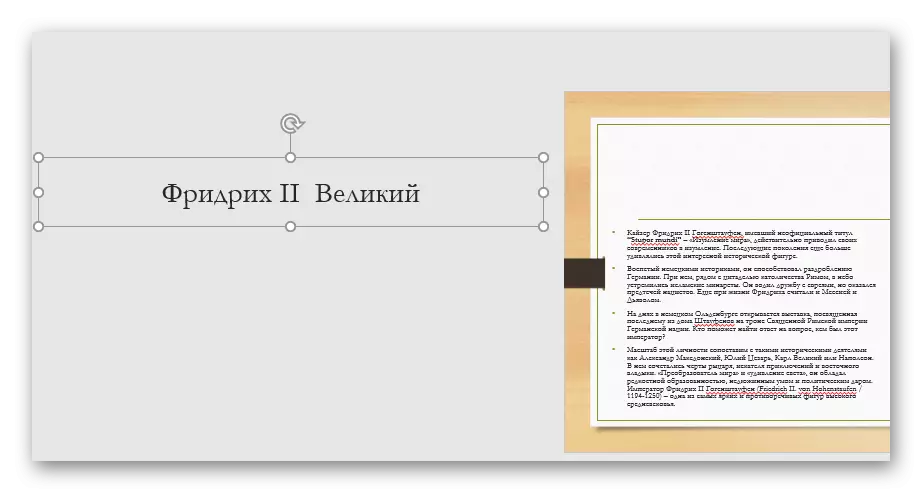
여기에 가장 큰 문제는 슬라이드의 변위 및 작업 공간의 스트레칭이 불편을 일으킬 수 있다는 것이다.
방법 4 : 텍스트에 임베딩
조금 더 복잡한 방법은, 그러나, 그것은 훨씬 더 나머지보다는 보인다.
- 슬라이드는 어떤 텍스트 영역이 있어야합니다.
- 먼저 당신은 글꼴의 크기와 스타일을 가질 수 있도록 본문과 같은 제목을 다시 구성해야합니다.
- 지금 당신은이 섹션을 삽입 할 수있는 장소를 선택해야합니다. 선택한 장소에서, "공간"또는 "탭"에 삽입 할 수있는 공간을 확보하는 것이 필요하다.
- 그것은 단지 원활 그래서 그 하나의 데이터 블록 같은 모든 모습을 헤더를 삽입 남아있다.
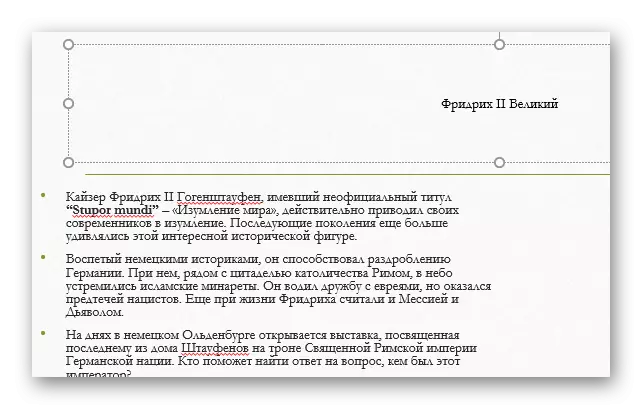
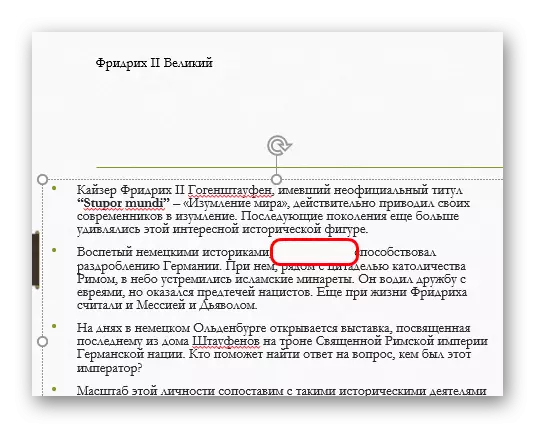

이 방법의 문제는 그것이 조화 텍스트 영역에 포함 할 수있는 헤더는 항상 같은되지 않는 것입니다.
결론
이 헤더 필드가 간단하게 작성되지 않은 경우 슬라이드 이름이 남아 있음을 주목할 가치가있다. 그러나, 다른 객체의 위치를 방해 할 수 있습니다. 전문가는 일반적으로 필요한 경우 진정이 영역을 삭제하는 것이 좋습니다 그래서.
