
테이블이나 다른 문서를 인쇄 할 때는 각 페이지에서 헤더가 반복되는 경우가 많습니다. 이론적으로 물론 미리보기 영역을 통해 페이지의 경계를 결정하고 수동으로 각 맨 위로 입력 할 수 있습니다. 그러나이 옵션은 많은 시간이 걸리고 테이블의 무결성의 파열로 이어질 것입니다. 이것은 모든 작업을 훨씬 쉽고 빠르고 불필요한 간격없이 작업을 해결할 수있는 도구가 있음을 고려하여 더 부적절합니다.
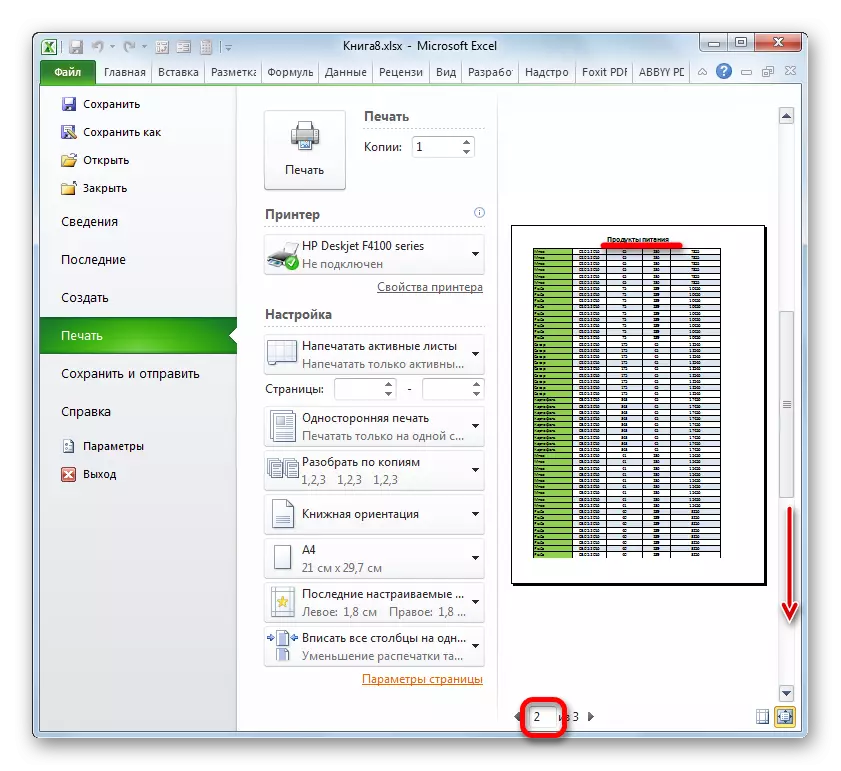
방법 2 : 찌꺼기
또한, 교차 절단 문자열을 사용하여 인쇄 할 때 각 시트에 문서 헤더를 디스플레이하는 것.
- 우선, 일반적인 작동 모드에서는 위의 테이블의 이름을 입력해야합니다. 당연히 중앙에 위치해야합니다. 테이블 위의 모든 셀에 문서 이름을 씁니다.
- 이제 당신은 그것을 중앙에 두어야합니다. 이렇게하려면 테이블의 너비와 동일한 이름이 놓여있는 문자열의 모든 셀의 세그먼트를 강조 표시합니다. 그런 다음 "홈"탭에 앉아서 "정렬"설정 블록의 "정렬"설정 블록의 "가운데에있는"버튼을 클릭하십시오.
- 이름이 테이블의 중앙에 놓여지면 다양한 도구로 맛을 형식화 할 수 있으므로 강조 표시됩니다.
- 그런 다음 "페이지 마크 업"탭으로 이동합니다.
- "페이지 매개 변수"도구 모음에있는 머리글 인쇄 테이프의 단추를 클릭하십시오.
- 페이지 매개 변수 창이 "시트"탭에서 열립니다. "각 페이지의 인쇄에서 우리 이름이있는 행 주소를 지정해야합니다. 이렇게하려면 지정된 필드에 커서를 설치하기 만하면 제목이있는 행의 모든 셀을 클릭하십시오. 이 문자열의 주소는 필드에 즉시 나타납니다. 그런 다음 창 하단의 "확인"버튼을 클릭하십시오.
- 이름이 "파일"탭으로 이동하여 인쇄에 이름이 표시되는지 확인합니다.
- 이전 예제에서와 같이 "인쇄"섹션으로 이동하십시오. 보시다시피 미리보기 창의 스크롤 막대를 사용하여 문서를 swolling 하고이 경우 헤더가 준비된 각 목록 시트에 표시됩니다.

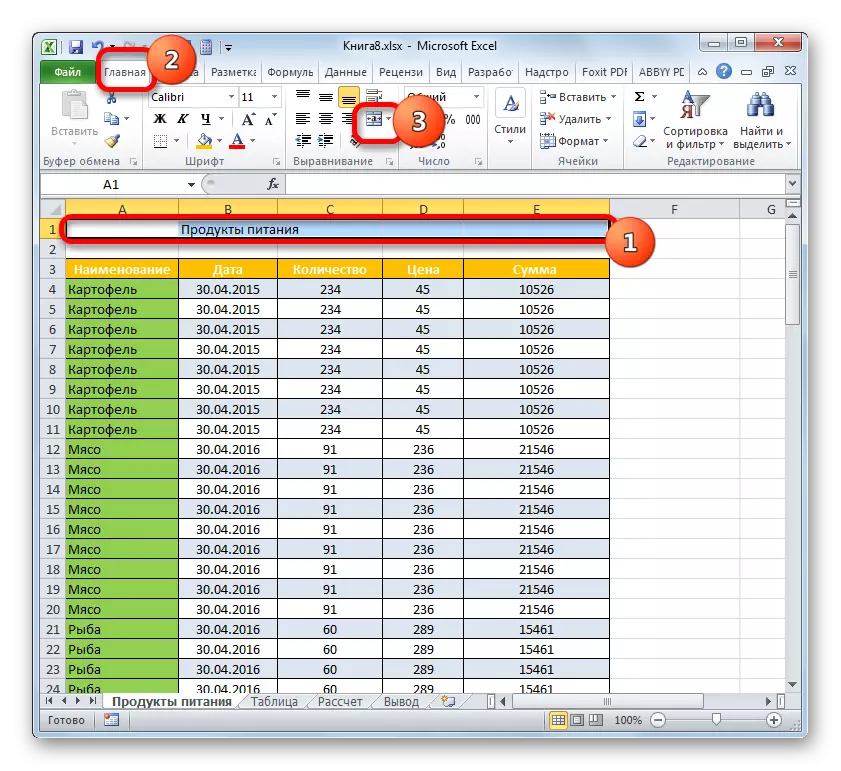

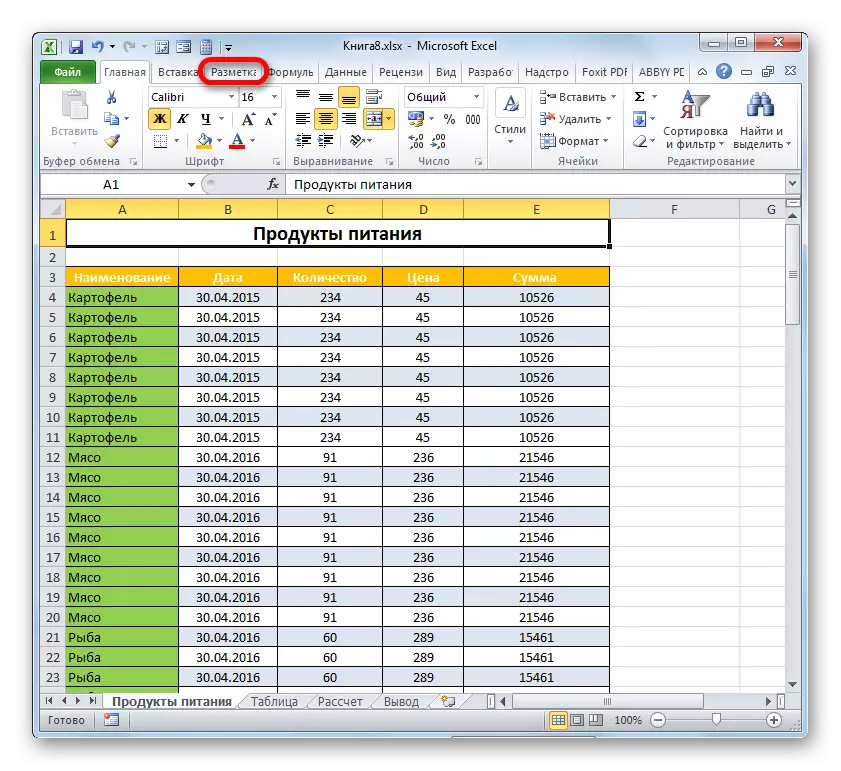
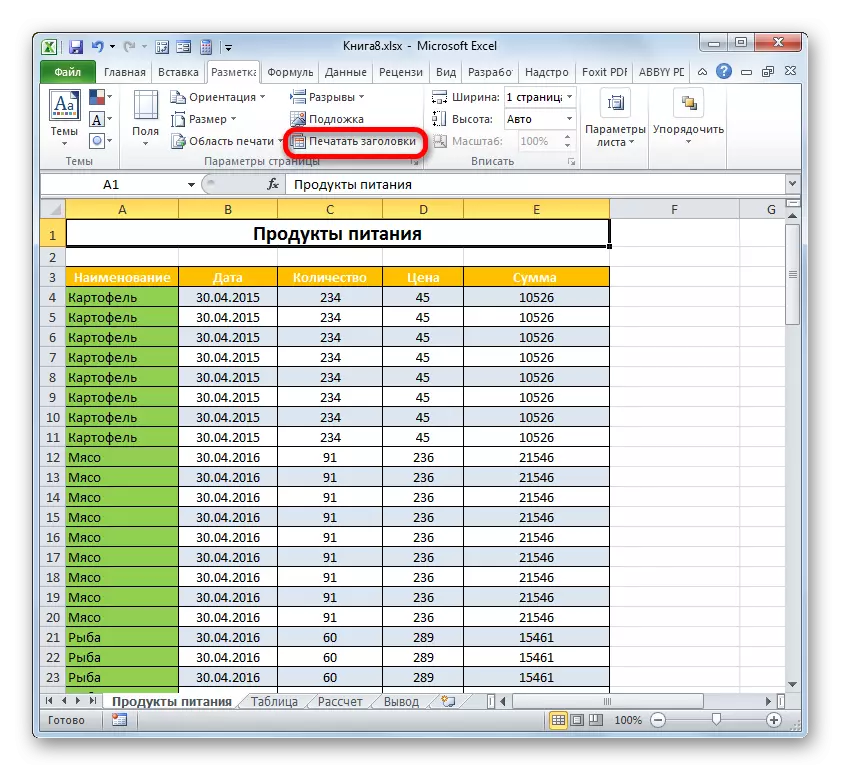


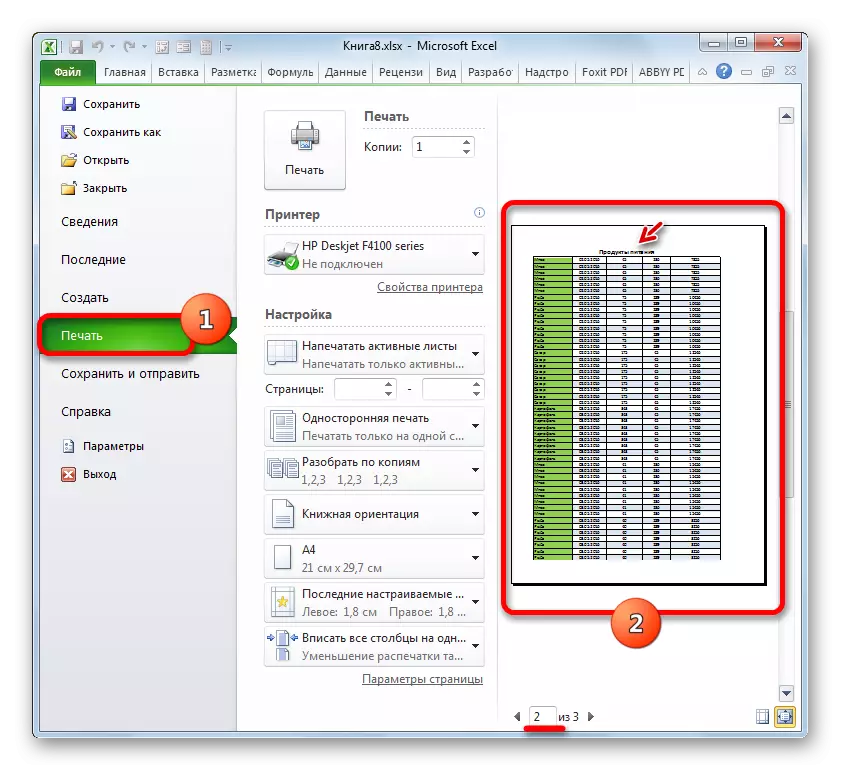
수업 : Excel에서의 찌꺼기
따라서 Excele 에서이 최소한의 노력에 연결하여 모든 인쇄 된 시트에 테이블의 헤더를 빠르게 표시하는 두 가지 옵션이 있습니다. 이것은 바닥 글이나 선을 통해 이루어질 수 있습니다. 각 사용자 자체는 어떤 방법이 더 편리하고 작업을 해결하는 데 가장 적합한 방법을 결정하는 데 기다리고 있습니다. 그러나 라인을 통해 더 많은 기회를 제공한다고 말해야합니다. 첫째, 화면에 적용 할 때 이름은 특수보기 모드뿐만 아니라 일반적인보기에서도 볼 수 있습니다. 둘째, 헤더가 문서의 맨 위에만 이름의 이름을 제안한 다음 줄을 통해 도움말을 통해 이름을 시트의 행에 놓을 수 있습니다. 또한, 바닥 글과 달리 라인을 통해 문서의 헤드 라인을 조직하기 위해 특별히 개발자가 고려합니다.
