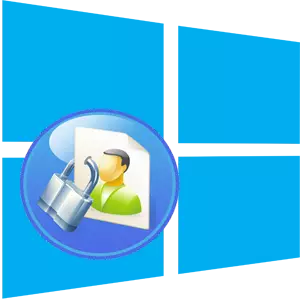
제 3 자에게 원하지 않는 액세스로 인한 개인용 컴퓨터 보호는 관련이 있으며 오늘날과 관련된 질문입니다. 큰 행복에 따라 사용자가 파일과 데이터를 보호하는 데 도움이되는 다양한 방법이 있습니다. 그 중 - BIOS에서 암호를 설정하고 디스크 암호화를 설정하고 Windows OS에 암호를 설치합니다.
Windows 10의 암호 설치 절차
또한 Passeard 설치를 Windows Windows 10에서 입력하는 방법을 사용하여 PC를 보호 할 수있는 방법에 대해 설명합니다. 시스템 자체의 표준 도구를 사용할 수 있습니다.방법 1 : 설정 매개 변수
시스템 매개 변수의 설정을 사용하여 Windows 10에서 Windows 10으로 암호를 설정하십시오.
- "Win + I"키 조합을 누릅니다.
- "매개 변수"창에서 "계정"항목을 선택하십시오.
- 다음 "입력 매개 변수".
- "암호"섹션에서 추가 버튼을 클릭하십시오.
- PASSEORD 생성 창의 모든 필드를 채우고 다음 버튼을 클릭하십시오.
- 절차가 끝나면 "마침"버튼을 클릭하십시오.
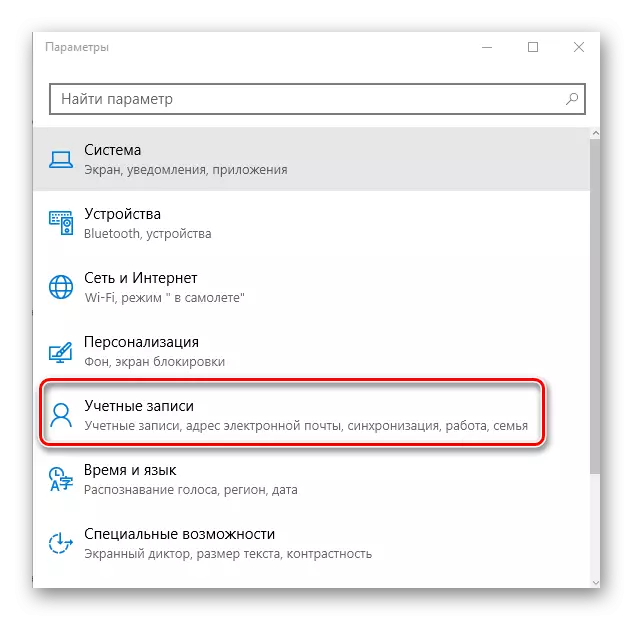
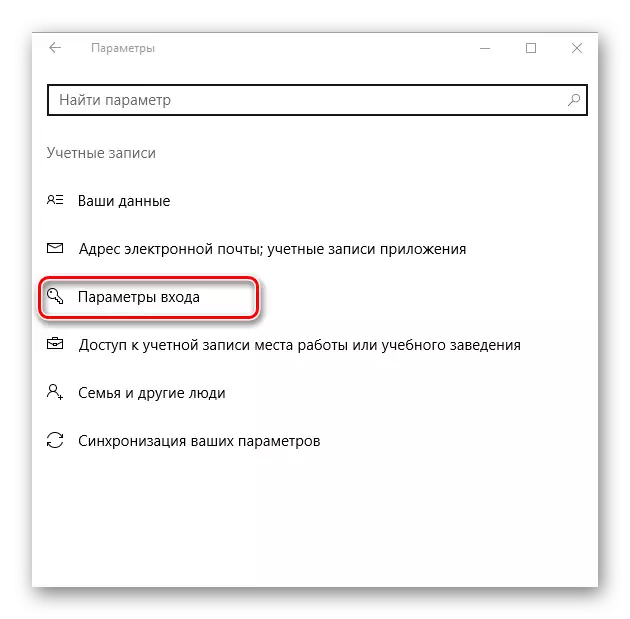

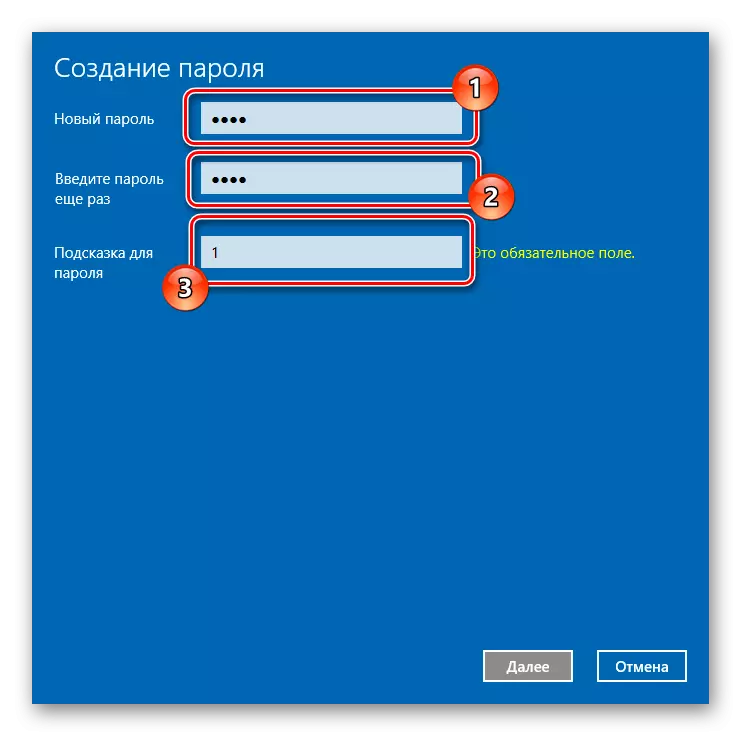
이 방법으로 생성 된 암호는 생성 절차에 대해 매우 매개 변수 설정을 사용하여 핀 또는 그래픽 암호로 교체 할 수 있습니다.
방법 2 : 명령 행
로그인, 할 수 있고 명령 줄을 통해 암호를 설정합니다. 이 방법을 사용하려면 다음 작업 순서를 수행해야합니다.
- 관리자를 대신하여 명령 줄을 실행하십시오. 시작 메뉴를 마우스 오른쪽 버튼으로 클릭하면 수행 할 수 있습니다.
- Net Users String을 입력하여 시스템에서 사용자가 시작되는 데이터를 볼 수 있습니다.
- 그런 다음 net username password 명령을 입력하십시오. 여기서 사용자 이름 대신 사용자 로그인을 입력해야합니다 (net users 명령의 목록에서 암호가 설치 될 사용자 로그인)과 암호는 실제로 새로운 것입니다. 조합 그 자체.
- 암호 설정을 Windows 10으로 입력하십시오. 예를 들어 PC를 차단 한 경우 예를 들어 수행 할 수 있습니다.
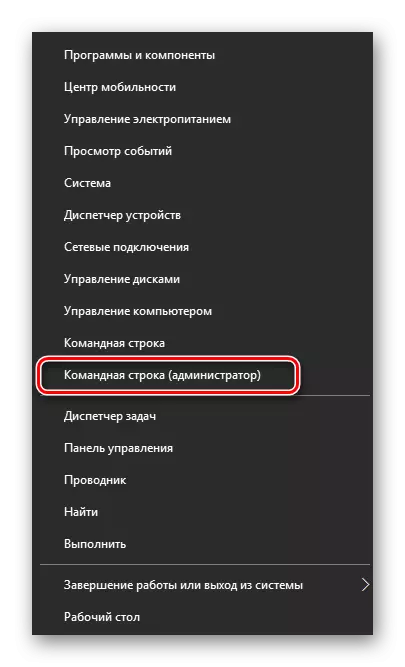

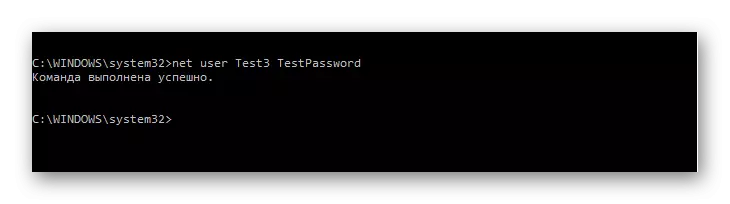
Windows 10에 암호를 추가하면 많은 시간과 지식이 필요하지 않지만 PC의 보호 수준이 크게 증가합니다. 따라서 지식을 사용하여 다른 지식을 사용하여 개인 파일을 탐색하지 마십시오.
