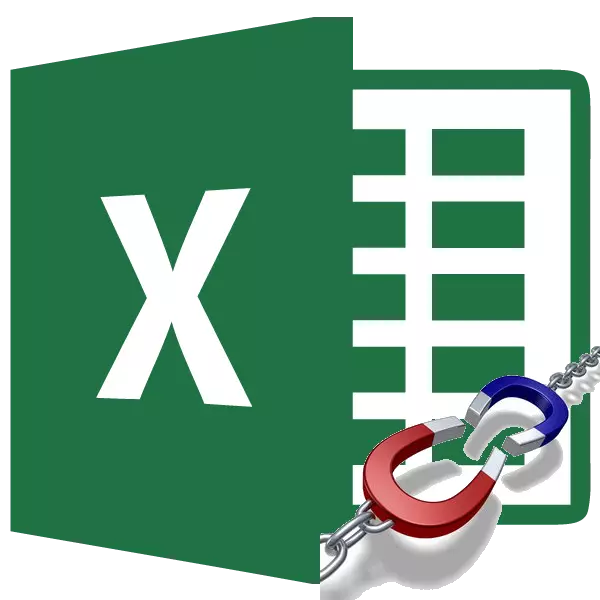
여러 지표 간의존도를 결정하기 위해 여러 개의 상관 계수가 적용됩니다. 그런 다음 상관 매트릭스의 이름이있는 별도의 테이블로 축소됩니다. 이러한 행렬의 행과 열의 이름은 서로 의존하는 매개 변수의 이름입니다. 해당 상관 계수는 행과 열의 교차점에 있습니다. Excel 도구를 사용하여 유사한 계산을하는 방법을 알아 보겠습니다.

지정된 조치 후에 데이터 분석 패키지가 활성화됩니다.
2 단계 : 계수 계산
이제 여러 상관 계수 계산에 직접 이동할 수 있습니다. 다양한 기업의 노동, 주식 프로젝트 및 에너지 관련 기업의 성과 지표의 예를 들어, 이러한 요인의 다중 상관 계수를 계산합니다.
- 우리는 "데이터"탭으로 이동합니다. 보시다시피 새로운 "분석"도구 블록이 리본에 나타났습니다. 그것에 위치한 "데이터 분석"버튼의 점토.
- 창이 열리고 "데이터 분석"이라고합니다. 우리는 그것에 위치한 도구 목록, 이름 "상관 관계"목록에 할당합니다. 그런 다음 창 인터페이스의 오른쪽에있는 "OK"버튼을 클릭하십시오.
- "상관 관계"도구 창이 열립니다. "Innect Interval"필드에서 테이블 범위의 주소가 이루어져야하며, 이는 세 가지 연구 요소의 데이터가 위치해 있습니다. 에너지 운송, 주식 창조 및 성능. 좌표의 수동 기여를 할 수 있지만 필드에 커서를 설치하고 왼쪽 마우스 버튼을 차지하는 것이 더 쉽습니다. 해당 테이블 영역을 선택하십시오. 그런 다음 밴드 주소가 "상관 관계"창에 표시됩니다.
우리의 요인은 열에 의해 분류되고 문자열이 아닌 "그룹화"매개 변수에서 스위치를 "열로"위치로 설정하십시오. 그러나 이미 기본적으로 이미 설치되어 있습니다. 따라서 해당 위치의 정확성을 확인하기 위해서만 남아 있습니다.
"첫 번째 줄의 태그 태그"점검 표시가 반드시 옆에 있지 않습니다. 따라서 계산의 전반적인 성격에 영향을 미치지 않으므로이 매개 변수를 건너 뛸 것입니다.
"출력 매개 변수"설정에서 계산 결과가 표시되는 상관 관계 행렬이있는 위치를 지정해야합니다. 세 가지 옵션을 사용할 수 있습니다.
- 새 책 (다른 파일);
- 새로운 시트 (원하는 경우 특별한 필드에서는 이름을주는 것이 가능합니다);
- 현재 시트의 범위.
마지막 옵션을 선택해 보겠습니다. 스위치를 "출력 간격"위치로 재 배열하십시오. 이 경우 해당 필드에서 매트릭스 밴드 또는 적어도 상단 셀 셀의 주소를 지정해야합니다. 우리는 시트의 셀의 셀에있는 필드와 점토가 데이터 출력 범위의 왼쪽 상단 요소를 만들 계획입니다.
이러한 모든 조작을 실행 한 후에는 "상관 관계"창의 오른쪽에있는 "OK"버튼을 클릭하면됩니다.
- 마지막 동작을 실행 한 후 Excel은 사용자 지정 범위에서 데이터를 채우는 상관 매트릭스를 작성합니다.


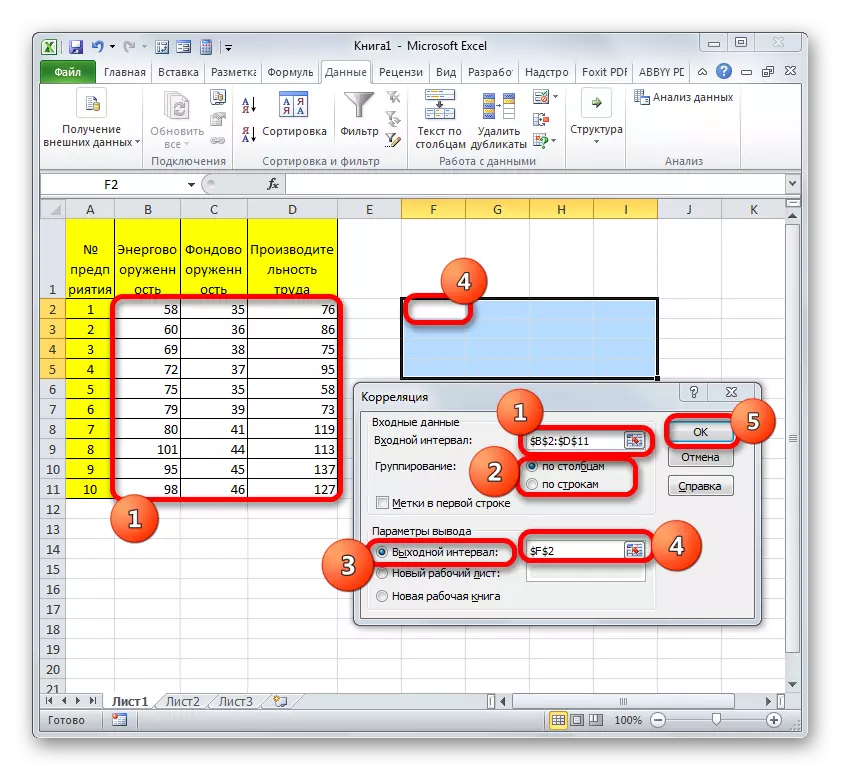

3 단계 : 결과 분석
이제 Excel에서 처리 프로세스 "상관 관계"도구 중에받은 결과를 이해하는 방법을 알아 보겠습니다.
우리가 테이블에서 볼 수 있듯이, 재고 프로젝트 (열 2) 및 에너지 관련 (컬럼 1)의 상관 계수는 매우 강한 관계에 해당하는 0.92입니다. 노동 생산성 (열 3)과 에너지 관련 (열 1)이 표시기는 0.72이며, 이는 높은 의존도입니다. 노동 생산성 (3)과 주식 창조물 (칼럼 2) 사이의 상관 계수는 0.88이며, 또한 또한 높은 의존도에 해당한다. 따라서 연구 된 모든 요인 간의 관계는 꽤 강합니다.
보시다시피, Excel의 데이터 분석 패키지는 여러 상관 계수를 결정하는 매우 편리하고 가벼운 도구입니다. 도움을 받아서 두 가지 요인 간의 일반적인 상관 관계를 계산할 수 있습니다.
