
무선 USB 어댑터를 사용하면 Wi-Fi에 연결하여 인터넷에 액세스 할 수 있습니다. 이러한 장치의 경우 데이터를 수신하고 전송하는 속도를 극대화하는 특수 드라이버를 설치해야합니다. 또한 다양한 오류와 가능한 커플 링으로부터 완화됩니다. 이 기사에서는 Wi-Fi 어댑터 D-Link DWA-131 용 소프트웨어를 다운로드하여 설치하는 방법에 대해 알려 드릴 것입니다.
DWA-131 용 드라이버 다운로드 및 설치 방법
다음 방법을 사용하면 어댑터에 소프트웨어를 쉽게 설치할 수 있습니다. 각각의 각각이 인터넷에 활성 연결이 필요하다는 것을 이해하는 것이 중요합니다. 인터넷에 다른 연결 소스가 없으면 인터넷에 대한 다른 연결이 없으면 소프트웨어를 다운로드 할 수있는 다른 랩톱이나 컴퓨터에서 솔루션을 사용해야합니다. 이제 언급 된 방법에 대한 설명으로 직접 진행하십시오.방법 1 : D- 링크 사이트
실제 소프트웨어는 항상 장치 제조업체의 공식 자원에 처음 나타납니다. 먼저 드라이버를 검색 해야하는 사이트에 있습니다. 우리는이 경우에 할 것입니다. 귀하의 행동은 다음과 같아야합니다.
- 설치시 (예 : Wi-Fi 노트북 어댑터에 내장 된) 타사 무선 어댑터를 끕니다.
- DWA-131 어댑터를 아직 연결하지 마십시오.
- 이제 D-Link 회사의 공식 웹 사이트에 제공된 링크가 진행하십시오.
- 기본 페이지에서 "다운로드"섹션을 찾아야합니다. 찾을 자마자 이름을 클릭 하여이 섹션으로 이동하십시오.
- 센터의 다음 페이지에서 유일한 드롭 다운 메뉴가 표시됩니다. 드라이버가 필요한 D-Link 제품 접두사를 지정해야합니다. 이 메뉴에서 "DWA"항목을 선택하십시오.
- 그런 다음 제품 목록이 이전에 선택한 접두사가 나타납니다. 우리는 DWA-131 어댑터 모델 목록을 찾고 해당 이름으로 문자열을 클릭합니다.
- 결과적으로 D-Link DWA-131 어댑터의 기술 지원 페이지로 이동합니다. 사이트는 "다운로드"섹션에서 즉시 즉시 찾을 수 있기 때문에 매우 편리합니다. 다운로드 할 수있는 드라이버 목록이 표시 될 때까지 페이지를 아래로 스크롤해야합니다.
- 최신 소프트웨어 버전을 다운로드하는 것이 좋습니다. 소프트웨어 5.02는 Windows XP에서 시작하여 Windows 10으로 끝나는 모든 OS를 지원하므로 운영 체제 버전을 선택할 필요가 없습니다. 계속하려면 드라이버의 이름과 버전으로 문자열을 클릭하십시오.
- 위에 설명 된 작업을 사용하면 소프트웨어 설치 파일이있는 랩톱 또는 컴퓨터 아카이브에 업로드 할 수 있습니다. 아카이브의 모든 내용을 추출한 다음 설치 프로그램을 실행해야합니다. 이를 위해 "설정"이라는 이름으로 파일에서 두 번 누르면됩니다.
- 이제 설치 준비가 완료 될 때까지 조금 기다려야합니다. 대응하는 문자열이있는 창이 나타납니다. 우리는 유사한 창이 단순히 사라질 것으로 기대합니다.
- 다음으로 D-Link 설치 프로그램의 기본 창이 나타납니다. 그것은 인사말의 텍스트를 포함 할 것입니다. 필요한 경우 "softap 설치"문자열 옆의 상자를 선택할 수 있습니다. 이 기능을 사용하면 어댑터를 통해 인터넷을 배포 할 수있는 유틸리티를 설정하여 라우터의 유사성으로 전환 할 수 있습니다. 동일한 창에서 "설정"버튼을 클릭하여 설치를 계속하십시오.
- 설치 프로세스 자체가 시작됩니다. 열린 다음 창에서 이것을 배울 것입니다. 설치 완료를 기다리고 있습니다.
- 결국 아래에있는 스크린 샷에 표시된 창이 나타납니다. 설치를 완료하려면 "Complete"버튼을 누르십시오.
- 필요한 모든 소프트웨어가 설치되어 있으며 이제 DWA-131 어댑터를 USB 포트를 통해 랩톱이나 컴퓨터에 연결할 수 있습니다.
- 모든 것이 오류가없는 경우 트레이에 해당 무선 통신 아이콘이 표시됩니다.
- 원하는 Wi-Fi 네트워크에 연결하기 위해서만 남아 있으며 인터넷을 사용할 수 있습니다.
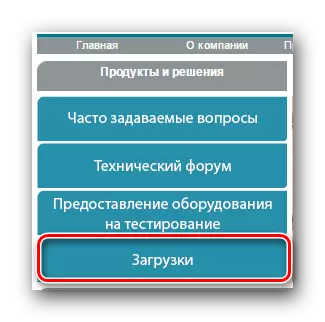
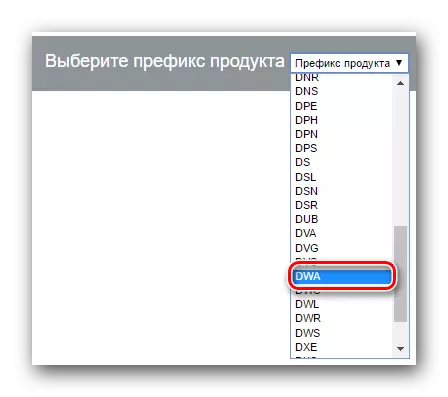
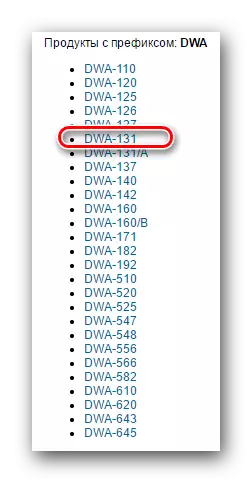
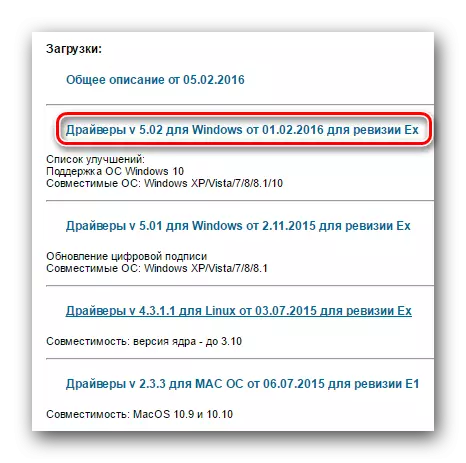

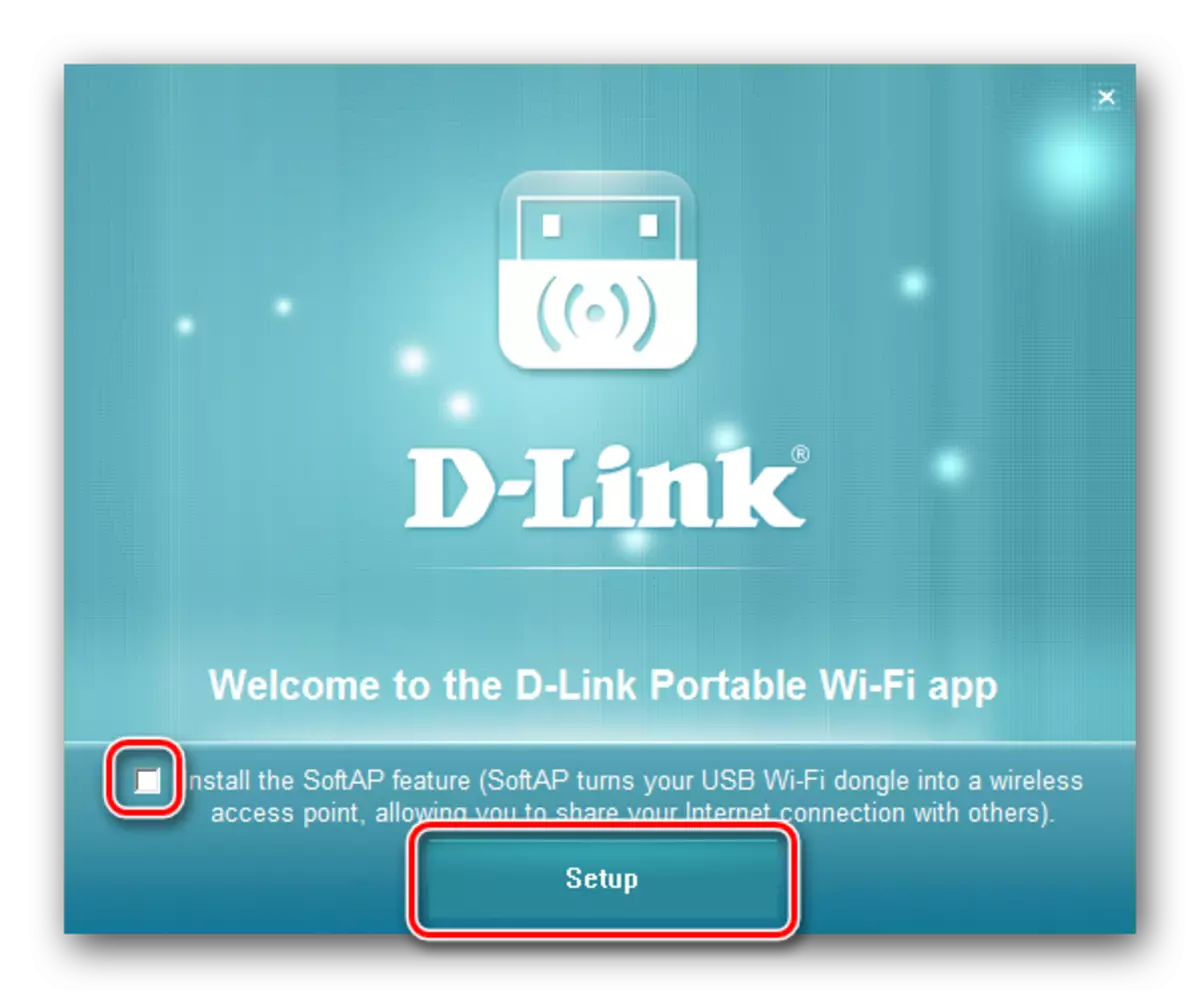
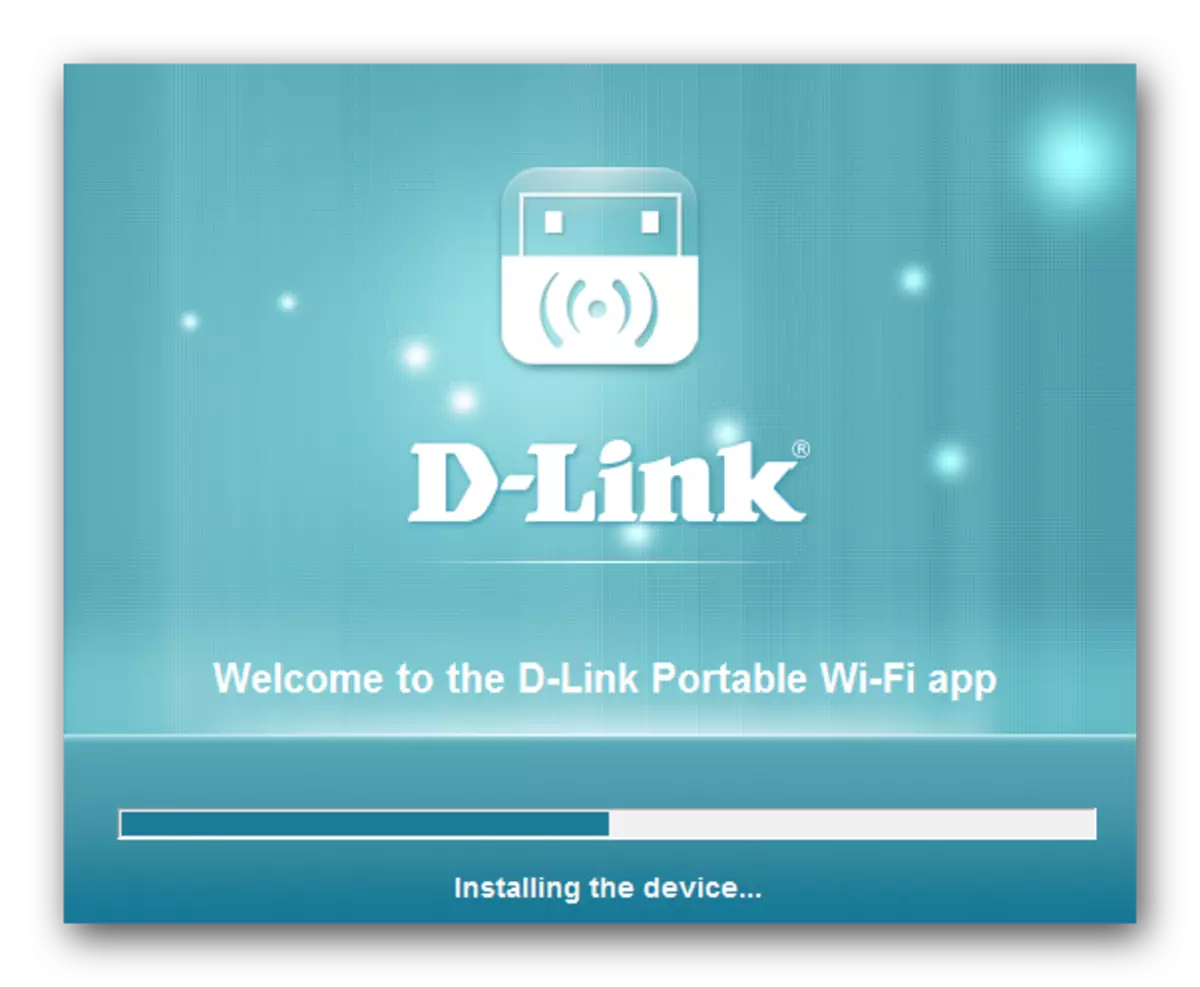
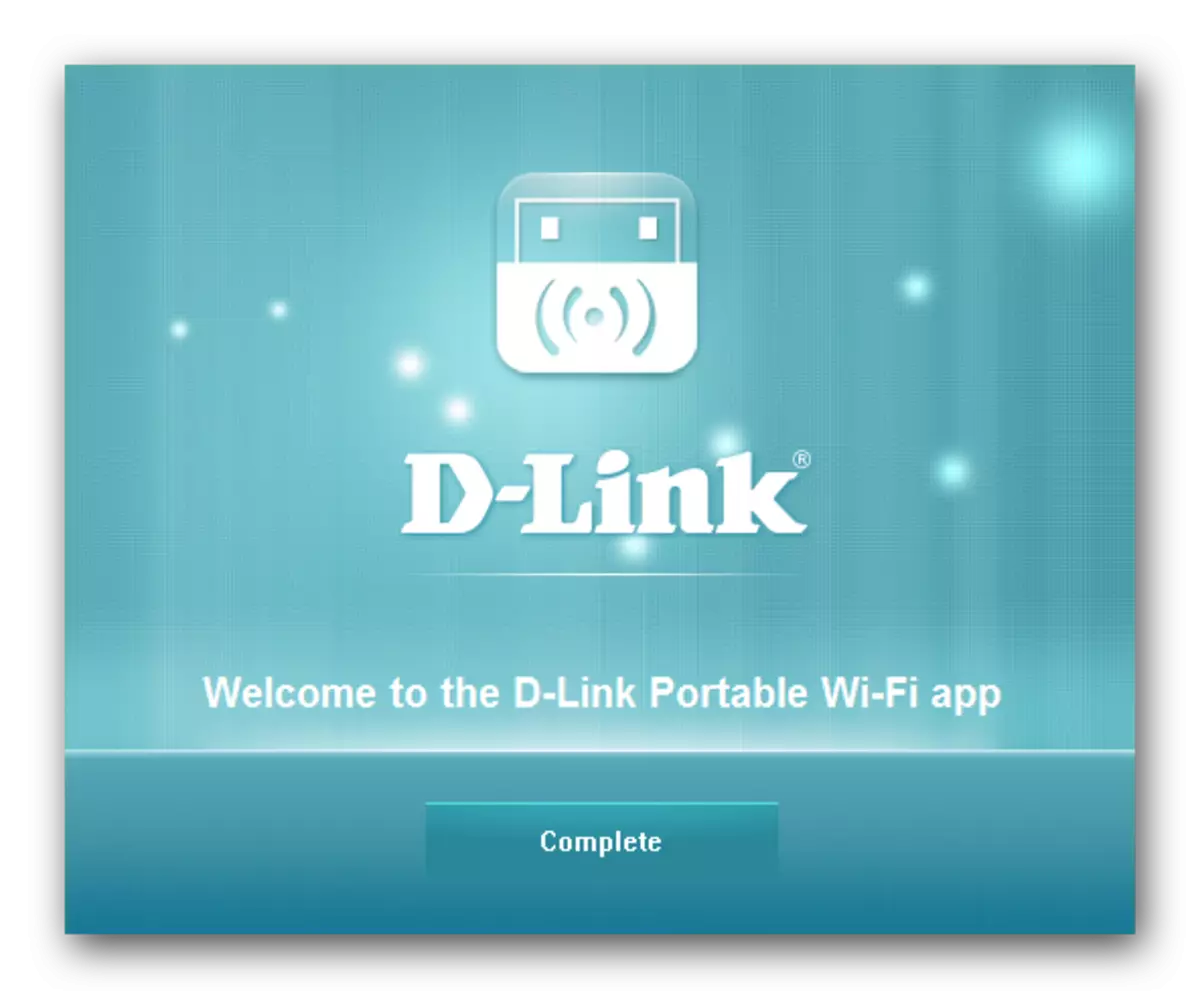
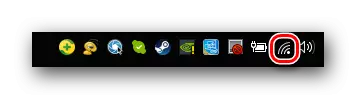
이 설명 된 방법이 완료되었습니다. 소프트웨어를 설치하는 동안 다양한 오류를 피할 수 있기를 바랍니다.
방법 2 : 설치를위한 글로벌 소프트웨어
DWA-131 무선 어댑터 용 드라이버는 특수 프로그램을 사용하여 설치할 수도 있습니다. 그들은 오늘날 인터넷에서 많은 사람들이 제시합니다. 모든 객체는 시스템을 검사하고, 누락 된 드라이버를 감지하고, 설치 파일을 다운로드하고 소프트웨어로 설치하는 것과 동일한 원칙을 갖고 있습니다. 프로그램 만 데이터베이스와 추가 기능으로 구별됩니다. 두 번째 항목이 특히 중요하지 않으면 지원되는 장치의 기반이 매우 중요합니다. 따라서이 점에서 긍정적으로 입증 된 소프트웨어를 사용하는 것이 낫습니다.
자세히 읽어보십시오 : 드라이버 설치를위한 최고의 프로그램
이러한 목적을 위해, 드라이버 부스터 및 DriverPack 용액과 같은 대표자가 적합 할 것입니다. 두 번째 옵션을 사용하기로 결정한 경우이 프로그램에 완전히 전용되는 특별한 교훈을 숙지해야합니다.
단원 : DriverPack 솔루션을 사용하여 컴퓨터에서 드라이버를 업데이트하는 방법
우리는 예를 들어 드라이버 부스터를 사용하여 검색 프로세스를 고려합니다. 모든 작업은 다음 순서가 있습니다.
- 우리는 언급 된 프로그램을로드합니다. 공식 다운로드 페이지 링크 위의 링크에있는 기사에서 찾을 수 있습니다.
- 다운로드가 끝나면 어댑터가 연결할 장치에 드라이버 부스터를 설치해야합니다.
- 소프트웨어가 성공적으로 설치되면 무선 어댑터를 USB 포트에 연결하고 드라이버 부스터 프로그램을 실행하십시오.
- 프로그램을 시작한 직후에 시스템을 확인하는 프로세스가 시작됩니다. 스캔 진행 상태가 나타나는 창에 표시됩니다. 이 프로세스가 완료 될 때까지 기다리고 있습니다.
- 몇 분 후에 스캔 결과가 별도의 창에 표시됩니다. 소프트웨어를 설치하려는 장치가 목록으로 표시됩니다. D-Link DWA-131 어댑터 가이 목록에 나타나야합니다. 장치 자체의 이름 옆에 틱을 넣어야하며 문자열 버튼 "UPDATE"의 반대쪽을 클릭해야합니다. 또한 적절한 "모두 업데이트"버튼을 눌러 항상 모든 드라이버를 설치할 수 있습니다.
- 설치 프로세스 전에 별도의 창에서 간단한 팁과 질문에 대한 답변을 볼 수 있습니다. 우리는 그들을 공부하고 계속하려면 "확인"버튼을 누릅니다.
- 이제 이전에 선택한 하나 이상의 장치에 대한 드라이버를 설치하는 프로세스가 시작됩니다. 이 작업 완료를 기다려야합니다.
- 마지막으로 업데이트 / 설치 끝에 메시지가 표시됩니다. 그 후에 시스템을 즉시 다시 시작하는 것이 좋습니다. 마지막 창에서 해당 이름이있는 빨간색 버튼을 클릭하는 것만으로 충분합니다.
- 시스템을 다시 시작한 후 해당 무선 아이콘이 트레이에 나타나는지 확인하십시오. 그렇다면 원하는 Wi-Fi 네트워크를 선택하고 인터넷에 연결하십시오. 이 방법 으로이 방법으로 찾거나 설치하면이 문서에서 첫 번째 방법을 사용해보십시오.
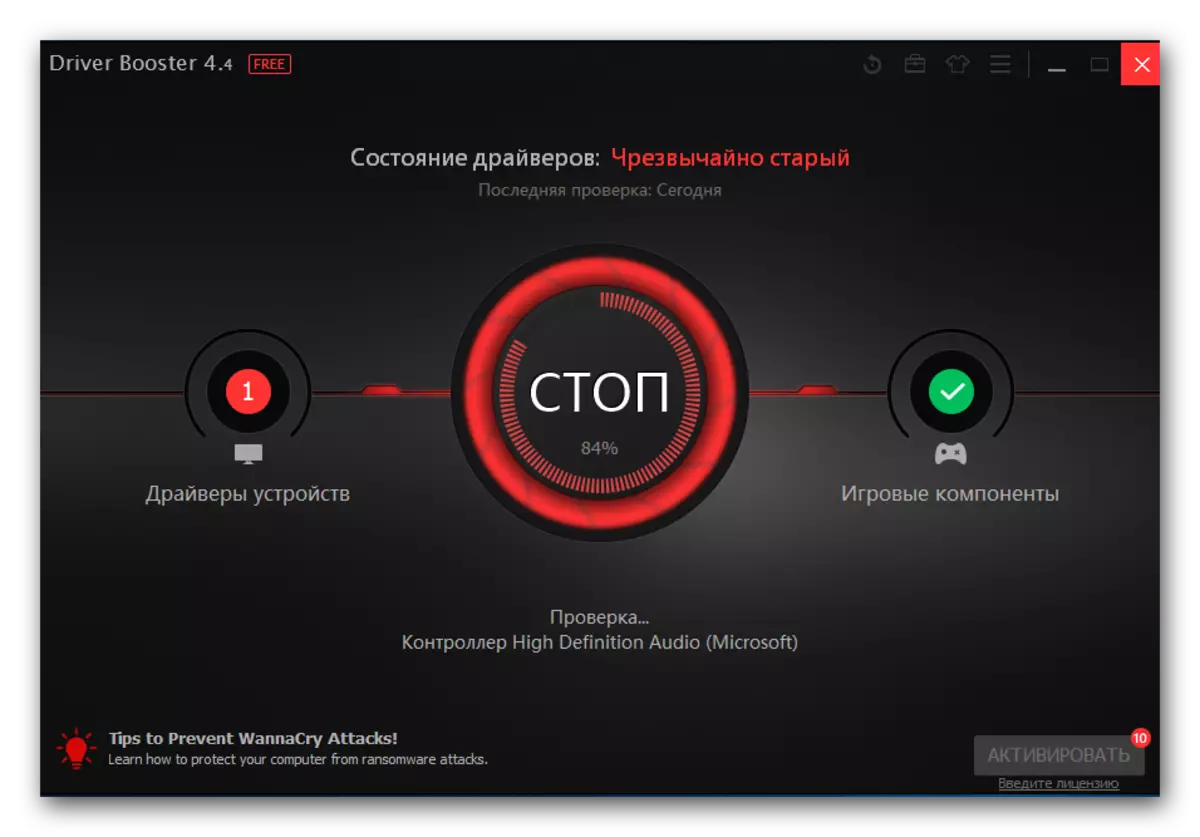
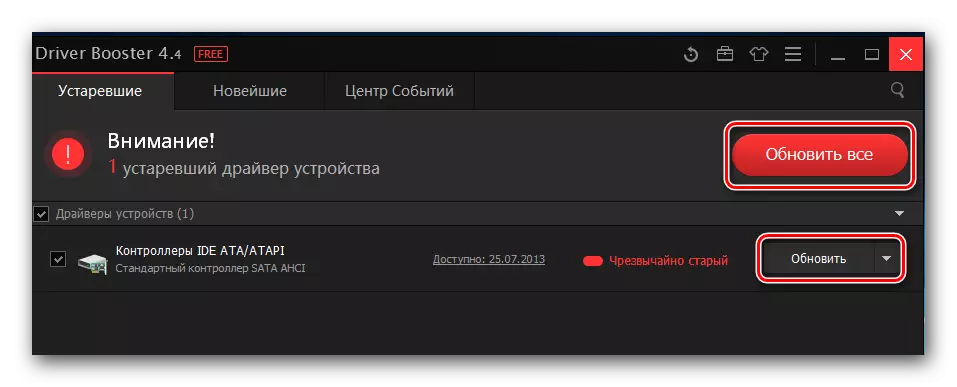
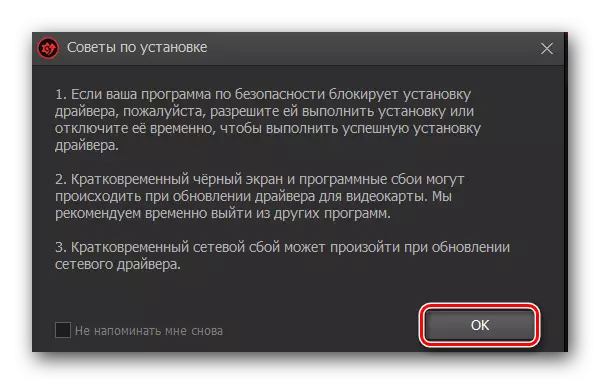
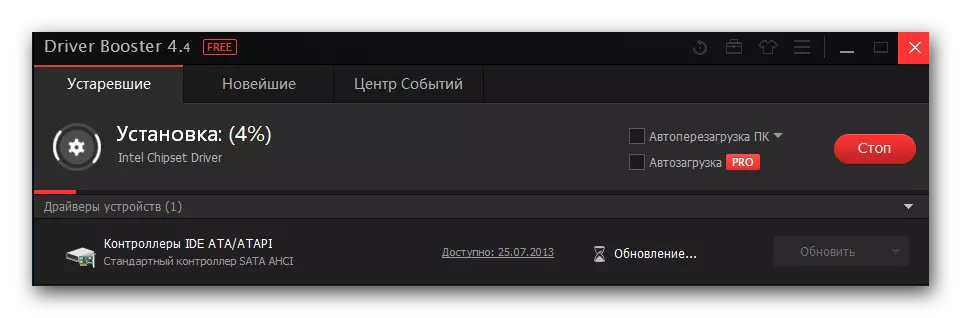
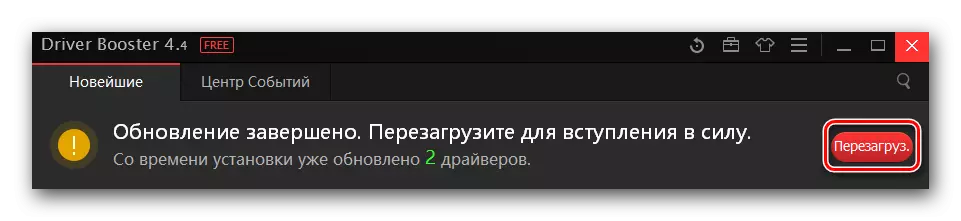
방법 3 : 식별자를위한 검색 드라이버
우리는이 방법에서 별도의 교훈이 있으며, 모든 행동이 매우 세부적으로 그렸습니다. 즉, 먼저 무선 어댑터의 ID를 알아야합니다. 이 프로세스를 사용자에게 용이하게하기 위해 DWA-131과 관련된 식별자의 값을 즉시 게시합니다.USB \ Vid_3312 & PID_2001.
다음 으로이 값을 복사하고 전문 온라인 서비스에 삽입해야합니다. 이러한 서비스는 장치 자체로 드라이버를 검색하고 있습니다. 각 장비는 자체 고유 식별자가 있기 때문에 매우 편리합니다. 또한 공과에서 유사한 온라인 서비스 목록, 우리가 아래를 떠날 수있는 링크가 있습니다. 원하는 소프트웨어가 발견되면 노트북이나 컴퓨터에서만 다운로드하여 설치합니다. 이 경우 설치 프로세스는 첫 번째 방법에서 설명하는 것과 동일합니다. 이전에 언급 한 공과에서 자세한 정보를 찾을 수 있습니다.
수업 : 장비 ID별로 드라이버 검색
방법 4 : 표준 창
때로는 시스템이 연결된 장치를 즉시 식별 할 수 없습니다. 이 경우이를 밀어 넣을 수 있습니다. 이렇게하려면 설명 된 방법을 사용하는 것이 충분합니다. 물론 그는 그 단점을 가지고 있지만 그를 과소 평가할 가치가 없습니다. 그것이 당신이해야 할 일입니다.
- 어댑터를 USB 포트에 연결하십시오.
- "장치 관리자"프로그램 프로그램을 실행하십시오. 이것에 대한 몇 가지 옵션이 있습니다. 예를 들어, 키보드 "Win"+ "R"버튼을 동시에 클릭 할 수 있습니다. 그러면 "실행"유틸리티 창이 열립니다. 열리는 창에서 devmgmt.msc 값을 입력하고 키보드에서 "Enter"를 클릭하십시오.
"장치 관리자"창을 호출하는 다른 방법은 별도의 기사에서 찾을 수 있습니다.
수업 : Windows에서 장치 관리자를 엽니 다
- 우리는 목록에서 미확인 된 장치를 찾고 있습니다. 이러한 장치가있는 탭은 즉시 열리므로 오랜 시간을 보지 않아도됩니다.
- 필요한 하드웨어에서 마우스 오른쪽 버튼을 누릅니다. 결과적으로 "드라이버 업데이트"를 선택 해야하는 컨텍스트 메뉴가 나타납니다.
- 다음 단계에서 두 가지 유형의 소프트웨어 검색 중 하나를 선택해야합니다. 이 경우와 같이 "자동 검색"을 사용하는 것이 좋습니다. 시스템은 지정된 장비의 드라이버를 독립적으로 찾으려고 노력할 것입니다.
- 해당 문자열을 클릭하면 소프트웨어 검색이 시작됩니다. 시스템이 드라이버를 찾을 수있는 경우 자동으로 즉시 설치합니다.
- 이런 식으로 항상 찾을 수는 없습니다. 이것은 우리가 앞서 언급 한이 방법의 독특한 단점입니다. 어쨌든, 맨 끝에서 조작 결과가 표시되는 창이 나타납니다. 모든 것이 성공적으로 진행되면 창을 클릭하고 Wi-Fi에 연결하기 만하면됩니다. 그렇지 않으면 앞에서 설명한 다른 방법을 사용하는 것이 좋습니다.
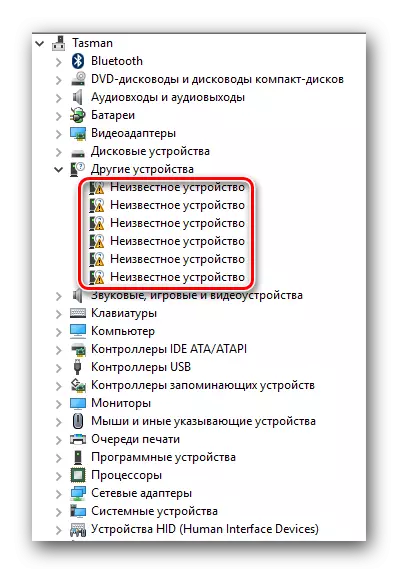
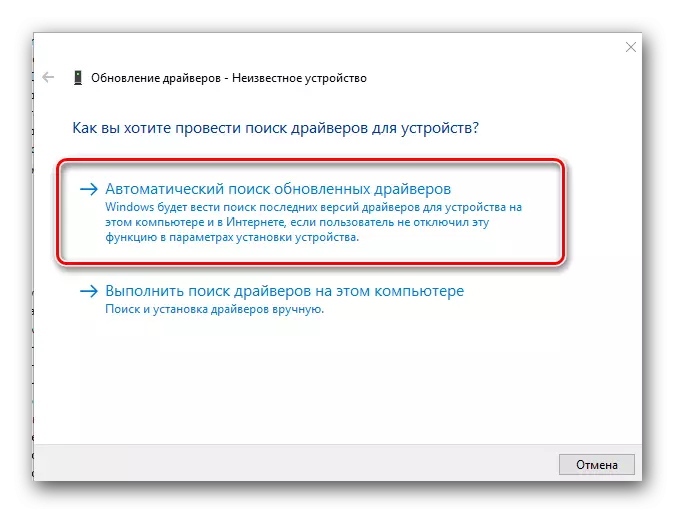
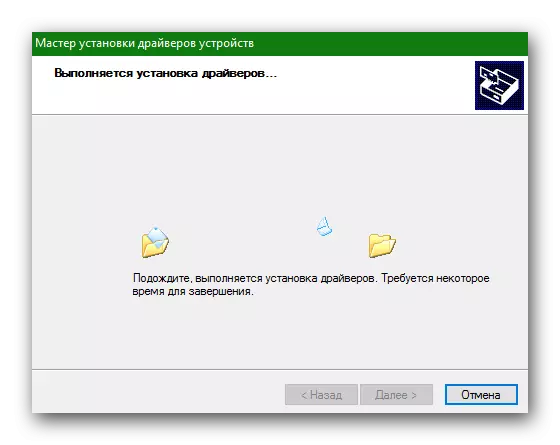
우리는 무선 USB 어댑터 D-Link DWA-131 용 드라이버를 설치할 수있는 모든 방법을 설명했습니다. 그 중 하나를 사용하려면 인터넷이 필요합니다. 따라서 항상 불쾌한 상황에 처하지 않도록 항상 외부 드라이브에 필요한 드라이버를 저장하는 것이 좋습니다.
