
때로는 내가 원하는 형식으로 문서를 받아야합니다. 이 파일을 읽거나 다른 형식으로 번역하는 방법을 찾는 것이 남아 있습니다. 이것은 두 번째 옵션의 고려 사항이 더 자세히 이야기하는 것이 어떻게되는지입니다. 특히 PDF 파일에 PowerPoint로 변환 될 때
PowerPoint의 PDF 변환
변환의 예에서는 여기에서 볼 수 있습니다.수업 : PDF에서 PowerPoint를 번역하는 방법
불행히도,이 경우, 프리젠 테이션 프로그램은 PDF 개방 기능을 제공하지 않습니다. 타사 소프트웨어 만 사용해야합니다.이 형식을 다양한 다른 형식으로 변환하는 것을 전문으로합니다.
다음으로 PowerPoint에서 PDF를 변환하기위한 작은 프로그램 목록과 작업의 원리를 읽을 수 있습니다.
방법 1 : Nitro Pro.
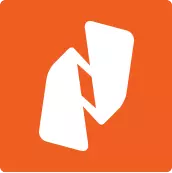
PDF 작업을위한 비교적 인기 적하고 기능적 도구는 이러한 파일을 MS Office 응용 프로그램 응용 프로그램 응용 프로그램 형식으로 변환합니다.
Nitro Pro를 다운로드하십시오.
여기서 PDF를 프리젠 테이션으로 번역하는 것은 매우 간단합니다.
- 시작하려면 원하는 파일을 프로그램에 다운로드해야합니다. 이렇게하려면 원하는 파일을 응용 프로그램 창으로 단순히 드래그 할 수 있습니다. 표준 방법 으로이 작업을 수행 할 수도 있습니다. "파일"탭으로 이동하십시오.
- 열리는 메뉴에서 열기를 선택하십시오. 오른쪽 파일을 찾을 수있는 측면에 방향 목록이 나타납니다. 검색은 컴퓨터 자체와 다양한 클라우드 스토리지 시설로 이동할 수 있습니다 - Dropbox, OneDrive 등등. 원하는 디렉토리를 선택한 후 옵션이 표시됩니다 - 사용 가능한 파일, 탐색 경로 등. 이를 통해 필요한 PDF 객체를 효과적으로 검색 할 수 있습니다.
- 결과적으로 원하는 파일이 프로그램에로드됩니다. 이제 여기에서 볼 수 있습니다.
- 변환을 시작하려면 "변환"탭으로 이동해야합니다.
- 여기서 "PowerPoint에서"항목을 선택해야합니다.
- 변환 창이 열립니다. 여기서 설정을 만들고 모든 데이터를 확인하고 디렉토리를 지정할 수 있습니다.
- 경로 저장을 선택하려면 "알림"영역을 참조해야합니다. 주소 매개 변수를 선택해야합니다.

- 기본적으로 "원본 파일이있는 폴더"가 여기에 지정됩니다. 변환 된 프레젠테이션은 PDF 문서가있는 곳에서 저장됩니다.
- "지정된 폴더"는 브라우저에서 문서를 저장할 폴더를 선택하도록 "개요"버튼을 사용합니다.
- "프로세스에서 묻는 메시지"는 변환 프로세스가 완료된 후에이 문제가 설정됩니다. 컴퓨터 캐시에서 변환이 발생하기 때문에 이러한 선택이 시스템을 추가로로드 할 것이라는 점은 주목할 가치가 있습니다.
- 변환 프로세스를 구성하려면 "매개 변수"버튼을 클릭하십시오.
- 가능한 모든 설정이 적절한 범주별로 정렬되는 특수 창이 열립니다. 다양한 매개 변수가 매우 많이 있으므로 적절한 지식과 직접적인 필요가 있지 않으면 여기에서 만지는 가치가 없습니다.
- 이 모든 끝에서 "변환"버튼을 클릭하여 변환 프로세스를 시작해야합니다.
- PPT로 변환 된 문서는 이전에 지정된 폴더에 있습니다.
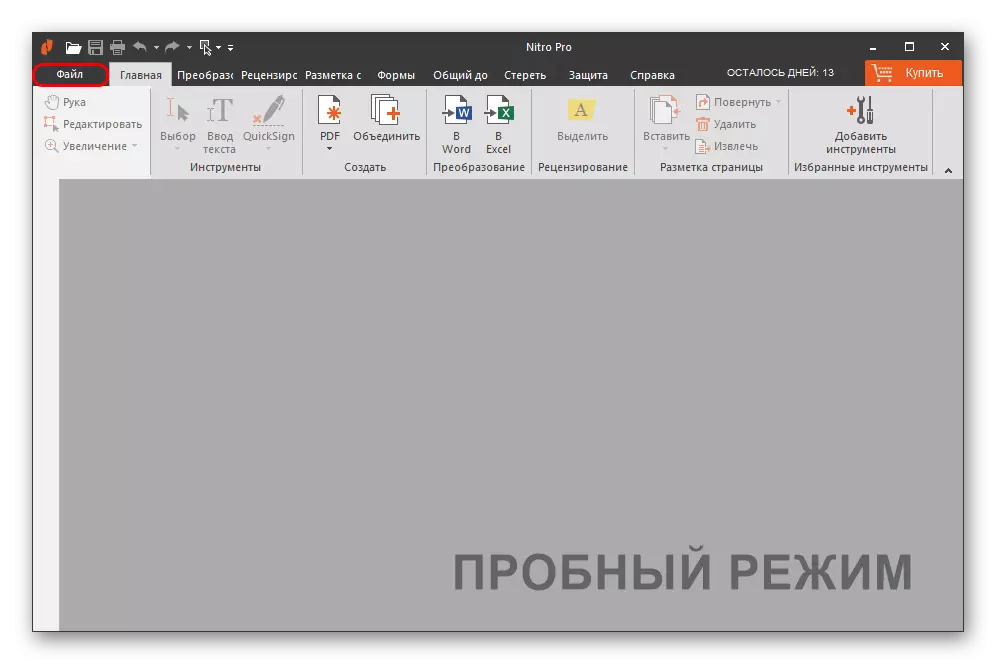
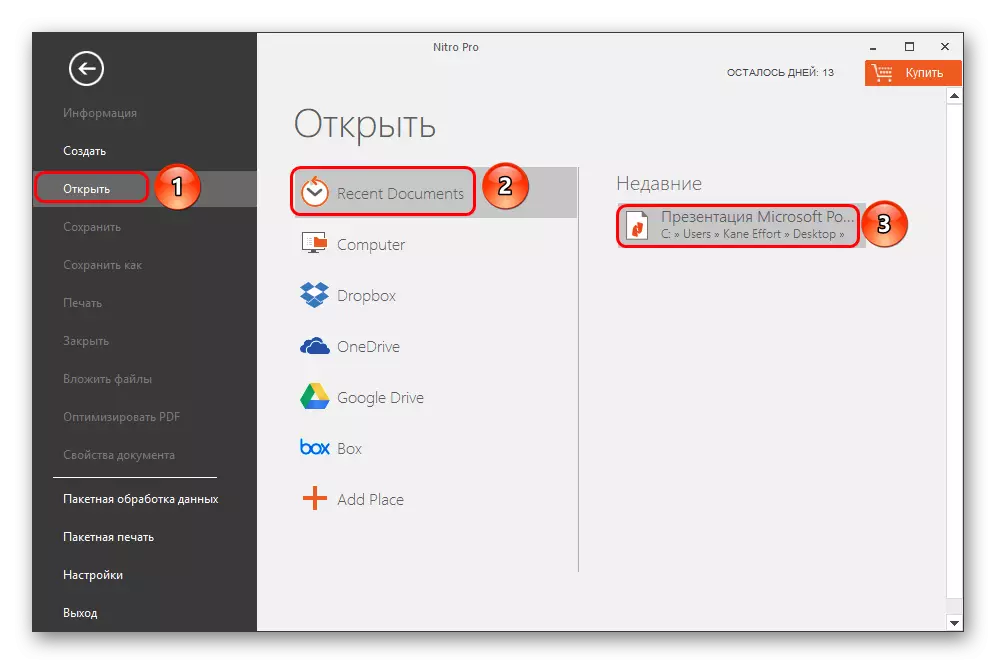
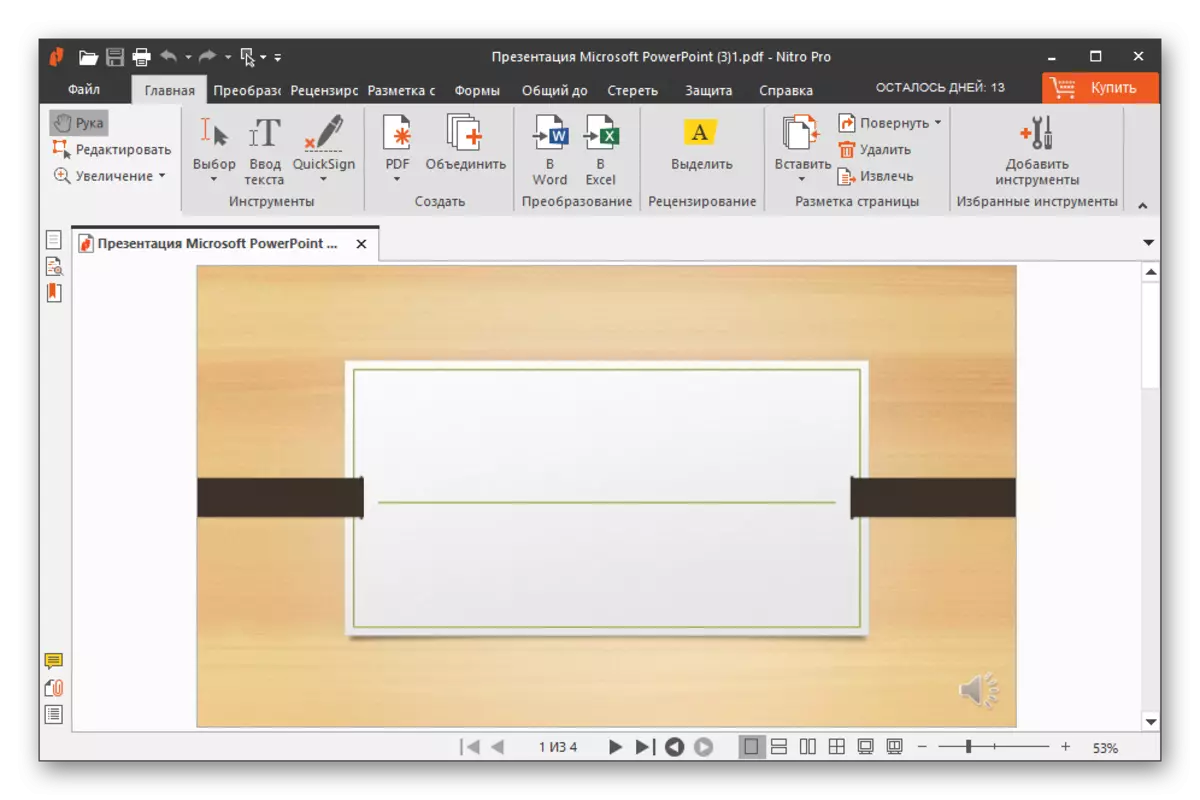
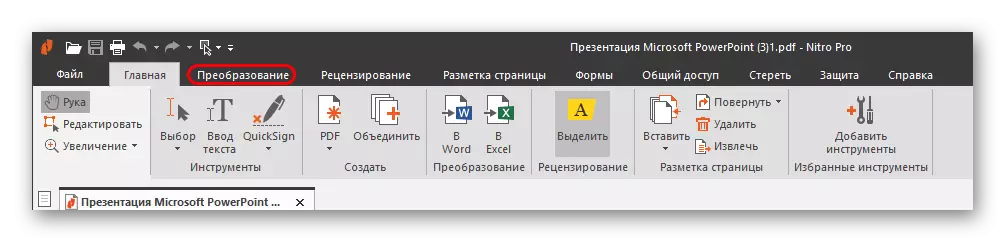

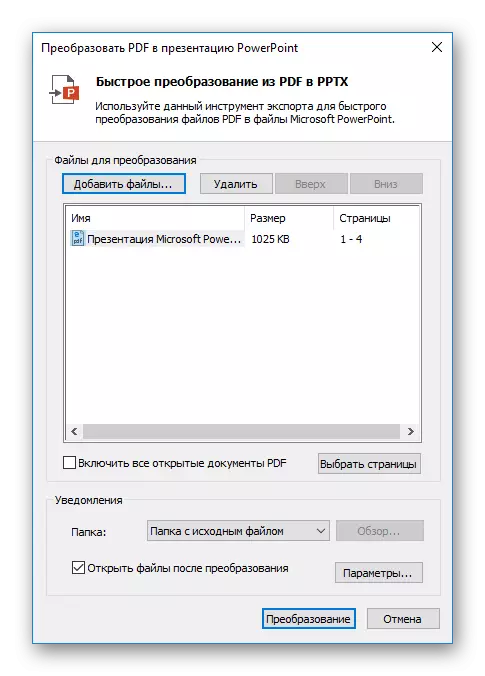
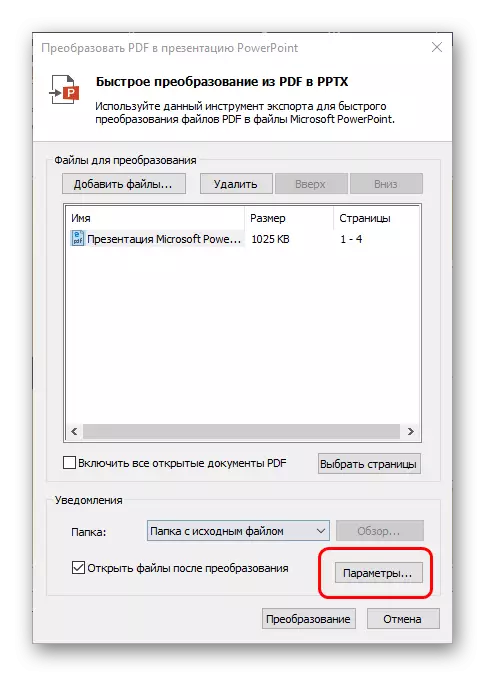
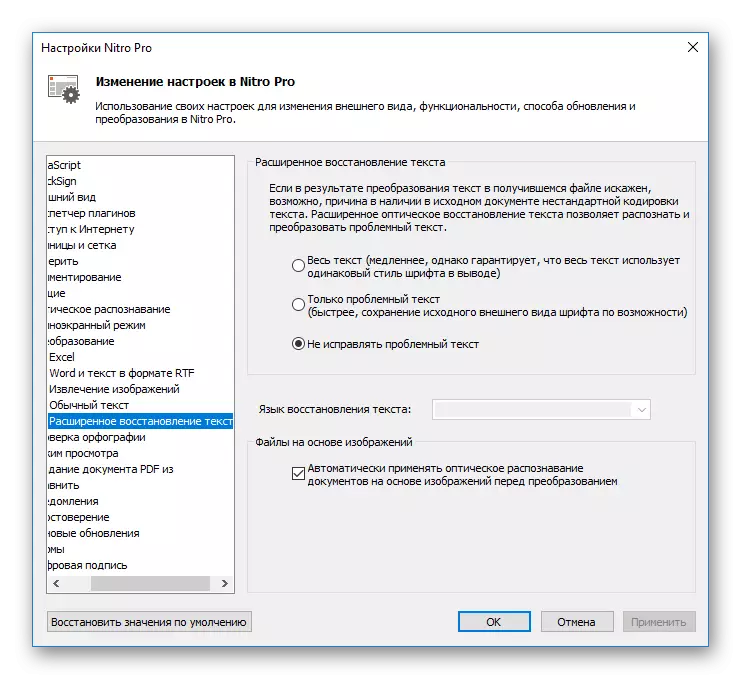
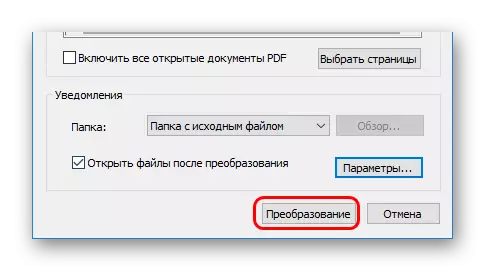
이 프로그램의 주요 단점은 시스템에서 즉시 지속적으로 시도함으로써 PDF 및 PPT 문서가 열리게되도록 시스템에서 즉시 지속적으로 시도한다는 점을 알게 될 가치가 있습니다. 그것은 그것을 매우 괴롭 힙니다.
방법 2 : 총 PDF 변환기
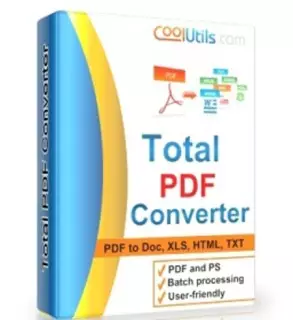
모든 종류의 형식으로 PDF를 변환하는 것에 대한 매우 잘 알려진 프로그램. 또한 PowerPoint에서 작동하므로 기억이 불가능하지는 않습니다.
총 PDF 변환기를 다운로드하십시오
- 프로그램의 작업 창에서 브라우저가 즉시 볼 수 있으며 필요한 PDF 파일을 찾아야합니다.
- 선택한 후에 문서를 오른쪽으로 볼 수 있습니다.
- 이제 보라색 아이콘으로 "PPT"버튼을 누르면됩니다.
- 즉시 변환을 설정할 특별한 창을 엽니 다. 여기에는 설정이 다른 세 개의 탭이 표시됩니다.
- "어디서"자신을 위해 말한다 : 여기서 새 파일의 마지막 경로를 구성 할 수 있습니다.
- "Rotate"는 최종 문서에서 정보를 돌릴 수 있습니다. PDF 페이지가 필요하지 않은 경우 유용합니다.
- "시작 시작 변환"은 프로세스가 발생할 수있는 설정 목록을 보여 주지만 변경 가능성없이 목록으로 표시합니다.
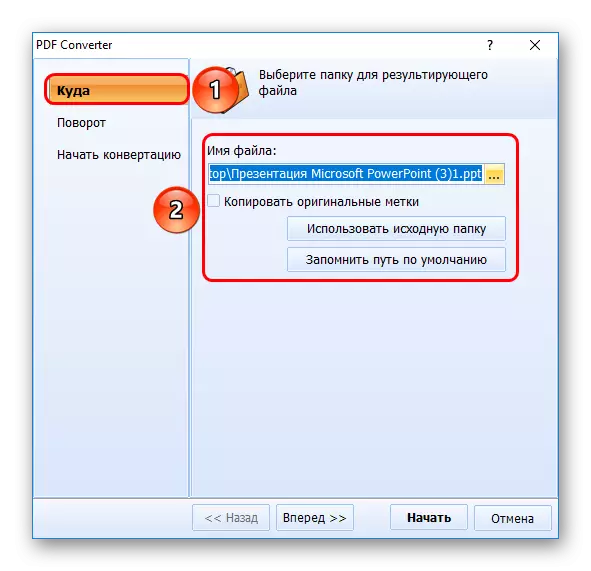
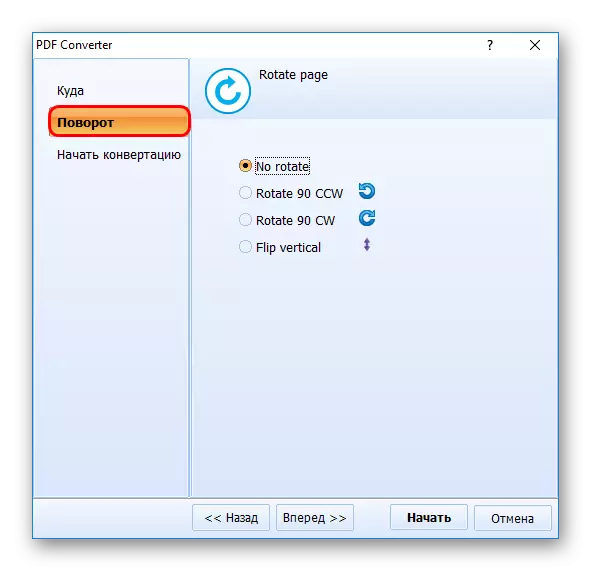
- "시작"버튼을 클릭하는 것이 남아 있습니다. 그 후에 변환 프로세스가 발생합니다. 즉시 끝에 폴더가 자동으로 최종 파일로 열립니다.

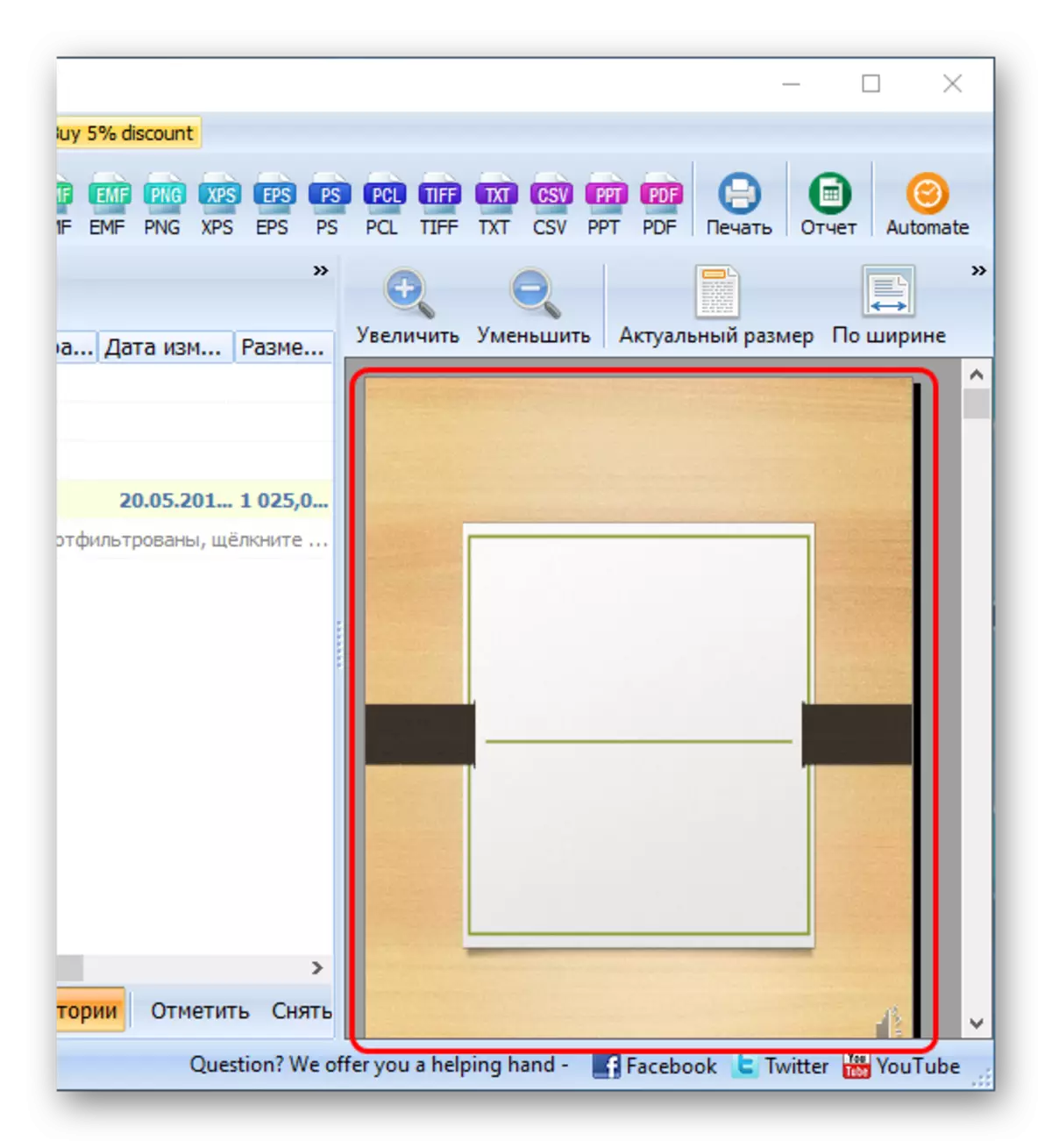
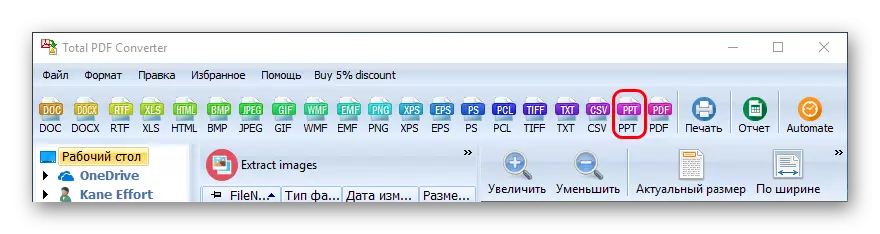
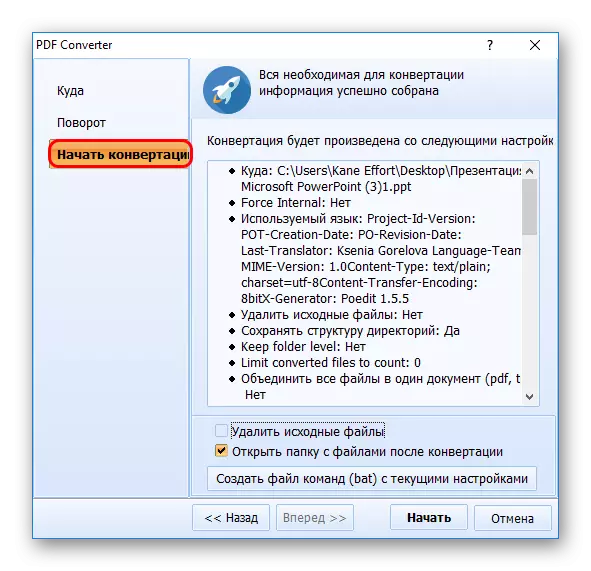

이 방법에는 자체 마이너스가 있습니다. 주요 - 매우 자주 프로그램은 소스에 선언 된 최종 문서의 페이지의 크기를 조정하지 않습니다. 따라서 표준 페이지 크기가 PDF에 저장되지 않은 경우 일반적으로 아래쪽에서 흰색 줄무늬가있는 슬라이드가 나옵니다.
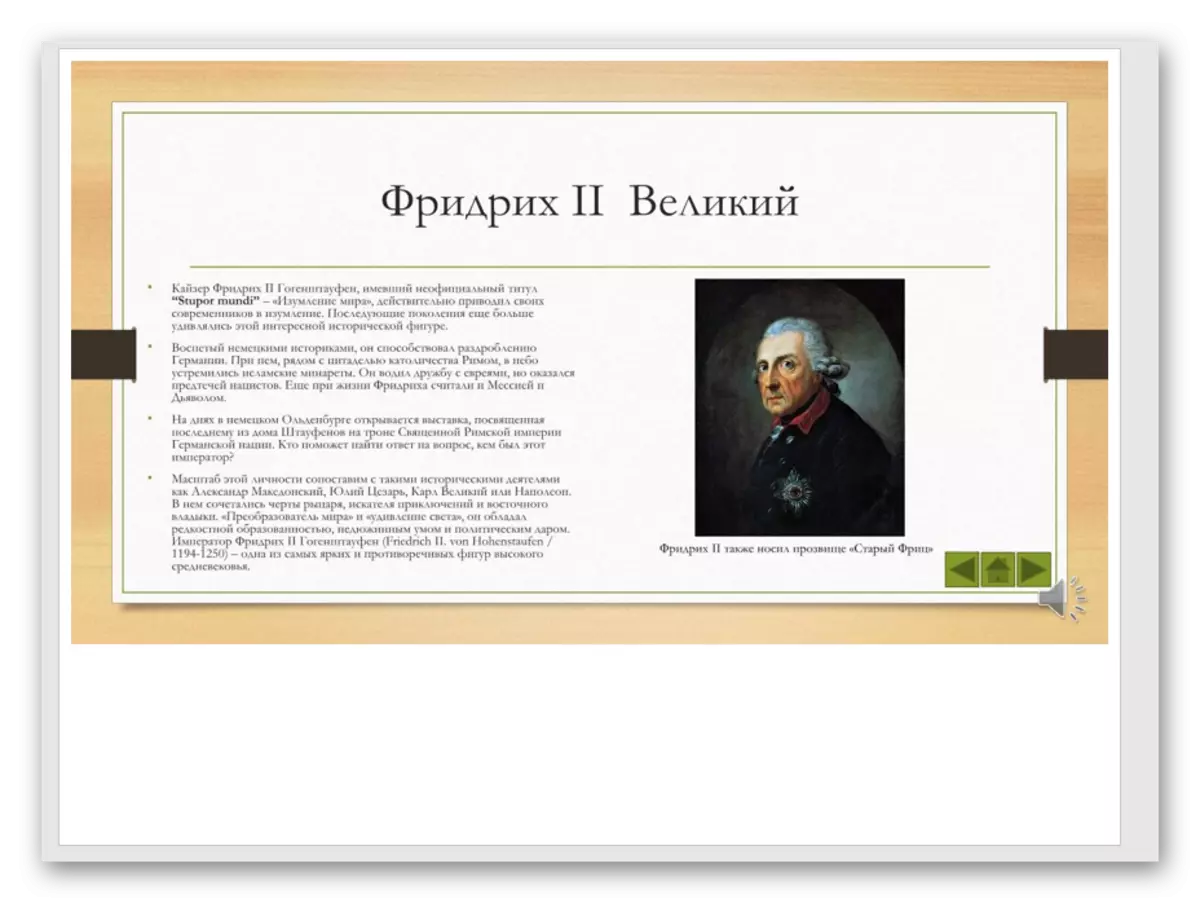
방법 3 : Abble2Extract

덜 인기있는 응용 프로그램이 없으므로 PDF를 미리 편집하기위한 것입니다.
Abble2Extract를 다운로드하십시오
- 필요한 파일을 추가해야합니다. 이렇게하려면 "열기"버튼을 클릭하십시오.
- 표준 브라우저가 열리고 필요한 PDF 문서를 찾아야합니다. 개봉 후 연구 할 수 있습니다.
- 프로그램은 왼쪽에서 네 번째 버튼을 변경하는 두 가지 모드에서 작동합니다. 이것은 "편집"또는 "변환"중 하나입니다. 파일을 다운로드 한 후 변환 모드가 자동으로 작동합니다. 문서를 변경하려면 도구 패널을 조작하려면이 버튼을 클릭해야합니다.
- 변환하려면 변환 모드에서 필요한 데이터를 선택해야합니다. 이는 각 특정 슬라이드의 왼쪽 마우스 버튼 또는 프로그램 캡의 도구 모음에서 "ALL"버튼을 눌러 수행됩니다. 그러면 모든 데이터가 변환 할 수 있습니다.
- 이제는 모든 변화가 무엇인지 선택하는 것이 남아 있습니다. 프로그램 헤더의 동일한 위치에서 "PowerPoint"값을 선택해야합니다.
- 변환 된 파일이 저장 될 장소를 선택 해야하는 브라우저가 열립니다. 변환이 끝나면 최종 문서가 자동으로 시작됩니다.
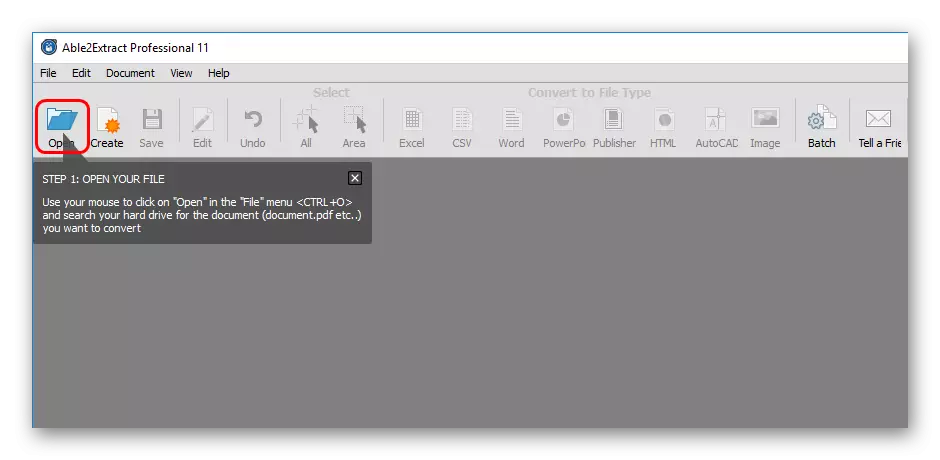
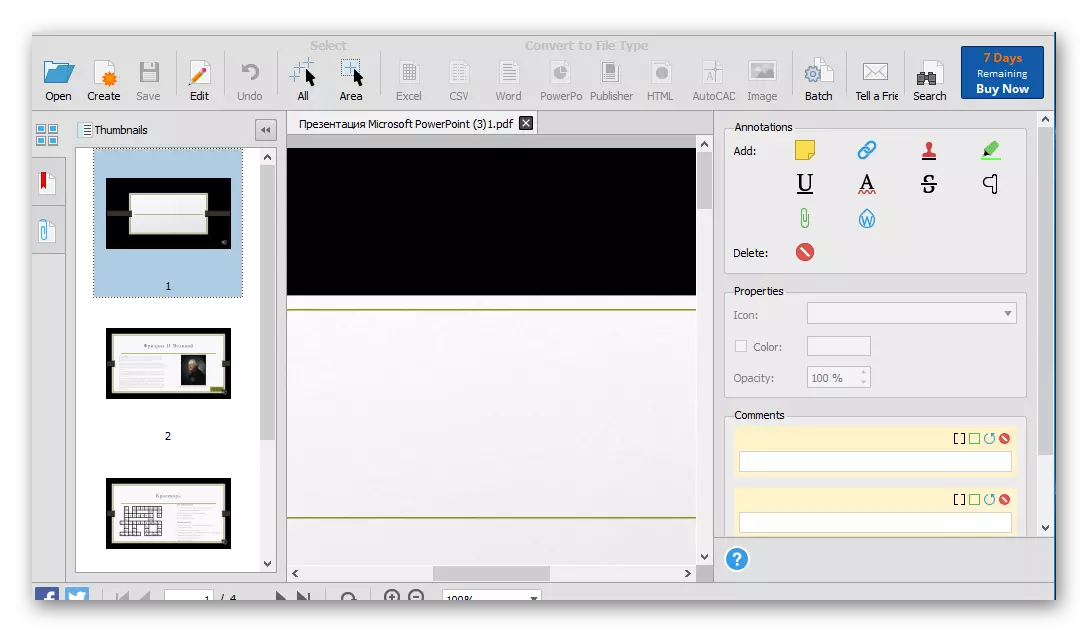
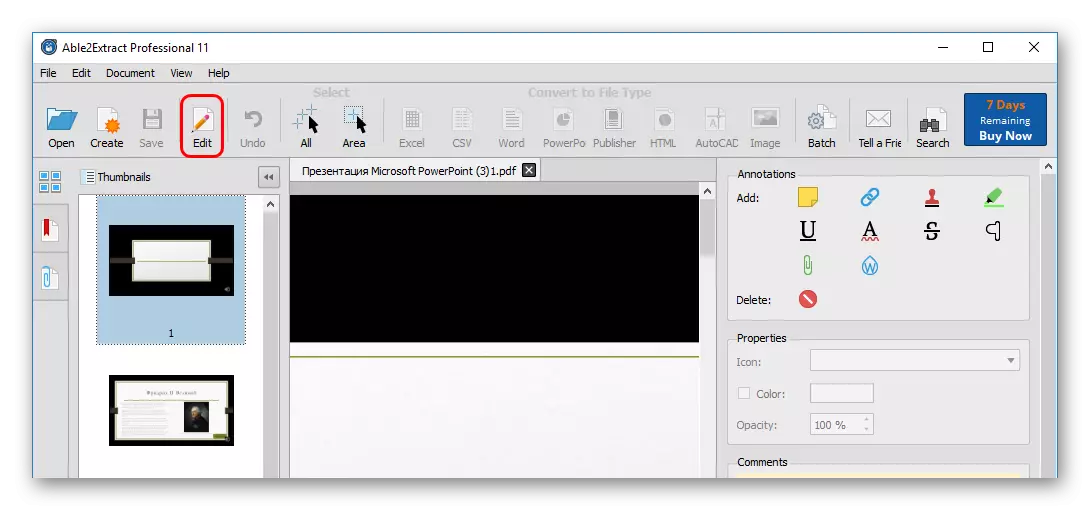

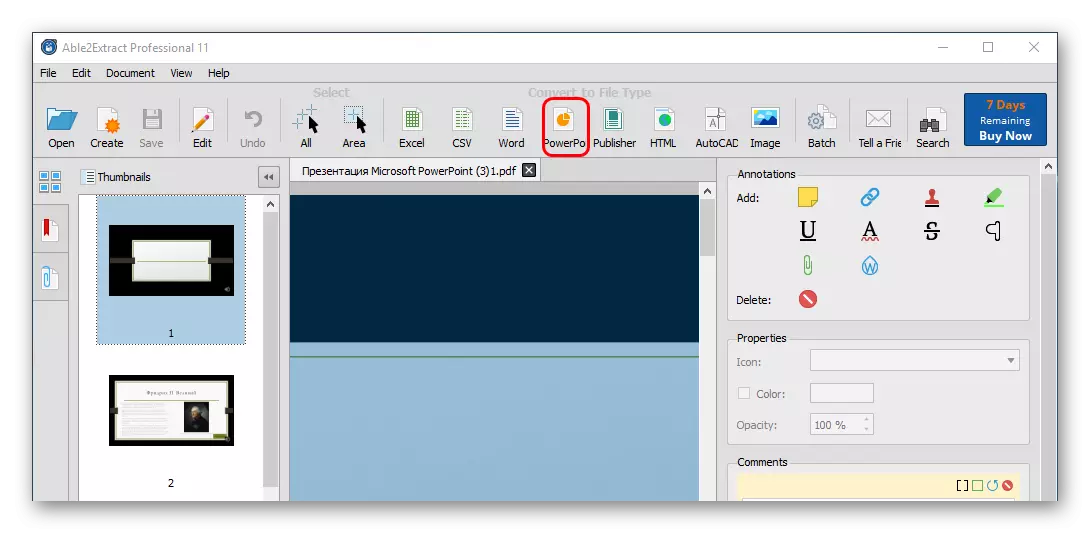
프로그램에는 몇 가지 문제가 있습니다. 첫째, 무료 버전은 한 번에 최대 3 페이지까지 변환 할 수 있습니다. 둘째, PDF 페이지에서 슬라이드 형식을 사용자 정의 하지는만뿐만 아니라 문서의 색 영역을 왜곡합니다.

셋째, 2007 년부터 PowerPoint 형식을 변환하므로 일부 호환성 문제와 콘텐츠를 왜곡 할 수 있습니다.
주요 장점은 각 프로그램 시작에 포함되어 안전하게 변환하는 데 도움이되는 단계별 훈련입니다.
결론
결국, 대부분의 방식은 여전히 이상적으로부터 비교적 먼 변환을 수행한다는 것을 알아야합니다. 그러나 프레젠테이션을 추가로 편집하여 더 잘 보이도록 필수적으로 프리젠 테이션을 편집 할 필요가 있습니다.
