
대부분의 경우 고정 된 컴퓨터에는 기본적으로 Wi-Fi 기능이 없습니다. 이 문제의 해결책 중 하나는 적절한 어댑터를 설치하는 것입니다. 이러한 장치가 제대로 작동하려면 특별한 소프트웨어가 필요합니다. 오늘날 우리는 무선 어댑터 D-Link DWA-525에 소프트웨어를 설치하는 방법에 대해 이야기 할 것입니다.
D-Link DWA-525 용 소프트웨어를 찾고 설치하는 방법
아래 옵션을 활용하려면 인터넷이 필요합니다. 오늘 드라이버를 설치할 어댑터가 네트워크에 연결하는 유일한 방법이면 다른 컴퓨터 또는 랩톱에서 수행 해야하는 방법이 설명됩니다. 합계로 앞에서 언급 한 어댑터에 대한 소프트웨어를 검색하고 설치하기위한 네 가지 옵션을 할당했습니다. 그들 각각을 더 자세하게 보자.방법 1 : D- 링크 사이트에서 소프트웨어로드
컴퓨터 장비의 각 제조업체는 자체 공식 웹 사이트를 보유하고 있습니다. 이러한 자원에서 브랜드의 제품을 주문할 수는 없지만 소프트웨어를 다운로드 할 수 있습니다. 이 방법은 소프트웨어 및 하드웨어의 호환성을 보장하기 때문에 아마도 가장 선호하는 것입니다. 이 방법을 사용하려면 다음을 수행해야합니다.
- 무선 어댑터를 마더 보드에 연결하십시오.
- D-Link 사이트에서 표시된 하이퍼 링크를 거칩니다.
- 페이지에서 "다운로드"섹션을 찾으십시오. 그런 다음 이름을 클릭하면됩니다.
- 다음 단계는 D- 링크 접두사의 선택이 될 것입니다. 이는 적절한 버튼을 클릭하면 별도의 드롭 다운 메뉴에서 수행되어야합니다. 목록에서 접두사 "DWA"를 선택하십시오.
- 그런 다음 선택한 접두사가있는 브랜드 장치 목록이 즉시 나타납니다. 이러한 장비 목록에서 DWA-525 어댑터를 찾아야합니다. 프로세스를 계속하려면 어댑터 모델의 이름을 클릭하기 만하면됩니다.
- 결과적으로 D-Link DWA-525 무선 어댑터의 기술 지원 페이지가 열립니다. 페이지의 맨 아래에서 지정된 장치에서 지원하는 드라이버 목록을 찾을 수 있습니다. 근본적으로 모든 똑같습니다. 소프트웨어 버전에서만 차이가 있습니다. 최신 버전을 항상 다운로드하고 설치하는 것이 좋습니다. DWA-525의 경우 원하는 드라이버가 첫 번째가 될 것입니다. 드라이버 자체라는 문자열로 링크를 클릭하십시오.
- 이 경우 OS 버전을 선택할 필요가 없었습니다. 사실은 마지막 D-Link 드라이버가 모든 Windows 운영 체제와 호환된다는 것입니다. 그것은 매우 다양하며, 그것은 매우 편리합니다. 그러나 방법 자체로 돌아갑니다.
- 드라이버 이름과 링크를 클릭하면 아카이브로드가 시작됩니다. 여기에는 드라이버 및 실행 파일이있는 폴더가 포함되어 있습니다. 이 파일을 엽니 다.
- 이러한 작업을 통해 D-Link 소프트웨어 설치 프로그램을 시작할 수 있습니다. 첫 번째 창에서 설치시 정보가 표시되는 언어를 선택해야합니다. 언어가 선택되면 동일한 창에서 "확인"버튼을 클릭하십시오.
- 다음 창에는 추가 작업에 대한 일반 정보가 포함됩니다. 계속하려면 "다음"을 클릭하면됩니다.
- 소프트웨어가 설치된 폴더를 변경하십시오. 불행히도 불가능합니다. 중간 설정은 본질적으로 없습니다. 따라서 모든 것이 설치 될 준비가 된 메시지가있는 창이 표시됩니다. 설치를 시작하려면 유사한 창에서 "설치"버튼을 클릭하기 만하면됩니다.
- 장치가 올바르게 연결되어 있으면 설치 프로세스가 즉시 시작됩니다. 그렇지 않으면 아래와 같이 메시지가 나타날 수 있습니다.
- 이 창의 모양은 장치를 확인하고 필요한 경우 다시 연결해야합니다. "예"또는 "OK"가 필요합니다.
- 설치가 끝나면 창이 적절한 알림이 팝업됩니다. 이 창을 닫아 프로세스를 완료해야합니다.
- 경우에 따라 설치 후 또는 연결을 위해 Wi-Fi 네트워크를 즉시 선택하라는 메시지가 표시되기 전에 설치됩니다. 실제로 나중에 그렇게하는 것처럼 그런 단계를 건너 뛸 수 있습니다. 물론 당신은 결정합니다.
- 위에서 설명한 작업을 수행하면 시스템 트레이를 확인하십시오. 무선 네트워크 아이콘을 표시해야합니다. 즉, 당신이 모든 것을 옳았습니다. 연결을 위해 네트워크를 선택하는 이후 만 클릭하면됩니다.
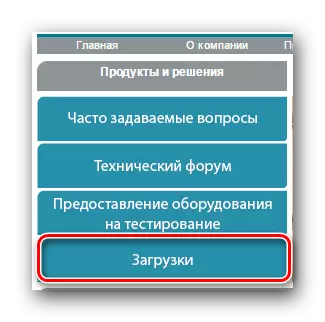
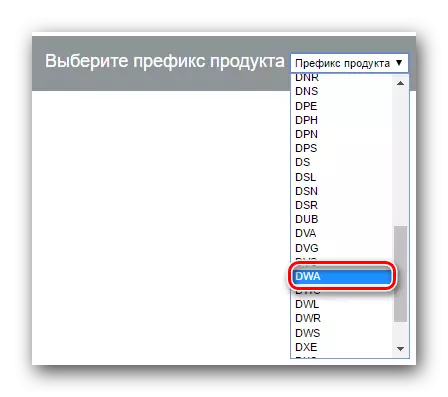
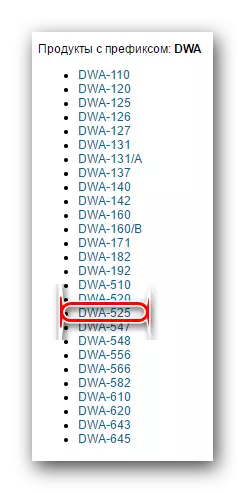
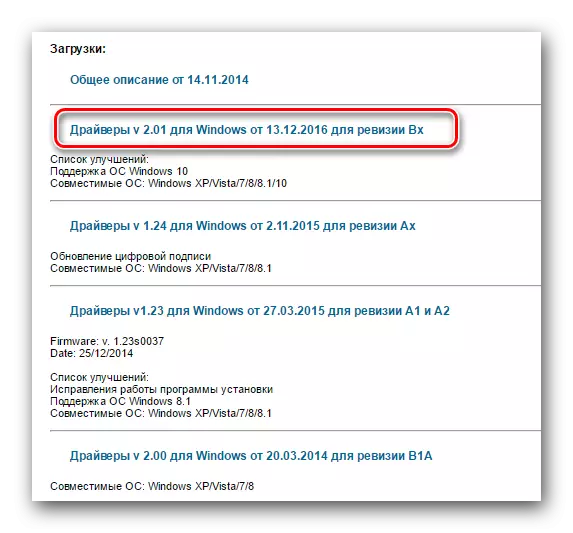


러시아어를 선택할 때, 자세한 정보가 읽을 수없는 상형 문자의 형태로 더 많은 정보가 표시되었습니다. 이러한 상황에서 설치 프로그램을 닫고 다시 실행해야합니다. 그리고 언어 목록에서 예를 들어, 영어로 선택하십시오.
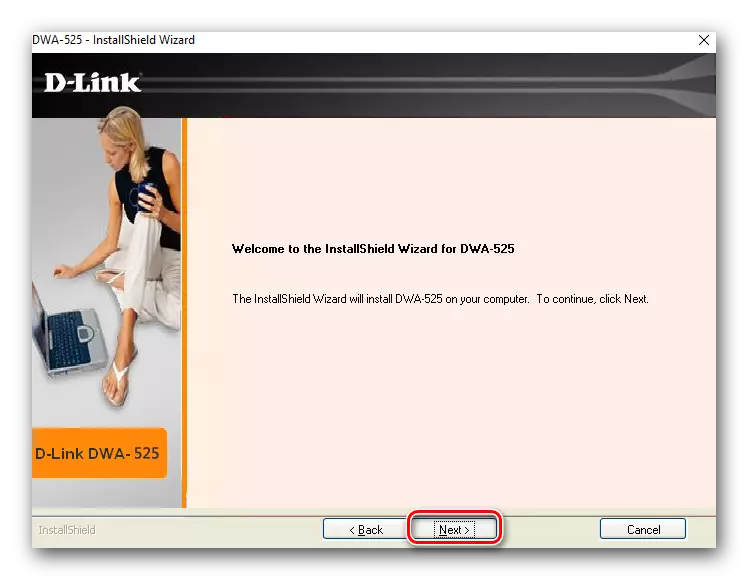
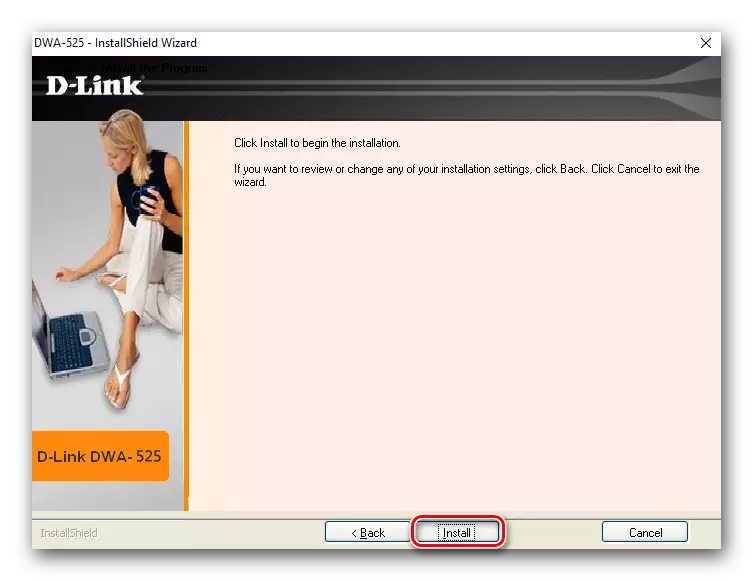
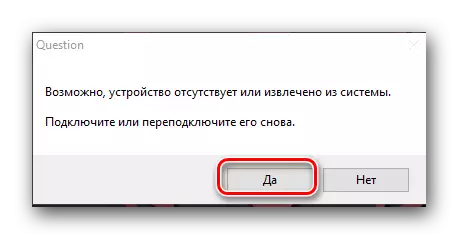
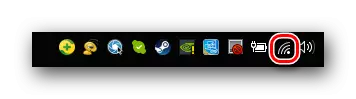
이 방법이 완료되었습니다.
방법 2 : 특별 프로그램
전문화 된 프로그램을 사용하는 드라이버 설치가 덜 효과적 일 수 없습니다. 또한이 소프트웨어를 사용하면 어댑터뿐만 아니라 시스템의 다른 모든 장치에 따라 설치할 수 있습니다. 인터넷에는 많은 프로그램이 많이 있으므로 각 사용자는 가장 가능성이 가장 높을 수 있습니다. 이러한 응용 프로그램은 인터페이스, 보조 기능 및 데이터베이스에서만 다릅니다. 선택할 수있는 소프트웨어 솔루션의 종류를 알지 못하면 특별한 기사를 읽는 것이 좋습니다. 아마도 그것을 읽은 후에는 선택의 문제가 해결 될 것입니다.
자세히보기 : 설치를위한 최고의 소프트웨어
DriverPack 솔루션은 이러한 프로그램에서 큰 인기를 사용합니다. 사용자는 운전자의 거대한 데이터베이스로 인해 대부분의 장치를 지원합니다. 이 소프트웨어에서 도움을 요청하기 위해 결정을 내리면 우리의 수업은 유용 할 수 있습니다. 그것은 당신이 알아야 할 사용과 유용한 뉘앙스에 대한 지침이 포함되어 있습니다.
단원 : 드라이버 팩 솔루션을 사용하여 드라이버를 설치하는 방법
운전자 천재는 언급 된 프로그램의 가치있는 유사한 아날로그 될 수 있습니다. 이 방법은이 방법을 보여줄 것입니다.
- 장치를 컴퓨터에 연결하십시오.
- 위의 문서에서 찾을 수있는 링크 인 공식 사이트의 컴퓨터로 프로그램을 다운로드합니다.
- 응용 프로그램이 다운로드되면 설치해야합니다. 이 프로세스는 매우 표준이므로 상세한 설명을 낮출 것입니다.
- 설치가 완료되면 프로그램을 시작하십시오.
- 응용 프로그램의 기본 창에는 "시작 확인"메시지가있는 큰 녹색 버튼이 있습니다. 클릭해야합니다.
- 우리는 시스템을 스캔 할 때까지 기다리고 있습니다. 그런 다음 다음 드라이버 천재 창이 모니터 화면에 나타납니다. 이 경우 장비가 소프트웨어없이 표시됩니다. 목록에서 어댑터를 찾아 그의 이름 옆에 표시를 넣으십시오. 추가 작업을 위해 창 하단의 "다음"을 클릭하십시오.
- 후속 창에서 어댑터의 이름으로 문자열을 클릭해야합니다. 그런 다음 "다운로드"버튼을 클릭하십시오.
- 결과적으로 응용 프로그램은 서버에 연결을 시작하여 설치 파일을 다운로드합니다. 모든 것이 성공적으로 진행되면 다운로드 프로세스가 표시되는 필드가 표시됩니다.
- 다운로드가 완료되면 설치 버튼이 동일한 창에 나타납니다. 설치를 시작하려면이를 클릭합니다.
- 이를 바로 전에 응용 프로그램은 복구 지점을 만드는 제안서가있는 창을 표시합니다. 이것은 문제가 발생하면 시스템을 원래 상태로 되돌릴 수 있도록 요구됩니다. 이것을하거나 그렇지 않은 선택은 당신 것입니다. 어쨌든 솔루션과 일치하는 버튼을 클릭해야합니다.
- 이제 소프트웨어 설치가 시작됩니다. 당신은 그녀의 결말을 기다리고, 프로그램 창을 닫고 컴퓨터를 다시 시작해야합니다.
첫 번째 경우와 마찬가지로 무선 아이콘이 트레이에 나타납니다. 이것이 발생하면 모든 것이 밝혀졌습니다. 어댑터가 사용할 준비가되었습니다.
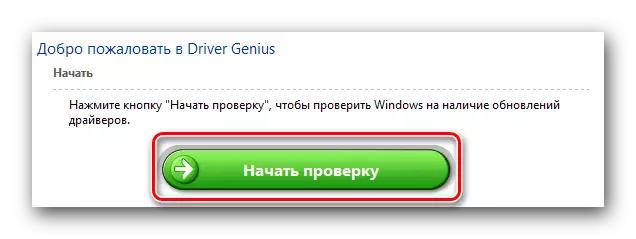
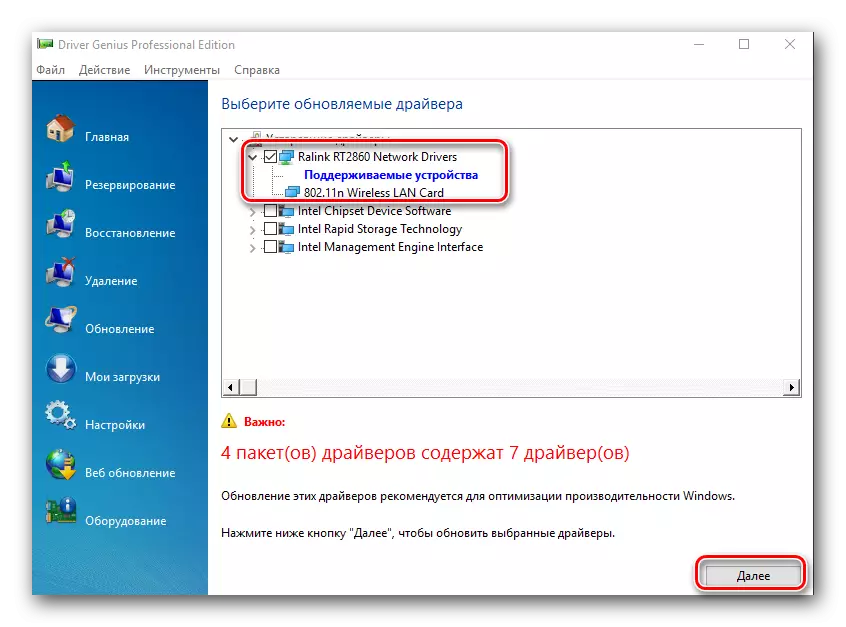
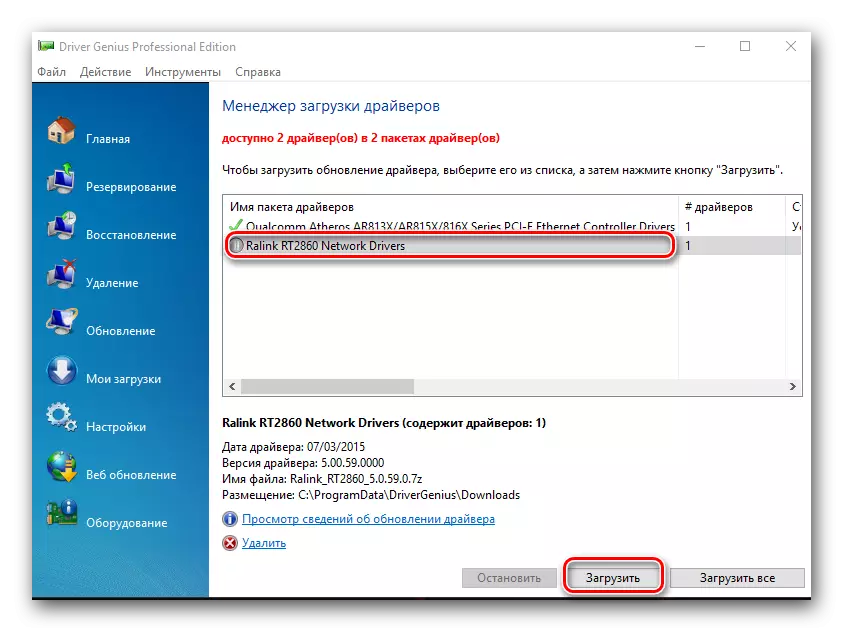
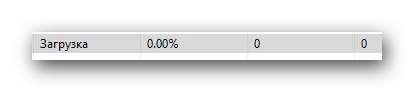
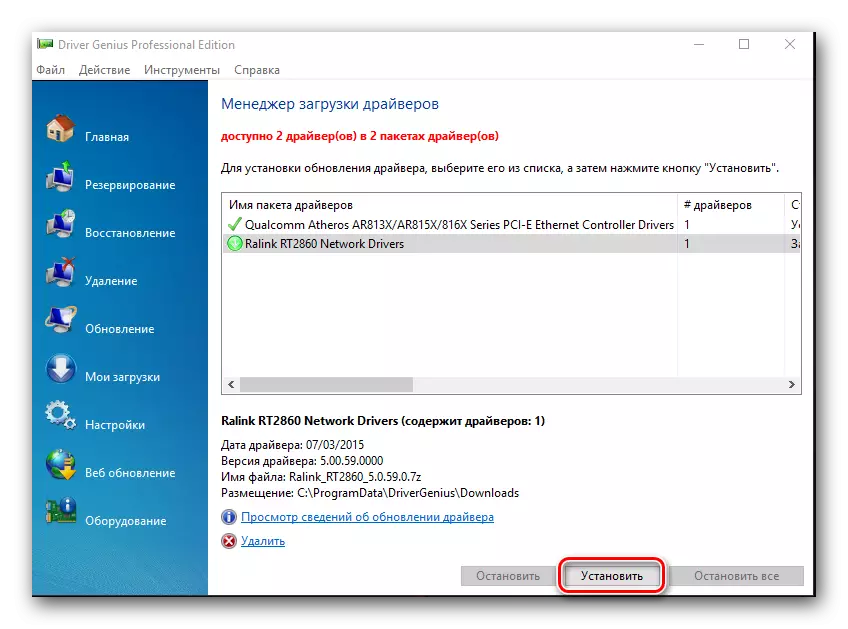
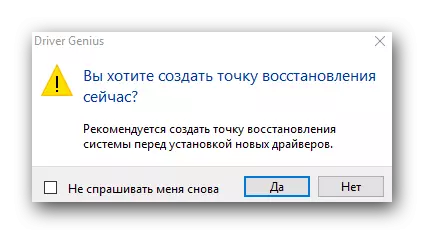
방법 3 : 어댑터 ID로 검색
인터넷에서로드되는 소프트웨어 설치 파일은 장비 ID를 사용하여 사용할 수 있습니다. 디바이스 식별자의 값으로 운전자의 검색 및 선택에 종사하는 특수 사이트가 있습니다. 따라서이 방법을 사용하려면이 id를 찾아야합니다. 무선 D-Link DWA-525 어댑터는 다음과 같은 의미가 있습니다.PCI \ VEN_1814 & DEV_3060 & SUBSYS_3C041186.
PCI \ Ven_1814 & Dev_5360 & Subsys_3C051186.
값 중 하나를 복사하고 온라인 서비스 중 하나에서 검색 문자열에 삽입하면됩니다. 우리는이 목적에 적합한 최상의 서비스에 대해 별도의 교훈에서 말했습니다. 장치 ID의 드라이버 검색에 완전히 전용됩니다. IT에서는이 바로 식별자를 찾는 방법과 더 이상 적용되는 위치에 대한 정보를 찾을 수 있습니다.
자세히보기 : 우리는 장치 ID를 통해 드라이버를 찾고 있습니다.
소프트웨어 설치를 시작하기 전에 어댑터를 연결하는 것을 잊지 마십시오.
방법 4 : 표준 Windows 검색 유틸리티
Windows에서는 하드웨어 소프트웨어를 찾고 설치할 수있는 도구가 있습니다. D-Link 어댑터에 드라이버를 설치하는 것은 그를위한 것입니다.
- 편리한 방법이라는 "장치 관리자"를 실행하십시오. 예를 들어 "내 컴퓨터"레이블 PKM을 클릭하고 메뉴에서 "속성"문자열을 선택하십시오.
- 다음 창의 왼쪽에 우리는 같은 이름의 행을 찾은 다음 그것을 클릭합니다.
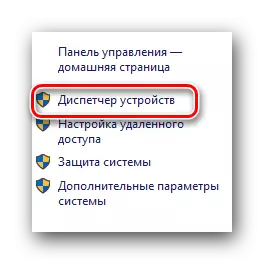
다른 방식으로 "Dispatcher"를 여는 방법에 대해서는, 우리가 나올 수있는 링크 인 수업에서 배울 것입니다.
- 모든 섹션 중 우리는 "네트워크 어댑터"를 찾아 배포합니다. 여기에 D-Link 장비가 될 것입니다. 이름에 마우스 오른쪽 버튼을 누릅니다. 이렇게하면 "드라이버 업데이트"문자열을 선택 해야하는 작업 목록에서 보조 메뉴를 열 수 있습니다.
- 이러한 조치를 취했으면 앞서 언급 한 Windows를 발견하게됩니다. "자동"과 "수동"검색 사이를 결정해야합니다. 이 매개 변수가 유틸리티가 인터넷에서 필요한 파일을 독립적으로 검색 할 수 있도록 첫 번째 옵션에 의지 할 것을 권합니다. 이렇게하려면 이미지에 표시된 버튼을 클릭하십시오.
- 두 번째 후에 필요한 프로세스가 시작됩니다. 유틸리티가 네트워크에서 수용 가능한 파일을 감지하면 즉시 설치됩니다.
- 마지막으로 화면의 창이 표시되므로 프로 시저의 결과가 표시됩니다. 이러한 창을 닫고 어댑터를 사용하여 진행합니다.
자세히보기 : Windows에서 "장치 관리자"를 시작하는 방법
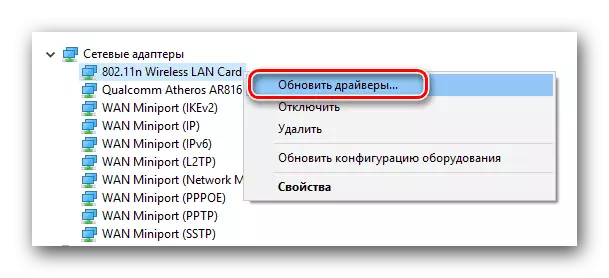
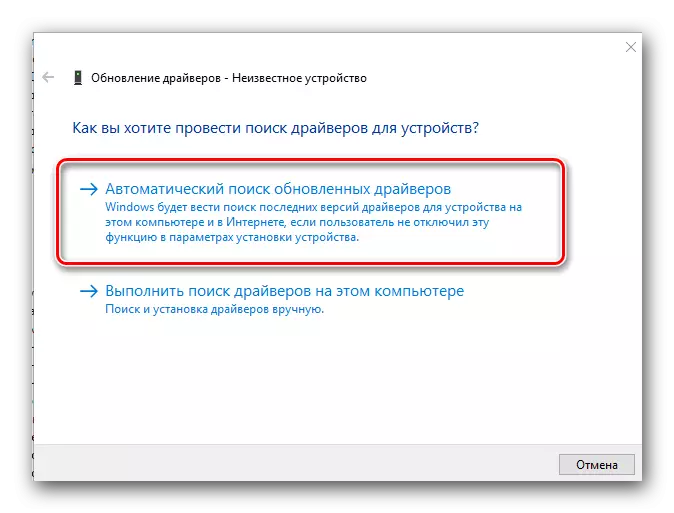
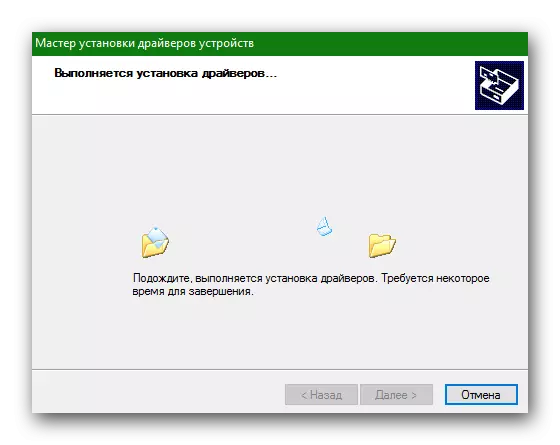
여기에 표시된 방법이 D-Link 소프트웨어를 설치하는 데 도움이 될 것으로 판단됩니다. 질문이 발생하면 댓글을 작성하십시오. 우리는 가장 자세한 답변을 제공하고 결과적으로 어려움을 해결하는 데 도움이되는 모든 힘을줍니다.
