
보통의 상태에서 엑셀 프로그램에서 열 머리글은 라틴 알파벳의 문자로 표시하는 것으로 알려져있다. 그러나, 한 지점에서, 사용자는 열이 숫자로 표시됩니다 지금을 감지 할 수 있습니다. 프로그램 오작동의 다양한 종류, 자신의 의도하지 않은 동작, 다른 사용자에 의해 의도적 전환 표시 등 : 이것은 여러 가지 이유로 발생할 수 있습니다 비슷한 상황이 발생하지만, 원인이되지 무엇인지, 표준 상태로 열 이름의 표시를 반환하는 문제는 관련이된다. 의 Excel에서 문자로 번호를 변경하는 방법을 알아 보자.
표시 옵션 변경
평소 마음에 좌표 패널을 가져 오는 두 가지 옵션이 있습니다. 그 중 하나는 엑셀 인터페이스를 통해 수행되고, 두 번째는 명령 명령을 수동으로 코드를 사용하여 의미한다. 자세한 내용 두 가지 방법으로 고려한다.
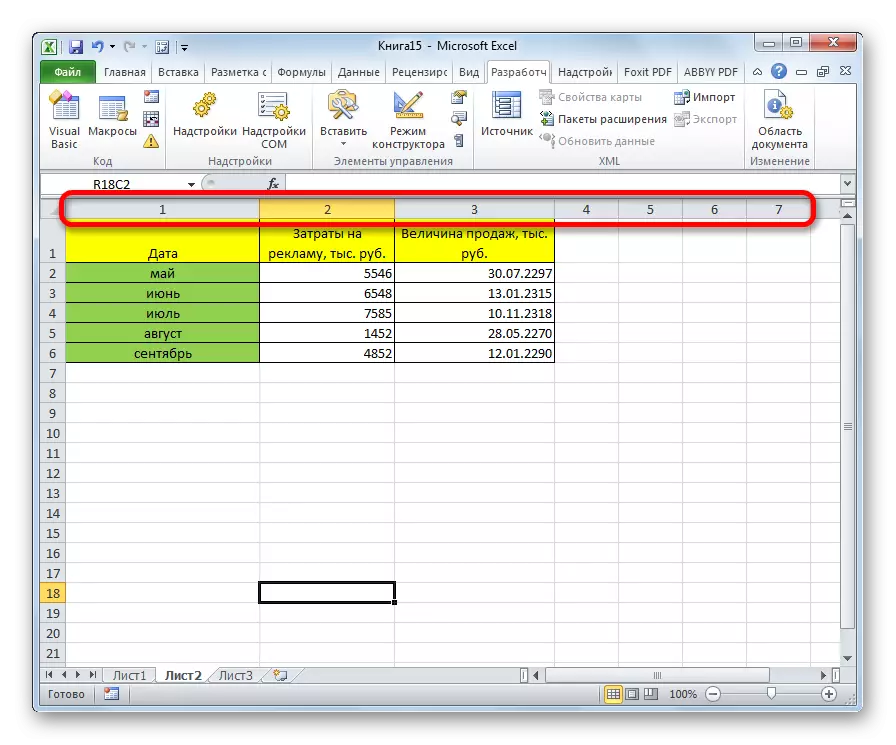
방법 1 : 프로그램 인터페이스를 사용하여
문자 당 숫자 열 이름의 표시를 변경하는 가장 쉬운 방법은 직접 프로그램 도구를 사용하는 것입니다.
- 우리는 "파일"탭으로 전환합니다.
- 우리는 "매개 변수"섹션으로 이동합니다.
- 열려있는 프로그램 파라미터의 프로그램에서 "공식"섹션으로 이동합니다.
- 윈도우의 중앙 부분으로 전환 후, 우리는 설정 블록의 "공식과 협력"을 찾을 수 있습니다. R1C1 링크 스타일 매개 변수에 대한 진드기를 제거합니다. 창 하단의 "확인"버튼을 클릭하십시오.

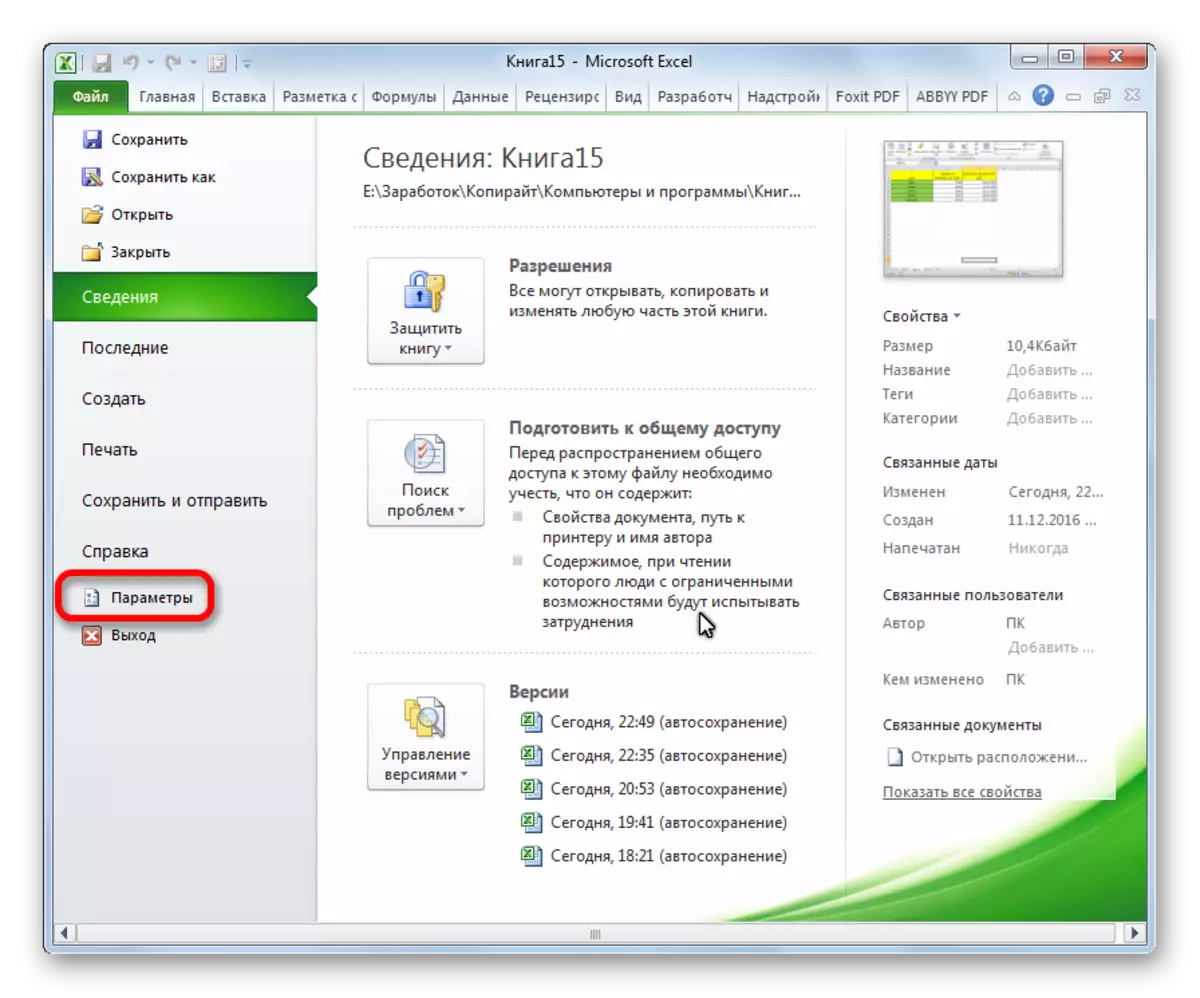
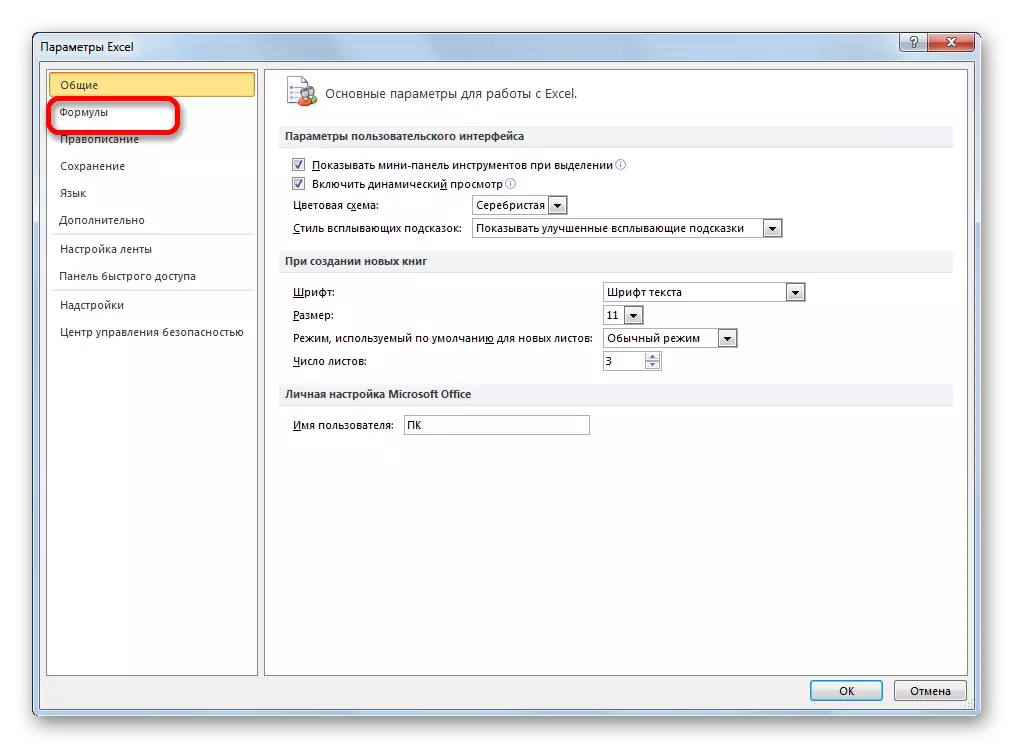
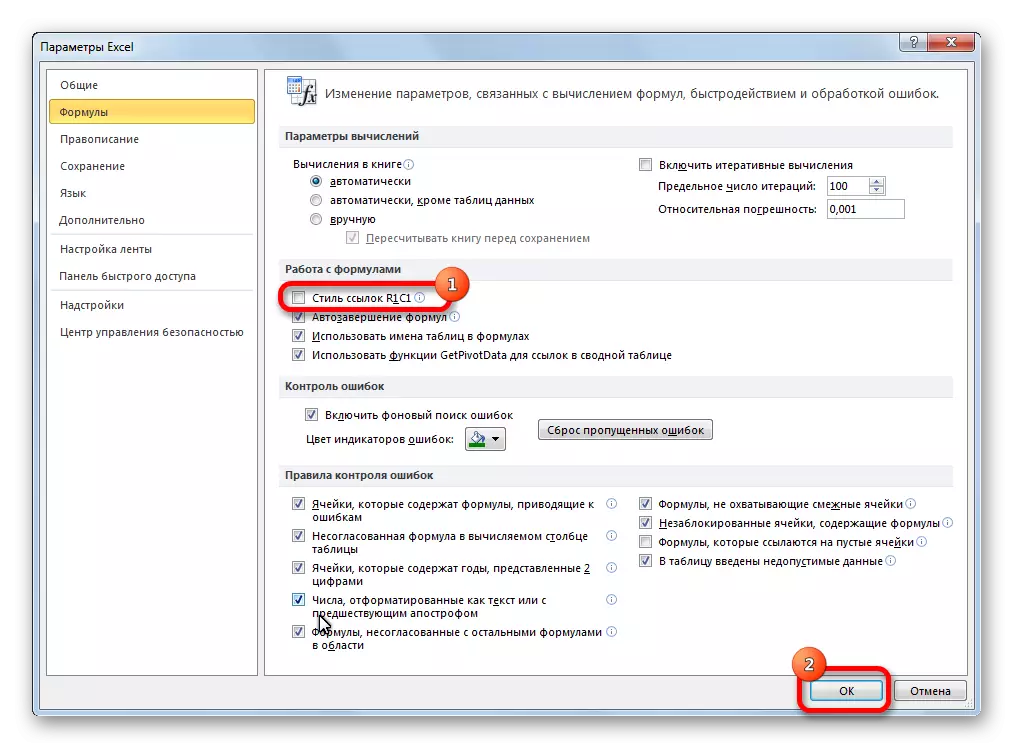
이제 좌표 패널의 열 이름, 그것은 문자로 표시됩니다되어 우리의 일반적인 모습을 취할 것입니다.
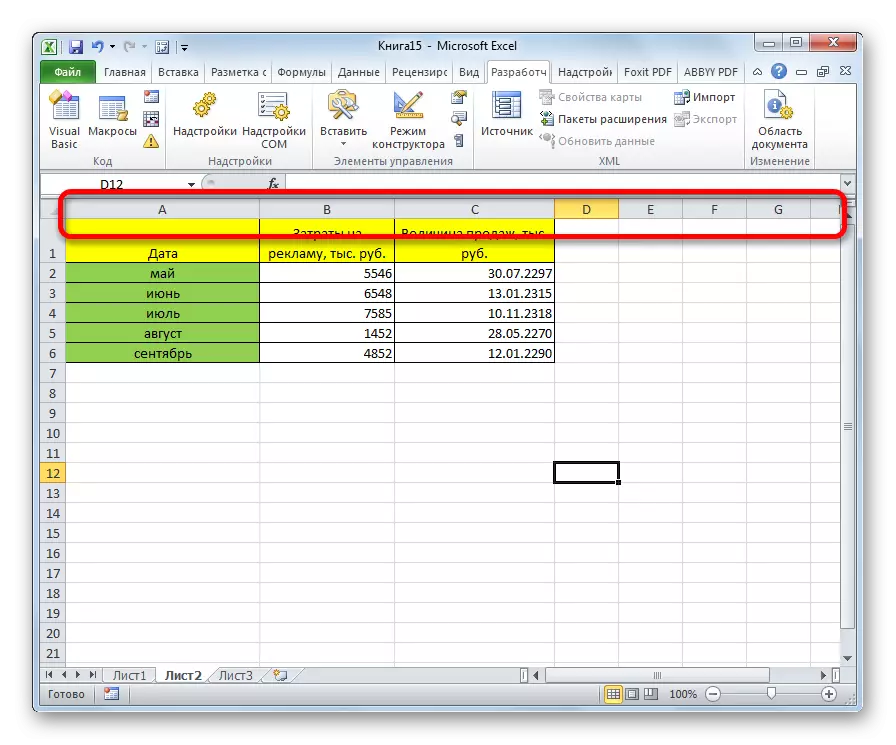
방법 2 : 매크로 사용
문제에 대한 해결책으로 두 번째 옵션은 매크로의 사용을 포함한다.
- 이 비활성화 밝혀지면, 테이프에 개발자 모드를 활성화합니다. 이렇게하려면 "파일"탭으로 이동합니다. 다음으로, 우리는 "매개 변수"비문을 클릭합니다.
- 열린 창에서, 리본 설정 항목을 선택합니다. 창 오른쪽에서, 우리는 "개발자"항목 근처에 틱을 설정합니다. "확인"버튼을 클릭하십시오. 따라서, 현상 모드가 작동된다.
- 개발 도구 탭으로 이동합니다. 우리는 "코드"설정 블록에서 테이프의 바로 왼쪽 가장자리에있는 "Visual Basic에서"버튼을 클릭합니다. 당신은 테이프에 이러한 작업을 생산하지만, 단순히 Alt + F11 키보드에서 키보드 키 전화를 걸 수 없습니다.
- VBA를 편집기가 열립니다. 키보드에서 Ctrl + G 키의 조합을 클릭합니다. 창이 열리면 코드를 입력 :
Application.ReferenceStyle = XLA1
엔터 (ENTER) 버튼을 클릭합니다.
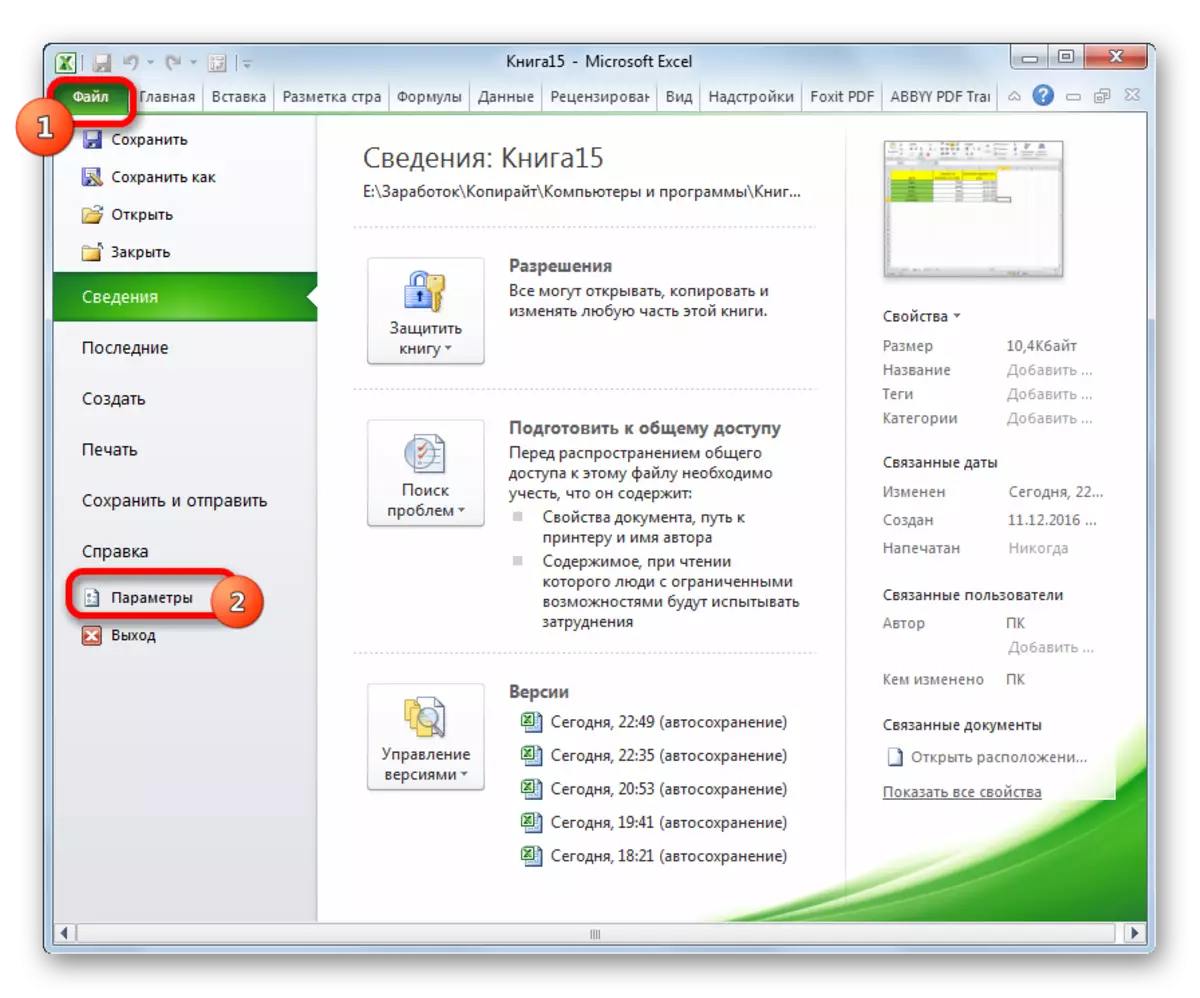

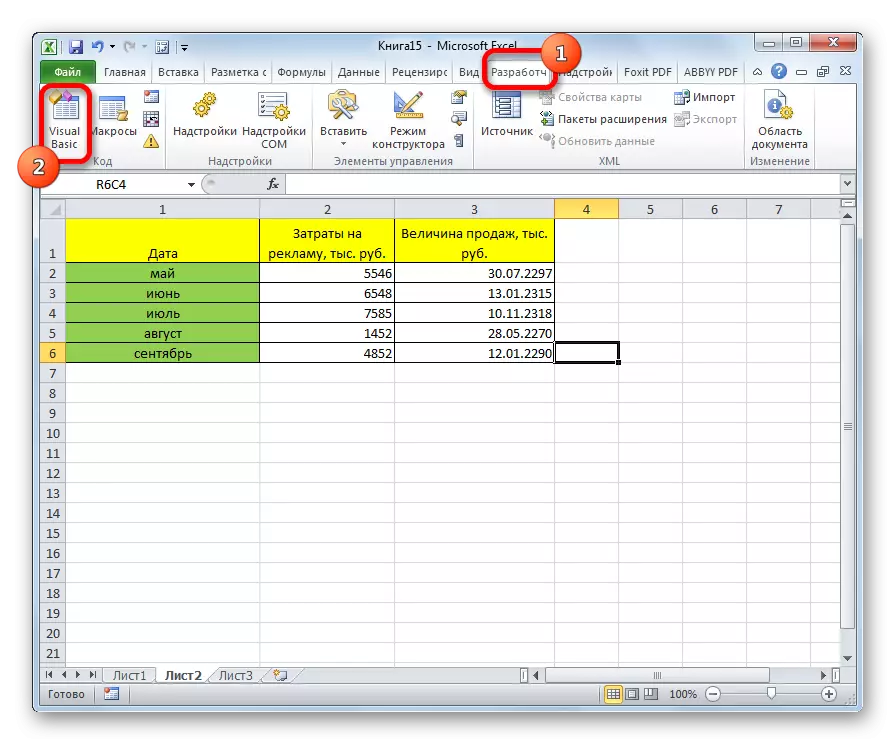
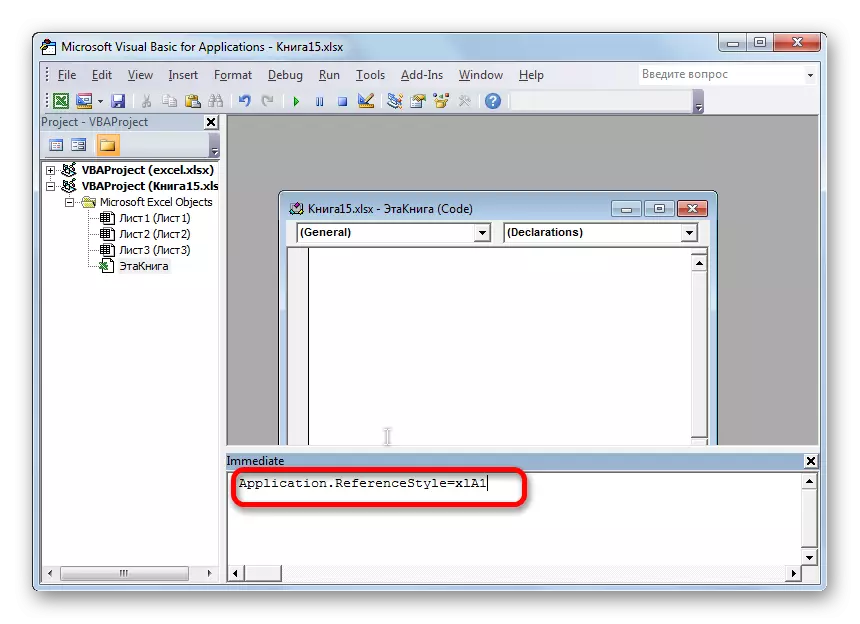
이러한 작업 후, 시트 열 이름의 알파벳 표시는 숫자 옵션을 변경, 다시 될 것입니다.
당신이 볼 수 있듯이, 숫자의 편지에서 열 좌표의 이름의 예상치 못한 변화는 사용자의 막 다른 골목에 넣어해서는 안된다. 모든 엑셀 매개 변수의 변화에 의해 이전 상태로 복귀하는 것은 매우 쉽습니다. 어떤 이유로 당신은 표준 방법을 사용할 수없는 경우에만 매크로 차종 감각을 사용하는 옵션을 적용합니다. 예를 들어, 때문에 실패의 몇 가지. 물론, 당신은 단순히 실제로 작품을 전환하는 방법을 이러한 유형을 볼 수있는 실험의 목적이 옵션을 적용 할 수 있습니다.
