
일부 사용자는 컴퓨터 이름을 다른 컴퓨터로 변경 해야하는 작업으로 작업을 만나게됩니다. 이것은 자동차를 호출하는 방법에 대한 정보를 주문하지 않은 다른 사람이 Windows Windows 10의 설치와 다른 이유로 여러 가지 이유로 발생할 수 있습니다.
개인용 컴퓨터의 이름을 어떻게 변경할 수 있습니까?
그런 다음 Windows Windows 10 도구를 사용하여 원하는 PC 매개 변수를 변경하는 방법을 고려하십시오.이름 바꾸기 작업을 수행하려면 사용자는 관리자 권한이 있어야합니다.
방법 1 : Windows 10 설정 설정
이 방법으로 다음 단계에 따라 PC의 이름을 변경할 수 있습니다.
- Win + I 키 조합을 눌러 "Parameters"메뉴로 이동하십시오.
- 시스템 섹션으로 이동하십시오.
- "시스템에서"
- "컴퓨터 이름 바꾸기"항목을 클릭하십시오.
- 유효한 문자를 고려하고 "다음"버튼을 클릭하여 PC의 원하는 이름을 입력하십시오.
- 변경 사항을 변경하려면 PC를 다시 시작하십시오.


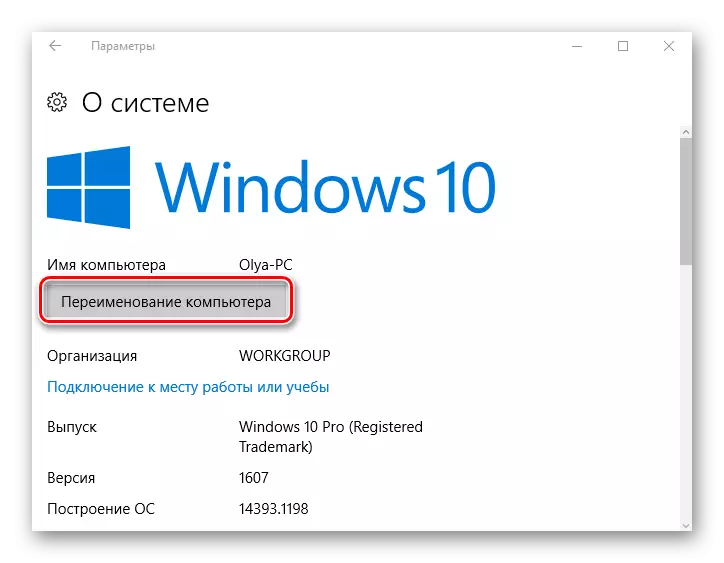
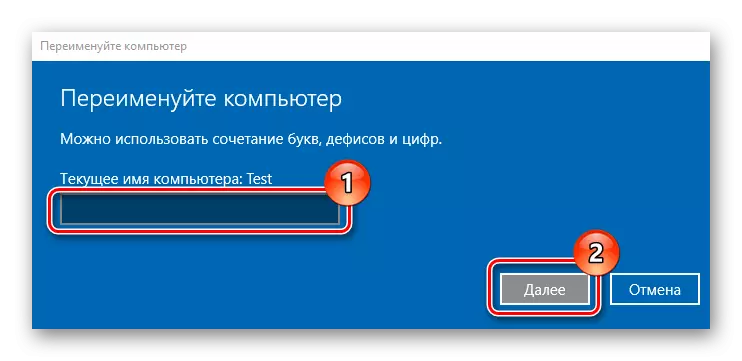

방법 2 : 시스템의 속성 설정
이름을 변경하는 두 번째 방법은 시스템의 속성을 설정하는 것입니다. 단계적으로 이런 것처럼 보입니다.
- 시작 메뉴를 마우스 오른쪽 버튼으로 클릭하고 "시스템"요소로 이동하십시오.
- 왼쪽에서 "고급 시스템 설정"을 클릭하십시오.
- "시스템 등록 정보"창에서 "컴퓨터 이름"탭으로 전환합니다.
- 다음을 클릭하여 "편집"요소를 클릭하십시오.
- 컴퓨터 이름을 다이얼하고 "확인"버튼을 클릭하십시오.
- PC를 다시 시작하십시오.
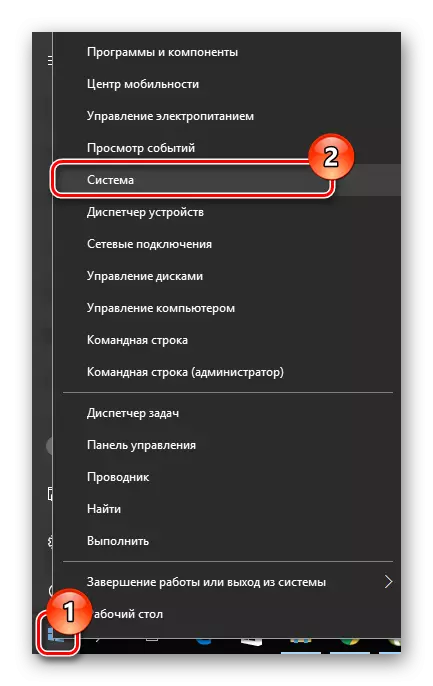

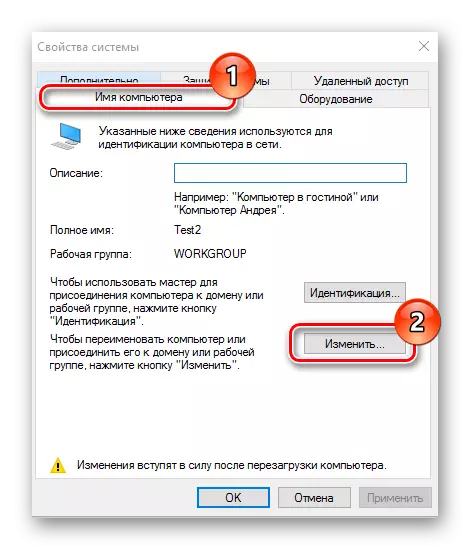
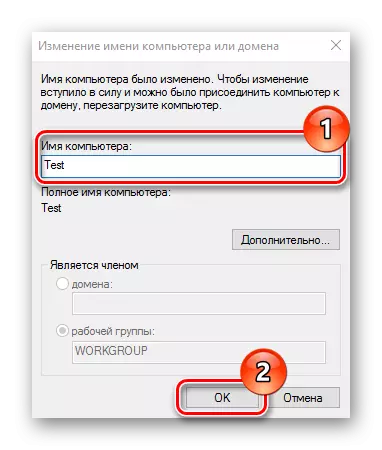
방법 3 : 명령 행 사용
또한 이름 바꾸기 작업은 명령 줄을 통해 수행 할 수 있습니다.
- 관리자를 대신하여 명령 줄을 실행하십시오. "시작"요소를 마우스 오른쪽 버튼으로 클릭하고 기본 목록에서 원하는 파티션을 선택하려면이 작업을 수행 할 수 있습니다.
- 문자열을 입력하십시오
WMIC 컴퓨터 시스템 이름 = "% ComputerName %"호출 이름 바꾸기 이름 = "NewName",
newname은 PC의 새 이름입니다.
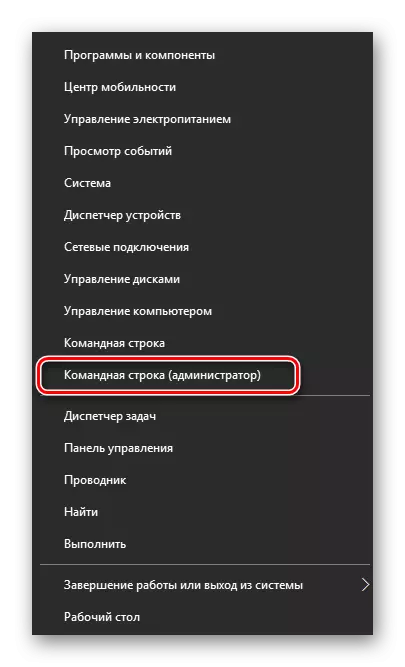

컴퓨터가 로컬 네트워크에서 구성된 경우 이름이 중복되어서는 안됩니다. 즉, 동일한 서브넷에서 동일한 이름의 여러 PC가 없을 수 있습니다.
분명히 PC의 이름 바꾸기가 충분히 간단합니다. 이 조치는 컴퓨터를 개인화하고 작업을 더욱 편안하게 만듭니다. 따라서 컴퓨터의 길거나 흉한 이름으로 지겨운 경우이 매개 변수를 굵게 변경하십시오.
