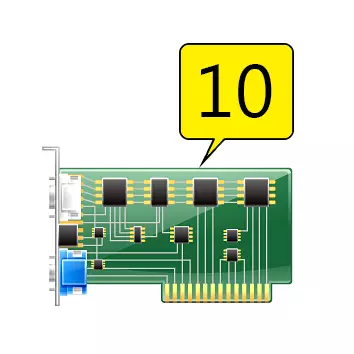
인력 운영 중에 비디오 카드는 때로는 장치 사용을 완료 할 수없는 다양한 문제가 있습니다. 문제 어댑터 근처의 Windows의 "장치 관리자"에서는 느낌표가있는 노란색 삼각형이 나타나면 설문 조사 중 장비가 일부 오류를 발급했다는 사실에 대해 이야기합니다.

비디오 카드 오류 (코드 10)
코드 10의 오류 대부분의 경우 운영 체제의 구성 요소가있는 장치 드라이버의 비 호환성을 나타냅니다. 이러한 문제는 자동 또는 수동 Windows Update 또는 "Clean"OS에 비디오 카드에 소프트웨어를 설치하려고 할 때 관찰 될 수 있습니다.
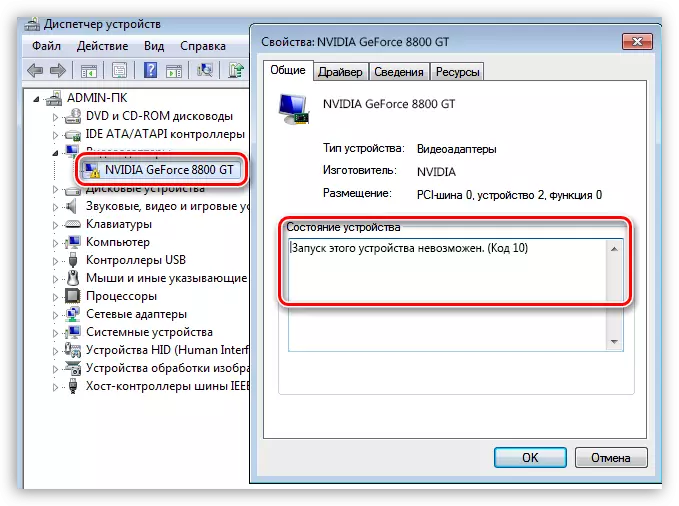
첫 번째 경우에 업데이트는 쓸모없는 드라이버의 성능을 빼앗아 두 번째로 필수 구성 요소가 없으면 새로운 소프트웨어가 정상적으로 새로운 소프트웨어를 허용하지 않습니다.
준비
"이 상황에서해야 할 일에 대한 답변은 무엇입니까?" 간단한 : 소프트웨어 호환성 및 운영 체제를 보장해야합니다. 우리가 어떤 드라이버가 어떤 드라이버가 적합한지 알지 못하면 시스템 자체가 설치해야 할 것을 결정하지만 모든 것이 순서대로 결정하십시오.
- 우선 모든 최신 업데이트가 현재 업데이트가 적용되는지 확인해야합니다. Windows Update Center 에서이 작업을 수행 할 수 있습니다.
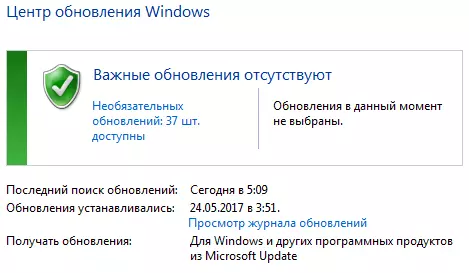
자세히보기 :
Windows 10을 최신 버전으로 업데이트하는 방법
Windows 8 시스템을 업데이트하는 방법
Windows 7에서 자동 업데이트를 활성화하는 방법
- 업데이트가 설정된 후에는 다음 단계로 이동하여 이전 드라이버를 제거 할 수 있습니다. 완벽한 설치 제거를 위해 디스플레이 드라이버 제거 프로그램 프로그램을 사용하는 것이 좋습니다.
자세히보기 : NVIDIA의 드라이버가 설치되어 있지 않습니다 : 원인 및 해결책
이 기사에서는 DDU와 함께 일하는 과정을 자세히 설명합니다.
설치 드라이버
마지막 단계 - 비디오 카드 드라이버의 자동 업데이트. 우리는 이미 설치가 선택할 수있는 선택을 제공해야한다는 사실에 대해 이미 이야기했습니다. 이 방법은 모든 장치의 드라이버를 설치하는 데 우선 순위이며 적합합니다.
- 우리는 "제어판"에 가서 "사소한 아이콘"보기를 볼 때 "장치 관리자"링크를 찾고 있습니다 (너무 편리).
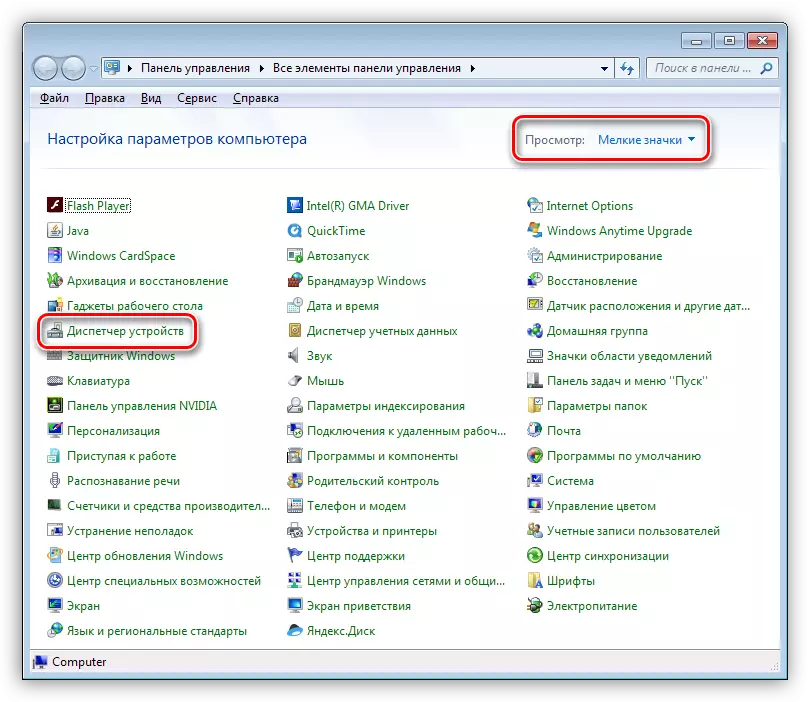
- 문제가있는 장치에서 마우스 오른쪽 버튼을 클릭하여 "비디오 어댑터"섹션에서 "드라이버 업데이트"로 이동하십시오.
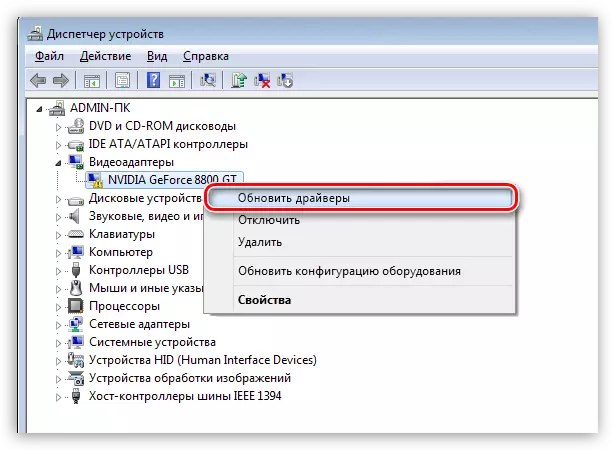
- Windows에서는 소프트웨어 검색 방법을 선택할 수 있습니다. 이 경우 "업데이트 된 드라이버 자동 검색"이 적합합니다.
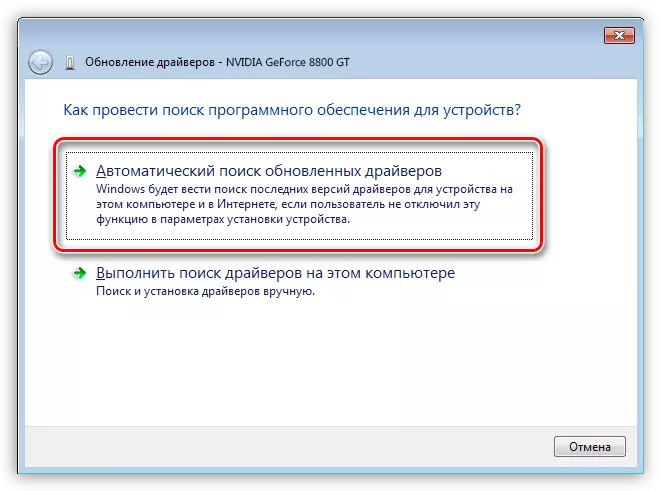
또한 다운로드 및 설치의 전체 프로세스가 운영 체제의 제어하에 발생하여 완료를 기다리고 컴퓨터를 다시 시작할 수 있습니다.
장치를 재부팅 한 후에 작동하지 않으면 작업 용량, 즉 다른 컴퓨터에 연결하거나 진단을 위해 서비스 센터에 연결해야합니다.
