
Windows 10의 잠금 화면은 실제로 로그인 화면에 대한 종류의 확장이며보다 매력적인 유형의 OS를 구현하는 데 사용되는 시스템의 시각적 구성 요소입니다.
잠금 화면과 로그인 창에는 운영 체제에 차이가 있습니다. 첫 번째 개념은 상당한 기능을 수행하지 않으며 그림, 알림, 시간 및 광고를 표시하는 데만 사용하며 두 번째는 사용자의 암호와 추가 권한 부여를 입력하는 데 사용됩니다. 이 데이터를 기반으로 잠금이 수행되는 화면을 기반으로 OS의 기능을 해치지 않도록 동시에 끌 수 있습니다.
Windows 10의 종료 화면 잠금 옵션
운영 체제의 기본 제공 도구를 사용하여 Windows Windows 10에서 화면 차단을 제거 할 수있는 몇 가지 방법이 있습니다. 그들 각각을 더 자세하게 생각해보십시오.방법 1 : 레지스트리 편집기
- 마우스 오른쪽 버튼 (PCM)으로 "시작"요소를 클릭 한 다음 "실행"을 클릭하십시오.
- 문자열에 regedit.exe를 입력하고 "확인"을 클릭하십시오.
- HKEY_LOCAL_MACHINE-> 소프트웨어에있는 레지스트리 분기로 전환합니다. 그런 다음 Microsoft-> Windows를 선택한 다음 CurrentVersion-> 인증으로 이동하십시오. 결국, LogonUI-> SessionData에있을 필요가 있습니다.
- "AllowLockScreen"매개 변수의 경우 값 0을 설정하려면이 옵션을 선택하고 PCM을 클릭해야합니다. 이 섹션의 컨텍스트 메뉴에서 "Edit"요소를 선택한 후에. "값"열에서 0을 씁니다. "OK"버튼을 클릭하십시오.
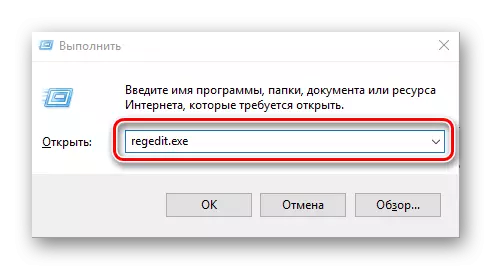
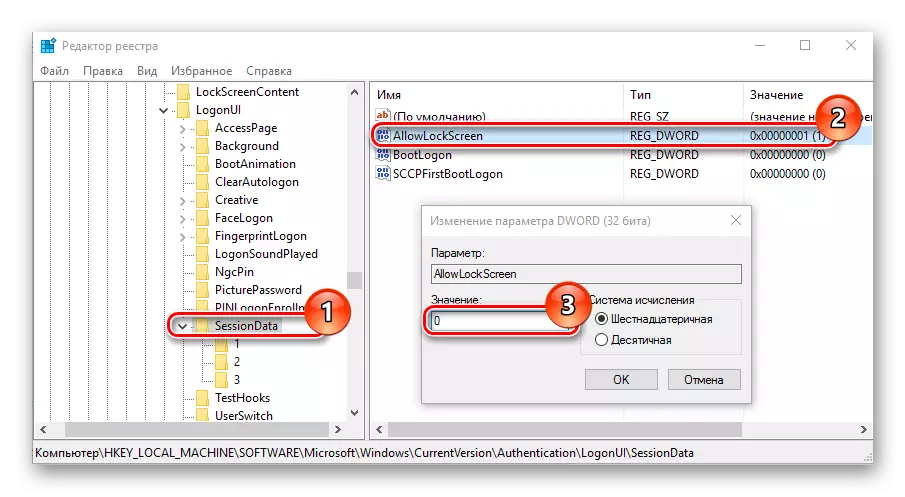
이러한 작업의 실행은 잠금 화면에서 저장됩니다. 그러나 불행히도 활성 세션 만 해당합니다. 즉, 다음으로 시스템에 로그인 한 후에 다시 나타납니다. 이 문제를 제거 할 수 있습니다. 작업 스케줄러에서 작업을 추가로 형성 할 수 있습니다.
방법 2 : gpedit.msc 장비
Windows 10의 본당 편집 사무실이없는 경우 화면 잠금을 제거하십시오. 또한 다음과 같을 수도 있습니다.
- "Win + R"조합을 누르고 "실행"창에서 필요한 스냅을 시작하는 gpedit.msc 문자열을 다이얼하십시오.
- "컴퓨터 구성"분기에서 "관리 템플릿"요소를 선택하고 제어판 이후에 선택하십시오. 마지막으로 개인 설정을 클릭하십시오.
- "잠금 화면 디스플레이의 금지"요소를 두 번 클릭하십시오.
- "사용 가능"값을 설정하고 "확인"을 클릭하십시오.
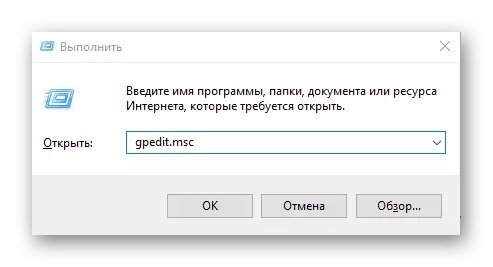
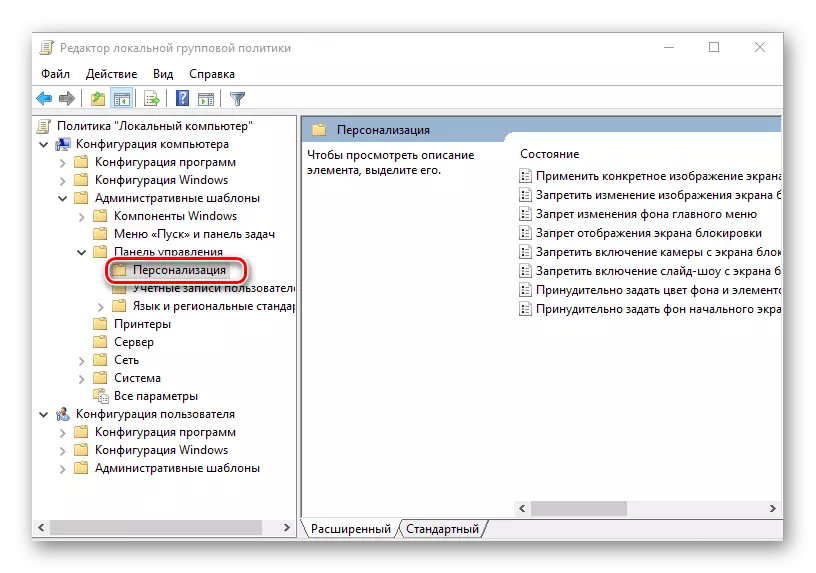
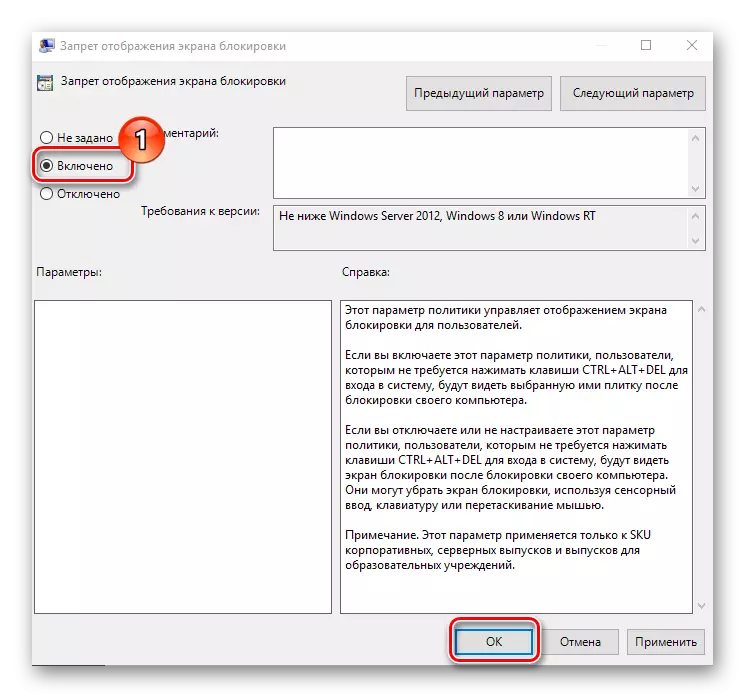
방법 3 : 카탈로그 이름 바꾸기
아마도 이것은 사용자가 하나의 동작 만 실행할 수 있도록 사용자가 화면 잠금을 제거하는 가장 기본적인 기본 방법입니다. 디렉토리 이름을 변경해야합니다.
- "탐색기"를 실행하고 C : \ Windows \ SystemApps 경로를 다릅니다.
- Microsoft.LockApp_CW5N1H2TXYEWY 카탈로그를 찾아서 이름을 변경하십시오 (이 작업을 수행하려면 관리자 권한이 필요함).
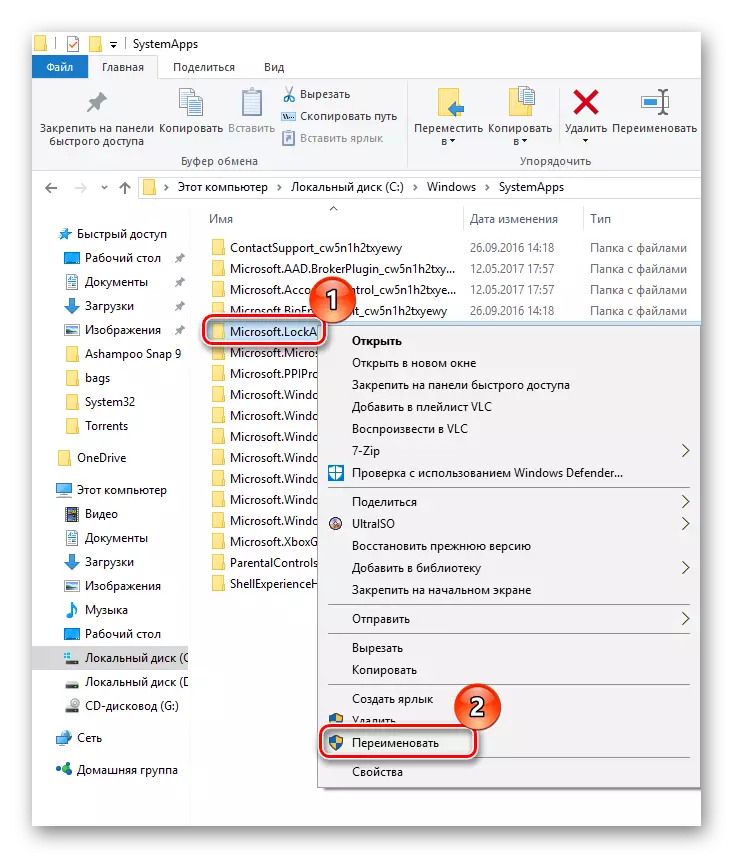
이러한 방식으로 컴퓨터 의이 단계에서 발생할 수있는 화면 잠금 및 성가신 광고를 사용하여 제거 할 수 있습니다.
