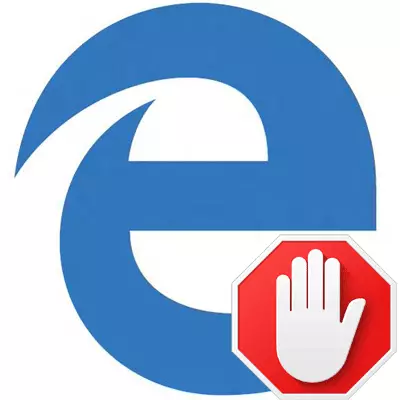
인터넷 사용자는 끊임없이 광고에 직면 해 있으며 때로는 지나치게 짜증나게 발생합니다. Microsoft Edge의 출현으로 많은 사람들은이 브라우저에서 차단 가능성에 대한 질문이 있습니다.
Microsoft Edge에서 광고를 숨 깁니다
가장자리가 방출 된 후 몇 년이지나 갔고 광고를 전투하는 방법은 최상의 방법으로 입증되었습니다. 어떤 직원이 유용 할 수 있지만 인기있는 차단기와 브라우저 소프트웨어 프로그램이 유용 할 수도 있습니다.방법 1 : 광고 잠금을위한 응용 프로그램
오늘은 Microsoft Edge뿐만 아니라 다른 프로그램에서도 광고를 숨길 수있는 인상적인 도구가 있습니다. 컴퓨터에 이러한 차단기를 설치하고 설정하고 짜증나는 광고에 대해 잊을 수 있습니다.
자세히보기 : 브라우저에서 광고를 차단하는 프로그램
방법 2 : 광고 잠금 확장
Edge에서 기념일 업데이트 출력으로 확장을 설치할 수있는 기능을 사용할 수 있습니다. 상점의 첫 번째 애플리케이션 중 하나가 Adblock 등장했습니다. 자동 모드 에서이 확장은 인터넷에서 대부분의 광고 유형을 차단합니다.
다운로드 Adblock Extension.
확장 아이콘은 주소 문자열 옆에 설치할 수 있습니다. 이를 클릭하면 차단 된 광고의 통계에 액세스 할 수 있으므로 잠금을 제어하거나 매개 변수로 이동할 수 있습니다.
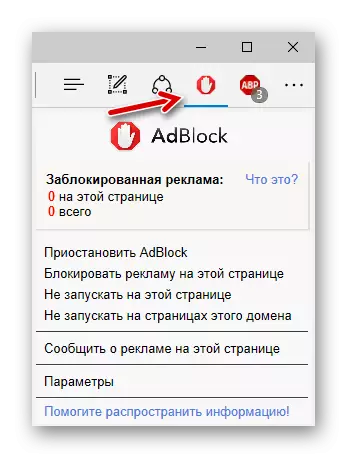
조금 나중에, Adblock Plus는 조기 개발 단계에서도 상점에 등장했지만, 그것의 작업으로 그것은 완벽하게 대처합니다.
Adblock Plus Extension을 다운로드하십시오
이 확장자의 아이콘은 상위 브라우저 패널에도 표시됩니다. 이를 클릭하면 특정 사이트에서 광고 잠금을 활성화 / 비활성화하고 통계를보고 설정으로 이동할 수 있습니다.
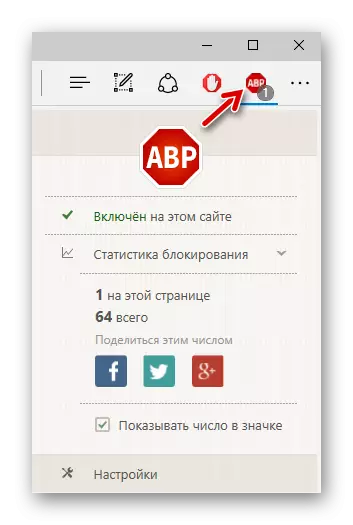
특별한주의는 Ublock 원산지의 확장을받을 자격이 있습니다. 개발자는 그의 광고 차단기가 효과적으로 약속에 대처하는 동안 그의 광고 차단기가 시스템 리소스를 적게 소비한다고 주장합니다. 이는 특히 태블릿 또는 스마트 폰과 같은 Windows 10의 모바일 장치와 관련이 있습니다.
Ublock Origin Extension을 다운로드하십시오
이 확장 탭에는 멋진 인터페이스가 있으며 상세한 통계를 표시하고 기본 차단 기능을 사용할 수 있습니다.
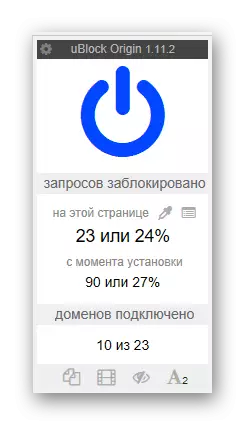
Microsoft Edge의 유용한 확장을 더 읽으십시오
방법 3 : 팝업 창을 숨기는 기능
가장자리에있는 전용 내장 광고 도구는 아직 제공되지 않습니다. 그러나 팝업에서 광고 콘텐츠가있는 경우 여전히 제거 할 수 있습니다.
- Microsoft Edge 로의 다음 방법으로 이동하십시오.
- 설정 목록의 시작 부분에서 "블록 팝업 창"을 활성화하십시오.
메뉴 \ 설정 \ 고급 매개 변수
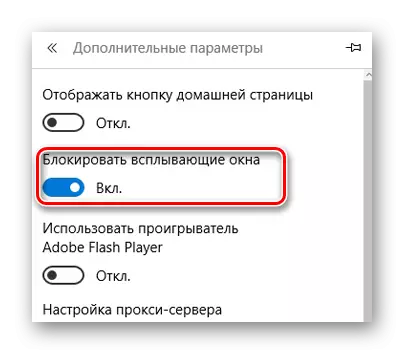
방법 4 : 읽기 모드
Edge는 편리하게 페이지를 볼 수있는 특수 모드를 제공합니다. 이 경우 사이트 및 광고의 요소가없는 기사의 내용 만 표시됩니다.
읽기 모드를 사용하려면 아이콘을 주소 표시 줄에있는 책으로 클릭하십시오.
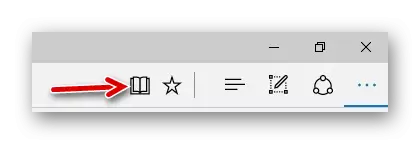
필요한 경우이 모드에서 배경 및 글꼴 크기의 색상을 구성 할 수 있습니다.
자세히보기 : Microsoft Edge 설정
그러나 본격적인 웹 서핑의 경우 일반적인 모드와 "읽기"사이를 전환해야하기 때문에 이것은 광고 차단제의 가장 편리한 대안이 아니라는 것을 기억하십시오.
Microsoft Edge는 아직 모든 광고를 제거하기 위해 직접 정기적 인 자금을 제공하지 않았습니다. 물론 팝업 창 및 읽기 모드의 차단 프로그램과 함께 할 수 있지만 특별한 프로그램 중 하나 또는 브라우저의 확장 프로그램을 사용하는 것이 훨씬 편리합니다.
