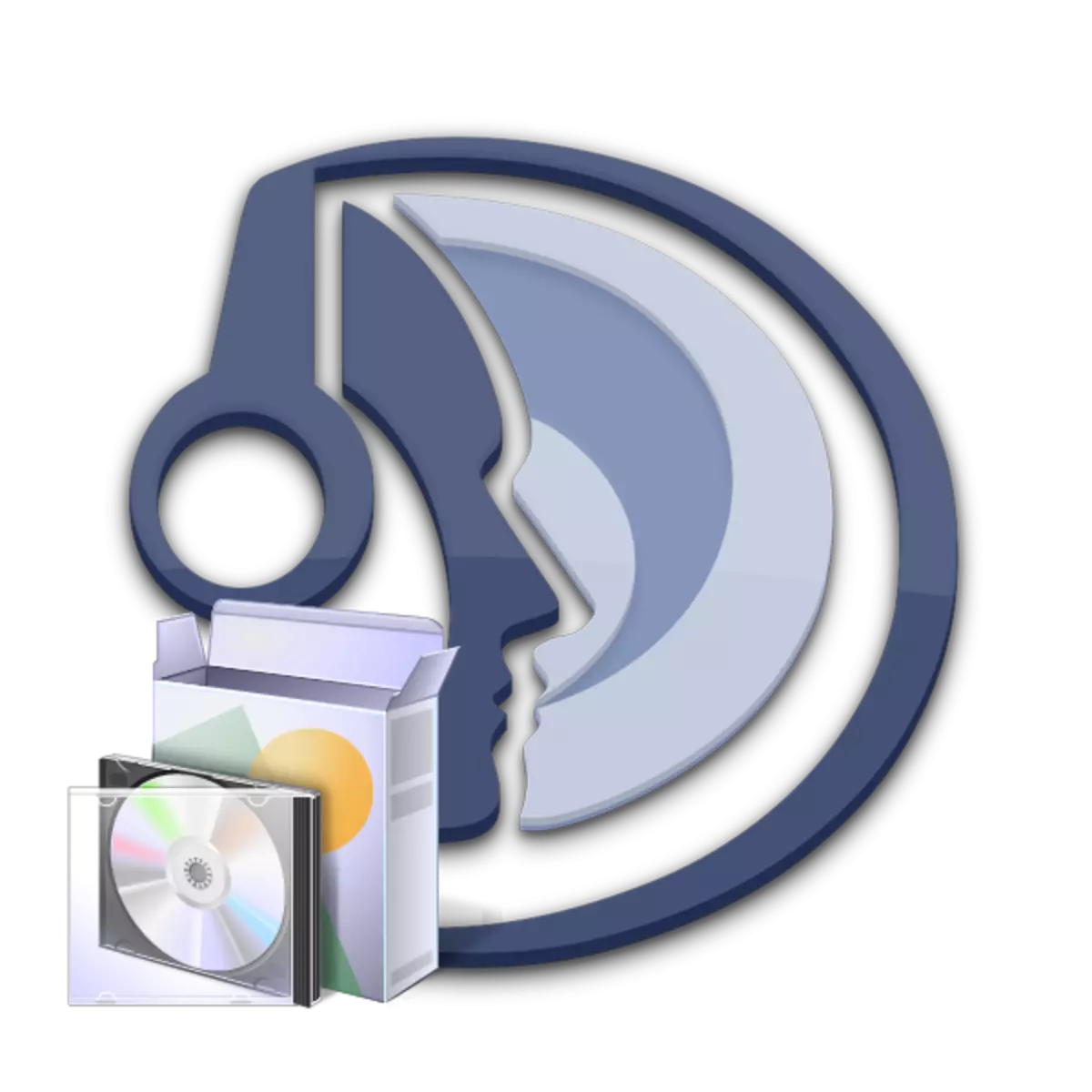
이 글에서, 우리는 어떻게 Windows 7 운영 체제에서 TeamSpeak 클라이언트의 설치를 만드는 방법을 보여줍니다,하지만 당신은 다른 버전의 Windows의 소유자 인 경우에, 당신은 또한이 명령을 사용할 수 있습니다. 순서대로 설치의 모든 단계를 통해 살펴 보자.
설치 TeamSpeak
당신은 공식 사이트에서 프로그램의 최신 버전을 다운로드 한 후 설치를 시작합니다 시작할 수 있습니다. 이를 위해 다음과 같습니다.
- 이전에 다운로드 한 파일을 엽니 다.
- 이제 환영 창이 열립니다. 여기가 설치 전에 모든 창을 닫습니다 권장하는 경고를 볼 수 있습니다. 다음 설정 창을 엽니 다 "다음"을 클릭합니다.
- 다음으로, 당신은 그들이 도전 반대 확인 후 라이센스 계약의 조건을 읽을 필요가 "나는 계약 조건에 동의합니다." 이를 위해 당신은 텍스트의 맨 아래에 가을해야하고, 버튼 후 활성화됩니다, 처음 틱이 불가능합니다. 계속하려면 "다음"을 클릭하십시오.
- 당신은 기록의 레코드가 프로그램을 설치할 수있는 다음 단계를 선택할 수 있습니다. 그것은 하나의 활성 사용자와 컴퓨터의 모든 계정 항목처럼 될 수 있습니다.
- 이제 프로그램이 설치 될 장소를 선택할 수 있습니다. 당신은 아무것도 변경하지 않는 경우, 그냥 "다음"을 클릭합니다. 설치 위치 Timspik를 변경하려면, 단순히 "개요"를 클릭하고 원하는 폴더를 선택합니다.
- 다음 창에서 구성이 저장 될 장소를 선택합니다. 그것은 당신 자신의 사용자 파일과 프로그램 설치 장소 모두가 될 수 있습니다. 설치가 시작 그래서 "다음"을 클릭합니다.
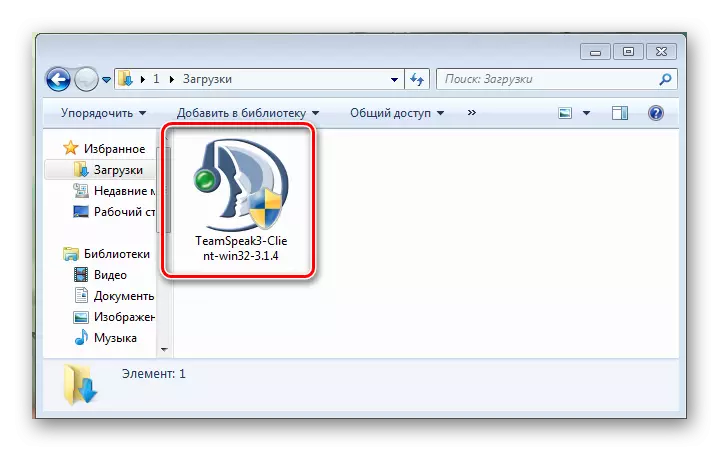
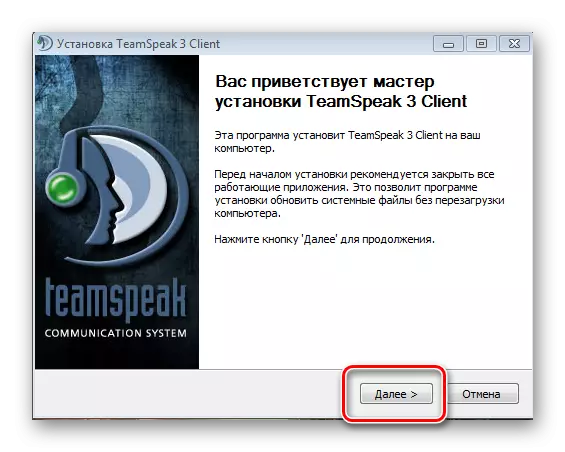
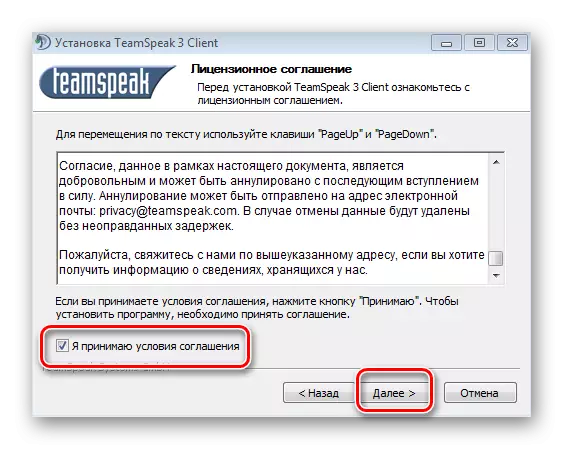
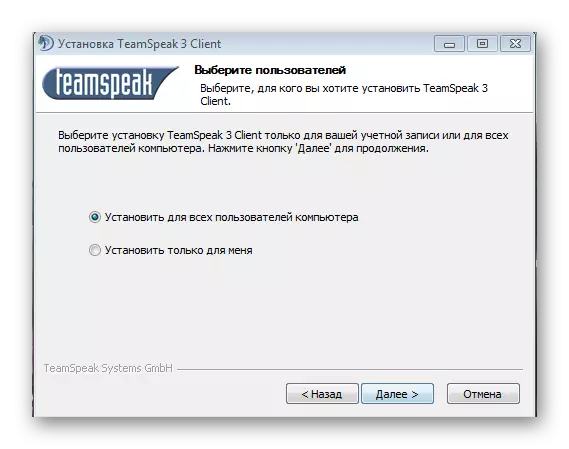
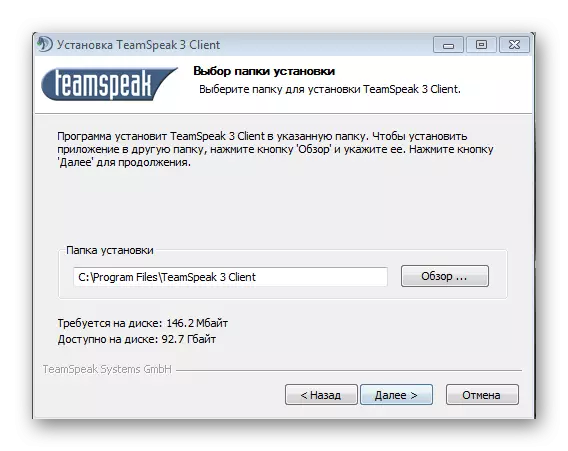
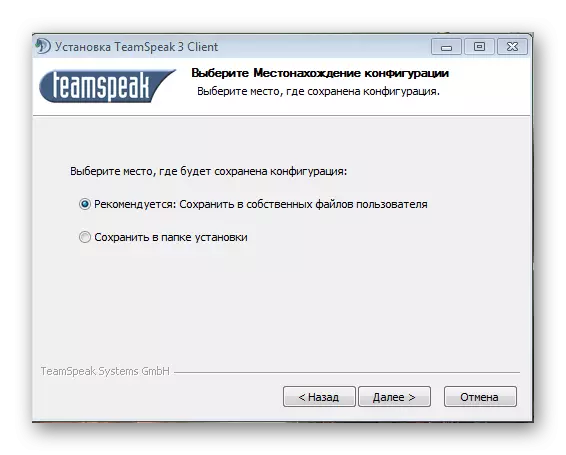
프로그램을 설치 한 후에는 즉시 첫 출시를 시작하고 자신을 위해 조정합니다.
자세히보기 :
TeamSpeak를 구성하는 방법
TeamSpeak에서 서버를 만드는 방법
문제 해결 : ON 윈도우 7 서비스 팩 1이 필요합니다
프로그램 파일을 열 때 비슷한 문제가 발생했을 수 있습니다. 이 방법은 윈도우 7, 즉, 서비스 팩 업데이트 중 하나가없는 것을. 윈도우 업데이트 센터를 통해 SP를 설치 -이 경우, 당신은 간단한 방법으로 사용할 수 있습니다. 이를 위해 다음과 같습니다.
- "시작"을 열고 "제어판"으로 이동하십시오.
- 제어판에서 Windows 업데이트 센터로 이동합니다.
- 바로 전에 업데이트를 설치하는 제안에 창을 볼 수 있습니다.
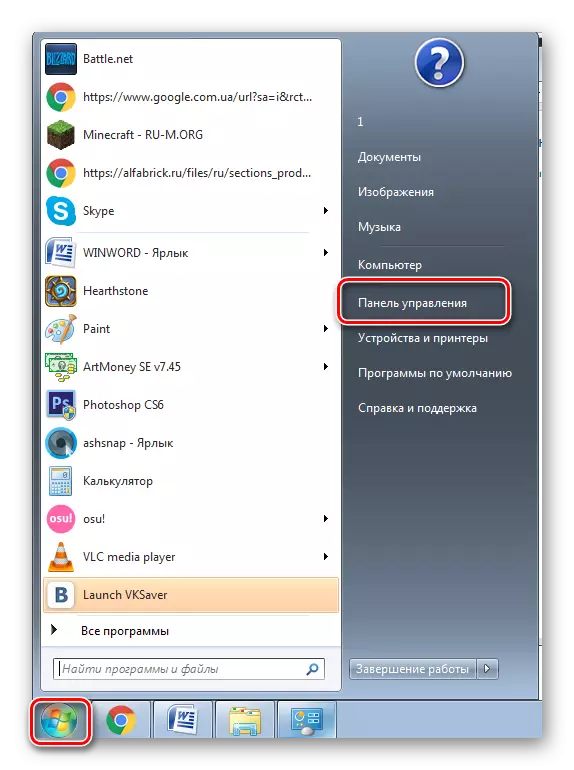
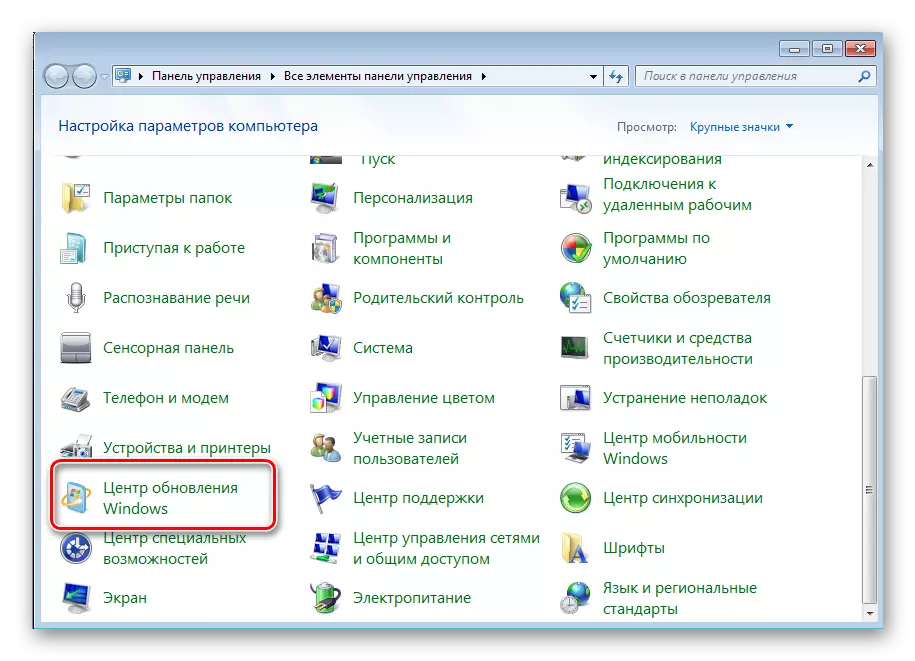
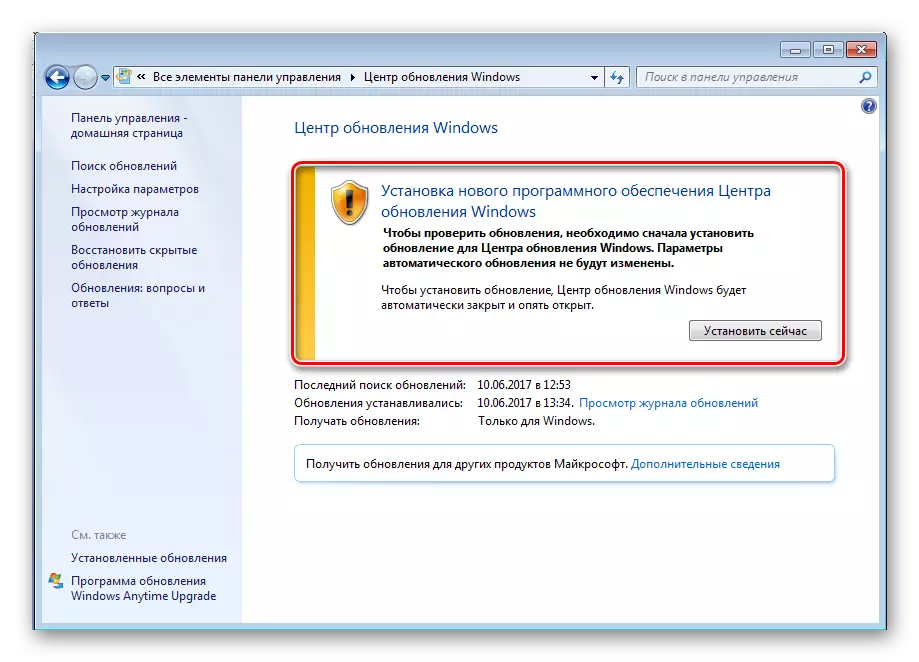
이제 컴퓨터가 다시 시작되고 설치를 시작한 다음 TIMSPIK를 사용하여 발견 된 업데이트를 부팅하고 설치합니다.
