
Free Paint.net 프로그램은 다른 많은 그래픽 편집자와 같은 다양한 기회가 없습니다. 그러나 많은 노력없이 그 그림에서 투명한 배경을 만들 수 있습니다.
paint.net에서 투명한 배경을 만드는 방법
따라서, 기존 객체가 아닌 투명한 배경이 있는지에 특정 객체가 있어야합니다. 모든 방법은 비슷한 원칙 을가집니다. 투명 해야하는 그림 분야는 간단히 제거됩니다. 그러나 원래 배경의 특성을 고려한 것은 다른 Paint.net 도구를 사용해야합니다.방법 1 : "Magic Wand"의 격리
삭제할 백그라운드는 주요 내용이 덮어지지 않도록 강조 표시되어야합니다. 우리가 흰색이나 일종의 배경으로 이미지에 대해 이야기하고있는 경우 다양한 요소를 박탈하면 "마술 지팡이"도구를 적용 할 수 있습니다.
- 원하는 이미지를 열고 도구 모음에서 "Magic Wand"를 클릭하십시오.
- 배경을 강조 표시하려면 클릭하십시오. 주 개체의 가장자리 주위의 특성 스텐실을 볼 수 있습니다. 조심스럽게 선택한 영역을 조사하십시오. 예를 들어, 우리의 경우, "마술 지팡이"는 원에 여러 곳을 캡처했습니다.
- 일부 사진에서는 백그라운드를 주요 내용 내에서 볼 수 있으며 즉시 눈에 띄지 않습니다. 이것은 우리 찻잔의 손잡이 안에있는 흰색 배경으로 일어났습니다. 선택 영역에 추가하려면 "결합"버튼을 클릭하고 원하는 영역을 클릭하십시오.
- 투명 해야하는 모든 것이 모두 할당되면 "편집"및 "선택 지우기"를 클릭하면 델 버튼을 누르기 만하면됩니다.
- 그것은 당신의 작품의 결과를 유지하기 위해 남아 있습니다. "파일"및 "다른 이름으로 저장"을 클릭하십시오.
- 투명성이 보존되도록 "GIF"또는 "PNG"형식의 그림을 유지하는 것이 중요하고 후자가 바람직합니다.
- 모든 값은 기본적으로 남을 수 있습니다. 확인을 클릭하십시오.
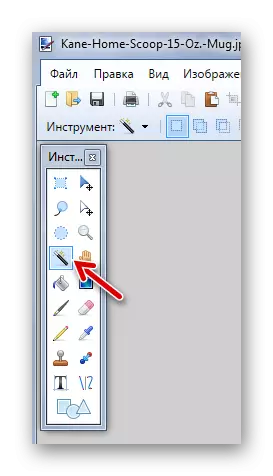
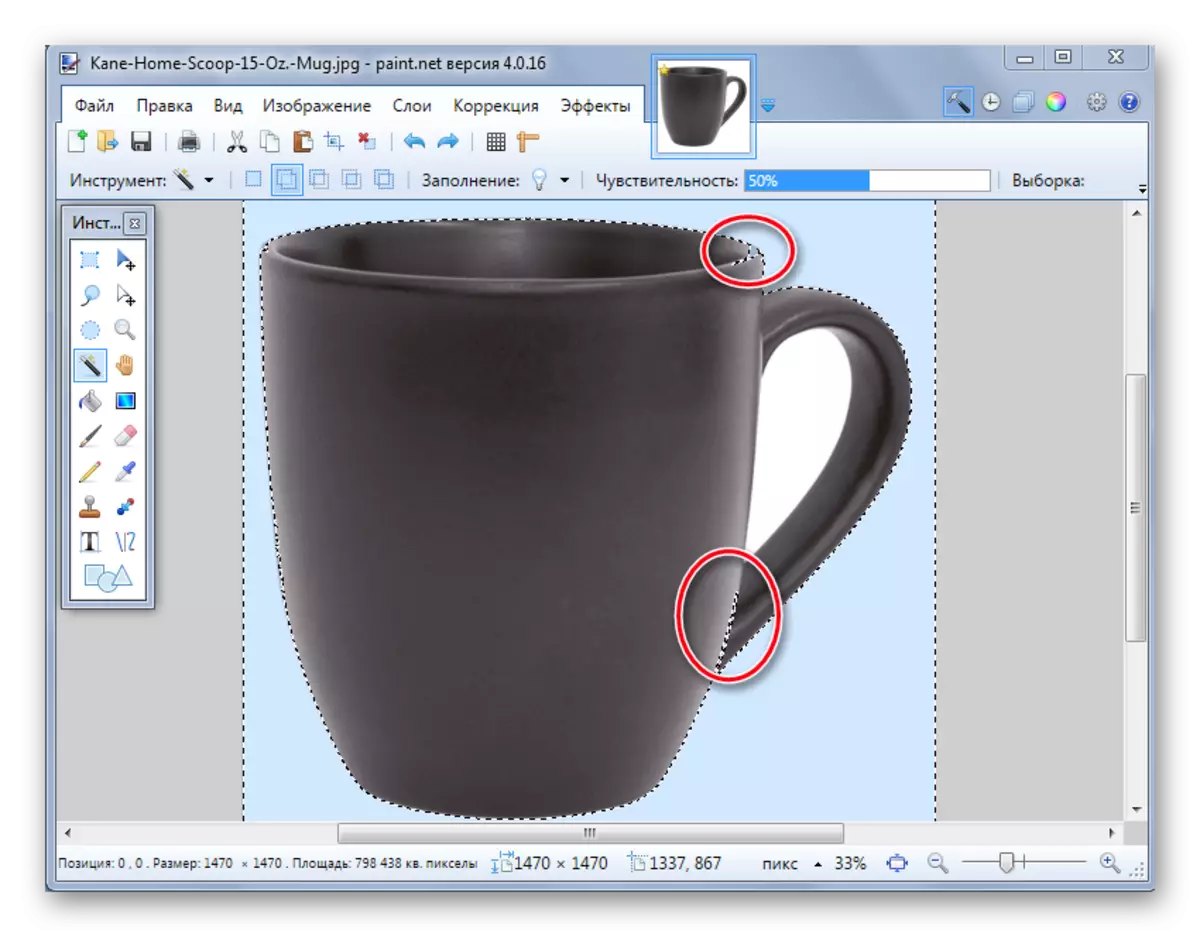
이 경우 상황이 수정 될 때까지 민감도를 약간 줄여야합니다.
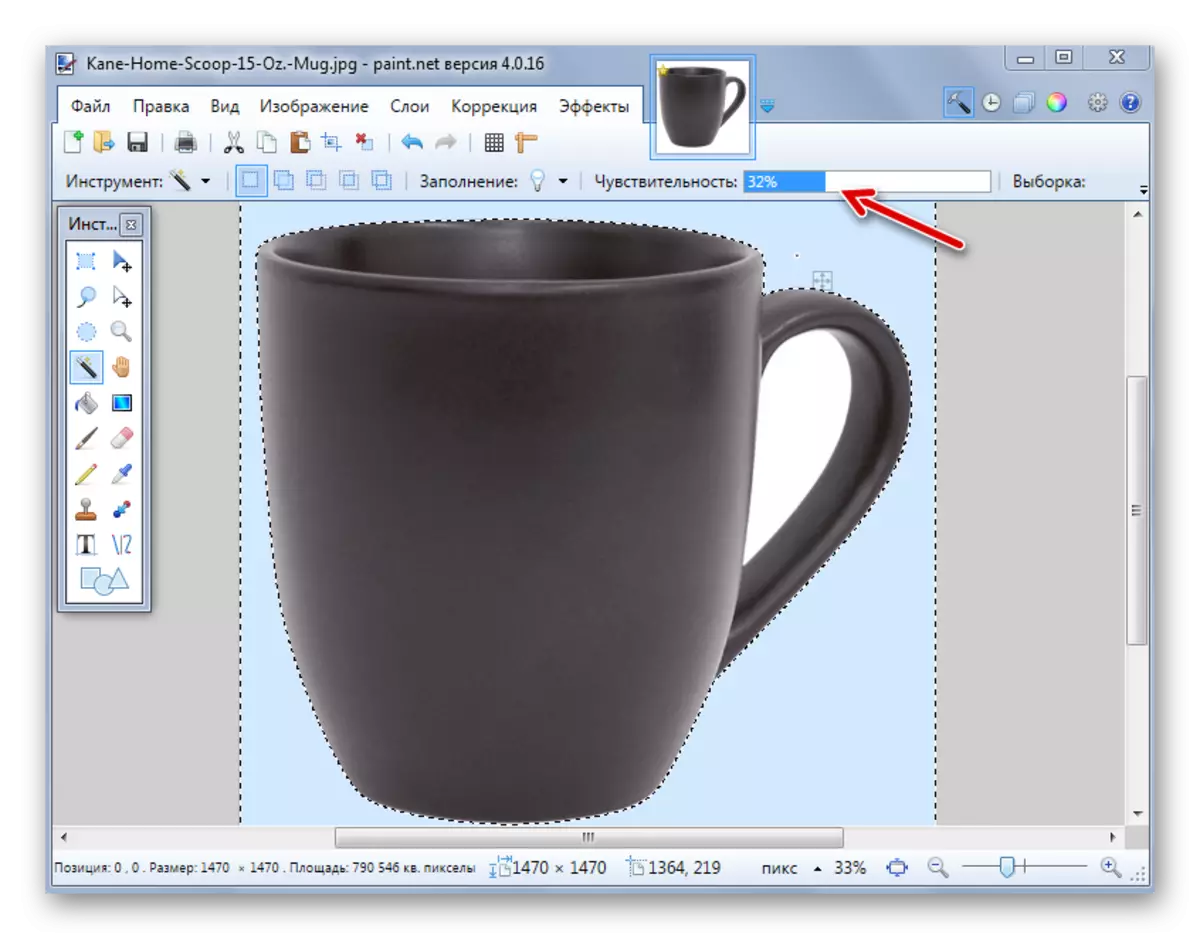
볼 수 있듯이 스텐실은 찻잔의 가장자리 주위를 정확하게 통과합니다. 주요 개체 주위의 배경의 반대로 왼쪽의 배경에있는 "마술 지팡이"가 증가를 시도 할 수 있습니다.

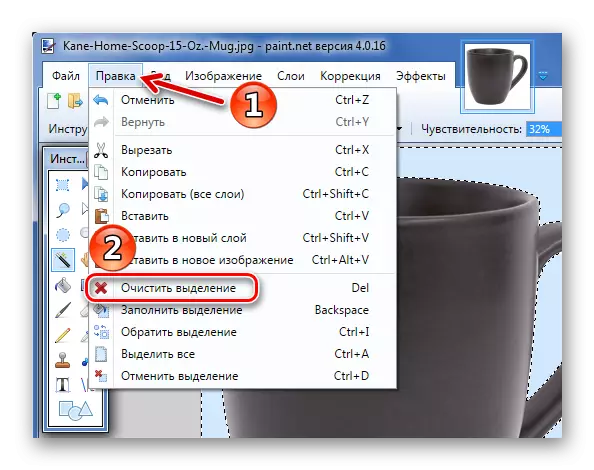
결과적으로 체스 판의 형태로 배경을 받게됩니다. 그래서 시각적으로 투명성을 묘사합니다. 어딘가에 고르지 않은 경우 해당 버튼을 눌러 항상 작업을 취소하고 단점을 제거 할 수 있습니다.

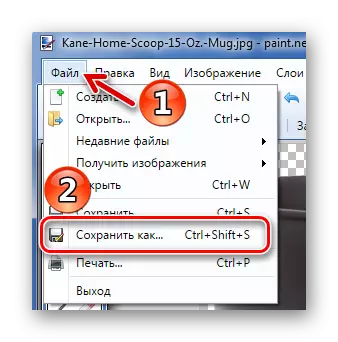
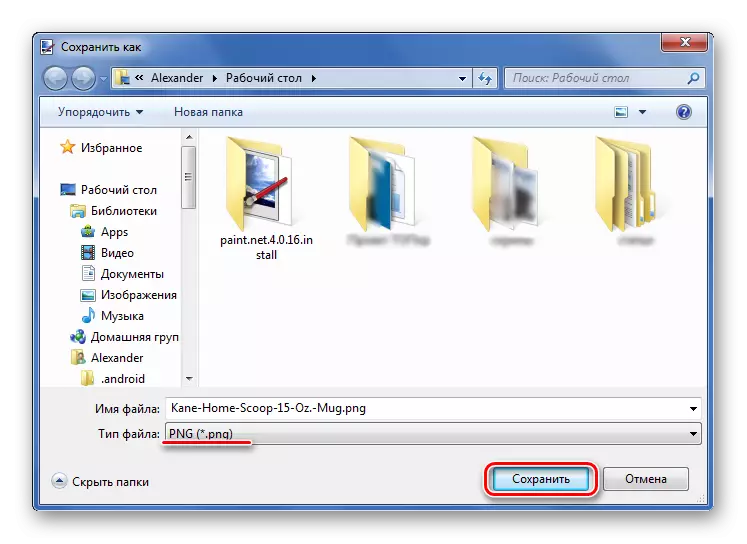
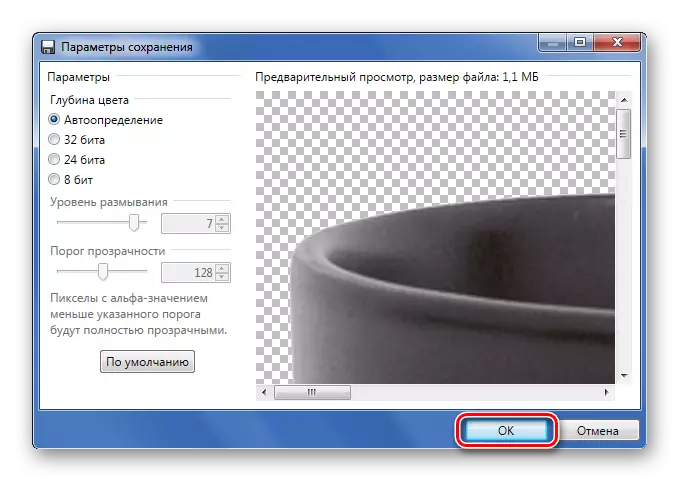
방법 2 : 선택을위한 정리
우리가 "마술 지팡이"가 마스터하지 않지만 주요 물체가 더 많거나 덜 균일 한 것과 같은 다양한 배경을 가진 그림에 대해 이야기하는 경우이를 강조하고 다른 모든 것을 자르려면 동시에 이야기하는 경우가 있습니다.

필요한 경우 감도를 구성하십시오. 필요한 모든 것이 강조 표시되면 "강조 표시"버튼을 클릭하십시오.

결과적으로 선택한 영역에 포함되지 않은 모든 것이 제거되고 투명한 배경으로 바뀝니다. 이미지를 "PNG"형식으로 저장합니다.
방법 3 : 올가미로 선택
이 옵션은 "마술 지팡이"를 포착하지 못하는 비균질 배경과 동일한 주체를 다루는 경우 편리합니다.
- 올가미 도구를 선택하십시오. 커서를 원하는 항목의 가장자리로 이동하고 마우스 왼쪽 버튼을 클램프하고 가능한 한 많이 어떻게 동그라미 수 있습니까?
- 고르지 않은 가장자리는 "마술 지팡이"로 수정할 수 있습니다. 원하는 조각이 강조 표시되지 않으면 연관 모드를 사용하십시오.
- 이전 방법으로 유추로 "하이라이트로 트림"을 클릭하십시오.
- 그들이 불규칙한 곳이라면 "마술 지팡이"로 늘릴 수 있거나 삭제하거나 "지우개"를 사용하기 만하면됩니다.
- "PNG"를 저장하십시오.

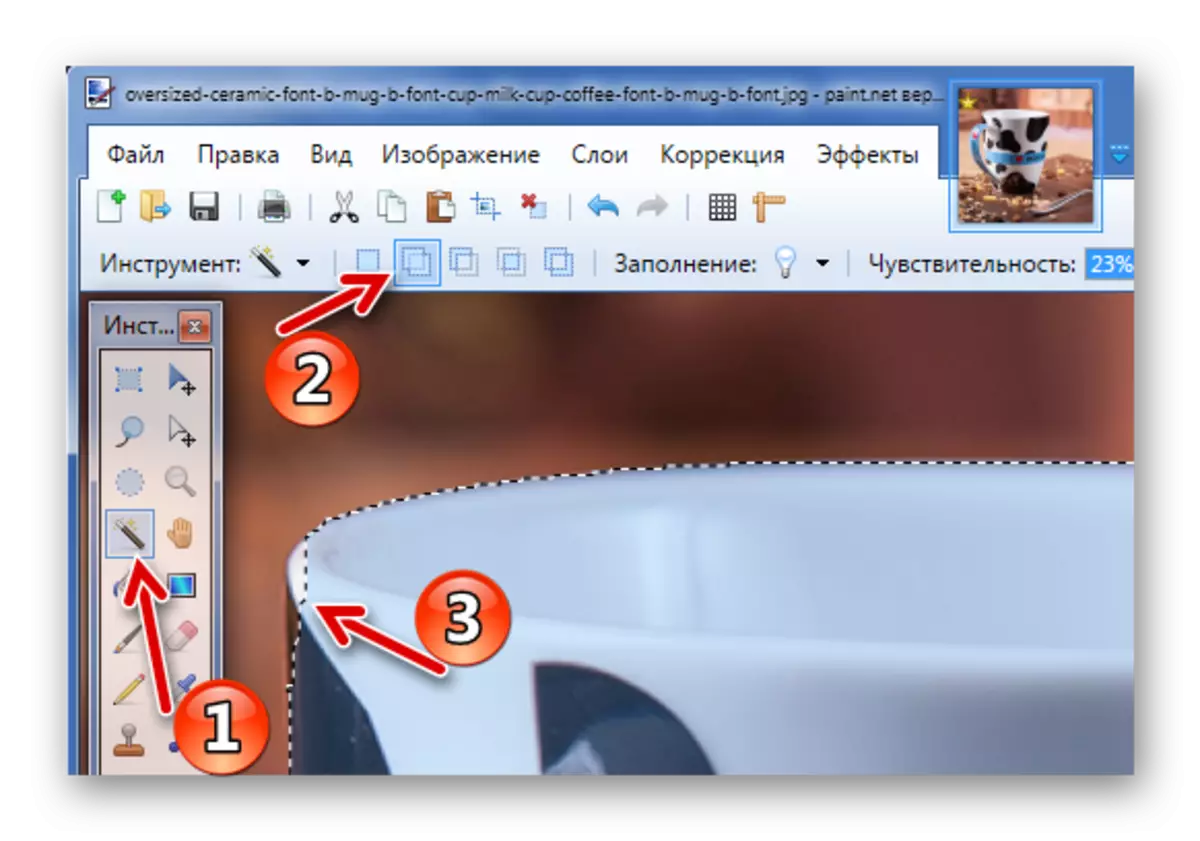
또는 Lasso가 캡처 한 배경의 뺄셈 모드.
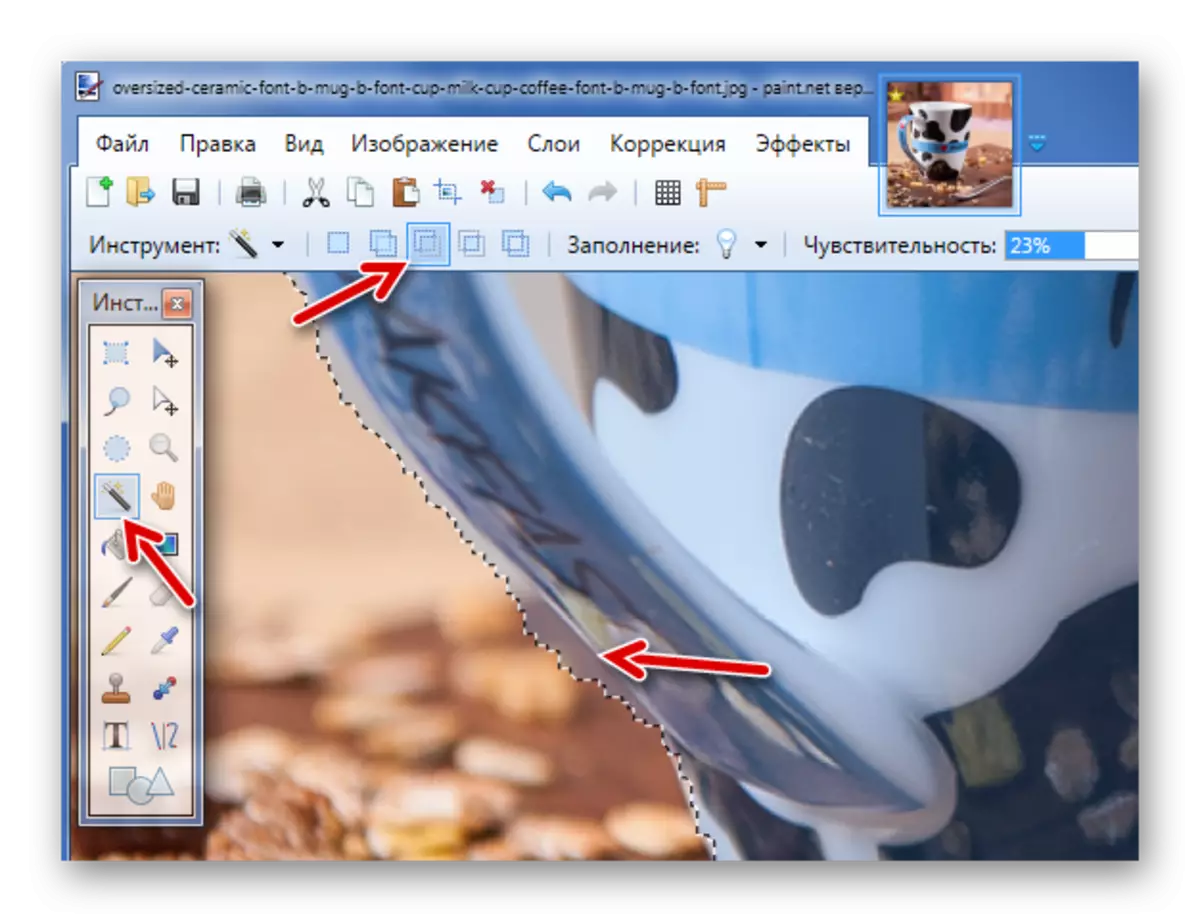
그런 작은 편집에 대해 "마술 지팡이"의 작은 감도를 넣는 것이 낫다는 것을 잊지 마십시오.
그림에서 투명한 배경을 만드는 복잡하지 않은 메소드는 paint.net 프로그램에서 사용할 수 있습니다. 원하는 객체의 가장자리를 선택할 때 다른 도구와 세심성을 전환 할 수있는 능력이 필요합니다.
