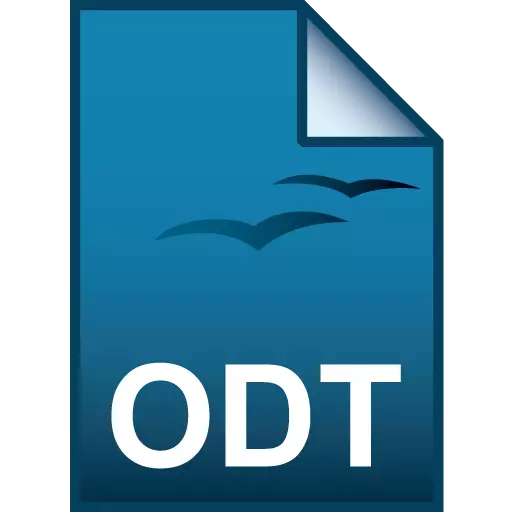
ODT (열린 문서 텍스트)는 DOC 및 DOCX VORDIC 형식의 무료 아날로그입니다. 지정된 확장자로 파일을 열 수있는 프로그램이 표시됩니다.
ODT 파일 열기
ODT가 Vords 형식의 아날로그라는 것을 고려하면 텍스트 프로세서가 모든 텍스트 프로세서 중 첫 번째로 작업 할 수있는 텍스트 프로세서가 무엇인지 추측하는 것은 어렵지 않습니다. 또한 ODT 문서의 내용은 일부 범용 시청자를 사용하여 볼 수 있습니다.방법 1 : OpenOffice Writer.
우선 OpenOffice 배치 제품의 일부인 작성자 텍스트 프로세서에서 ODT를 실행하는 방법을 살펴 보겠습니다. 작성자의 경우, 지정된 형식은 기본적으로 기본적인 프로그램이 기본 프로그램이 해당 문서 보존을 수행합니다.
- OpenOffice 배치 제품을 실행하십시오. 시작 창에서 "열기 ..."를 클릭하거나 Ctrl + o 결합을 클릭하십시오.
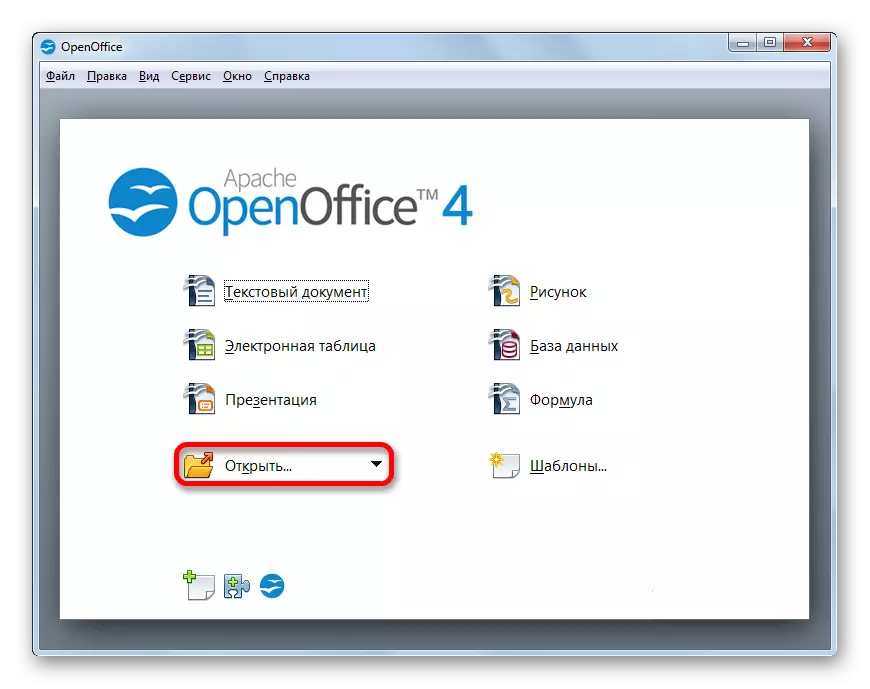
메뉴를 통해 작동하는 것을 선호하는 경우 파일 항목을 클릭하고 목록 목록에서 "열기 ..."를 선택하십시오.
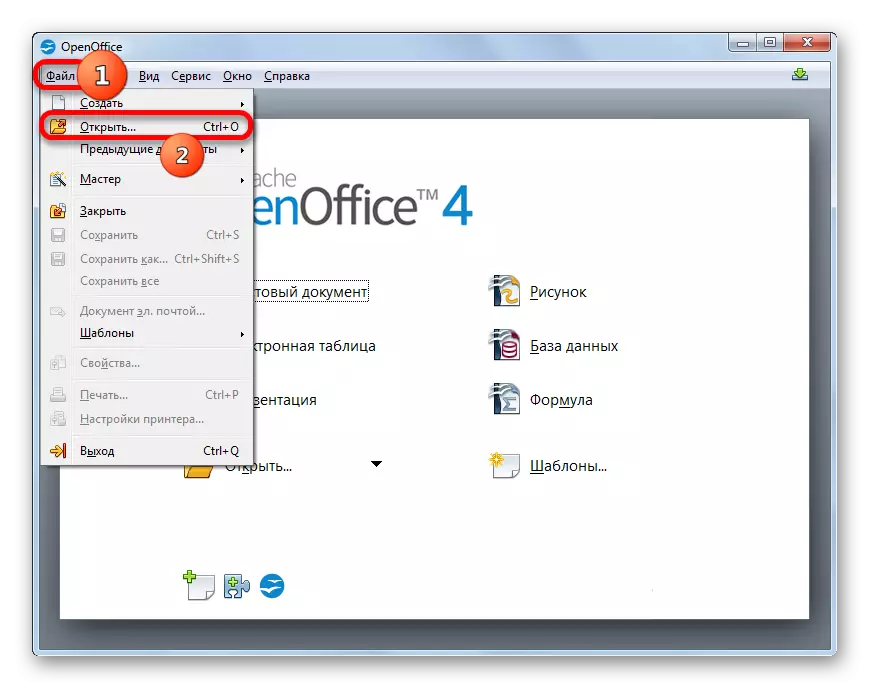
- 설명 된 조치 중 하나를 사용하면 "열린"도구의 활성화로 이어집니다. ODT 대상 객체가 현지화 된 디렉토리로 이동하여 이동합니다. 이름을 표시하고 "열기"를 클릭하십시오.
- 문서가 작성자 창에 표시됩니다.
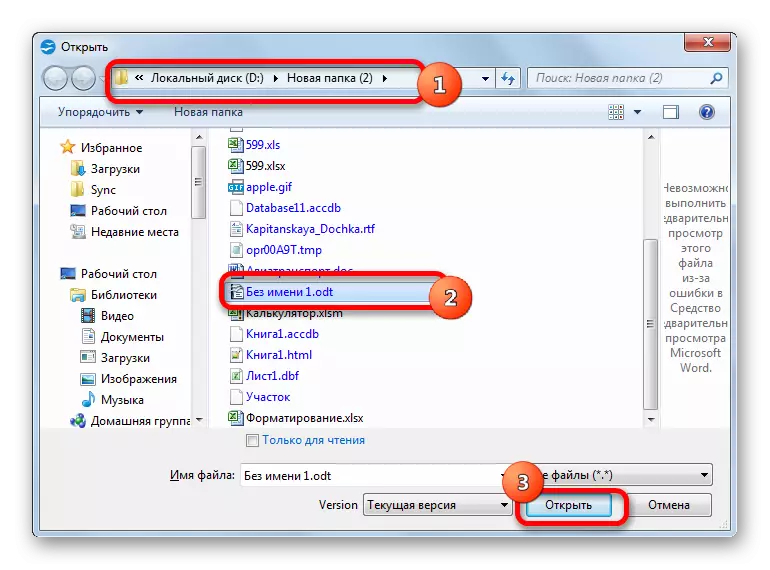
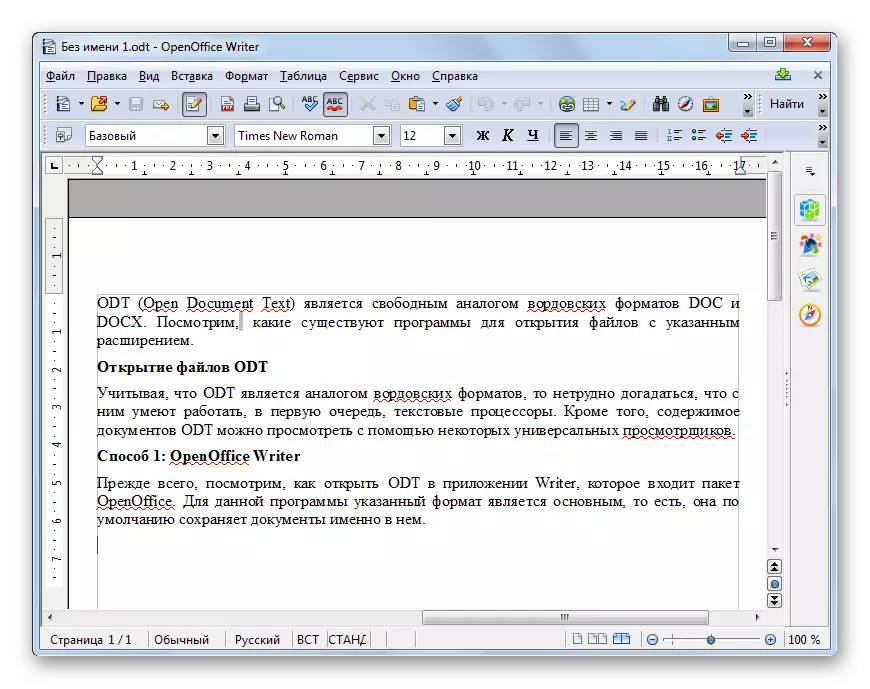
Windows 탐색기에서 OpenOffice Starter 창으로 문서를 드래그 할 수 있습니다. 이 경우 마우스 왼쪽 버튼을 짜납니다. 이 작업은 ODT 파일을 열 것입니다.
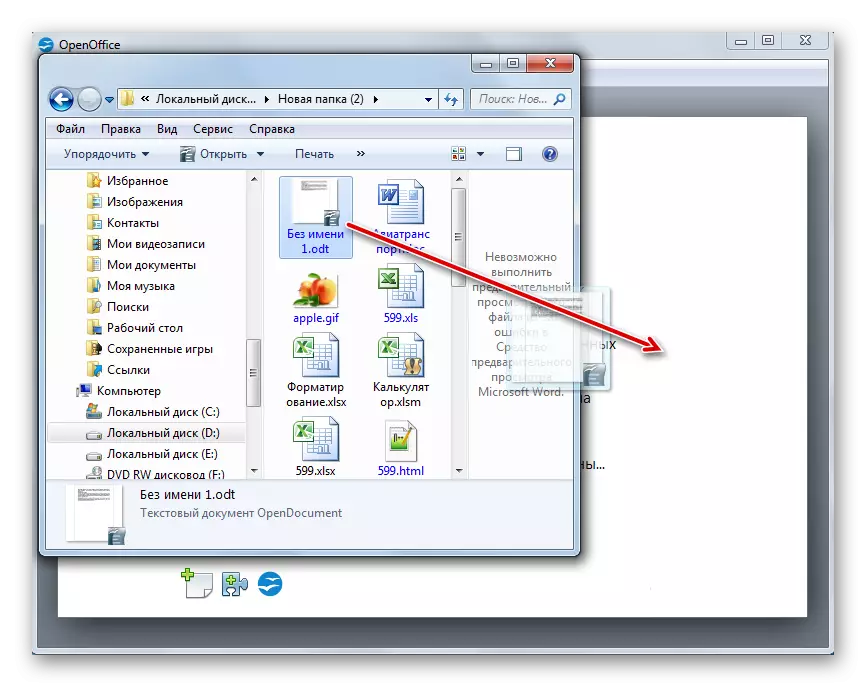
Writer 응용 프로그램의 ODT를 시작하고 내부 인터페이스를 통해 시작할 수있는 옵션이 있습니다.
- 작성자 창이 열리는 방법에 따라 메뉴에서 파일 이름을 클릭하십시오. 배포 된 목록에서 "Open ..."을 선택하십시오.
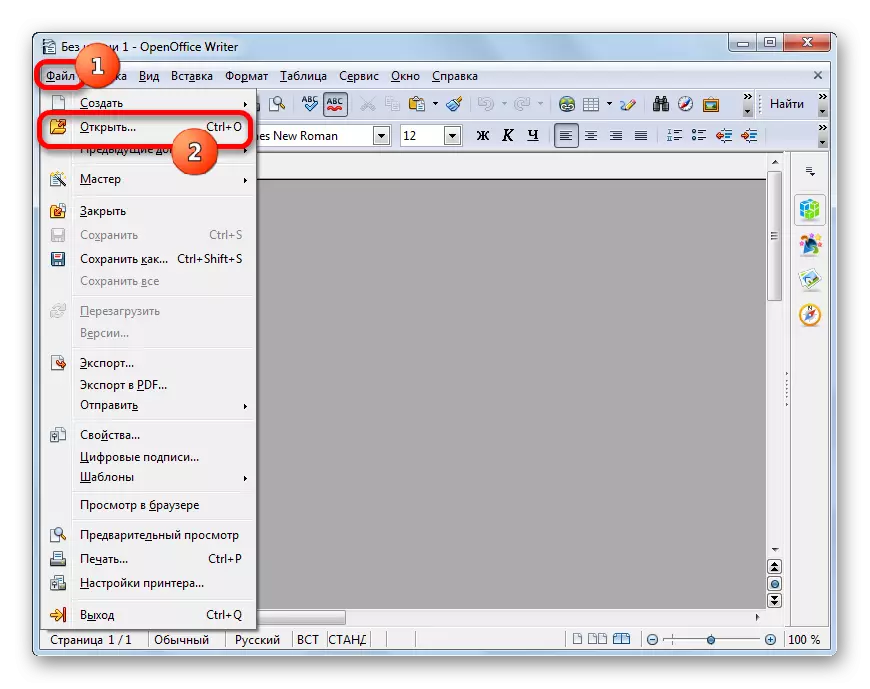
대체 작업 폴더 양식의 "열기"아이콘을 클릭하거나 Ctrl + O 조합을 사용하여 클릭하십시오.
- 그 후에는 익숙한 "열기"창이 시작됩니다. 앞에서 설명한 것과 동일한 작업을 정확하게 수행해야합니다.
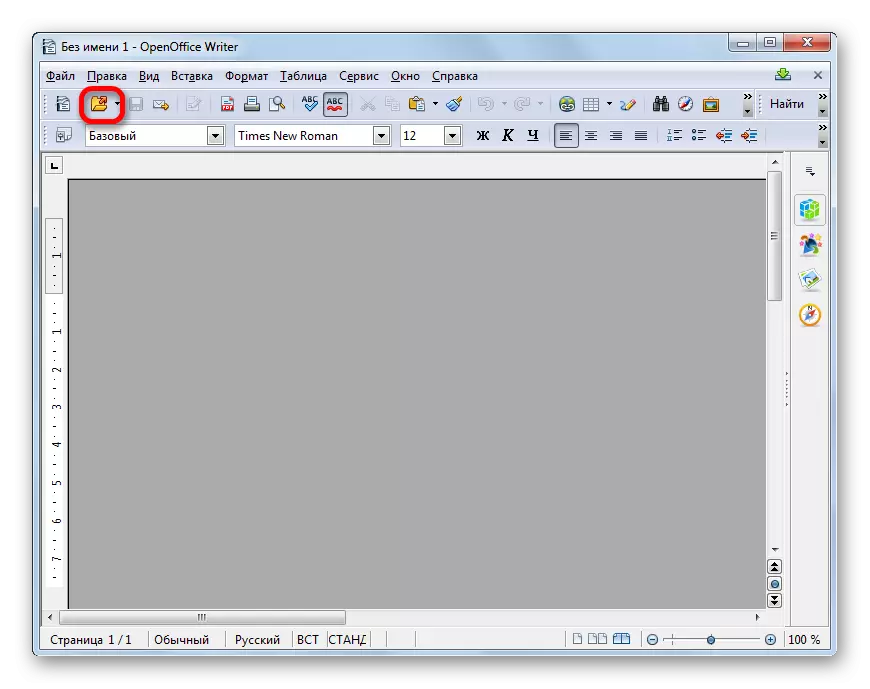
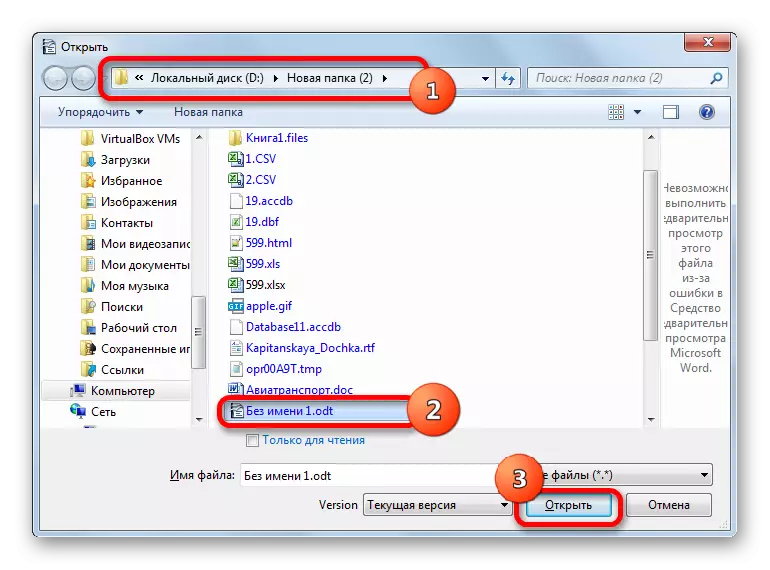
방법 2 : LibreOffice Writer.
주요 ODT 형식이 LibreOffice Office 패키지에서 작성자 응용 프로그램 인 또 다른 무료 프로그램입니다. 이 응용 프로그램을 사용하여 지정된 형식의 문서가 어떻게 보이는지 살펴 보겠습니다.
- libreoffice 시작 창을 시작한 후 "파일 열기"이름을 클릭하십시오.
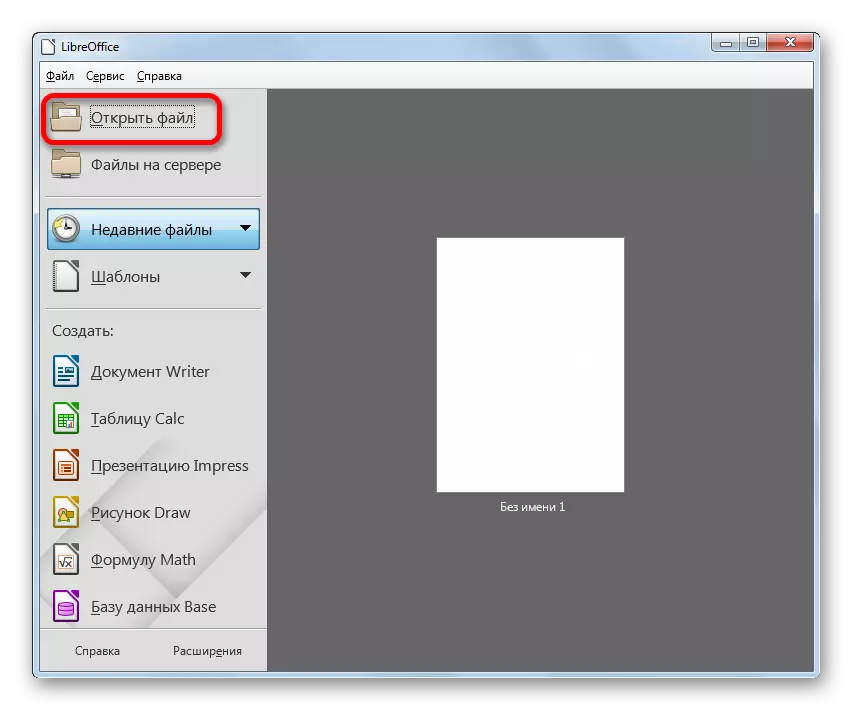
위의 조치는 "파일"메뉴를 클릭하면 대체 될 수 있지만 삭제 목록에서 "Open ..."옵션을 선택하여 대체 할 수 있습니다.
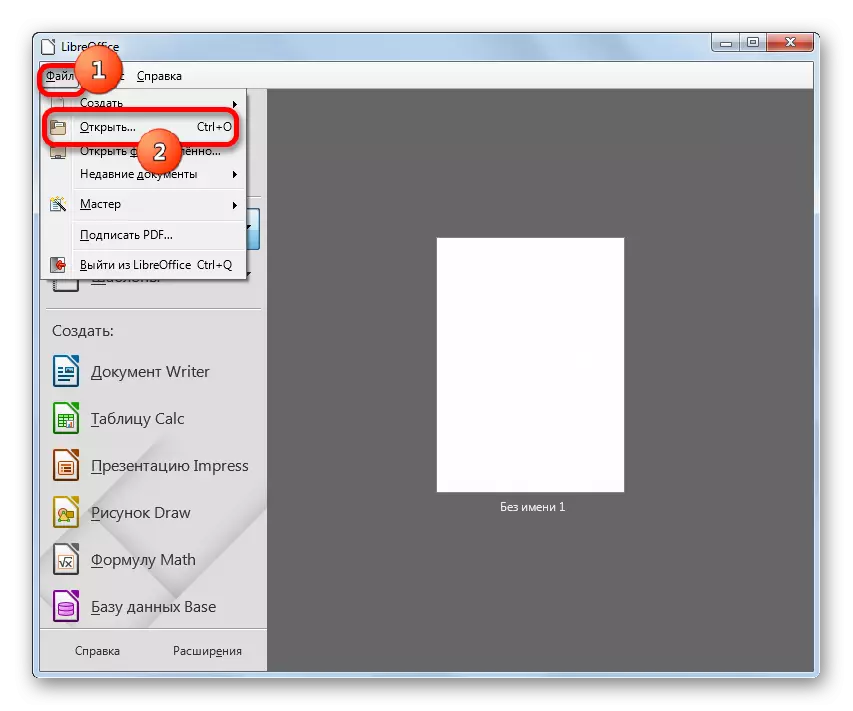
Ctrl + O 조합을 적용 할 수도 있습니다.
- 실행 창이 열립니다. 이를 통해 문서가있는 폴더로 이동하십시오. 할당하고 "열기"를 클릭하십시오.
- ODT 형식 파일은 libreoffice 작성자 창에서 열립니다.
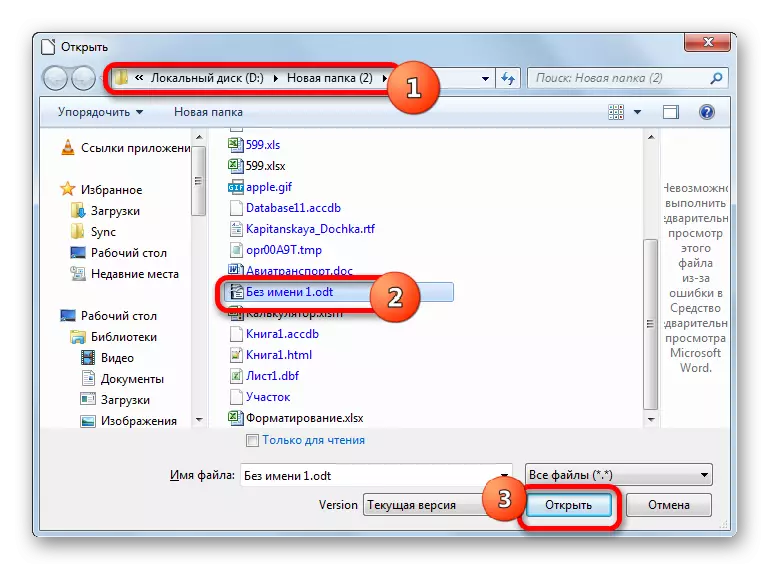
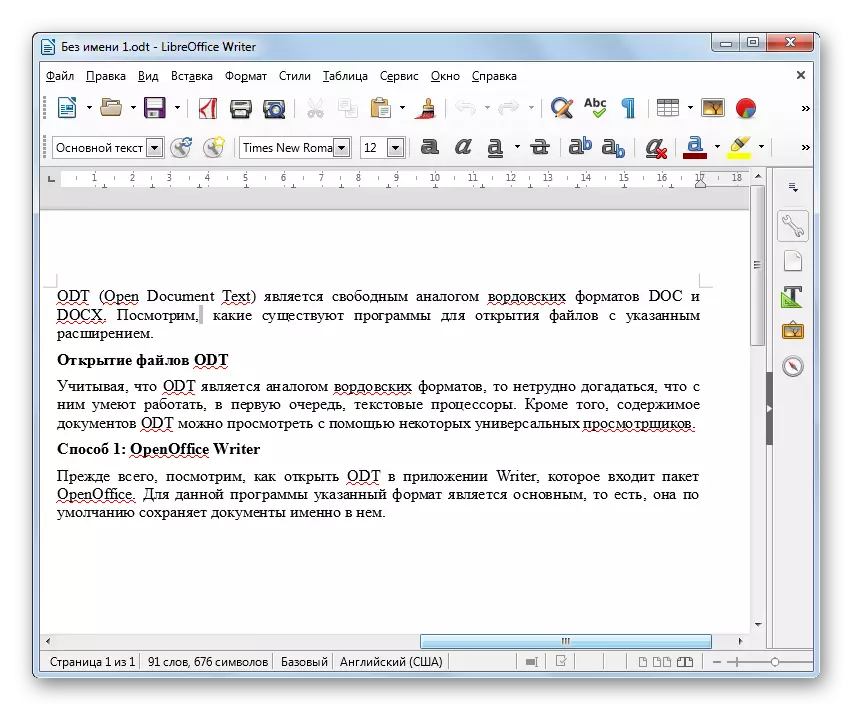
도체에서 LibreOffice 스타터 창으로 파일을 드래그 할 수도 있습니다. 그런 다음 라이터 응용 프로그램 창에 즉시 나타납니다.
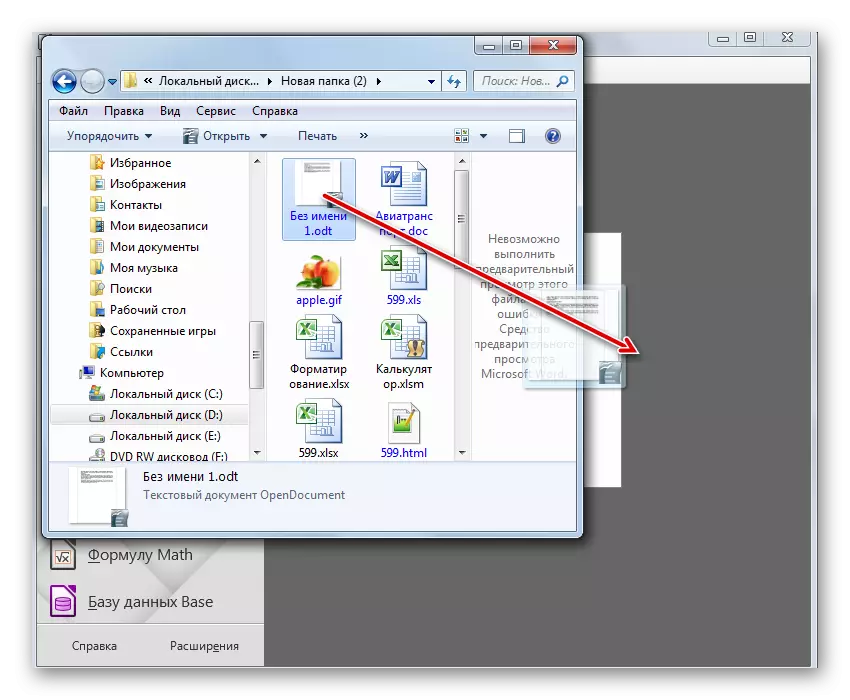
이전 텍스트 프로세서와 마찬가지로 libreoffice에는 작성자 인터페이스를 통해 문서를 실행할 수 있습니다.
- LibreOffice Writer를 시작한 후 폴더 양식에서 "열기"아이콘을 클릭하거나 Ctrl + O 조합을 만듭니다.
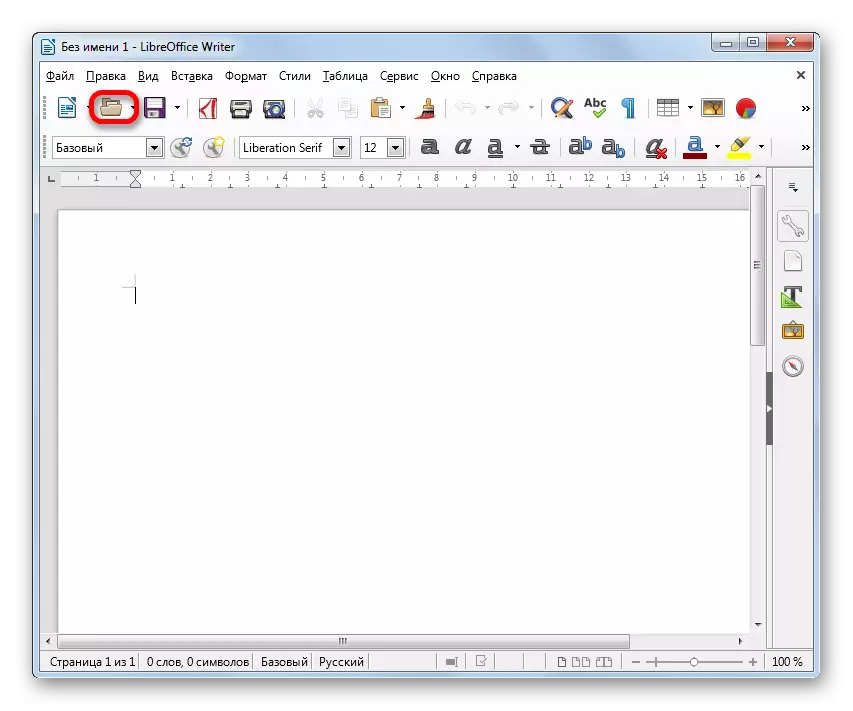
메뉴를 통해 작업을 수행하는 것을 선호하는 경우 "파일"비문을 일관되게 클릭 한 다음 펼쳐지는 목록에서 "Open ..."에서 펼쳐집니다.
- 제안 된 조치 중 하나는 개방 창의 출시로 이어집니다. 조작은 시작 창을 통해 ODT 출시 중에 조치 알고리즘이 명확한 경우에 설명되어 있습니다.
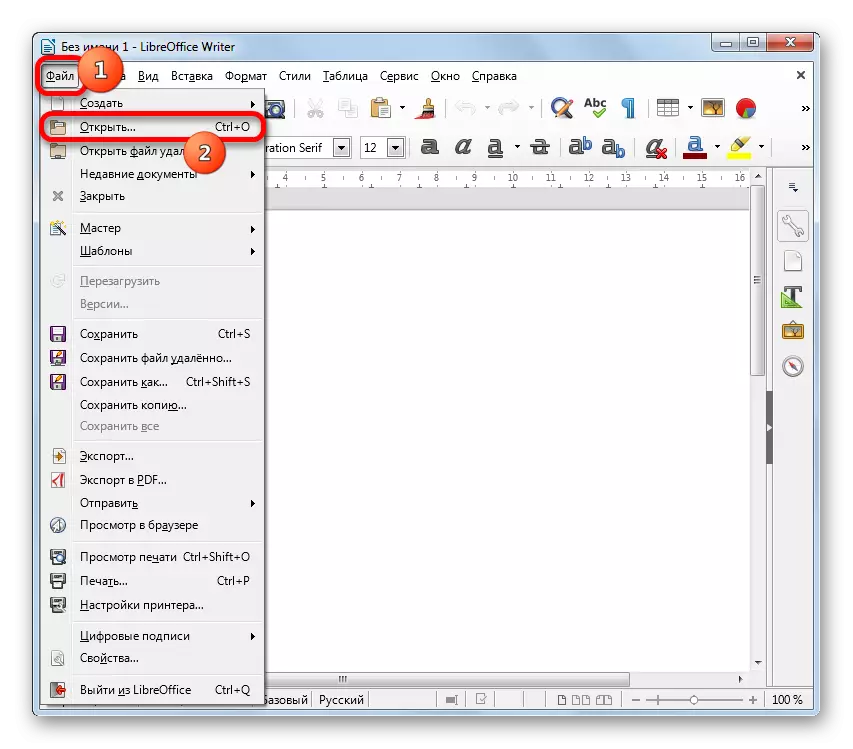
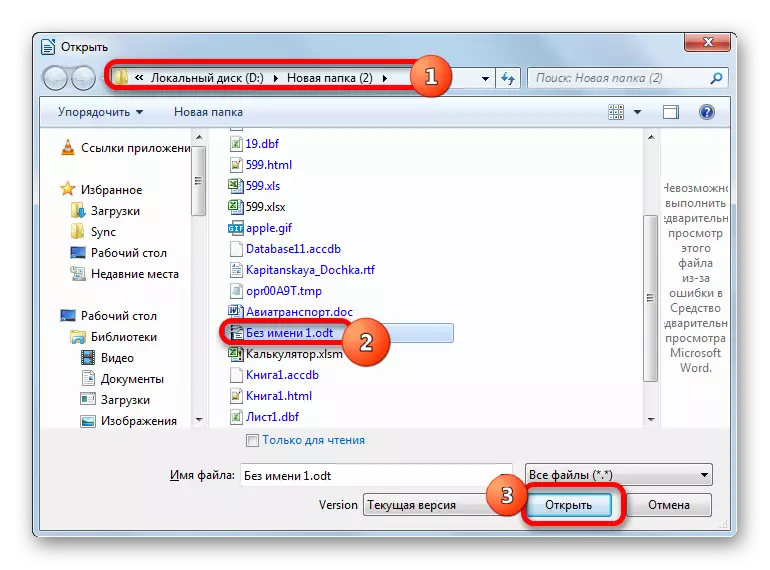
방법 3 : Microsoft Word.
ODT 확장 프로그램을 가진 문서를 열면 Microsoft Office의 인기있는 Word 프로그램도 지원합니다.
- 단어를 시작한 후 "파일"탭을 이동하십시오.
- 실행하면 측면 메뉴에서 "열기"를 클릭하십시오.
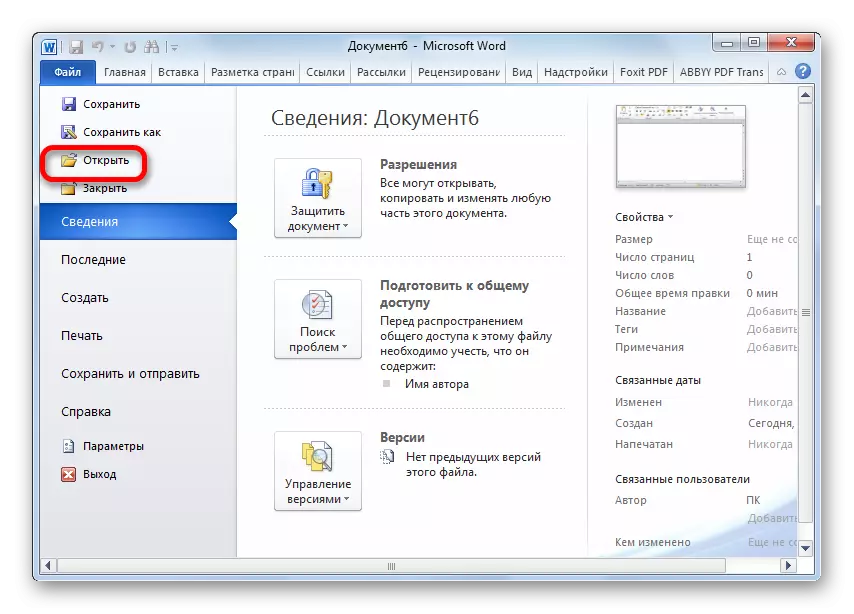
위의 두 단계는 Ctrl + O를 간단히 누르면 대체 될 수 있습니다.
- 문서 열기 창에서 검색 파일이있는 디렉토리로 이동하십시오. 그것을 할당하십시오. 열기 버튼을 실행하십시오.
- 문서는 단어 인터페이스를 통해보고 편집 할 수 있습니다.
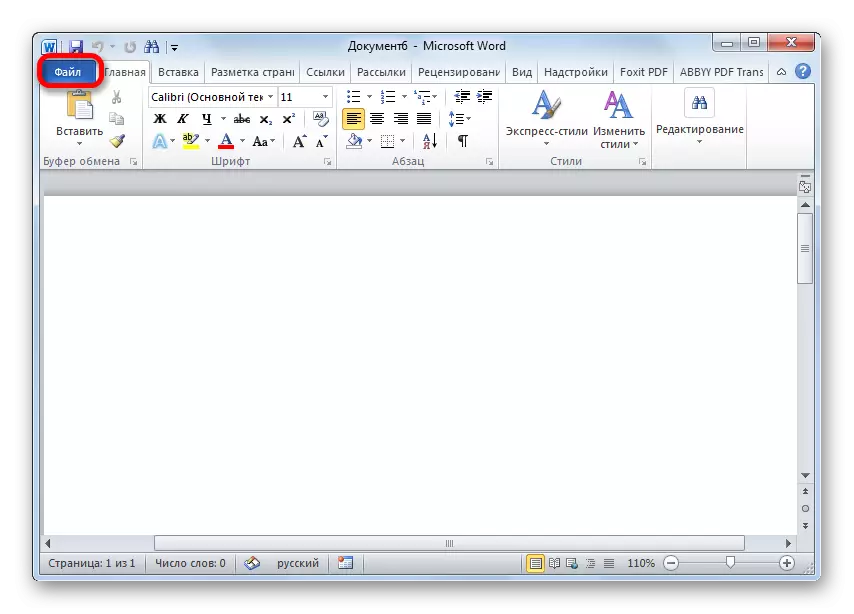
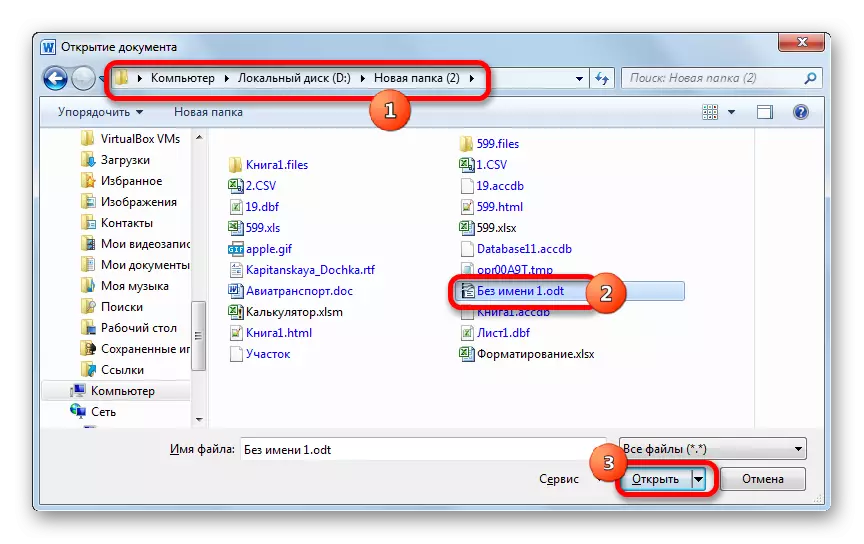
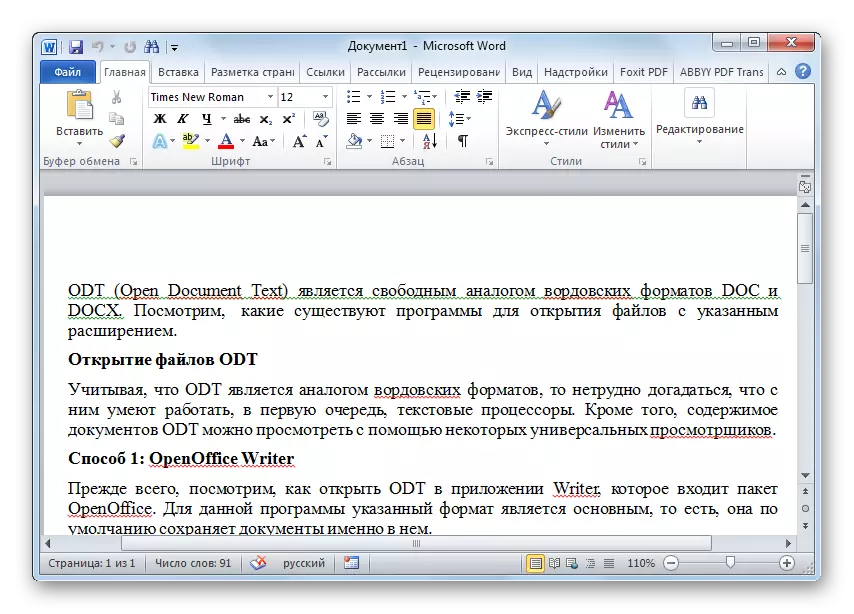
방법 4 : 범용 뷰어
텍스트 프로세서 외에도 범용 시청자는 연구 된 형식으로 작업 할 수 있습니다. 이 프로그램 중 하나는 범용 뷰어입니다.
- Universal Viewer를 실행 한 후 "열기"아이콘을 폴더로 클릭하거나 이미 잘 알려지지 않은 CTRL + O 조합을 적용하십시오.
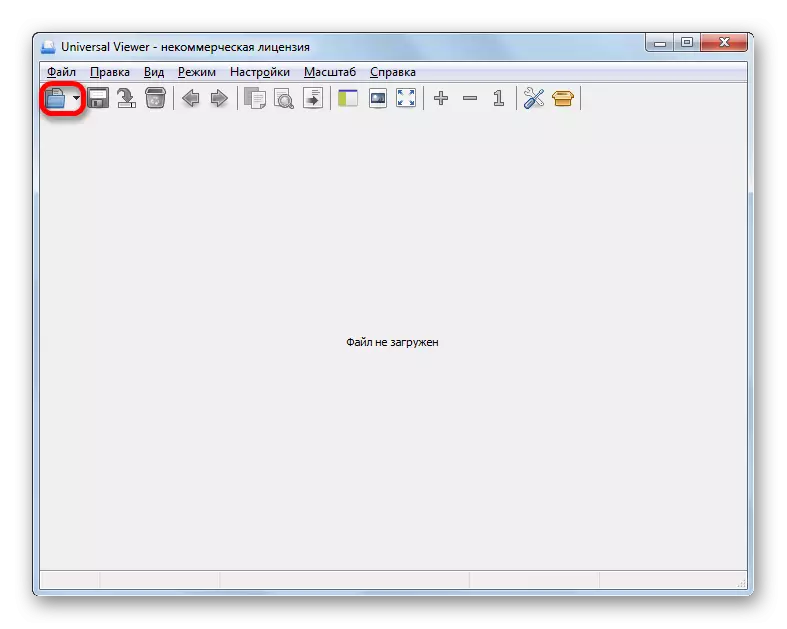
이러한 작업을 메뉴의 "파일"비문으로 바꿀 수 있고 다음은 "Open ..."에서 계속 이동할 수도 있습니다.
- 이러한 조치는 개체 열기 창을 활성화하게됩니다. ODT 개체를 배치 한 Winchester 디렉토리로 이동하십시오. 할당 후 "열기"를 클릭하십시오.
- 문서의 내용이 범용 뷰어 창에 표시됩니다.
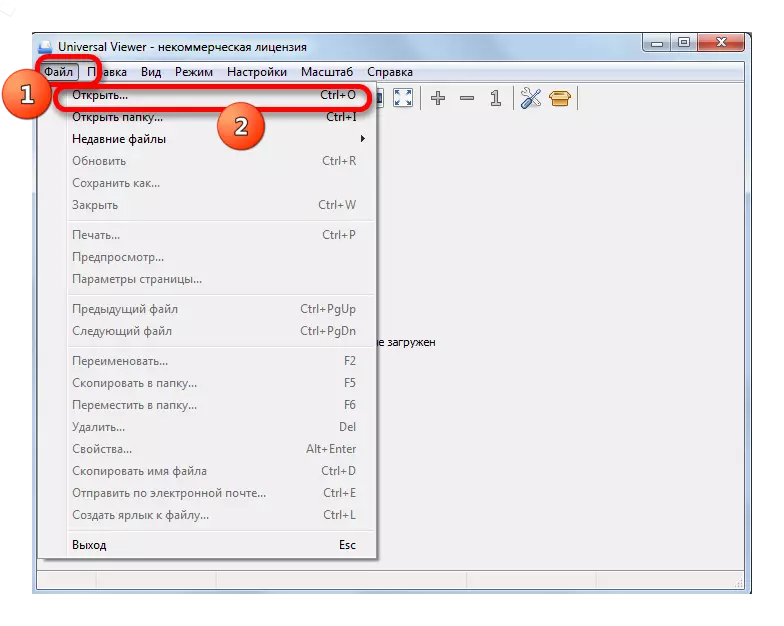
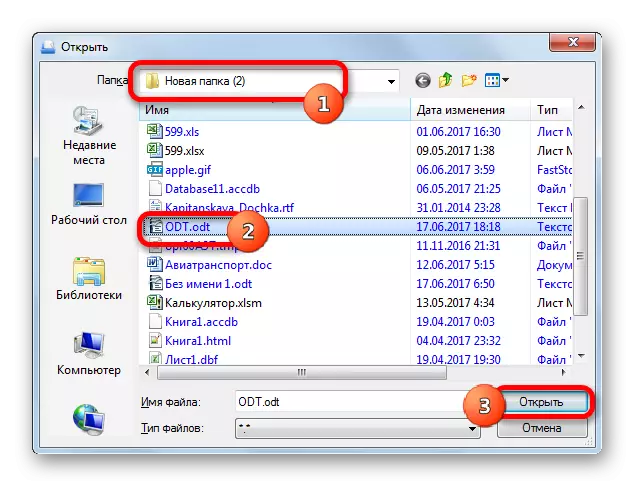
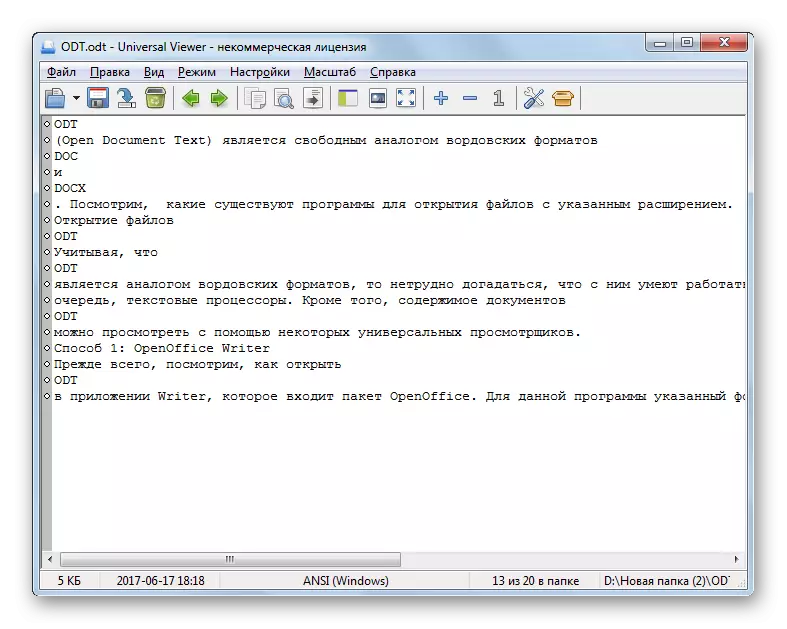
도체에서 프로그램 창으로 객체를 드래그하여 ODT를 시작할 수도 있습니다.
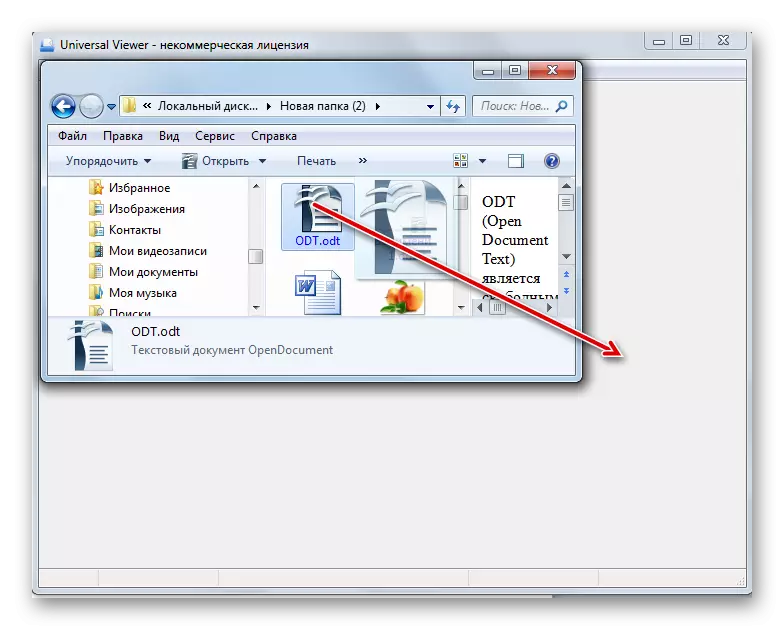
그러나 유니버설 뷰어가 전문화 된 프로그램이 아닌 보편적 인 보편적 인 것으로 고려해야합니다. 따라서 지정된 응용 프로그램이 모든 표준 ODT를 지원하는 경우가 있으면 읽을 때 오류가 발생할 수 있습니다. 또한 이전 프로그램과는 달리 범용 뷰어 에서이 유형의 파일 만 볼 수 있으며 문서를 편집하지는 않습니다.
볼 수 있듯이 여러 응용 프로그램을 사용하여 ODT 형식 파일을 시작할 수 있습니다. Office Packages OpenOffice, LibreOffice 및 Microsoft Office에 포함 된 전문 텍스트 프로세서를 사용하는 것이 가장 좋습니다. 또한, 처음 두 가지 옵션이 더욱 바람직합니다. 그러나 극단적 인 경우에는 범용 뷰어와 같은 텍스트 또는 범용 뷰어 중 하나를 사용하여 내용을 볼 수 있습니다.
