
종종 사용자는 다음 업데이트를 설치 한 후 Windows 10을 시작하는 문제에 직면 해 있습니다. 이 문제는 상당히 해결되고 몇 가지 이유가 있습니다.
당신이 잘못된 것을하는다면 다른 오류를 수반 할 수 있음을 기억하십시오.
블루 스크린 보정
critical_process_died 오류 코드가 앞에 나타나면 대부분의 경우 일반적인 재부팅이 상황을 수정하는 데 도움이됩니다.
inaccessible_boot_device 오류는 재부팅에 의해 해결되지만 도움이되지 않으면 시스템 자체가 자동 복구를 시작합니다.
- 이런 일이 일어나지 않으면 다시 시작하고 활성화 할 때 F8 키를 누릅니다.
- "복원"섹션 - "진단"- "고급 매개 변수"로 이동하십시오.
- 이제 "시스템 복원"- "다음"을 클릭하십시오.
- 목록에서 좋은 저장소 지점을 선택하고 복원하십시오.
- 컴퓨터 재부팅.

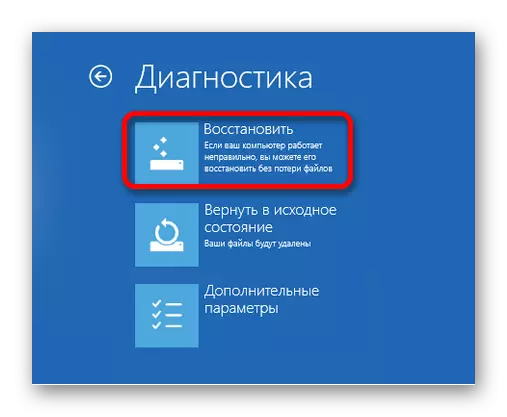
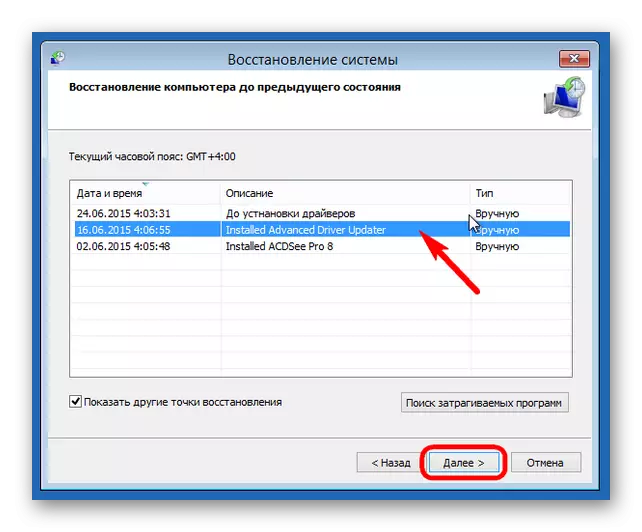
검은 색 화면 수정
업데이트를 설치 한 후 검은 색 화면이 발생하는 몇 가지 이유가 있습니다.방법 1 : 바이러스의 보정
아마도 시스템이 바이러스에 감염됩니다.
- Ctrl + Alt + Delete 키 조합을 수행하고 작업 관리자로 이동하십시오.
- "파일"패널을 클릭하십시오 - "새 작업 실행"을 클릭하십시오.
- "explorer.exe"를 입력하십시오. 그래픽 셸이 시작된 후.
- 이제 Win + R 키를 치료하고 "regedit"을 입력하십시오.
- 편집자에서는 길을 따라 가십시오
HKEY_LOCAL_MACHINE \ Software \ Microsoft \ Windows NT \ CurrentVersion \ Winlogon
또는 "편집"에서 "쉘"매개 변수를 찾으십시오 - "찾기".
- 왼쪽 키 매개 변수를 두 번 클릭하십시오.
- "가치"줄에서 "explorer.exe"를 입력하고 저장하십시오.
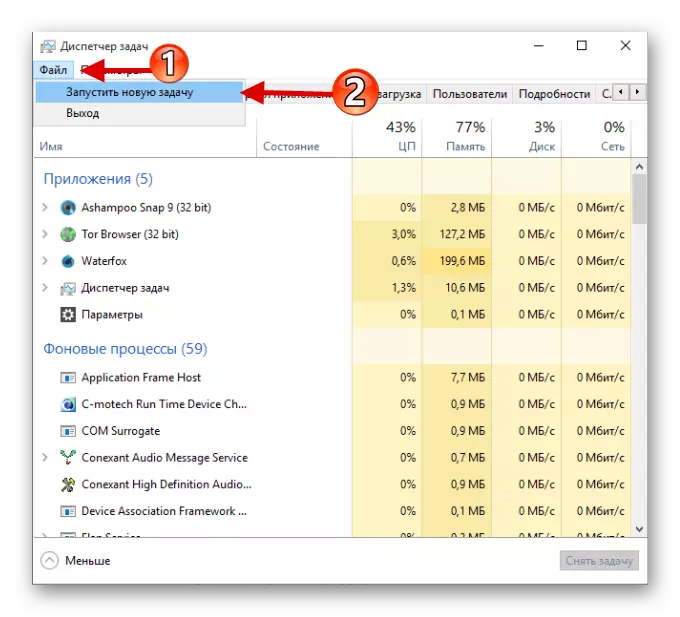
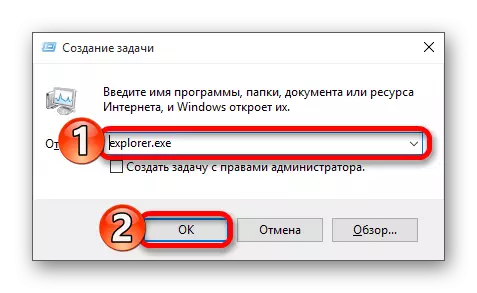
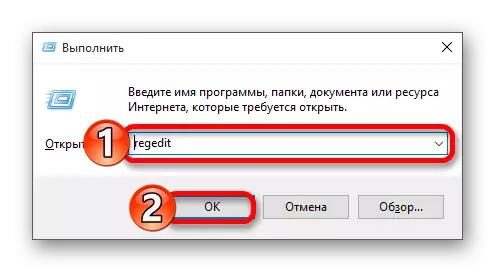
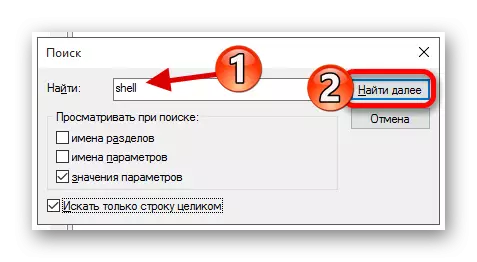
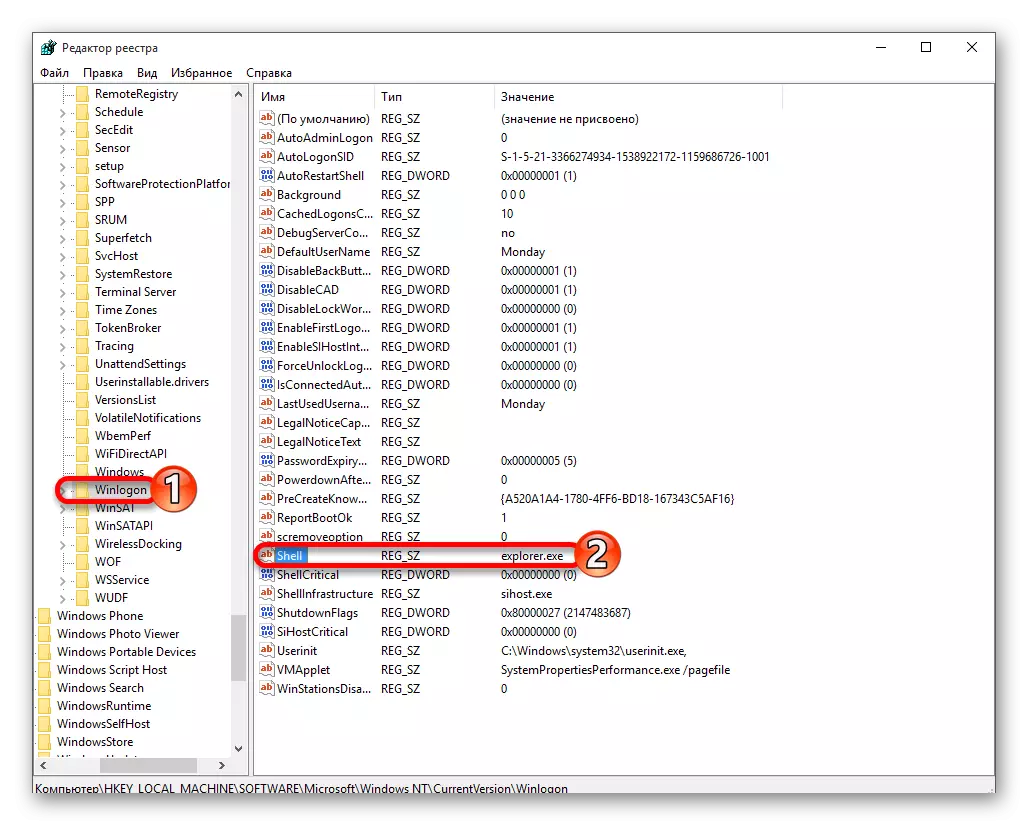

방법 2 : 비디오 시스템의 문제 수정
추가 모니터에 연결되어있는 경우 평가판 문제의 이유를 나열 할 수 있습니다.
- 로그인하고 Backspace를 클릭하여 잠금 화면을 제거하십시오. 암호가있는 경우 입력하십시오.
- 시스템이 시작되고 승리 + R을 실행할 때까지 약 10 초 동안 기다리십시오.
- 오른쪽 키를 클릭 한 다음 입력하십시오.
경우에 따라 업데이트 후 시동 오류를 해결하는 것은 상당히 어렵습니다. 그래서 문제를 직접 수정하십시오.
