
이 기사에서는 암호를 폴더에 넣고 눈을 뗄 수 없으며,이를위한 무료 프로그램, 제 3자를 사용하지 않고 폴더와 비밀번호 파일을 보호 할 수있는 몇 가지 추가 방법뿐만 아니라 폴더 및 비밀번호 파일을 보호 할 수있는 몇 가지 방법 소프트웨어. 흥미로울 수도 있습니다 : Windows에서 폴더를 숨기는 방법 - 3 가지 방법.
Windows 10, Windows 7 및 8의 폴더에 암호를 설치하는 프로그램
암호 폴더를 보호하도록 설계된 프로그램부터 시작합시다. 불행히도, 무료 유틸리티 중에서도, 거의 추천 할 수 있지만, 여전히 2 ~ 하프 솔루션을 찾을 수 있었고, 여전히 조언을받을 수 있습니다.주의 : 제 추천에도 불구하고 Virustotal.com과 같은 서비스에서 다운로드 가능한 무료 프로그램을 확인하는 것을 잊지 마십시오. 검토를 작성할 때, 나는 시간과 업데이트가 변경 될 수있는 "청소"를 강조하고 각 유틸리티를 수동으로 확인하려고 시도했다. 또한 빠른 암호화 폴더 및 encrypto 파일을위한 간단한 무료 유틸리티에 관심이있을 수 있습니다.
Anvide Seal 폴더.
Anvide Seal 폴더 (이전에 내가 이해할 수있는 것처럼 - Anvide Lock 폴더) - 러시아어로의 적절한 무료 프로그램은 Windows의 폴더에 암호를 설치하고, 비밀리에 시도하지 않고 (그러나 열려있는 것은 조심스럽게 양드 덱스의 요소를 제공합니다) 컴퓨터에 원하지 않는 소프트웨어.
프로그램을 시작한 후에 암호를 넣으려는 목록에 폴더 또는 폴더를 추가 한 다음 F5를 클릭하거나 마우스 오른쪽 버튼 폴더를 클릭하고 "닫기 액세스"를 선택하고 암호를 암호를 설정하십시오. 폴더. 각 폴더마다 별도로 사용할 수 있으며 "모든 폴더에 대한 액세스를 닫을 수 있습니다"암호로. 또한 메뉴 막대의 왼쪽의 "잠금"의 이미지를 클릭하면 암호를 설정하여 프로그램 자체를 시작할 수 있습니다.
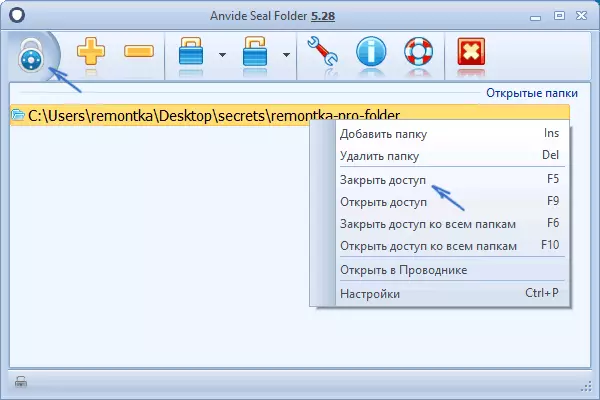
기본적으로 액세스를 닫은 후 폴더는 해당 위치에서 사라지지 만 프로그램 설정에서는 더 나은 보호를 위해 폴더 이름과 파일 내용을 암호화 할 수 있습니다. 합작 - 초보 사용자를 다루기 쉽고 흥미로운 추가 기능을 포함하여 허가받지 않은 사람에게 액세스로부터 액세스로부터 액세스 할 수없는 간단하고 이해할 수있는 솔루션 (예 : 누군가가 비밀번호를 입력하는 데 문제가있는 경우) 충직 한 암호로 프로그램을 시작할 때이 가보고됩니다.
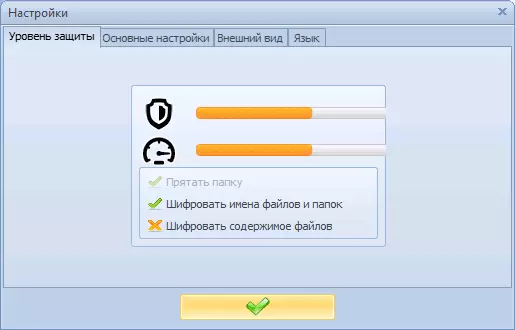
공식 웹 사이트 무료 다운로드 Anvide Seal 폴더 anvidelabs.org/programms/asf/
잠금 - 폴더
무료 잠금 - 폴더 오픈 소스 프로그램은 폴더에 암호를 설치하고 외부인에서 데스크탑이나 바탕 화면에서 숨기는 매우 간단한 솔루션입니다. 러시아가 부족 했음에도 불구하고 유틸리티는 매우 쉽게 사용하기가 쉽습니다.
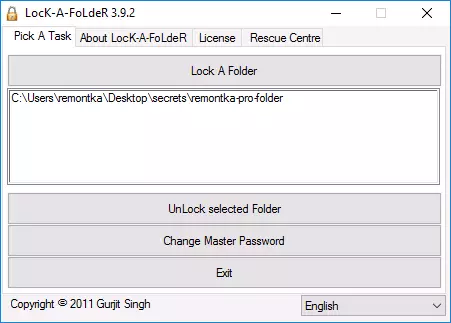
필요한 것은 처음 시작할 때 마스터 암호를 설치 한 다음 차단할 폴더 목록에 추가하는 것입니다. 마찬가지로 잠금 해제 - 프로그램을 시작하고 목록에서 폴더를 선택하고 선택한 폴더 잠금 해제 단추를 클릭합니다. 프로그램에는 추가 된 추가 제안이 포함되어 있지 않습니다.
사용 및 다운로드 할 위치에 대한 자세한 내용 : Lock-A-Folder의 폴더에 암호를 넣는 방법.
똑똑거
Dirlock은 폴더에 암호를 설치하는 또 다른 무료 프로그램입니다. 다음과 같이 작동합니다. 설치 후 "잠금 / 잠금 해제"항목은 각각 폴더 컨텍스트 메뉴에 추가되어 이러한 폴더를 차단하고 잠금 해제합니다.
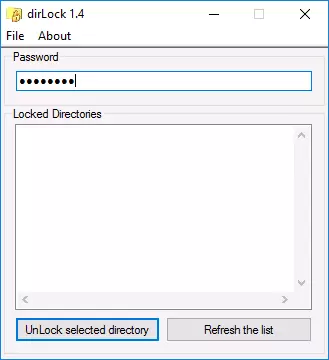
이 항목은 폴더가 목록에 추가되어야하는 Dirlock 프로그램 자체를 엽니 다이므로 암호를 설치할 수 있습니다. 그러나 Windows 10 Pro x64의 내 수표 에서이 프로그램은 작업을 거부했습니다. 나는 또한 프로그램의 공식 웹 사이트를 찾지 못했지만 인터넷에있는 다양한 웹 사이트에 쉽게 위치해 있습니다 (그러나 바이러스 및 맬웨어에 대한 수표를 잊지 마십시오).
림 블록 폴더 (LIM 잠금 폴더)
무료 러시아어 Lim 블록 폴더 유틸리티는 폴더에 암호를 설치하는 데 거의 모든 곳에서 권장됩니다. 그러나 Windows 10 및 8의 수비수가 [뿐만 아니라 스마트 스크린뿐만 아니라 VIRUSTOTAL.com의 시점에서 차단됩니다 (하나의 탐지가 아마도 FALSE)에 의해 차단됩니다.
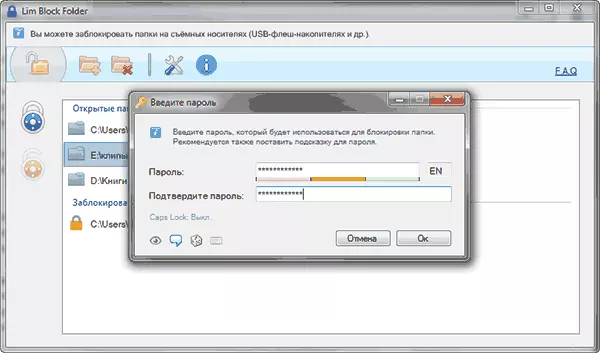
두 번째 지점 - 호환성 모드를 포함하여 Windows 10에서 프로그램을 작동시키지 못했습니다. 그럼에도 불구하고, 공식 웹 사이트에서 스크린 샷으로 판단하면서 프로그램은 사용하기가 편리하고, 리뷰로 판단해야합니다. 그래서 Windows 7 또는 XP가있는 경우 시도 할 수 있습니다.
프로그램 공식 사이트 - Maxlim.org.
폴더에 암호를 설치하기위한 유료 소프트웨어
적어도 적어도 어떻게 든 할 수있는 폴더를 보호 할 수있는 무료 타사 솔루션 목록은 지정된 것들로 제한됩니다. 그러나 이러한 목적을위한 유료 프로그램도 있습니다. 아마도 그들로부터 뭔가 당신의 목표에 더 받아 들일 수 있습니다.폴더 숨기기.
숨기기 폴더 프로그램은 암호 폴더와 파일을 보호하는 기능적 솔루션입니다.이 숨기기는 외부 디스크 및 플래시 드라이브에 암호를 설치할 수있는 폴더 엑스를 숨기도록 폴더를 숨 깁니다. 또한 러시아어로 폴더를 숨 깁니다. 이는 더 간단하게 사용합니다.
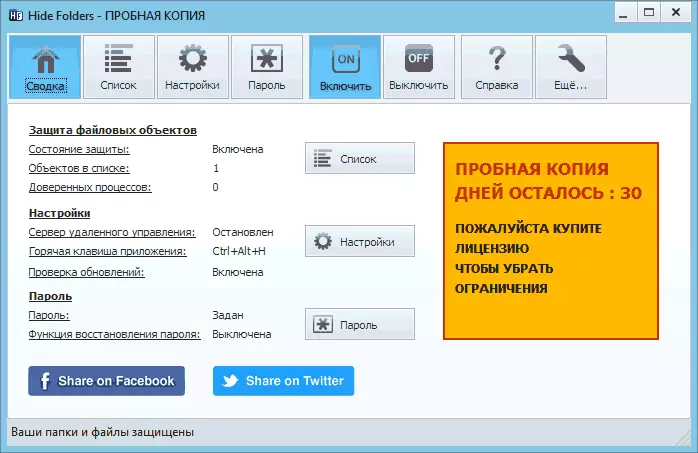
이 프로그램은 여러 폴더 보호 옵션을 지원합니다. 숨기기, 잠금 암호 또는 이들의 조합을 지원하고, 네트워크를 통해 리모컨을 지원하고, 프로그램의 트랙, 단축키 및 통합 호출 (또는 관련성이있는 부재) Windows 내보내기, 보호 된 파일의 내보내기 목록.
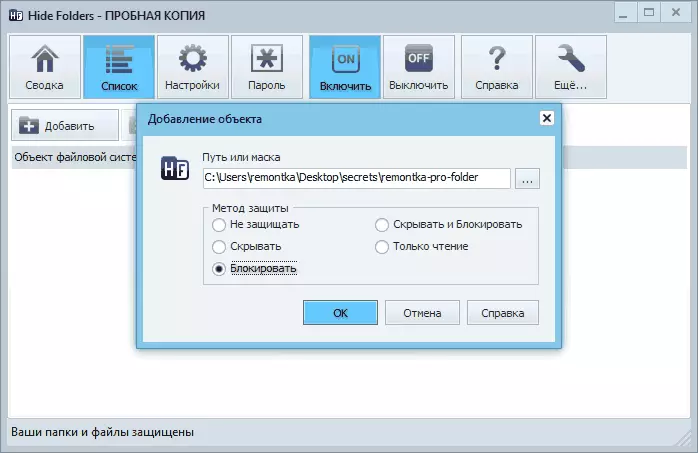
내 의견으로는 유급했지만 그러한 계획의 가장 편리하고 편리한 해결책 중 하나입니다. 프로그램의 공식 웹 사이트는 https://fspro.net/hide-folders/ (무료 평가판이 30 일)입니다.
iobit로 보호 된 폴더.
IObit Protected 폴더는 러시아어로 폴더 (무료 Dirlock 또는 잠금 폴더 유틸리티와 유사)에 암호를 설치하는 매우 간단한 프로그램입니다. 그러나 동시에 지불합니다.
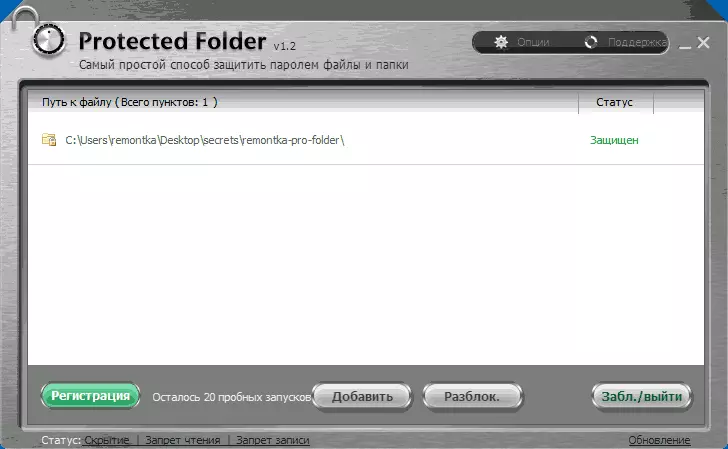
프로그램을 사용하는 방법을 이해하고, 위의 스크린 샷을 방금받을 수 있습니다. 일부 설명은 필요하지 않습니다. 폴더를 차단할 때 Windows 탐색기에서 사라집니다. 이 프로그램은 Windows 10, 8 및 Windows 7과 호환되며 공식 사이트 Ru.iobit.com에서 다운로드 할 수 있습니다.
Newsoftwares....에서 폴더 잠금
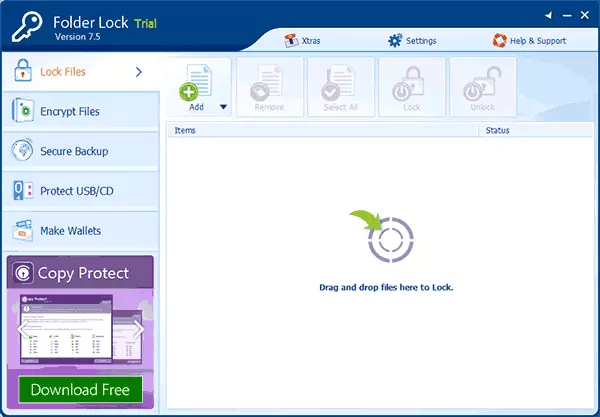
폴더 잠금은 러시아어를 지원하지 않지만 이것이 문제가되지 않으면 폴더를 암호로 보호 할 때 가장 큰 기능을 제공하는 프로그램입니다. 또한 실제로 암호를 폴더로 설정하면 다음을 수행 할 수 있습니다.
- 암호화 된 파일로 "금고"를 만듭니다 (폴더에 간단한 암호보다 안전합니다).
- 프로그램을 출시 할 때 자동 잠금을 켜거나 Windows에서 컴퓨터를 끄거나 컴퓨터를 끄십시오.
- 폴더 및 파일을 안전하게 삭제합니다.
- 잘못된 암호로 보고서를받습니다.
- 핫 키에 대한 호출을 사용하여 프로그램의 숨겨진 작업을 활성화합니다.
- 암호화 된 파일의 백업 사본을 온라인으로 만듭니다.
- 폴더 잠금 프로그램이 설치되어 있지 않은 다른 컴퓨터에서 열 수있는 exe 파일의 형태로 암호화 된 "Safes"를 작성합니다.
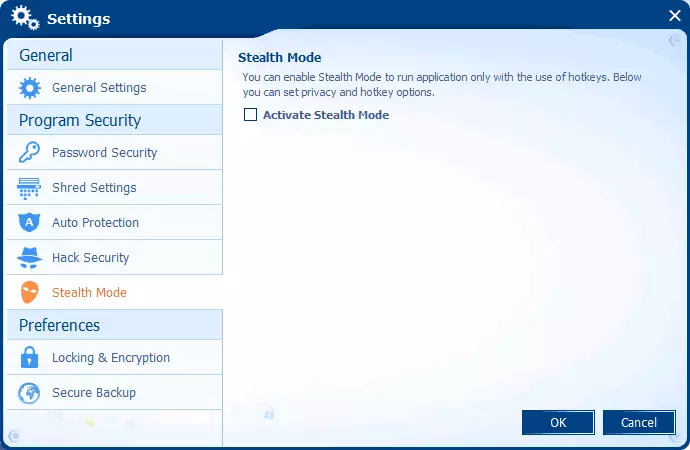
동일한 개발자는 파일 및 폴더 - 폴더 보호, USB 블록, USB 안전, 약간 다른 기능을 보호하는 추가 도구가 있습니다. 예를 들어 폴더 보호 파일에 암호를 설치하는 것 외에도 제거 및 변경을 금지 할 수 있습니다.
모든 개발자 프로그램은 공식 웹 사이트 https://www.newsoftwares.net/에서 다운로드 (무료 평가판 버전)에서 사용할 수 있습니다.
암호를 Windows의 파일 폴더에 설치하십시오

모든 인기있는 아카이퍼 - WinRAR, 7-Zip, WinZip은 암호 설치를 지원하고 내용을 아카이브하고 암호화합니다. 즉, 암호 설정으로 특히 아카이브 (특히 사용하지 않는 경우) 폴더를 추가 할 수 있으며 폴더 자체가 삭제됩니다 (즉, 펠렛 아카이브 만 남아 있도록). 동시에이 메서드는 파일이 실제로 암호화되므로 위에 설명 된 프로그램을 사용하여 폴더에 암호를 설치하기 만하면 더 안정적입니다.
방법 및 비디오 지침에 대한 자세한 내용은 RAR, 7z 및 ZIP 아카이브에 대한 암호를 넣는 방법.
Windows 10, 8 및 7에서 프로그램이없는 폴더의 암호 (전문가, 최대 및 회사 전문가)
Windows의 외부인에서 바깥쪽에있는 파일을 진정으로 안정적으로 보호하고 프로그램 없이는 BitLocker를 지원하는 컴퓨터 Windows 버전에서 다음과 같은 방법을 폴더 및 파일에 암호를 설치하는 방법을 권장합니다.
- 가상 하드 디스크를 만들고 시스템에 연결하십시오 (가상 하드 디스크는 CD 및 DVD 용 ISO 이미지와 같은 간단한 파일이며 탐색기의 하드 디스크로 연결된 경우).
- 이 디스크의 BitLocker 암호화를 마우스 오른쪽 버튼으로 클릭하고 켜고 구성하고 구성하십시오.
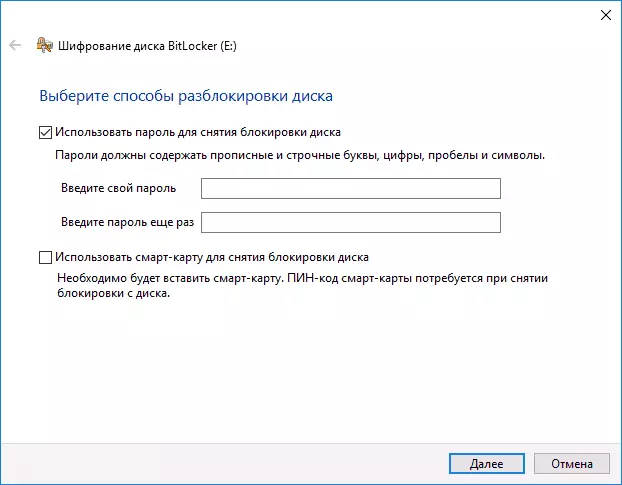
- 이 가상 디스크에 액세스 할 수있는 폴더와 파일을 유지하십시오. 사용을 중단하면 마운트 해제하십시오 (도체의 디스크를 클릭하십시오).
Windows 가이 제품을 제공 할 수있는 것보다 컴퓨터에서 파일과 폴더를 보호하는 가장 안정적인 방법으로 아마도이 제품을 제공 할 수 있습니다.
프로그램이없는 또 다른 방법
이 방법은 너무 심각하지 않으며 거의 보호하지는 않지만 일반 개발을 위해 여기에주는 일반적인 개발을 위해 시작하려면 암호를 보호 할 폴더를 만듭니다. 다음 - 다음 내용을 사용 하여이 폴더에서 텍스트 문서를 만듭니다.CLS @ echo of a reser is averies is averies in a infrue (Locker) "Goto Unlock frivate goto mdlocker : echo 확인 폴더를 차단 하시겠습니까? (y / n) set / p"cho => "% cho % == y GOTO LOCK IF % CHO % == y GOTO LOCK % CHO % == N GOTO END IF % CHO % == N GOTO END END END END EEND END ENDECT. GoTo 확인 : LOW PRIVITY "LOCKER"ATTRIB + H + S "로커"에코 폴더 블로킹 폴더 폴더 잠금 해제 ECHO 폴더 세트의 잠금 해제를위한 암호 입력 / P "PASS =>"% PASS % == your_pall goto fail attrib -h -s "Locker"Ren "로커"개인 에코 폴더 성공적으로 잠금 해제 된 Goto End : Fail Eng eflect 암호 Goto End : MDLocker MD 개인 에코 비밀 폴더 GoTo End : End이 파일을 .bat 확장으로 저장하고 실행하십시오. 이 파일을 실행 한 후에는 모든 슈퍼 비밀 파일을 저장 해야하는 개인 폴더가 자동으로 생성됩니다. 모든 파일이 저장된 후 .bat 파일을 다시 시작하십시오. 폴더를 차단하려는 경우 질문을 묻는 경우 y를 누르면 폴더가 단순히 사라집니다. 폴더를 다시 열어야하는 경우 .bat 파일을 시작하고 암호를 입력하면 폴더가 나타납니다.
이 경우 가볍게 두드리지 않아도됩니다.이 경우 폴더가 단순히 숨어 있고 암호를 입력 할 때 다시 표시됩니다. 또한 컴퓨터에서 더 이상 누군가가 복구되는 사람은 BAT 파일의 내용을 조사하고 암호를 찾을 수 있습니다. 그러나 주제는 적은 것은 아니지만,이 방법은 초보자 사용자에게 흥미로울 것입니다. 일단 내가 그러한 간단한 예제에서 공부하면.
MacOS x의 폴더에 암호를 넣는 방법
다행히도 iMac 또는 MacBook에서 파일 폴더에 암호를 설치하는 것은 전혀 어려움을 나타내지 않습니다.
그것이 어떻게 할 수있는 방법입니다.
- "디스크 유틸리티"(디스크 유틸리티)를 열고 "프로그램"- "서비스 프로그램"에 있습니다.
- 메뉴에서 "file"- "new"- "폴더에서 이미지 생성"을 선택하십시오. "새 이미지"를 클릭 할 수도 있습니다.
- 이미지의 이름, 크기 (더 많은 데이터가 작동하지 않음) 및 암호화 유형을 지정하십시오. "만들기"를 클릭하십시오.
- 다음 단계에서 암호의 암호와 확인을 입력하라는 메시지가 표시됩니다.
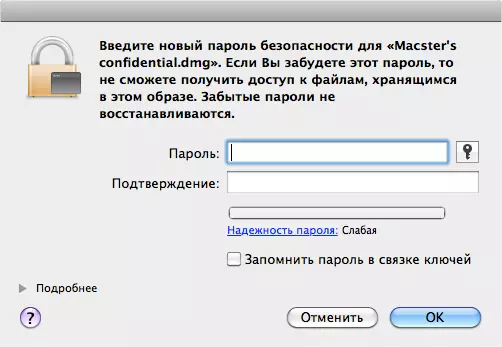
모두 - 이제는 이제 디스크 이미지가 있으며 올바른 암호를 입력 한 후에 만 (읽기 또는 저장 파일을 읽거나 저장합니다). 이 경우 모든 데이터는 안전을 증가시키는 암호화 된 형식으로 저장됩니다.
오늘은 모두 Windows 및 MacOS의 폴더와이를위한 폴더에 암호를 넣는 몇 가지 방법을 검토했습니다. 나는이 기사가 유용 할 사람을 희망합니다.
