
NVIDIA ನಿಯಂತ್ರಣ ಫಲಕವು ವಿಶೇಷ ಸಾಫ್ಟ್ವೇರ್ ಆಗಿದೆ, ಇದು ಗ್ರಾಫಿಕ್ಸ್ ಅಡಾಪ್ಟರ್ನ ನಿಯತಾಂಕಗಳನ್ನು ಬದಲಾಯಿಸಲು ನಿಮಗೆ ಅನುಮತಿಸುತ್ತದೆ. ಇದು ಸ್ಟ್ಯಾಂಡರ್ಡ್ ಸೆಟ್ಟಿಂಗ್ಗಳು ಮತ್ತು ವಿಂಡೋಸ್ ಸಿಸ್ಟಮ್ ಉಪಯುಕ್ತತೆಗಳಲ್ಲಿ ಲಭ್ಯವಿಲ್ಲದಂತಹವುಗಳನ್ನು ಒದಗಿಸುತ್ತದೆ. ಉದಾಹರಣೆಗೆ, ನೀವು ಬಣ್ಣದ ಹರವು, ಇಮೇಜ್ ಸ್ಕೇಲಿಂಗ್ ನಿಯತಾಂಕಗಳನ್ನು, ಗ್ರಾಫಿಕ್ಸ್ನ 3D ಗುಣಲಕ್ಷಣಗಳನ್ನು ಸಂರಚಿಸಬಹುದು.
ಈ ಲೇಖನದಲ್ಲಿ, ನೀವು ಈ ಸಾಫ್ಟ್ವೇರ್ ಅನ್ನು ಹೇಗೆ ಪ್ರವೇಶಿಸಬಹುದು ಎಂಬುದರ ಬಗ್ಗೆ ಮಾತನಾಡೋಣ.
ಫಲಕವನ್ನು ತೆರೆಯಿರಿ
ನೀವು ಪ್ರೋಗ್ರಾಂ ಅನ್ನು ಮೂರು ವಿಧಗಳಲ್ಲಿ ಪ್ರಾರಂಭಿಸಬಹುದು: ಡೆಸ್ಕ್ಟಾಪ್ನಲ್ಲಿನ ಕಂಡಕ್ಟರ್ನ ಸನ್ನಿವೇಶ ಮೆನುವಿನಿಂದ, ವಿಂಡೋಸ್ ಕಂಟ್ರೋಲ್ ಪ್ಯಾನಲ್ ಮೂಲಕ ಮತ್ತು ಸಿಸ್ಟಮ್ ಟ್ರೇನಿಂದ.ವಿಧಾನ 1: ಡೆಸ್ಕ್ಟಾಪ್
ಇಲ್ಲಿ ಎಲ್ಲವೂ ತುಂಬಾ ಸರಳವಾಗಿದೆ: ನೀವು ಡೆಸ್ಕ್ಟಾಪ್ನಲ್ಲಿನ ಯಾವುದೇ ಸ್ಥಳವನ್ನು ಬಲ ಕ್ಲಿಕ್ ಮಾಡಿ ಮತ್ತು ಸರಿಯಾದ ಹೆಸರಿನೊಂದಿಗೆ ಐಟಂ ಅನ್ನು ಆಯ್ಕೆ ಮಾಡಬೇಕಾಗುತ್ತದೆ.

ವಿಧಾನ 2: ವಿಂಡೋಸ್ ಕಂಟ್ರೋಲ್ ಪ್ಯಾನಲ್
- "ಕಂಟ್ರೋಲ್ ಪ್ಯಾನಲ್" ತೆರೆಯಿರಿ ಮತ್ತು "ಸಲಕರಣೆ ಮತ್ತು ಧ್ವನಿ" ವರ್ಗಕ್ಕೆ ಹೋಗಿ.
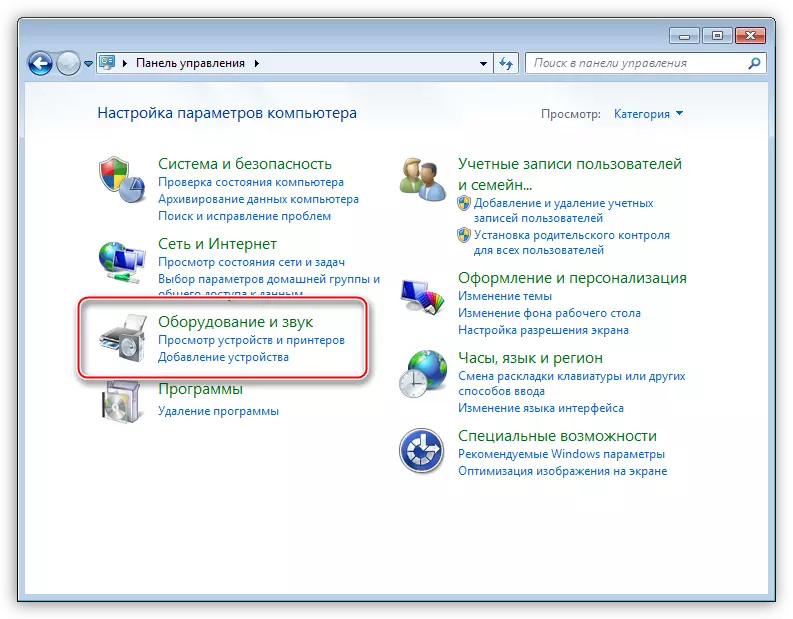
- ಮುಂದಿನ ವಿಂಡೋದಲ್ಲಿ, ಸೆಟ್ಟಿಂಗ್ಗಳಿಗೆ ಪ್ರವೇಶವನ್ನು ತೆರೆಯುವ ಅಪೇಕ್ಷಿತ ಐಟಂ ಅನ್ನು ನಾವು ಕಾಣಬಹುದು.
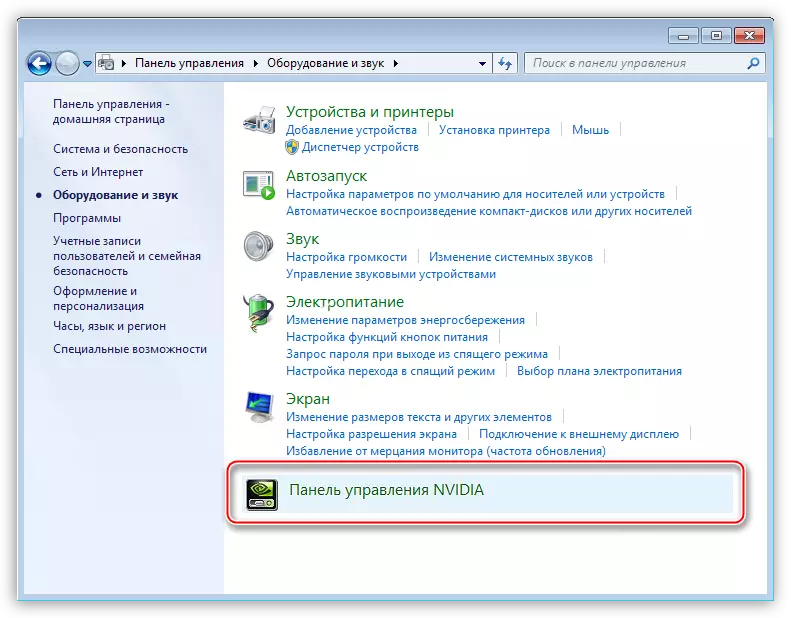
ವಿಧಾನ 3: ಸಿಸ್ಟಮ್ ಟ್ರೇ
ನಮ್ಮ ಸಿಸ್ಟಮ್ಗೆ "ಗ್ರೀನ್" ನಿಂದ ವೀಡಿಯೊ ಕಾರ್ಡ್ಗಾಗಿ ಚಾಲಕವನ್ನು ಸ್ಥಾಪಿಸಿದಾಗ, ಹೆಚ್ಚುವರಿ ಸಾಫ್ಟ್ವೇರ್ ಅನ್ನು ಕ್ರಿಯೇಟರ್ ಅನುಭವದ ಹೆಸರಾಗಿ ಸ್ಥಾಪಿಸಲಾಗಿದೆ. ಪ್ರೋಗ್ರಾಂ ಆಪರೇಟಿಂಗ್ ಸಿಸ್ಟಮ್ನೊಂದಿಗೆ ಪ್ರಾರಂಭವಾಗುತ್ತದೆ ಮತ್ತು ಟ್ರೇನಲ್ಲಿ "ನೇತಾಡುವ". ನೀವು ಅದರ ಐಕಾನ್ ಅನ್ನು ಕ್ಲಿಕ್ ಮಾಡಿದರೆ, ನಿಮಗೆ ಅಗತ್ಯವಿರುವ ಲಿಂಕ್ ಅನ್ನು ನೀವು ನೋಡಬಹುದು.

ಪ್ರೋಗ್ರಾಂ ಮೇಲೆ ಪಟ್ಟಿ ಮಾಡಲಾದ ಯಾವುದೇ ವಿಧಾನಗಳನ್ನು ತೆರೆಯದಿದ್ದರೆ, ವ್ಯವಸ್ಥೆಯಲ್ಲಿ ಅಥವಾ ಡ್ರೈವ್ನಲ್ಲಿ ಸಮಸ್ಯೆ ಇದೆ.
ಹೆಚ್ಚು ಓದಿ: ಎನ್ವಿಡಿಯಾ ಕಂಟ್ರೋಲ್ ಪ್ಯಾನಲ್ ತೆರೆದಿಲ್ಲ
ಇಂದು ನಾವು NVIDIA ಸೆಟ್ಟಿಂಗ್ಗಳನ್ನು ಪ್ರವೇಶಿಸಲು ಮೂರು ಆಯ್ಕೆಗಳನ್ನು ಕಲಿತಿದ್ದೇವೆ. ಈ ಸಾಫ್ಟ್ವೇರ್ ತುಂಬಾ ಆಸಕ್ತಿದಾಯಕವಾಗಿದೆ, ಇದು ಚಿತ್ರ ಮತ್ತು ವೀಡಿಯೊದ ನಿಯತಾಂಕಗಳನ್ನು ಅತ್ಯಂತ ಮೃದುವಾಗಿ ಸಂರಚಿಸಲು ನಿಮಗೆ ಅನುಮತಿಸುತ್ತದೆ.
