
ವಿವಿಧ ಉದ್ದೇಶಗಳಿಗಾಗಿ ಫ್ರ್ಯಾಪ್ಗಳನ್ನು ಬಳಸಬಹುದಾಗಿದ್ದರೂ, ವಿಡಿಯೋ ಗೇಮ್ಗಳನ್ನು ರೆಕಾರ್ಡ್ ಮಾಡಲು ಅನೇಕರು ಇದನ್ನು ಬಳಸುತ್ತಾರೆ. ಹೇಗಾದರೂ, ಕೆಲವು ಸೂಕ್ಷ್ಮ ವ್ಯತ್ಯಾಸಗಳು ಇವೆ.
ಆಟಗಳನ್ನು ರೆಕಾರ್ಡ್ ಮಾಡಲು ಫ್ರ್ಯಾಪ್ಗಳನ್ನು ಸಂರಚಿಸುವಿಕೆ
ಮೊದಲಿಗೆ, ಫರ್ಪ್ಗಳು ಪಿಸಿ ಕಾರ್ಯಕ್ಷಮತೆಯನ್ನು ಗಂಭೀರವಾಗಿ ಕಡಿಮೆಗೊಳಿಸುತ್ತವೆ ಎಂಬುದನ್ನು ನೆನಪಿನಲ್ಲಿಡುವುದು ಮುಖ್ಯ. ಮತ್ತು ಆದ್ದರಿಂದ, ಬಳಕೆದಾರರ ಪಿಸಿ ಕೇವಲ ಆಟದ ಸ್ವತಃ copes ವೇಳೆ, ನಂತರ ನೀವು ದಾಖಲೆಯ ಬಗ್ಗೆ ಮರೆತುಬಿಡಬಹುದು. ವಿದ್ಯುತ್ ಪೂರೈಕೆಯು ವಿಪರೀತ ಪ್ರಕರಣದಲ್ಲಿ ಉಳಿದಿದೆ, ನೀವು ಆಟದ ಗ್ರಾಫಿಕ್ಸ್ ಸೆಟ್ಟಿಂಗ್ಗಳನ್ನು ಕಡಿಮೆ ಮಾಡಬಹುದು.ಹಂತ 1: ವೀಡಿಯೊ ಕ್ಯಾಪ್ಚರ್ ಆಯ್ಕೆಗಳನ್ನು ಸಂರಚಿಸುವಿಕೆ
ನಾವು ಪ್ರತಿ ಆಯ್ಕೆಯನ್ನು ವಿಶ್ಲೇಷಿಸುತ್ತೇವೆ:
- "ವೀಡಿಯೊ ಕ್ಯಾಪ್ಚರ್ ಹಾಟ್ಕಿ" - ಕೀ ಒಳಗೊಂಡಿರುತ್ತದೆ ಮತ್ತು ಆಫ್ ಆಗುತ್ತಿದೆ. ಆಟದ ನಿಯಂತ್ರಣ (1) ಬಳಸದ ಬಟನ್ ಅನ್ನು ಆಯ್ಕೆ ಮಾಡುವುದು ಮುಖ್ಯ.
- "ವೀಡಿಯೊ ಕ್ಯಾಪ್ಚರ್ ಸೆಟ್ಟಿಂಗ್ಗಳು":
- "ಎಫ್ಪಿಎಸ್" (2) (ಸೆಕೆಂಡಿಗೆ ಫ್ರೇಮ್ಗಳು) - ನಾವು 60 ಅನ್ನು ಇಡುತ್ತೇವೆ, ಏಕೆಂದರೆ ಇದು ಮಹಾನ್ ಮೃದುತ್ವವನ್ನು ಒದಗಿಸುತ್ತದೆ (2). ಇಲ್ಲಿರುವ ಸಮಸ್ಯೆಯು ಗಣನೀಯವಾಗಿ 60 ಚೌಕಟ್ಟುಗಳನ್ನು ನೀಡುತ್ತದೆ, ಇಲ್ಲದಿದ್ದರೆ ಈ ಆಯ್ಕೆಯು ಅರ್ಥವಾಗುವುದಿಲ್ಲ.
- ವೀಡಿಯೊ ಗಾತ್ರ - "ಪೂರ್ಣ ಗಾತ್ರ" (3). "ಅರ್ಧ ಗಾತ್ರ" ಅನ್ನು ಸ್ಥಾಪಿಸುವ ಸಂದರ್ಭದಲ್ಲಿ, ಔಟ್ಪುಟ್ನಲ್ಲಿ ವೀಡಿಯೊ ರೆಸಲ್ಯೂಶನ್ ಪಿಸಿ ಪರದೆಯ ರೆಸಲ್ಯೂಶನ್ಗಿಂತ ಎರಡು ಪಟ್ಟು ಕಡಿಮೆಯಿರುತ್ತದೆ. ಆದಾಗ್ಯೂ, ಬಳಕೆದಾರರ ಕಂಪ್ಯೂಟರ್ನ ಸಾಕಷ್ಟು ಶಕ್ತಿಯ ಸಂದರ್ಭದಲ್ಲಿ, ಚಿತ್ರದ ಮೃದುತ್ವವನ್ನು ಹೆಚ್ಚಿಸಲು ಇದು ನಿಮ್ಮನ್ನು ಅನುಮತಿಸುತ್ತದೆ.
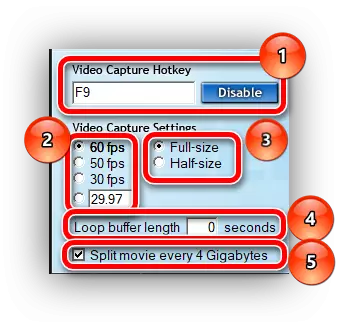
ಹಂತ 2: ಸೆಟಪ್ ಆಡಿಟ್ ಕಸ್ಟಮ್ ಆಯ್ಕೆಗಳು
ಇಲ್ಲಿ ಎಲ್ಲವೂ ತುಂಬಾ ಸರಳವಾಗಿದೆ.
- "ಸೌಂಡ್ ಕ್ಯಾಪ್ಚರ್ ಸೆಟ್ಟಿಂಗ್ಗಳು" (1) - ನೀವು "ರೆಕಾರ್ಡ್ ವಿನ್ 10 ಸೌಂಡ್" ನಲ್ಲಿ ಟಿಕ್ ಹೊಂದಿದ್ದರೆ - ನಾವು ತೆಗೆದುಹಾಕುತ್ತೇವೆ. ಈ ಆಯ್ಕೆಯು ರೆಕಾರ್ಡಿಂಗ್ನಲ್ಲಿ ಹಸ್ತಕ್ಷೇಪ ಮಾಡುವ ಸಿಸ್ಟಮ್ ಶಬ್ದಗಳ ರೆಕಾರ್ಡಿಂಗ್ ಅನ್ನು ಸಕ್ರಿಯಗೊಳಿಸುತ್ತದೆ.
- "ರೆಕಾರ್ಡ್ ಬಾಹ್ಯ ಇನ್ಪುಟ್" (2) - ಮೈಕ್ರೊಫೋನ್ನಿಂದ ರೆಕಾರ್ಡಿಂಗ್ ಅನ್ನು ಸಕ್ರಿಯಗೊಳಿಸುತ್ತದೆ. ವೀಡಿಯೊದಲ್ಲಿ ಏನು ನಡೆಯುತ್ತಿದೆ ಎಂಬುದರ ಕುರಿತು ಬಳಕೆದಾರರು ಕಾಮೆಂಟ್ ಮಾಡಿದರೆ ಆನ್ ಮಾಡಿ. "ತಳ್ಳುವ ಸಂದರ್ಭದಲ್ಲಿ ಮಾತ್ರ ಕ್ಯಾಪ್ಚರ್ ..." (3) ವಿರುದ್ಧ ಟಿಕ್ಗೆ ತಿಳಿಸಿದ ನಂತರ, ನೀವು ಬಾಹ್ಯ ಮೂಲಗಳಿಂದ ಧ್ವನಿಯ ಧ್ವನಿಯನ್ನು ಕ್ಲಿಕ್ ಮಾಡಿದಾಗ ನೀವು ಗುಂಡಿಯನ್ನು ನಿಯೋಜಿಸಬಹುದು.
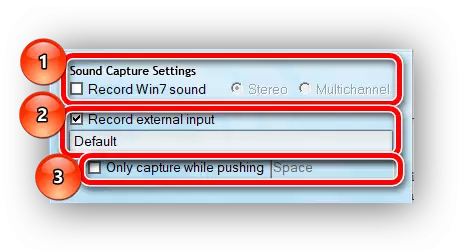
ಹಂತ 3: ವಿಶೇಷ ಆಯ್ಕೆಗಳನ್ನು ಹೊಂದಿಸಲಾಗುತ್ತಿದೆ
- "ವೀಡಿಯೊದಲ್ಲಿ ಮೌಸ್ ಕರ್ಸರ್ ಮರೆಮಾಡಿ" ಆಯ್ಕೆಯನ್ನು ಆನ್ ಮಾಡಬೇಕು. ಈ ಸಂದರ್ಭದಲ್ಲಿ, ಕರ್ಸರ್ ಮಾತ್ರ ಹಸ್ತಕ್ಷೇಪ ಮಾಡುತ್ತದೆ (1).
- "ರೆಕಾರ್ಡಿಂಗ್ ಮಾಡುವಾಗ ಲಾಕ್ ಫ್ರೇಮ್ಮೆರೇಟ್" - "ಎಫ್ಪಿಎಸ್" ಸೆಟ್ಟಿಂಗ್ಗಳಲ್ಲಿ ಸೂಚಿಸಲಾದ ಮಾರ್ಕ್ನಲ್ಲಿ ಆಡುತ್ತಿರುವಾಗ ಪ್ರತಿ ಸೆಕೆಂಡಿಗೆ ಚೌಕಟ್ಟುಗಳ ಸಂಖ್ಯೆಯನ್ನು ಸೆರೆಹಿಡಿಯುತ್ತದೆ. ರೆಕಾರ್ಡಿಂಗ್ ಮಾಡುವಾಗ ಜರ್ಕ್ಸ್ (2) ಸೇರಿಸಲು ಉತ್ತಮವಾಗಿದೆ.
- "ನಷ್ಟವಿಲ್ಲದ RGB ಕ್ಯಾಪ್ಚರ್" - ಗರಿಷ್ಟ ಗುಣಮಟ್ಟದ ರೆಕಾರ್ಡಿಂಗ್ ಗುಣಮಟ್ಟದ ಸಕ್ರಿಯಗೊಳಿಸುವಿಕೆ. ಪಿಸಿ ಪವರ್ ಅನುಮತಿಸಿದರೆ, ನೀವು ಸಕ್ರಿಯಗೊಳಿಸುತ್ತೀರಿ (3). ಪಿಸಿ ಲೋಡ್ ಅನ್ನು ಹೆಚ್ಚಿಸಲಾಗುವುದು, ಜೊತೆಗೆ ಅಂತಿಮ ದಾಖಲೆ ಗಾತ್ರ, ಆದರೆ ಈ ಆಯ್ಕೆಯನ್ನು ನೀವು ನಿಷ್ಕ್ರಿಯಗೊಳಿಸಿದರೆ ಗುಣಮಟ್ಟವು ಹೆಚ್ಚಿನ ಪ್ರಮಾಣದಲ್ಲಿರುತ್ತದೆ.
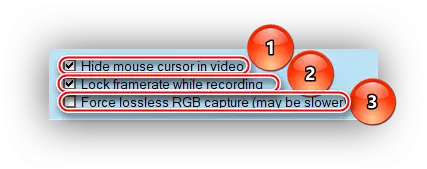
ಅಂತಹ ಸೆಟ್ಟಿಂಗ್ಗಳನ್ನು ಹೊಂದಿಸುವ ಮೂಲಕ, ನೀವು ಸೂಕ್ತವಾದ ರೆಕಾರ್ಡಿಂಗ್ ಗುಣಮಟ್ಟವನ್ನು ಸಾಧಿಸಬಹುದು. ಕಳೆದ ವರ್ಷದ ಯೋಜನೆಗಳನ್ನು ದಾಖಲಿಸಲು ಪಿಸಿ ಸರಾಸರಿ ಸಂರಚನೆಯೊಂದಿಗೆ ಮಾತ್ರ ಪಬ್ಲಿಕ್ನ ಸಾಮಾನ್ಯ ಕಾರ್ಯವು ಸಾಧ್ಯವಿದೆ ಎಂದು ನೆನಪಿನಲ್ಲಿಡುವುದು ಮುಖ್ಯ ವಿಷಯವೆಂದರೆ, ಹೊಸ ಶಕ್ತಿಯು ಹೊಸದು ಮಾತ್ರ ಸೂಕ್ತವಾಗಿದೆ.
