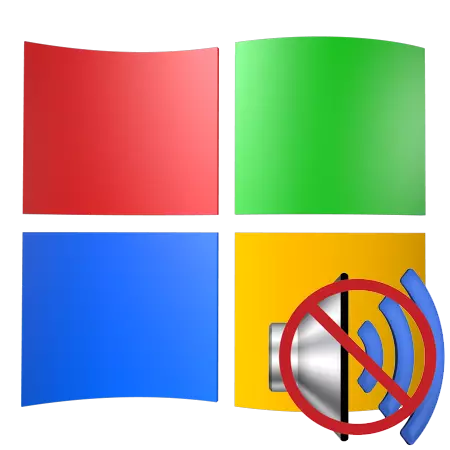
ಆಪರೇಟಿಂಗ್ ಸಿಸ್ಟಮ್ನಲ್ಲಿ ಯಾವುದೇ ಧ್ವನಿಯು ಸಾಕಷ್ಟು ಅಹಿತಕರ ವಿಷಯವಲ್ಲ. ನಾವು ಅಂತರ್ಜಾಲದಲ್ಲಿ ಅಥವಾ ಕಂಪ್ಯೂಟರ್ನಲ್ಲಿ ಸಿನೆಮಾ ಮತ್ತು ವೀಡಿಯೊಗಳನ್ನು ವೀಕ್ಷಿಸಲು ಸಾಧ್ಯವಿಲ್ಲ, ನಿಮ್ಮ ನೆಚ್ಚಿನ ಸಂಗೀತವನ್ನು ಕೇಳಿ. ಆಡಿಯೋ ಆಡುವ ಅಸಾಧ್ಯತೆಯೊಂದಿಗೆ ಪರಿಸ್ಥಿತಿಯನ್ನು ಸರಿಪಡಿಸಲು ಹೇಗೆ, ನಾವು ಈ ಲೇಖನದಲ್ಲಿ ಚರ್ಚಿಸುತ್ತೇವೆ.
ನಾವು ವಿಂಡೋಸ್ XP ಯಲ್ಲಿ ಧ್ವನಿ ಸಮಸ್ಯೆಗಳನ್ನು ಪರಿಹರಿಸುತ್ತೇವೆ
OS ನಲ್ಲಿನ ಧ್ವನಿಗಳು ಹೆಚ್ಚಾಗಿ ವಿವಿಧ ಸಿಸ್ಟಮ್ ವೈಫಲ್ಯಗಳು ಅಥವಾ ಆಡಿಯೋ ಆಡುವಿಕೆಯ ಜವಾಬ್ದಾರಿ ಯಂತ್ರಾಂಶ ನೋಡ್ಗಳ ಅಸಮರ್ಪಕ ಕ್ರಿಯೆಗಳಿಂದಾಗಿ ಸಂಭವಿಸುತ್ತವೆ. ನಿಯಮಿತ ನವೀಕರಣಗಳು, ಸಾಫ್ಟ್ವೇರ್ನ ಸ್ಥಾಪನೆ, ವಿಂಡೋಸ್ ಸೆಟ್ಟಿಂಗ್ಸ್ ಪ್ರೊಫೈಲ್ಗೆ ಬದಲಾವಣೆಗಳು - ವಿಷಯವನ್ನು ಆಡುವಾಗ, ನೀವು ಏನನ್ನಾದರೂ ಕೇಳಲಾಗುವುದಿಲ್ಲ ಎಂಬ ಅಂಶಕ್ಕೆ ಕಾರಣವಾಗಬಹುದು.ಕಾಸ್ 1: ಸಲಕರಣೆ
ಬಹುಶಃ, ಅತ್ಯಂತ ಸಾಮಾನ್ಯ ಪರಿಸ್ಥಿತಿ ಮದರ್ಬೋರ್ಡ್ಗೆ ಕಾಲಮ್ಗಳ ತಪ್ಪು ಸಂಪರ್ಕವಾಗಿದೆ. ನಿಮ್ಮ ಸ್ಪೀಕರ್ ಸಿಸ್ಟಮ್ ಕೇವಲ ಎರಡು ಚಾನಲ್ಗಳನ್ನು ಹೊಂದಿದ್ದರೆ (ಎರಡು ಸ್ಪೀಕರ್ಗಳು - ಸ್ಟಿರಿಯೊ) ಮತ್ತು ಮದರ್ಬೋರ್ಡ್ ಅಥವಾ ಧ್ವನಿ ಕಾರ್ಡ್ನಲ್ಲಿ, 7.1 ರ ಧ್ವನಿಯು ಸ್ವಿಂಗ್ ಮಾಡುವುದು, ನಂತರ ಸಂಪರ್ಕಗಳ ಆಯ್ಕೆಯೊಂದಿಗೆ ತಪ್ಪನ್ನು ಮಾಡಲು ಸಾಧ್ಯವಿದೆ.

2.0 ಕಾಲಮ್ಗಳು ಹಸಿರು ಕನೆಕ್ಟರ್ಗೆ ಒಂದು ಮಿನಿ ಜ್ಯಾಕ್ 3.5 ಪ್ಲಗ್ ಮಾತ್ರ ಸಂಪರ್ಕ ಹೊಂದಿವೆ.

ಆಡಿಯೊ ಸಿಸ್ಟಮ್ ಎರಡು ಕಾಲಮ್ಗಳು ಮತ್ತು ಸಬ್ ವೂಫರ್ (2.1) ಅನ್ನು ಹೊಂದಿದ್ದರೆ, ಹೆಚ್ಚಿನ ಸಂದರ್ಭಗಳಲ್ಲಿ, ಇದು ಅದೇ ರೀತಿಯಲ್ಲಿ ಸಂಪರ್ಕ ಹೊಂದಿದೆ. ಪ್ಲಗ್ ಎರಡು ವೇಳೆ, ಎರಡನೇ ಸಾಮಾನ್ಯವಾಗಿ ಕಿತ್ತಳೆ ಗೂಡು (ಸಬ್ ವೂಫರ್) ಗೆ ಸಂಪರ್ಕ ಹೊಂದಿದೆ.
ಸ್ಪೀಕರ್ ವ್ಯವಸ್ಥೆಗಳು ಆರು-ಚಾನೆಲ್ ಸೌಂಡ್ (5.1) ಈಗಾಗಲೇ ಮೂರು ಕೇಬಲ್ಗಳನ್ನು ಹೊಂದಿವೆ. ಬಣ್ಣದಲ್ಲಿ, ಅವರು ಕನೆಕ್ಟರ್ಸ್ನೊಂದಿಗೆ ಹೊಂದಿಕೆಯಾಗುತ್ತದೆ: ಗ್ರೀನ್ ಮುಂಭಾಗದ ಸ್ಪೀಕರ್ಗಳಿಗೆ, ಕಪ್ಪು - ಹಿಂಭಾಗ, ಕಿತ್ತಳೆಗಾಗಿ ವಿನ್ಯಾಸಗೊಳಿಸಲಾಗಿದೆ. ಕಡಿಮೆ ಆವರ್ತನ ಕಾಲಮ್, ಹೆಚ್ಚಾಗಿ, ಪ್ರತ್ಯೇಕ ಪ್ಲಗ್ ಇಲ್ಲ.

ಎಂಟು ಚಾನಲ್ ವ್ಯವಸ್ಥೆಗಳು ಮತ್ತೊಂದು ಹೆಚ್ಚುವರಿ ಕನೆಕ್ಟರ್ ಅನ್ನು ಬಳಸುತ್ತವೆ.

ಔಟ್ಲೆಟ್ನಿಂದ ಶಕ್ತಿಯ ಕೊರತೆ ಮತ್ತೊಂದು ಸ್ಪಷ್ಟ ಕಾರಣವಾಗಿದೆ. ತಮ್ಮಲ್ಲಿ ಎಷ್ಟು ವಿಶ್ವಾಸ ಹೊಂದಿದ್ದರೂ, ಆಡಿಯೊ ಸಿಸ್ಟಮ್ ವಿದ್ಯುತ್ ನೆಟ್ವರ್ಕ್ಗೆ ಸಂಪರ್ಕ ಹೊಂದಿದ್ದರೆ ಪರಿಶೀಲಿಸಿ.
ಮದರ್ಬೋರ್ಡ್ನಲ್ಲಿ ಅಥವಾ ಕಾಲಮ್ಗಳಲ್ಲಿ ತಮ್ಮ ಕಟ್ಟಡದ ವಿದ್ಯುನ್ಮಾನ ಘಟಕಗಳನ್ನು ಹೊರತುಪಡಿಸಿ ಹೊರಗಿಡಬೇಡಿ. ಇಲ್ಲಿ ಪರಿಹಾರವು ಪ್ರಮಾಣಿತವಾಗಿದೆ - ನಿಮ್ಮ ಕಂಪ್ಯೂಟರ್ಗೆ ಉತ್ತಮ ಸಾಧನಗಳನ್ನು ಸಂಪರ್ಕಿಸಲು ಪ್ರಯತ್ನಿಸಿ, ಹಾಗೆಯೇ ಕಾಲಮ್ಗಳು ಇನ್ನೊಂದರ ಮೇಲೆ ಕಾರ್ಯನಿರ್ವಹಿಸುತ್ತವೆಯೇ ಎಂಬುದನ್ನು ಪರಿಶೀಲಿಸಿ.
ಕಾರಣ 2: ಆಡಿಯೋ ಸೇವೆ
ಧ್ವನಿ ಸಾಧನಗಳನ್ನು ನಿರ್ವಹಿಸುವುದಕ್ಕೆ ವಿಂಡೋಸ್ ಆಡಿಯೊ ಸೇವೆಯು ಕಾರಣವಾಗಿದೆ. ಈ ಸೇವೆಯು ಚಾಲನೆಯಲ್ಲಿಲ್ಲದಿದ್ದರೆ, ಆಪರೇಟಿಂಗ್ ಸಿಸ್ಟಮ್ನಲ್ಲಿನ ಧ್ವನಿಯು ಕೆಲಸ ಮಾಡುವುದಿಲ್ಲ. OS ಅನ್ನು ಲೋಡ್ ಮಾಡುವಾಗ ಸೇವೆಯನ್ನು ಸೇರಿಸಲಾಗಿದೆ, ಆದರೆ ಕೆಲವು ಕಾರಣಗಳಿಂದ ಅದು ಸಂಭವಿಸದೇ ಇರಬಹುದು. ವಿಂಡೋಸ್ ಸೆಟ್ಟಿಂಗ್ಗಳಲ್ಲಿ ಎಲ್ಲಾ ವೈಫಲ್ಯಗಳು ವೈನ್.
- ನೀವು "ನಿಯಂತ್ರಣ ಫಲಕ" ಅನ್ನು ತೆರೆಯಬೇಕು ಮತ್ತು "ಉತ್ಪಾದಕತೆ ಮತ್ತು ಸೇವೆ" ವರ್ಗಕ್ಕೆ ಹೋಗಬೇಕು.
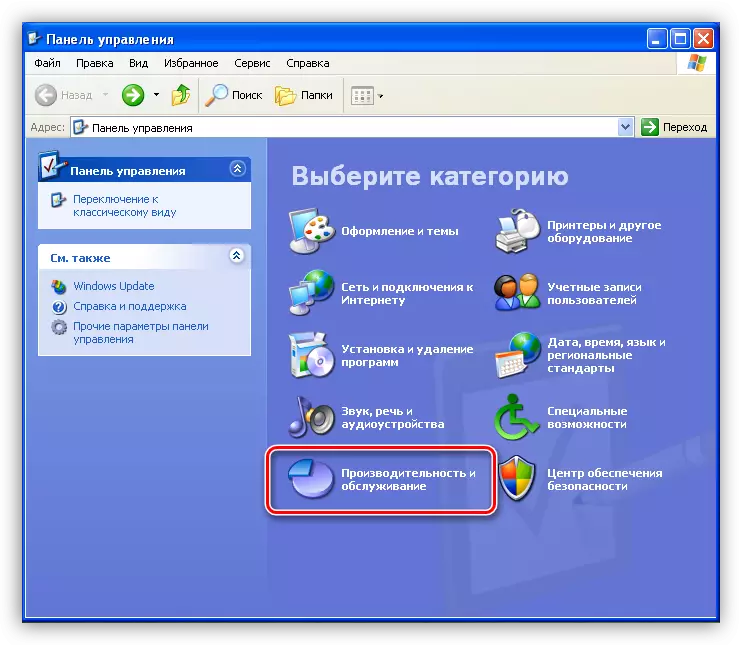
- ನಂತರ ನೀವು "ಆಡಳಿತ" ವಿಭಾಗವನ್ನು ತೆರೆಯಬೇಕಾಗಿದೆ.
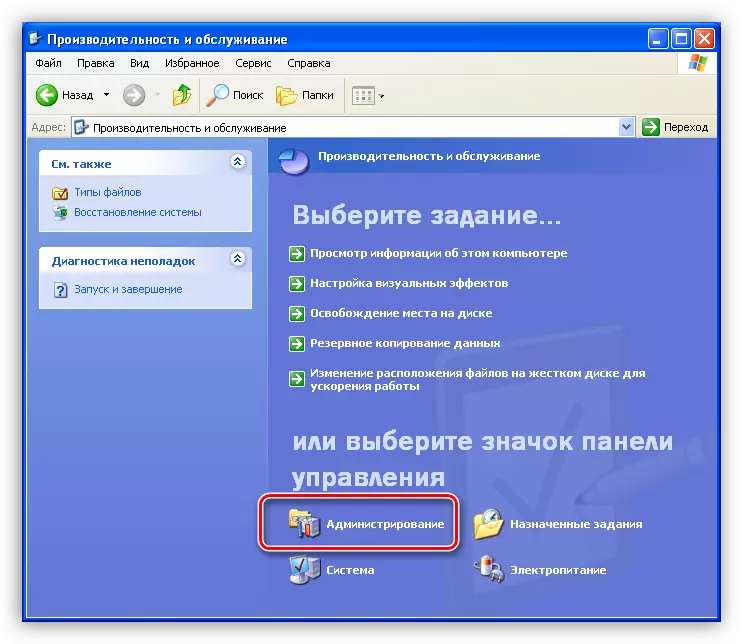
- ಈ ವಿಭಾಗದಲ್ಲಿ, "ಸೇವೆ" ಎಂಬ ಹೆಸರಿನೊಂದಿಗೆ ಲೇಬಲ್ ಇದೆ, ಅದರೊಂದಿಗೆ, ನೀವು ಅಗತ್ಯವಿರುವ ಸಾಧನವನ್ನು ಚಲಾಯಿಸಬಹುದು.
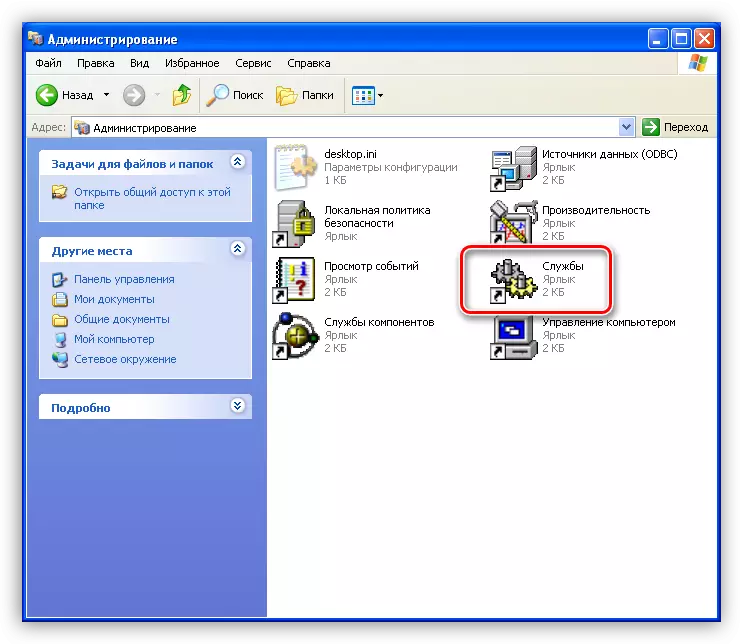
- ಇಲ್ಲಿ, ಸೇವೆಗಳ ಪಟ್ಟಿಯಲ್ಲಿ, ನೀವು ವಿಂಡೋಸ್ ಆಡಿಯೊ ಸೇವೆಯನ್ನು ಕಂಡುಹಿಡಿಯಬೇಕು ಮತ್ತು ಅದನ್ನು ಸಕ್ರಿಯಗೊಳಿಸಬಹುದೇ ಎಂದು ಪರಿಶೀಲಿಸಿ, ಹಾಗೆಯೇ ಯಾವ ಮೋಡ್ ಅನ್ನು "ಆರಂಭಿಕ ಟೈಪ್" ಕಾಲಮ್ನಲ್ಲಿ ನಿರ್ದಿಷ್ಟಪಡಿಸಲಾಗಿದೆ. ಮೋಡ್ "ಆಟೋ" ಆಗಿರಬೇಕು.
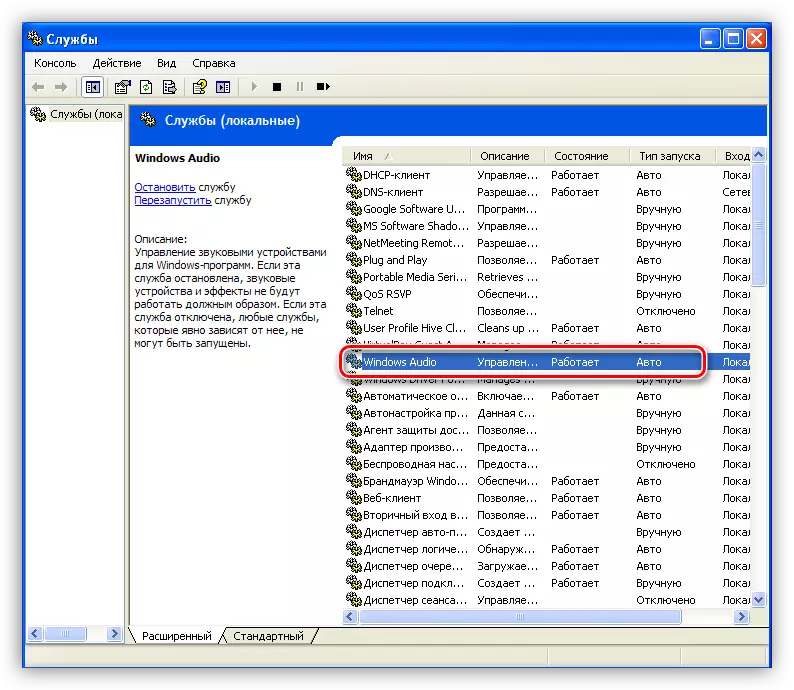
- ಮೇಲಿನ ಚಿತ್ರದ ಮೇಲೆ ನಿಯತಾಂಕಗಳನ್ನು ತೋರಿಸಿದಲ್ಲಿ, ನೀವು ಅವುಗಳನ್ನು ಬದಲಾಯಿಸಬೇಕಾಗಿದೆ. ಇದನ್ನು ಮಾಡಲು, ಸೇವೆಯಲ್ಲಿ ಪಿಸಿಎಂ ಕ್ಲಿಕ್ ಮಾಡಿ ಮತ್ತು ಅದರ ಗುಣಲಕ್ಷಣಗಳನ್ನು ತೆರೆಯಿರಿ.
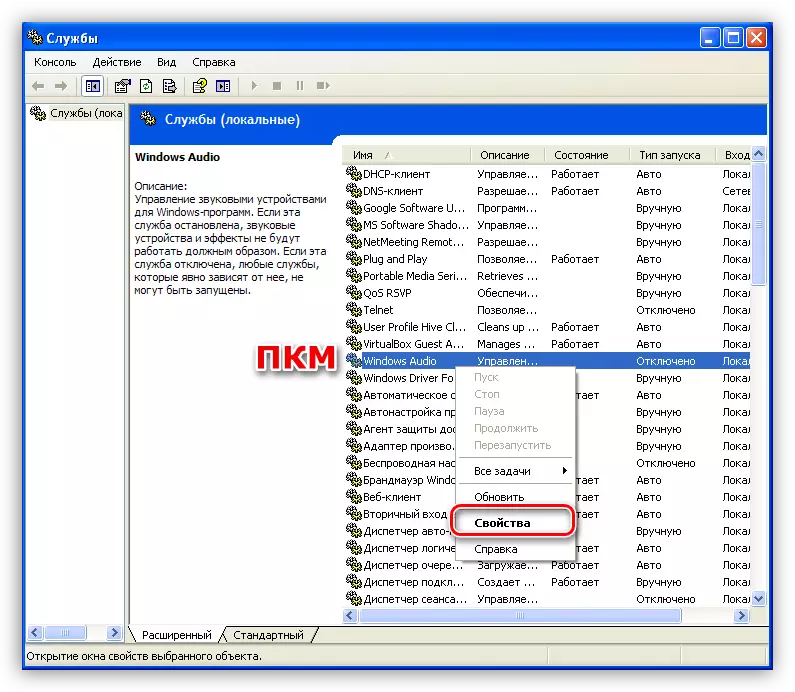
- ಮೊದಲನೆಯದಾಗಿ, ನಾವು "ಆಟೋ" ಗೆ ಸ್ಟಾರ್ಟ್ಅಪ್ನ ಪ್ರಕಾರವನ್ನು ಬದಲಾಯಿಸುತ್ತೇವೆ ಮತ್ತು "ಅನ್ವಯಿಸು" ಕ್ಲಿಕ್ ಮಾಡಿ.
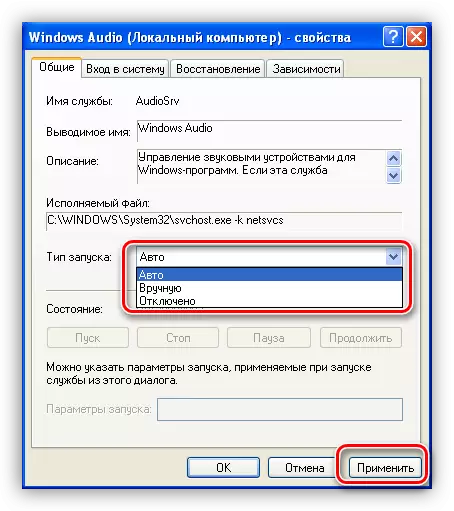
- ಸೆಟ್ಟಿಂಗ್ ಅನ್ನು ಅನ್ವಯಿಸಿದ ನಂತರ, "ಸ್ಟಾರ್ಟ್" ಬಟನ್ ಸಕ್ರಿಯ ಬಟನ್ ಆಗಿರುತ್ತದೆ, ಸೇವೆಯು ಪ್ರಾರಂಭದ ಪ್ರಕಾರವನ್ನು "ನಿಷ್ಕ್ರಿಯಗೊಳಿಸಲಾಗಿದೆ" ಹೊಂದಿದ್ದರೆ ಲಭ್ಯವಿಲ್ಲ. ಅದರ ಮೇಲೆ ಕ್ಲಿಕ್ ಮಾಡಿ.

ನಮ್ಮ ಅವಶ್ಯಕತೆಗಳ ಮೇಲೆ ವಿಂಡೋಗಳು ಸೇವೆಯನ್ನು ಒಳಗೊಂಡಿರುತ್ತದೆ.

ನಿಯತಾಂಕಗಳನ್ನು ಆರಂಭದಲ್ಲಿ ಸರಿಯಾಗಿ ಕಾನ್ಫಿಗರ್ ಮಾಡಿದ ಪರಿಸ್ಥಿತಿಯಲ್ಲಿ, ನೀವು ಅದನ್ನು ಮರುಪ್ರಾರಂಭಿಸುವ ಸಮಸ್ಯೆಯನ್ನು ಪರಿಹರಿಸಲು ಪ್ರಯತ್ನಿಸಬಹುದು, ಇದಕ್ಕಾಗಿ ನೀವು ಅದನ್ನು ಪಟ್ಟಿಯಲ್ಲಿ ಆಯ್ಕೆ ಮಾಡಬೇಕಾಗುತ್ತದೆ ಮತ್ತು ವಿಂಡೋದ ಎಡಭಾಗದಲ್ಲಿ ಸರಿಯಾದ ಲಿಂಕ್ ಅನ್ನು ಕ್ಲಿಕ್ ಮಾಡಿ.
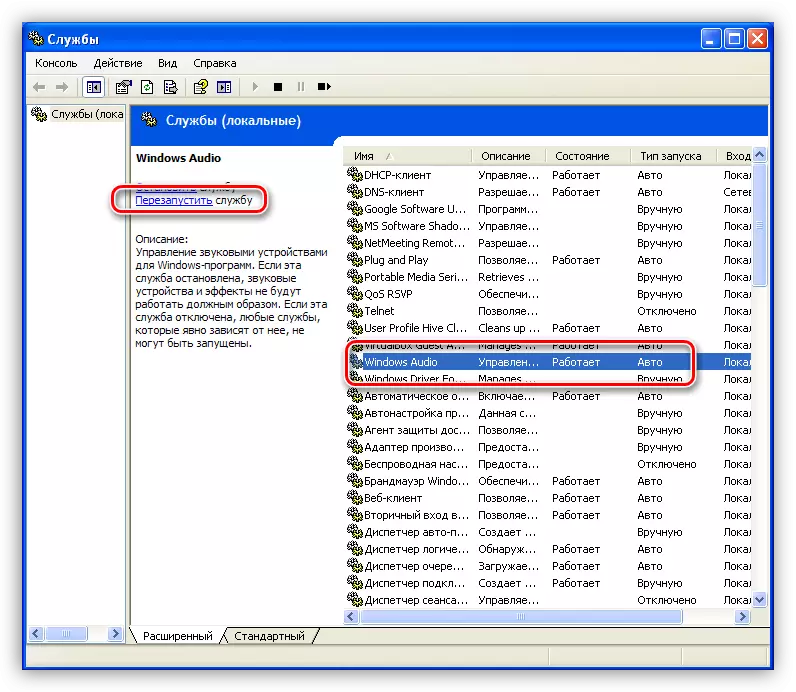
ಕಾಸ್ 3: ಸಿಸ್ಟಮ್ ವಾಲ್ಯೂಮ್ ಸೆಟ್ಟಿಂಗ್ಗಳು
ಆಗಾಗ್ಗೆ, ಧ್ವನಿ ಪಕ್ಕವಾದ್ಯದ ಕೊರತೆಯ ಕಾರಣವೆಂದರೆ ಪರಿಮಾಣ ಸೆಟ್ಟಿಂಗ್ಗಳು, ಅಥವಾ ಅದರ ಮಟ್ಟವು ಶೂನ್ಯಕ್ಕೆ ಸಮಾನವಾಗಿರುತ್ತದೆ.
- ನಾವು ಸಿಸ್ಟಮ್ ಟ್ರೇನಲ್ಲಿ "ಪರಿಮಾಣ" ಐಕಾನ್ ಅನ್ನು ಕಂಡುಕೊಳ್ಳುತ್ತೇವೆ, ಬಲ ಮೌಸ್ ಗುಂಡಿಯನ್ನು ಅದರ ಮೇಲೆ ಕ್ಲಿಕ್ ಮಾಡಿ ಮತ್ತು "ಓಪನ್ ವಾಲ್ಯೂಮ್ ಕಂಟ್ರೋಲ್" ಅನ್ನು ಆಯ್ಕೆ ಮಾಡಿ.

- ಕೆಳಗಿನ ಚೆಕ್ಬಾಕ್ಸ್ಗಳಲ್ಲಿ ಸ್ಲೈಡರ್ ಮತ್ತು ಚೆಕ್ಬಾಕ್ಸ್ನ ಅನುಪಸ್ಥಿತಿಯನ್ನು ಪರಿಶೀಲಿಸಿ. ಮೊದಲಿಗೆ, ನಾವು ಒಟ್ಟಾರೆ ಪರಿಮಾಣ ಮತ್ತು ಪಿಸಿ ಸ್ಪೀಕರ್ಗಳ ಪರಿಮಾಣದಲ್ಲಿ ಆಸಕ್ತಿ ಹೊಂದಿದ್ದೇವೆ. ಯಾವುದೇ ಸಾಫ್ಟ್ವೇರ್ ಸ್ವತಂತ್ರವಾಗಿ ಧ್ವನಿಯನ್ನು ಆಫ್ ಮಾಡಿ ಅಥವಾ ಅದರ ಮಟ್ಟವನ್ನು ಶೂನ್ಯಕ್ಕೆ ಕಡಿಮೆಗೊಳಿಸುತ್ತದೆ ಎಂದು ಅದು ಸಂಭವಿಸುತ್ತದೆ.
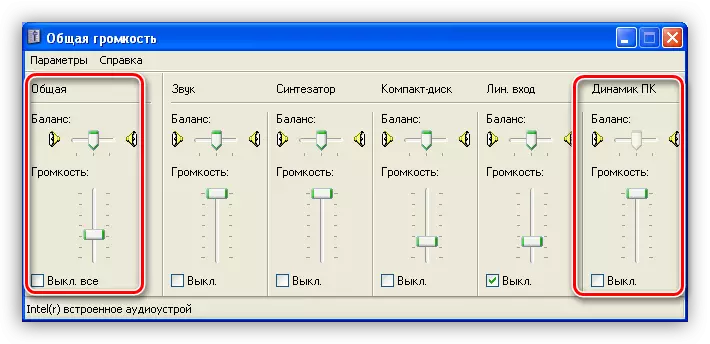
- ಎಲ್ಲವೂ ರೆಗ್ಯುಲೇಟರ್ ವಿಂಡೋದಲ್ಲಿ ಪರಿಮಾಣದೊಂದಿಗೆ ಕ್ರಮವಾಗಿದ್ದರೆ, ತಟ್ಟೆಯಲ್ಲಿ "ಆಡಿಯೊಮೀಟರ್ಗಳನ್ನು ಸಂರಚಿಸುವಿಕೆ" ಎಂದು ಕರೆ ಮಾಡಿ.

- ಇಲ್ಲಿ, ಪರಿಮಾಣ ಟ್ಯಾಬ್ನಲ್ಲಿ, ಧ್ವನಿ ಮಟ್ಟ ಮತ್ತು ಚೆಕ್ಬಾಕ್ಸ್ ಅನ್ನು ಸಹ ಪರಿಶೀಲಿಸಿ.

ಕಾಸ್ 4: ಚಾಲಕ
ಕೆಲಸ ಮಾಡದ ಚಾಲಕನ ಮೊದಲ ಚಿಹ್ನೆಯು ಸಂಯುಕ್ತ ಟ್ಯಾಬ್ನಲ್ಲಿ, ಸಿಸ್ಟಮ್ ಸೆಟ್ಟಿಂಗ್ಗಳ ವಿಂಡೋದಲ್ಲಿ ಶಾಸನ "ಆಡಿಯೊ ಆಡಿಯೊ" ಆಗಿದೆ.
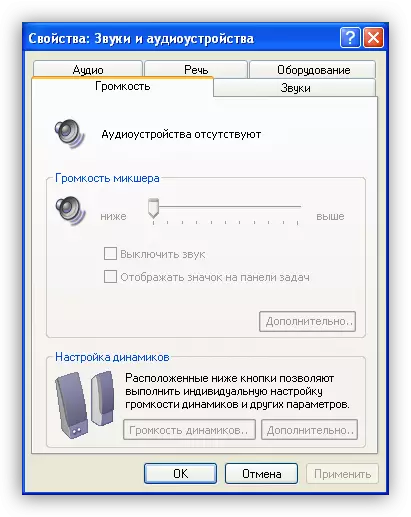
ವಿಂಡೋಸ್ ಸಾಧನ ನಿರ್ವಾಹಕದಲ್ಲಿ ಆಡಿಯೋ ಸಾಧನ ಚಾಲಕನು ದೂಷಿಸುವ ಸಮಸ್ಯೆಗಳನ್ನು ವ್ಯಾಖ್ಯಾನಿಸಿ ಮತ್ತು ತೊಡೆದುಹಾಕಲು.
- "ಕಂಟ್ರೋಲ್ ಪ್ಯಾನಲ್" ನಲ್ಲಿ ನಾವು "ಉತ್ಪಾದಕತೆ ಮತ್ತು ಸೇವೆ" ಗೆ ಹೋಗುತ್ತೇವೆ (ಮೇಲೆ ನೋಡಿ) ಮತ್ತು ಸಿಸ್ಟಮ್ ವಿಭಾಗಕ್ಕೆ ಹೋಗಿ.
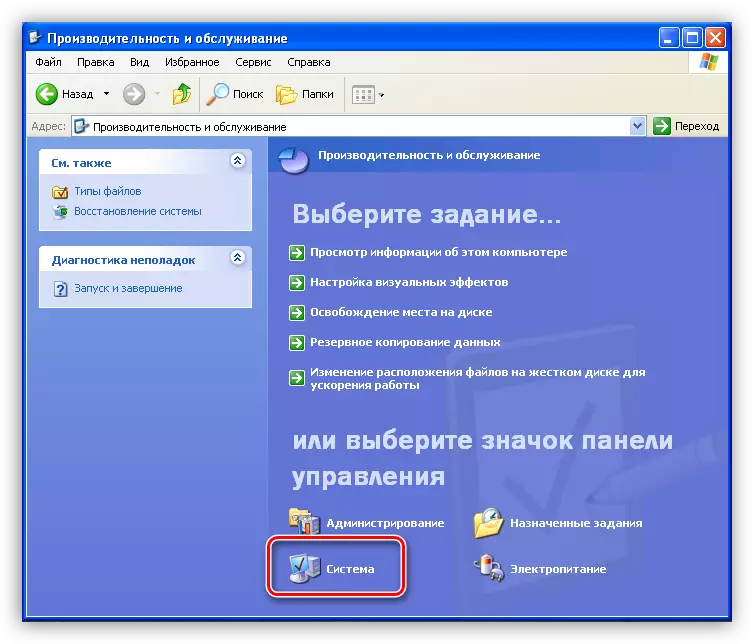
- ಪ್ರಾಪರ್ಟೀಸ್ ವಿಂಡೋದಲ್ಲಿ, "ಸಲಕರಣೆ" ಟ್ಯಾಬ್ ಅನ್ನು ತೆರೆಯಿರಿ ಮತ್ತು ಸಾಧನ ನಿರ್ವಾಹಕ ಗುಂಡಿಯನ್ನು ಕ್ಲಿಕ್ ಮಾಡಿ.
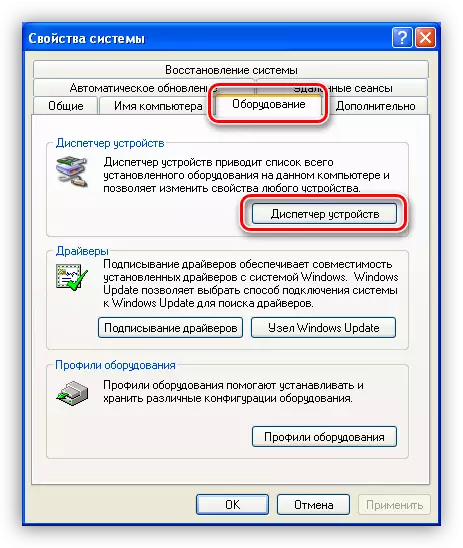
- ಮತ್ತಷ್ಟು ಎರಡು ಆಯ್ಕೆಗಳು ಸಾಧ್ಯ:
- "ಧ್ವನಿ, ವೀಡಿಯೊ ಮತ್ತು ಗೇಮಿಂಗ್ ಸಾಧನಗಳು" ಶಾಖೆಯಲ್ಲಿ "ರವಾನೆದಾರ" ನಲ್ಲಿ, ಯಾವುದೇ ಧ್ವನಿ ನಿಯಂತ್ರಕವಿಲ್ಲ, ಆದರೆ "ಅಜ್ಞಾತ ಸಾಧನ" ಅನ್ನು ಹೊಂದಿರುವ "ಇತರ ಸಾಧನಗಳು" ಶಾಖೆ ಇದೆ. ಅವರು ನಮ್ಮ ಧ್ವನಿಯಾಗಿರಬಹುದು. ಇದರರ್ಥ ಚಾಲಕವನ್ನು ನಿಯಂತ್ರಕಕ್ಕಾಗಿ ಸ್ಥಾಪಿಸಲಾಗಿಲ್ಲ.
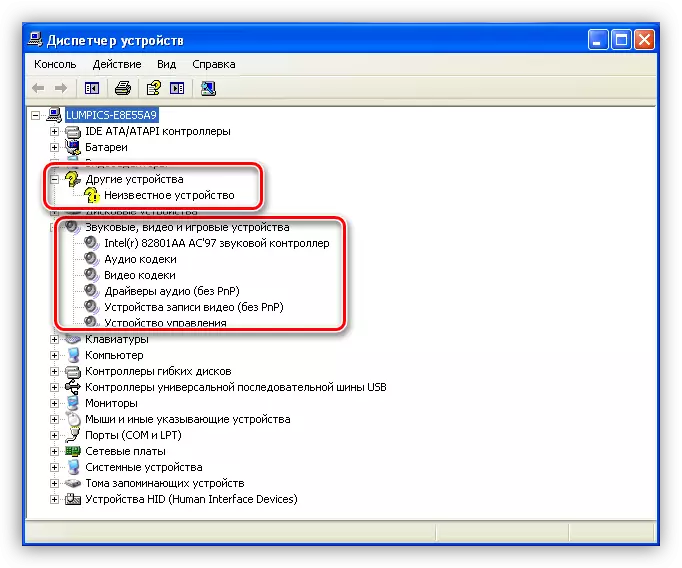
ಈ ಸಂದರ್ಭದಲ್ಲಿ, ಸಾಧನದಲ್ಲಿ ಸಾಧನವನ್ನು ಕ್ಲಿಕ್ ಮಾಡಿ ಮತ್ತು "ಅಪ್ಡೇಟ್ ಡ್ರೈವರ್" ಅನ್ನು ಆಯ್ಕೆ ಮಾಡಿ.
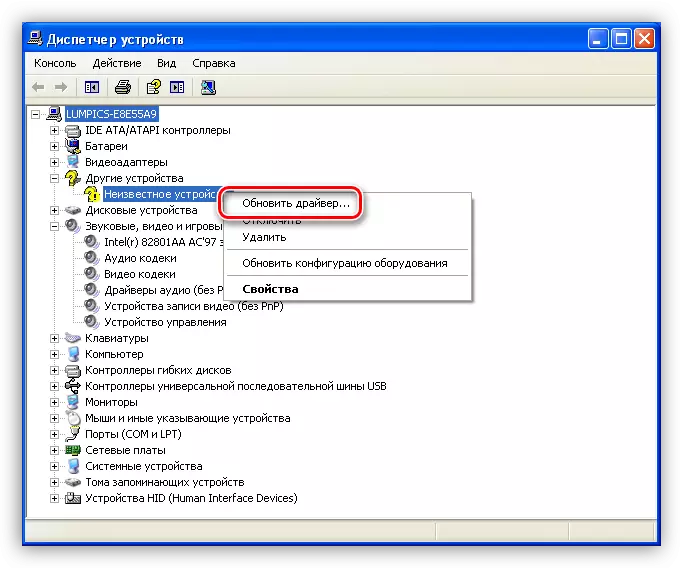
"ಸಲಕರಣೆ ಅಪ್ಡೇಟ್ ವಿಝಾರ್ಡ್" ವಿಂಡೋದಲ್ಲಿ, "ಹೌದು, ಈ ಬಾರಿ ಮಾತ್ರ" ಆಯ್ಕೆ ಮಾಡಿ, ಇದರಿಂದಾಗಿ ಪ್ರೋಗ್ರಾಂ ವಿಂಡೋಸ್ ಅಪ್ಡೇಟ್ ಸೈಟ್ಗೆ ಸಂಪರ್ಕಿಸಲು ಅವಕಾಶ ನೀಡುತ್ತದೆ.
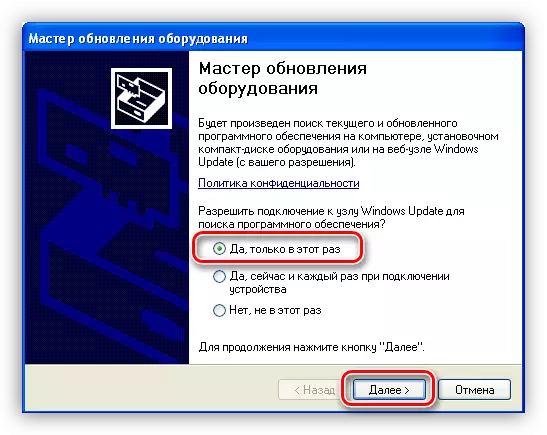
ಮುಂದೆ, ಸ್ವಯಂಚಾಲಿತ ಅನುಸ್ಥಾಪನೆಯನ್ನು ಆರಿಸಿ.
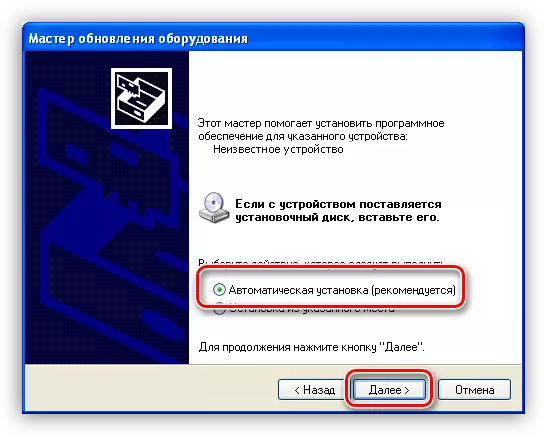
ಮಾಂತ್ರಿಕ ಸ್ವಯಂಚಾಲಿತವಾಗಿ ಸಾಫ್ಟ್ವೇರ್ಗಾಗಿ ಹುಡುಕುತ್ತದೆ ಮತ್ತು ಸಾಫ್ಟ್ವೇರ್ ಅನ್ನು ಸ್ಥಾಪಿಸುತ್ತದೆ. ಅನುಸ್ಥಾಪನೆಯ ನಂತರ, ನೀವು ಆಪರೇಟಿಂಗ್ ಸಿಸ್ಟಮ್ ಅನ್ನು ಮರುಪ್ರಾರಂಭಿಸಬೇಕು.
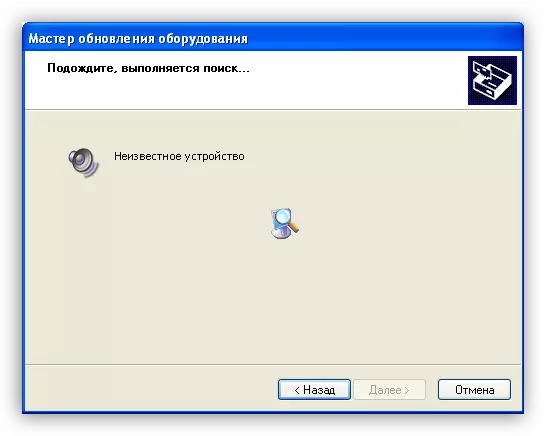
- ಮತ್ತೊಂದು ಆಯ್ಕೆ - ನಿಯಂತ್ರಕ ಪತ್ತೆಯಾಗಿದೆ, ಆದರೆ ಆಶ್ಚರ್ಯಸೂಚಕ ಮಾರ್ಕ್ನೊಂದಿಗೆ ಹಳದಿ ಮಗ್ ರೂಪದಲ್ಲಿ ಎಚ್ಚರಿಕೆ ಐಕಾನ್ ಅದರ ಬಳಿ ಇದೆ. ಇದರರ್ಥ ಚಾಲಕವು ವಿಫಲಗೊಳ್ಳುತ್ತದೆ.
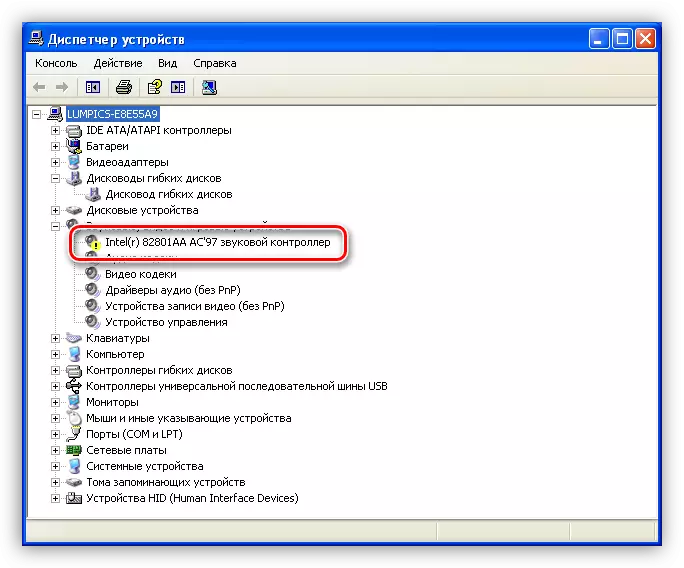
ಈ ಪರಿಸ್ಥಿತಿಯಲ್ಲಿ, ನಾನು ನಿಯಂತ್ರಕದಲ್ಲಿ ಪಿಸಿಎಂ ಅನ್ನು ಸಹ ಕ್ಲಿಕ್ ಮಾಡಿ ಮತ್ತು ಗುಣಲಕ್ಷಣಗಳಿಗೆ ಹೋಗುತ್ತೇನೆ.
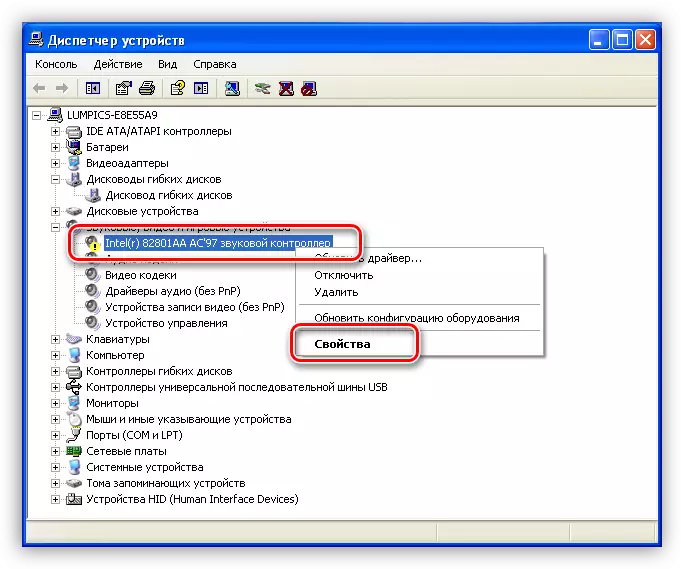
ಮುಂದೆ, "ಚಾಲಕ" ಟ್ಯಾಬ್ಗೆ ಹೋಗಿ ಮತ್ತು ಅಳಿಸು ಬಟನ್ ಕ್ಲಿಕ್ ಮಾಡಿ. ಸಾಧನವನ್ನು ಈಗ ತೆಗೆದುಹಾಕಲಾಗಿದೆ ಎಂದು ವ್ಯವಸ್ಥೆಯು ನಮ್ಮನ್ನು ಎಚ್ಚರಿಸುತ್ತದೆ. ನಮಗೆ ಇದು ಬೇಕು, ಒಪ್ಪುತ್ತೇನೆ.
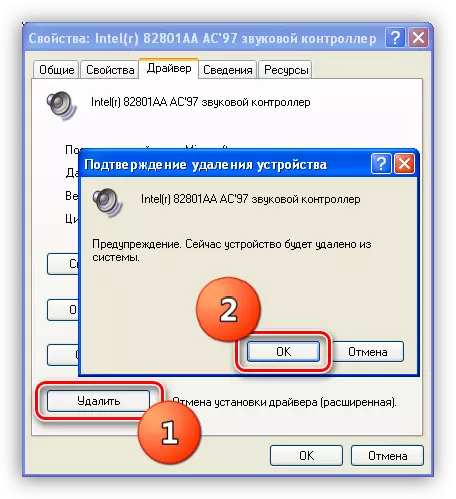
ನೀವು ನೋಡಬಹುದು ಎಂದು, ನಿಯಂತ್ರಕ ಧ್ವನಿ ಸಾಧನಗಳ ಶಾಖೆಯಿಂದ ಕಣ್ಮರೆಯಾಯಿತು. ಈಗ, ರೀಬೂಟ್ ಮಾಡಿದ ನಂತರ, ಚಾಲಕವನ್ನು ಅಳವಡಿಸಲಾಗುವುದು ಮತ್ತು ಮತ್ತೆ ಪ್ರಾರಂಭಿಸಲಾಗುತ್ತದೆ.
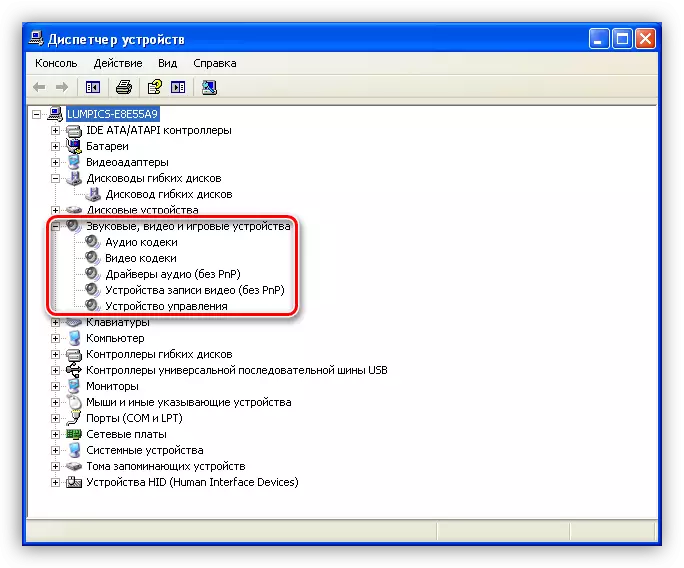
- "ಧ್ವನಿ, ವೀಡಿಯೊ ಮತ್ತು ಗೇಮಿಂಗ್ ಸಾಧನಗಳು" ಶಾಖೆಯಲ್ಲಿ "ರವಾನೆದಾರ" ನಲ್ಲಿ, ಯಾವುದೇ ಧ್ವನಿ ನಿಯಂತ್ರಕವಿಲ್ಲ, ಆದರೆ "ಅಜ್ಞಾತ ಸಾಧನ" ಅನ್ನು ಹೊಂದಿರುವ "ಇತರ ಸಾಧನಗಳು" ಶಾಖೆ ಇದೆ. ಅವರು ನಮ್ಮ ಧ್ವನಿಯಾಗಿರಬಹುದು. ಇದರರ್ಥ ಚಾಲಕವನ್ನು ನಿಯಂತ್ರಕಕ್ಕಾಗಿ ಸ್ಥಾಪಿಸಲಾಗಿಲ್ಲ.
ಕಾರಣ 5: ಕೋಡೆಕ್ಸ್
ಟ್ರಾನ್ಸ್ಮಿಷನ್ ಮೊದಲು ಡಿಜಿಟಲ್ ಮೀಡಿಯಾ ಸಿಸ್ಟಮ್ ವಿವಿಧ ರೀತಿಯಲ್ಲಿ ಎನ್ಕೋಡ್ ಮಾಡಲಾಗುತ್ತದೆ, ಮತ್ತು ಅಂತಿಮ ಬಳಕೆದಾರರನ್ನು ಪ್ರವೇಶಿಸಿದಾಗ ಡಿಕೋಡ್ ಮಾಡಲಾಗುತ್ತದೆ. ಈ ಪ್ರಕ್ರಿಯೆಯು ಕೋಡೆಕ್ಗಳಲ್ಲಿ ತೊಡಗಿಸಿಕೊಂಡಿದೆ. ಆಗಾಗ್ಗೆ, ವ್ಯವಸ್ಥೆಯನ್ನು ಮರುಸ್ಥಾಪಿಸಿದಾಗ, ನಾವು ಈ ಘಟಕಗಳ ಬಗ್ಗೆ ಮರೆಯುತ್ತೇವೆ, ಮತ್ತು ಸಾಮಾನ್ಯ ವಿಂಡೋಸ್ XP ಗೆ, ಅವುಗಳು ಅವಶ್ಯಕ. ಯಾವುದೇ ಸಂದರ್ಭದಲ್ಲಿ, ಈ ಅಂಶವನ್ನು ತೊಡೆದುಹಾಕಲು ಸಾಫ್ಟ್ವೇರ್ ಅನ್ನು ನವೀಕರಿಸಲು ಇದು ಅರ್ಥಪೂರ್ಣವಾಗಿದೆ.
- ಕೆ-ಲೈಟ್ ಕೋಡೆಕ್ ಪ್ಯಾಕ್ ಪ್ಯಾಕೇಜ್ನ ಡೆವಲಪರ್ಗಳ ಅಧಿಕೃತ ವೆಬ್ಸೈಟ್ಗೆ ಹೋಗಿ ಮತ್ತು ಇತ್ತೀಚಿನ ಆವೃತ್ತಿಯನ್ನು ಡೌನ್ಲೋಡ್ ಮಾಡಿ. ಈ ಸಮಯದಲ್ಲಿ, 2018 ರವರೆಗೆ ವಿಂಡೋಸ್ XP ಬೆಂಬಲವನ್ನು ಬೆಂಬಲಿಸುತ್ತದೆ, ಆದ್ದರಿಂದ ನಂತರ ಬಿಡುಗಡೆಯಾದ ಆವೃತ್ತಿಗಳನ್ನು ಸ್ಥಾಪಿಸಲಾಗುವುದಿಲ್ಲ. ಸ್ಕ್ರೀನ್ಶಾಟ್ನಲ್ಲಿ ತೋರಿಸಿರುವ ಸಂಖ್ಯೆಗಳಿಗೆ ಗಮನ ಕೊಡಿ.
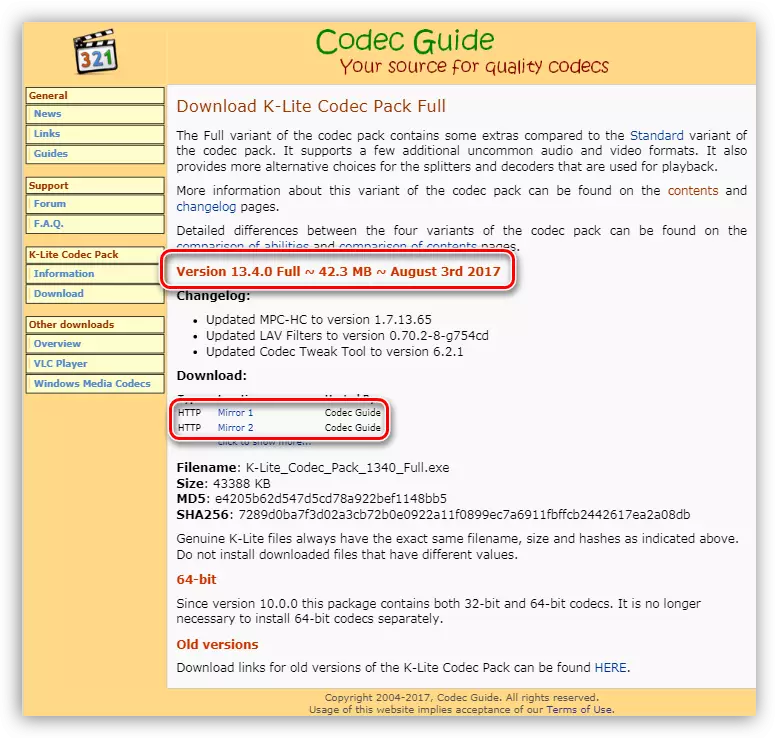
- ಡೌನ್ಲೋಡ್ ಮಾಡಿದ ಪ್ಯಾಕೇಜ್ ತೆರೆಯಿರಿ. ಮುಖ್ಯ ವಿಂಡೋದಲ್ಲಿ, ಸಾಮಾನ್ಯ ಅನುಸ್ಥಾಪನೆಯನ್ನು ಆರಿಸಿಕೊಳ್ಳಿ.
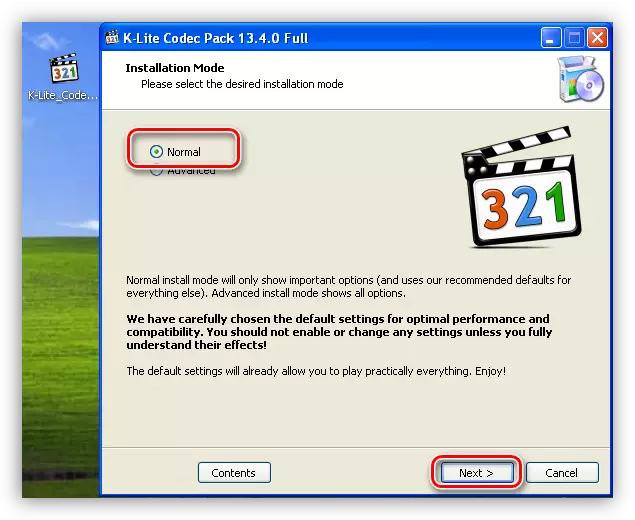
- ಮುಂದೆ, ಡೀಫಾಲ್ಟ್ ಮೀಡಿಯಾ ಪ್ಲೇಯರ್ ಅನ್ನು ಆಯ್ಕೆ ಮಾಡಿ, ಅಂದರೆ, ವಿಷಯವು ಸ್ವಯಂಚಾಲಿತವಾಗಿ ಆಡಲಾಗುತ್ತದೆ.
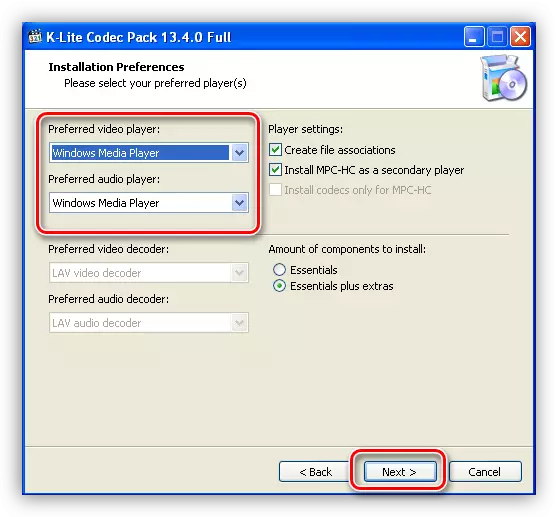
- ಮುಂದಿನ ವಿಂಡೋದಲ್ಲಿ, ನಾವು ಎಲ್ಲವನ್ನೂ ಬಿಟ್ಟುಬಿಡುತ್ತೇವೆ.
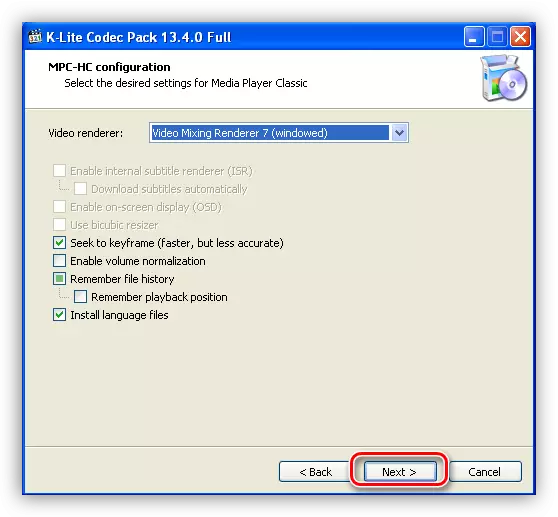
- ನಂತರ ಹೆಸರುಗಳು ಮತ್ತು ಉಪಶೀರ್ಷಿಕೆಗಳಿಗಾಗಿ ಭಾಷೆಯನ್ನು ಆಯ್ಕೆ ಮಾಡಿ.
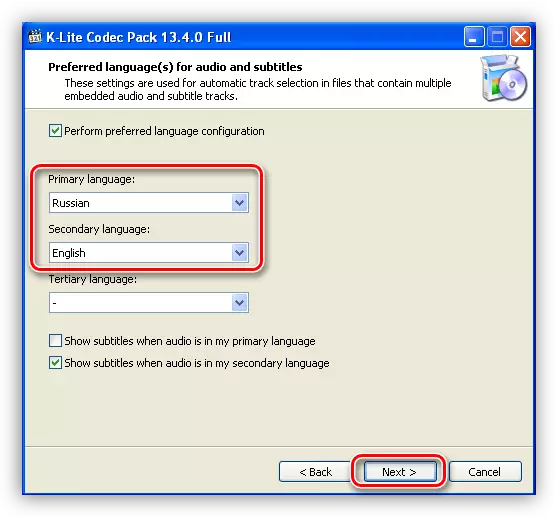
- ಕೆಳಗಿನ ಕಿಟಕಿ ಆಡಿಯೋ ಎನ್ಕೋಡರ್ಗಳಿಗಾಗಿ ಔಟ್ಪುಟ್ ನಿಯತಾಂಕಗಳನ್ನು ಸಂರಚಿಸಲು ಪ್ರಸ್ತಾಪಿಸುತ್ತದೆ. ಇಲ್ಲಿ ನಾವು ಯಾವ ಸಂಖ್ಯೆಯ ಚಾನಲ್ಗಳು ಮತ್ತು ಆಡಿಯೊ ಉಪಕರಣಗಳಲ್ಲಿ ಅಂತರ್ನಿರ್ಮಿತ ಡಿಕೋಡರ್ ಅನ್ನು ಹೊಂದಿರುವಿರಿ ಎಂಬುದನ್ನು ನಿರ್ಧರಿಸಲು ಅವಶ್ಯಕವಾಗಿದೆ. ಉದಾಹರಣೆಗೆ, ನಾವು 5.1 ಅನ್ನು ಹೊಂದಿದ್ದೇವೆ, ಆದರೆ ಅಂತರ್ನಿರ್ಮಿತ ಅಥವಾ ಬಾಹ್ಯ ರಿಸೀವರ್ ಇಲ್ಲದೆ. ನಾವು ಎಡಕ್ಕೆ ಅನುಗುಣವಾದ ಬಿಂದುವನ್ನು ಆಯ್ಕೆ ಮಾಡಿಕೊಳ್ಳುತ್ತೇವೆ ಮತ್ತು ಡೀಕೋಡಿಂಗ್ ಕಂಪ್ಯೂಟರ್ನಲ್ಲಿ ತೊಡಗಿಸಿಕೊಂಡಿರುತ್ತದೆ ಎಂದು ಸೂಚಿಸುತ್ತದೆ.
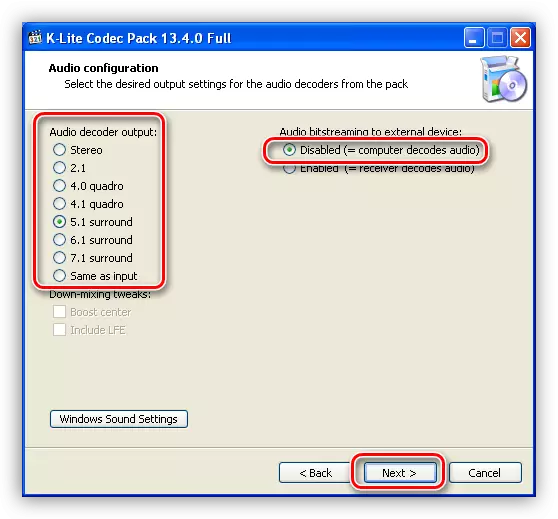
- ಸೆಟ್ಟಿಂಗ್ಗಳನ್ನು ತಯಾರಿಸಲಾಗುತ್ತದೆ, ಈಗ "ಅನುಸ್ಥಾಪಿಸಲು" ಕ್ಲಿಕ್ ಮಾಡಿ.
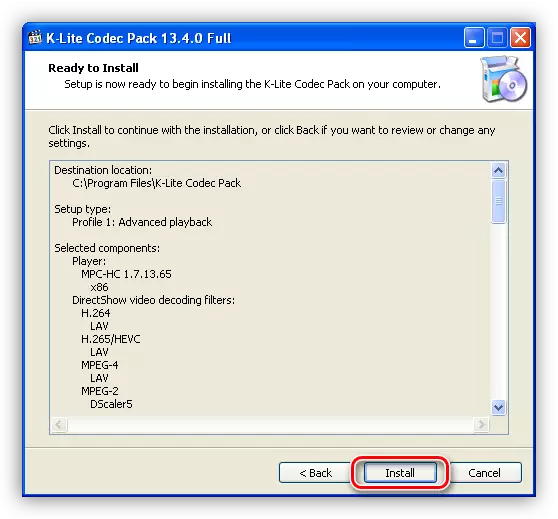
- ಕೋಡೆಕ್ಸ್ನ ಅನುಸ್ಥಾಪನೆಯ ಅಂತ್ಯದ ನಂತರ, ವಿಂಡೋಗಳನ್ನು ಮರುಪ್ರಾರಂಭಿಸಲು ಇದು ಅತ್ಯದ್ಭುತವಾಗಿರುವುದಿಲ್ಲ.
ಕಾರಣ 6: BIOS ಸೆಟ್ಟಿಂಗ್ಗಳು
ಹಿಂದಿನ ಮಾಲೀಕರು (ಮತ್ತು ಬಹುಶಃ ನೀವು, ಆದರೆ ಅದರ ಬಗ್ಗೆ ಮರೆತುಹೋಗಿದೆ) ಆಡಿಯೊಪಾರ್ಟ್ ಸಂಪರ್ಕ ಹೊಂದಿದ್ದಾಗ, ಮದರ್ಬೋರ್ಡ್ನ ಬಯೋಸ್ ನಿಯತಾಂಕಗಳನ್ನು ಬದಲಾಯಿಸಿದಾಗ ಅದು ಸಂಭವಿಸಬಹುದು. ಈ ಆಯ್ಕೆಯನ್ನು "ಆನ್ಬೋರ್ಡ್ ಆಡಿಯೋ ಫಂಕ್ಷನ್" ಎಂದು ಕರೆಯಬಹುದು ಮತ್ತು ಮದರ್ಬೋರ್ಡ್ನಲ್ಲಿ ನಿರ್ಮಿಸಲಾದ ಆಡಿಯೊ ಸಿಸ್ಟಮ್ ಅನ್ನು ಸೇರಿಸಲು, ಅದನ್ನು "ಸಕ್ರಿಯಗೊಳಿಸಬೇಕು" ಮಾಡಬೇಕು.
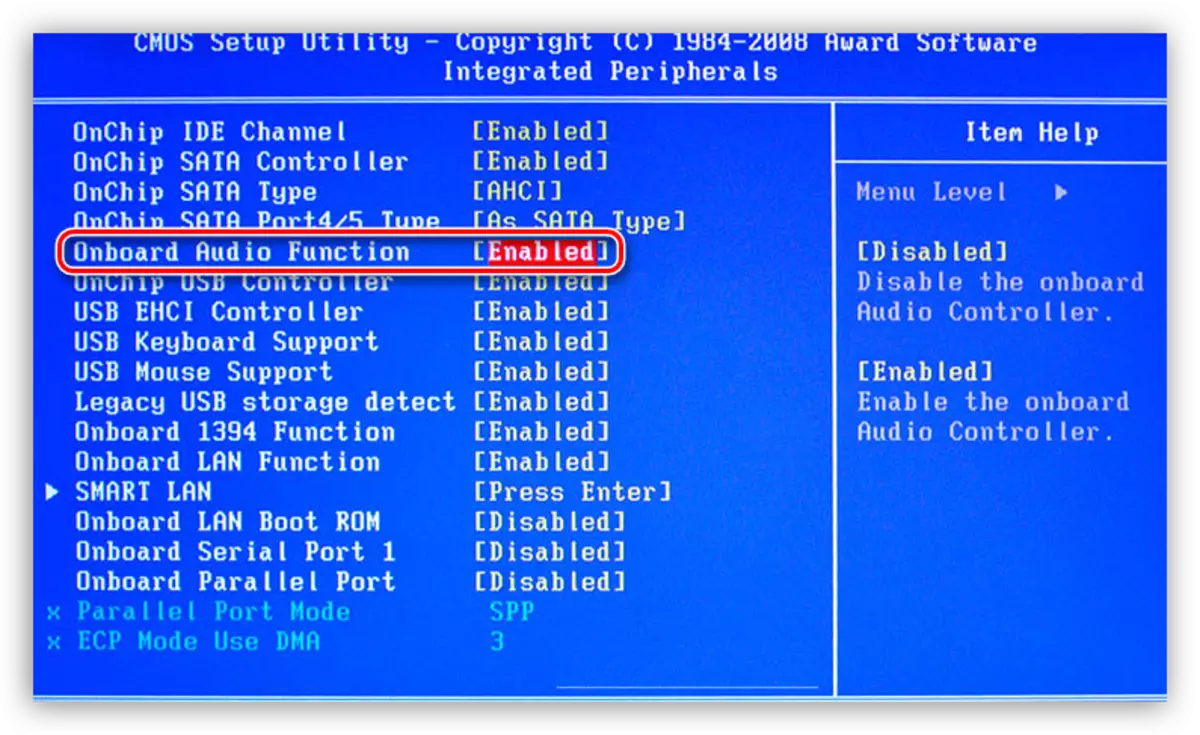
ಎಲ್ಲಾ ಕ್ರಮಗಳು ಆಡಿಯೋ ಎಂದಿಗೂ ಆಡದಿದ್ದರೆ, ಬಹುಶಃ ಇತ್ತೀಚಿನ ಸಾಧನವು ವಿಂಡೋಸ್ XP ಅನ್ನು ಮರುಸ್ಥಾಪಿಸುತ್ತದೆ. ಆದಾಗ್ಯೂ, ವ್ಯವಸ್ಥೆಯನ್ನು ಪುನಃಸ್ಥಾಪಿಸಲು ಪ್ರಯತ್ನಿಸಲು ಸಾಧ್ಯವಾಗುವ ಕಾರಣ, ನೀವು ಯದ್ವಾತದ್ವಾ ಮಾಡಬಾರದು.
ಇನ್ನಷ್ಟು ಓದಿ: ವಿಂಡೋಸ್ XP ರಿಕವರಿ ವಿಧಾನಗಳು
ತೀರ್ಮಾನ
ಈ ಲೇಖನದಲ್ಲಿ ನೀಡಲಾದ ಧ್ವನಿ ಸಮಸ್ಯೆಗಳು ಮತ್ತು ಅವರ ಪರಿಹಾರಗಳ ಎಲ್ಲಾ ಕಾರಣಗಳು ಪರಿಸ್ಥಿತಿಯಿಂದ ಹೊರಬರಲು ಮತ್ತು ಸಂಗೀತ ಮತ್ತು ಚಲನಚಿತ್ರಗಳನ್ನು ಆನಂದಿಸಲು ಸಹಾಯ ಮಾಡುತ್ತದೆ. ನಿಮ್ಮ ಹಳೆಯ ಆಡಿಯೊ ವ್ಯವಸ್ಥೆಯ ಶಬ್ದವನ್ನು ಸುಧಾರಿಸಲು ವಿನ್ಯಾಸಗೊಳಿಸಿದ "ಹೊಸ" ಚಾಲಕಗಳು ಇಲ್ ಸಾಫ್ಟ್ವೇರ್ ಅನ್ನು ಕ್ಷಿಪ್ರ ಕಾರ್ಯಗಳನ್ನು ನೆನಪಿಸಿಕೊಳ್ಳಿ.
