
ಜನಪ್ರಿಯ ದಸ್ತಾವೇಜನ್ನು ಶೇಖರಣಾ ಸ್ವರೂಪಗಳಲ್ಲಿ ಒಂದಾಗಿದೆ PDF ಆಗಿದೆ. ಆದರೆ ಕೆಲವೊಮ್ಮೆ ಈ ಪ್ರಕಾರದ ವಸ್ತುಗಳನ್ನು ಟಿಫ್ ರಾಸ್ಟರ್ ಇಮೇಜ್ ಫಾರ್ಮ್ಯಾಟ್ಗೆ ಪರಿವರ್ತಿಸಲು ಅಗತ್ಯವಿರುತ್ತದೆ, ಉದಾಹರಣೆಗೆ, ವರ್ಚುವಲ್ ಫ್ಯಾಕ್ಸ್ ತಂತ್ರಜ್ಞಾನದಲ್ಲಿ ಅಥವಾ ಇತರ ಉದ್ದೇಶಗಳಿಗಾಗಿ ಬಳಕೆಗೆ.
ವಿಧಾನಗಳು ಪರಿವರ್ತನೆಗೊಳ್ಳುತ್ತವೆ
ಆಪರೇಟಿಂಗ್ ಸಿಸ್ಟಂನ ಟಫ್ ಅಂತರ್ನಿರ್ಮಿತ ಉಪಕರಣಗಳಲ್ಲಿ ಪಿಡಿಎಫ್ ಅನ್ನು ಪರಿವರ್ತಿಸುವುದು ಕೆಲಸ ಮಾಡುವುದಿಲ್ಲ ಎಂದು ಹೇಳುವುದು ಅವಶ್ಯಕ. ಇದನ್ನು ಮಾಡಲು, ಪರಿವರ್ತನೆ, ಅಥವಾ ವಿಶೇಷ ಸಾಫ್ಟ್ವೇರ್ಗಾಗಿ ಆನ್ಲೈನ್ ಸೇವೆಗಳನ್ನು ಬಳಸಿ. ಈ ಲೇಖನದಲ್ಲಿ, ಕಂಪ್ಯೂಟರ್ನಲ್ಲಿ ಸ್ಥಾಪಿಸಲಾದ ಸಾಫ್ಟ್ವೇರ್ ಅನ್ನು ಬಳಸಿಕೊಂಡು ಕಾರ್ಯವನ್ನು ಪರಿಹರಿಸುವ ವಿಧಾನಗಳ ಬಗ್ಗೆ ನಾವು ಮಾತನಾಡುತ್ತೇವೆ. ನಿಗದಿತ ಪ್ರಶ್ನೆಯನ್ನು ಪರಿಹರಿಸುವ ಸಾಮರ್ಥ್ಯವನ್ನು ಮೂರು ಗುಂಪುಗಳಾಗಿ ವಿಂಗಡಿಸಬಹುದು:- ಪರಿವರ್ತಕಗಳು;
- ಗ್ರಾಫಿಕ್ ಸಂಪಾದಕ;
- ಪಠ್ಯದ ಸ್ಕ್ಯಾನಿಂಗ್ ಮತ್ತು ಗುರುತಿಸುವಿಕೆಗಾಗಿ ಕಾರ್ಯಕ್ರಮಗಳು.
ನಿರ್ದಿಷ್ಟ ಅಪ್ಲಿಕೇಶನ್ಗಳ ಉದಾಹರಣೆಗಳ ಕುರಿತು ವಿವರಿಸಿದ ಪ್ರತಿಯೊಂದು ಆಯ್ಕೆಗಳ ಬಗ್ಗೆ ವಿವರವಾಗಿ ಮಾತನಾಡೋಣ.
ವಿಧಾನ 1: AVS ಡಾಕ್ಯುಮೆಂಟ್ ಪರಿವರ್ತಕ
AVS ಡೆವಲಪರ್ನಿಂದ ಅಪ್ಲಿಕೇಶನ್ ಡಾಕ್ಯುಮೆಂಟ್ ಪರಿವರ್ತಕದಿಂದ ಪರಿವರ್ತಕ ಸಾಫ್ಟ್ವೇರ್ನೊಂದಿಗೆ ಪ್ರಾರಂಭಿಸೋಣ.
ಡೌನ್ಲೋಡ್ ಡಾಕ್ಯುಮೆಂಟ್ ಪರಿವರ್ತಕ
- ಅಪ್ಲಿಕೇಶನ್ ಅನ್ನು ರನ್ ಮಾಡಿ. "ಔಟ್ಪುಟ್ ಫಾರ್ಮ್ಯಾಟ್" ಬ್ಲಾಕ್ನಲ್ಲಿ, "ಚಿತ್ರದಲ್ಲಿ" ಕ್ಲಿಕ್ ಮಾಡಿ. "ಫೈಲ್ ಪ್ರಕಾರ" ಕ್ಷೇತ್ರವು ತೆರೆಯುತ್ತದೆ. ಈ ಕ್ಷೇತ್ರಕ್ಕೆ ಉತ್ತರಿಸಿದ ಡ್ರಾಪ್-ಡೌನ್ ಪಟ್ಟಿಯಿಂದ "TIFF" ಆಯ್ಕೆಯನ್ನು ಅಗತ್ಯವಿದೆ.
- ಈಗ ನೀವು ಮೂಲ ಪಿಡಿಎಫ್ ಅನ್ನು ಆರಿಸಬೇಕಾಗುತ್ತದೆ. ಸೇರಿಸು ಫೈಲ್ಗಳ ಕೇಂದ್ರದಲ್ಲಿ ಕ್ಲಿಕ್ ಮಾಡಿ.
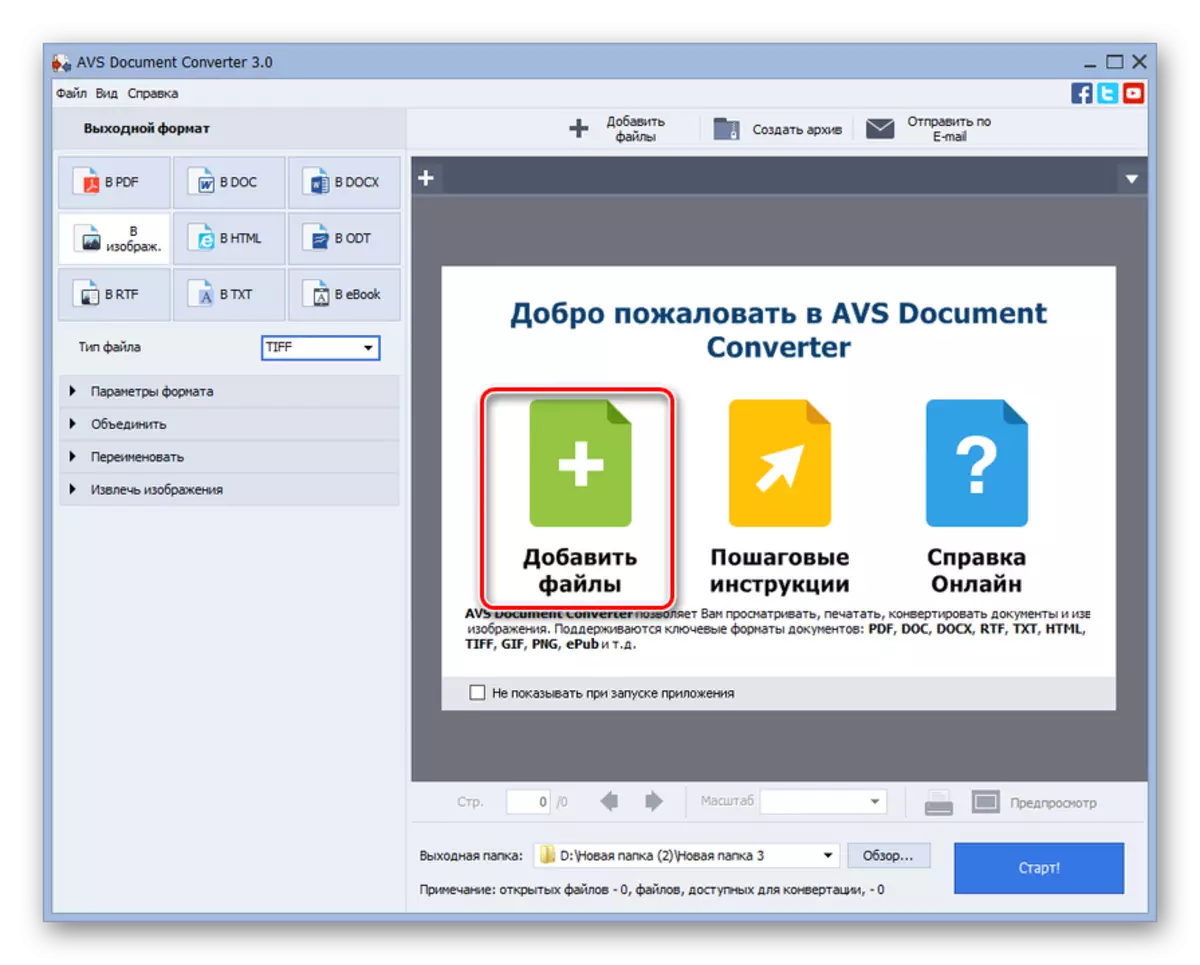
ನೀವು ವಿಂಡೋದ ಮೇಲ್ಭಾಗದಲ್ಲಿ ಇದೇ ರೀತಿಯ ಶಾಸನವನ್ನು ಸಹ ಕ್ಲಿಕ್ ಮಾಡಬಹುದು.

ಮೆನು ಬಳಸಲು ಅನ್ವಯಿಸುತ್ತದೆ. ಫೈಲ್ ಮತ್ತು "ಫೈಲ್ಗಳನ್ನು ಸೇರಿಸಿ ..." ಕ್ಲಿಕ್ ಮಾಡಿ. ನೀವು Ctrl + O ಅನ್ನು ಬಳಸಬಹುದು.
- ಆಯ್ಕೆ ವಿಂಡೋ ಕಾಣಿಸಿಕೊಳ್ಳುತ್ತದೆ. PDF ಅನ್ನು ಎಲ್ಲಿ ಸಂಗ್ರಹಿಸಲಾಗುತ್ತದೆ ಎಂದು ಹೋಗಿ. ಈ ಸ್ವರೂಪದ ವಸ್ತುವನ್ನು ಆಯ್ಕೆ ಮಾಡಿದ ನಂತರ, "ಓಪನ್" ಅನ್ನು ಒತ್ತಿರಿ.
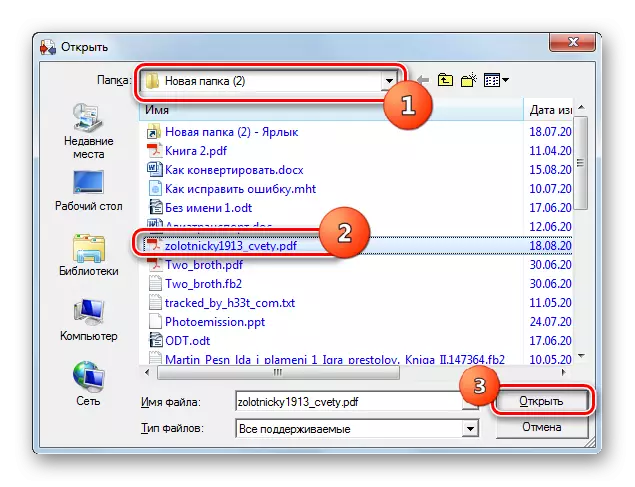
ಪರಿವರ್ತಕನ ಹೊದಿಕೆಯಂತಹ "ಎಕ್ಸ್ಪ್ಲೋರರ್" ನಂತಹ ಫೈಲ್ ಮ್ಯಾನೇಜರ್ನಿಂದ ಅದನ್ನು ಎಳೆಯುವುದರ ಮೂಲಕ ಡಾಕ್ಯುಮೆಂಟ್ನ ಪ್ರಾರಂಭವನ್ನು ಸಹ ನೀವು ನಿರ್ವಹಿಸಬಹುದು.
- ಈ ಆಯ್ಕೆಗಳಲ್ಲಿ ಒಂದನ್ನು ಅಪ್ಲಿಕೇಶನ್ ಪರಿವರ್ತಕ ಇಂಟರ್ಫೇಸ್ನಲ್ಲಿ ಡಾಕ್ಯುಮೆಂಟ್ನ ವಿಷಯಗಳನ್ನು ಉಂಟುಮಾಡುತ್ತದೆ. ಈಗ ಟಿಫ್ ವಿಸ್ತರಣೆಯೊಂದಿಗೆ ಅಂತಿಮ ವಸ್ತುವನ್ನು ಬಿಡಲಾಗುತ್ತದೆ ಎಂಬುದನ್ನು ಸೂಚಿಸಿ. "ವಿಮರ್ಶೆ ..." ಕ್ಲಿಕ್ ಮಾಡಿ.
- ಫೋಲ್ಡರ್ ಅವಲೋಕನ ನ್ಯಾವಿಗೇಟರ್ ಅನ್ನು ತೆರೆಯಲಾಗುವುದು. ನ್ಯಾವಿಗೇಷನ್ ಉಪಕರಣಗಳನ್ನು ಬಳಸಿಕೊಂಡು, ಫೋಲ್ಡರ್ ಅನ್ನು ನೀವು ಪರಿವರ್ತಿತ ಅಂಶವನ್ನು ಕಳುಹಿಸಲು ಮತ್ತು ಸರಿ ಒತ್ತಿರಿ.
- ನಿಗದಿತ ಮಾರ್ಗವನ್ನು "ಔಟ್ಪುಟ್ ಫೋಲ್ಡರ್" ಕ್ಷೇತ್ರದಲ್ಲಿ ಕಾಣಬಹುದು. ಈಗ ಏನೂ ಪ್ರಾರಂಭವಾಗುವುದನ್ನು ತಡೆಗಟ್ಟುತ್ತದೆ, ಪರಿವರ್ತನೆಯ ಪ್ರಕ್ರಿಯೆ. "ಪ್ರಾರಂಭಿಸಿ!" ಕ್ಲಿಕ್ ಮಾಡಿ.
- ಸುಧಾರಣೆ ಕಾರ್ಯವಿಧಾನವು ಪ್ರಾರಂಭವಾಗುತ್ತದೆ. ಪ್ರೋಗ್ರಾಂ ವಿಂಡೋದ ಕೇಂದ್ರ ಭಾಗದಲ್ಲಿ ಶೇಕಡಾವಾರು ಭಾಗದಲ್ಲಿ ಅದರ ಪ್ರಗತಿಯನ್ನು ಪ್ರದರ್ಶಿಸಲಾಗುತ್ತದೆ.
- ಕಾರ್ಯವಿಧಾನದ ಪೂರ್ಣಗೊಂಡ ನಂತರ, ವಿಂಡೋವು ಪಾಪ್ಸ್ ಅಪ್, ಅಲ್ಲಿ ರೂಪಾಂತರವು ಯಶಸ್ವಿಯಾಗಿ ಪೂರ್ಣಗೊಂಡಿದೆ ಎಂದು ಮಾಹಿತಿ ನೀಡಲಾಗಿದೆ. ರಿಫಾರ್ಮ್ಯಾಟ್ ಮಾಡಲಾದ ವಸ್ತುವನ್ನು ಸಂಗ್ರಹಿಸಲಾಗಿರುವ ಆ ಡೈರೆಕ್ಟರಿಗೆ ಸರಿಸಲು ಇದು ಪ್ರಸ್ತಾಪಿಸಲಾಗಿದೆ. ನೀವು ಇದನ್ನು ಮಾಡಲು ಬಯಸಿದರೆ, ನಂತರ "ತೆರೆಯಿರಿ. ಫೋಲ್ಡರ್. "
- ಪರಿವರ್ತಿತ ಟಿಫ್ ಅನ್ನು ಸಂಗ್ರಹಿಸಿರುವ ನಿಖರವಾಗಿ "ಎಕ್ಸ್ಪ್ಲೋರರ್" ಅನ್ನು ತೆರೆಯಿತು. ಈಗ ನೀವು ಗುರಿಯನ್ನು ಬಳಸಬಹುದು ಅಥವಾ ಅದರೊಂದಿಗೆ ಯಾವುದೇ ಬದಲಾವಣೆಗಳನ್ನು ನಿರ್ವಹಿಸಲು ಈ ವಸ್ತುವನ್ನು ಬಳಸಬಹುದು.
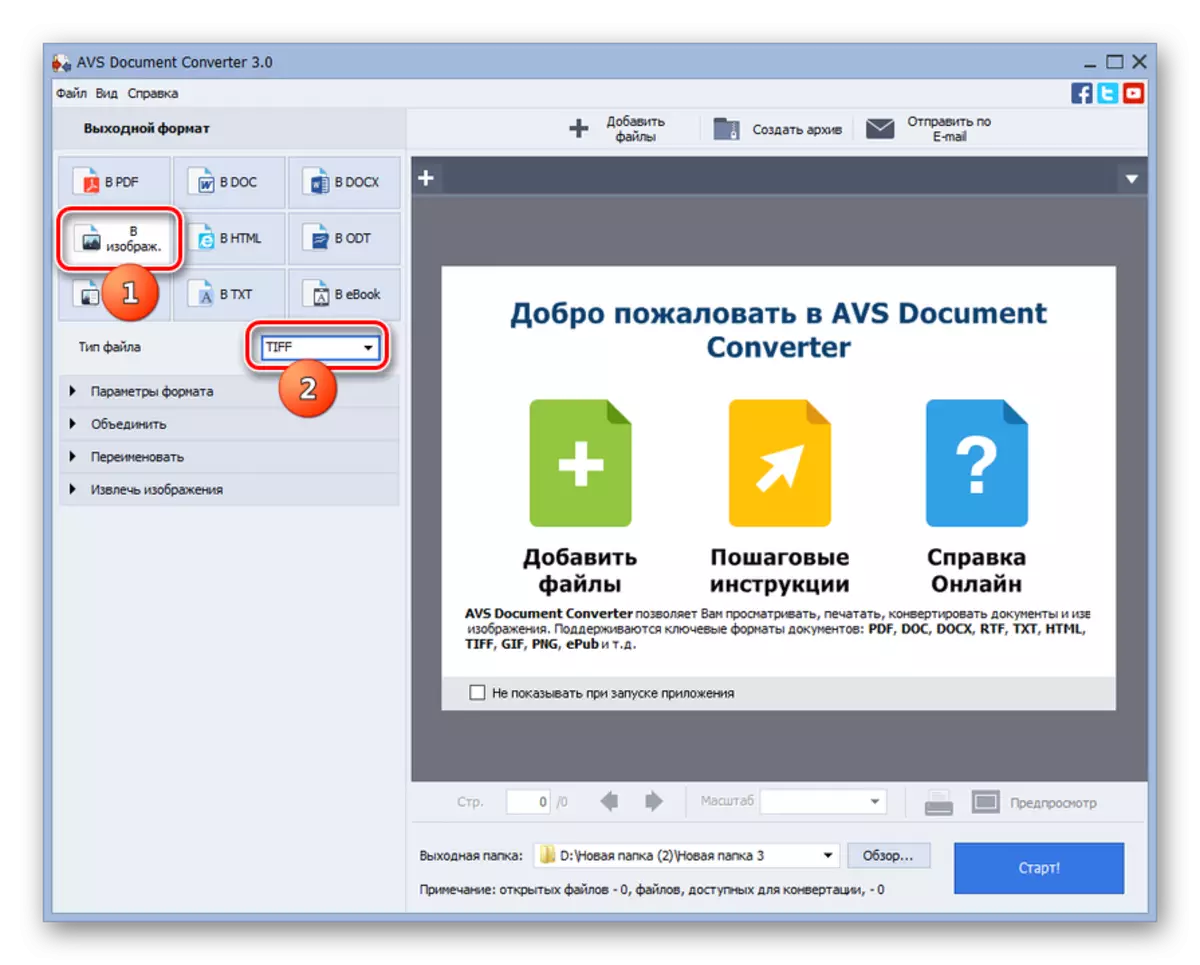
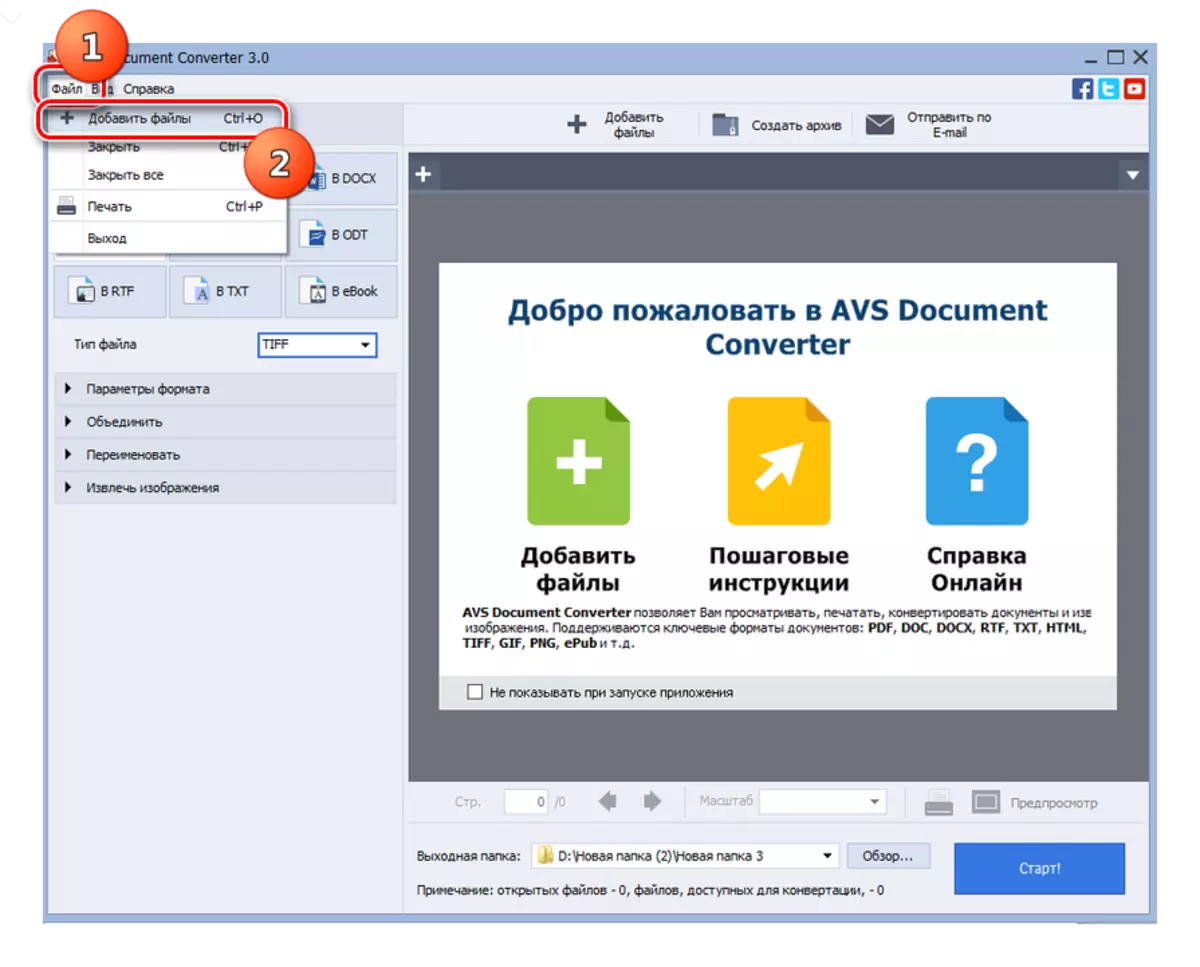

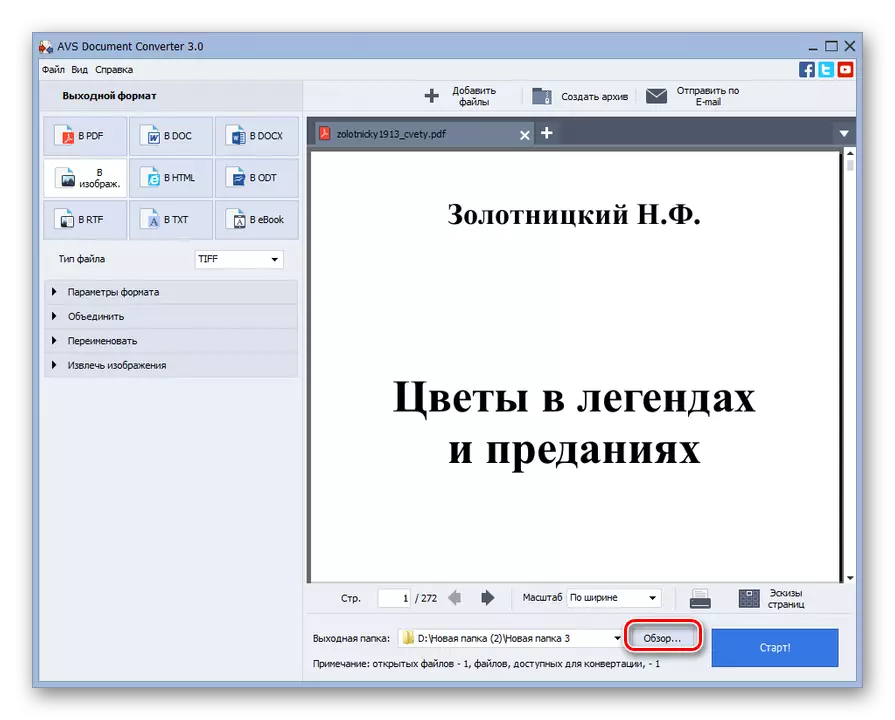

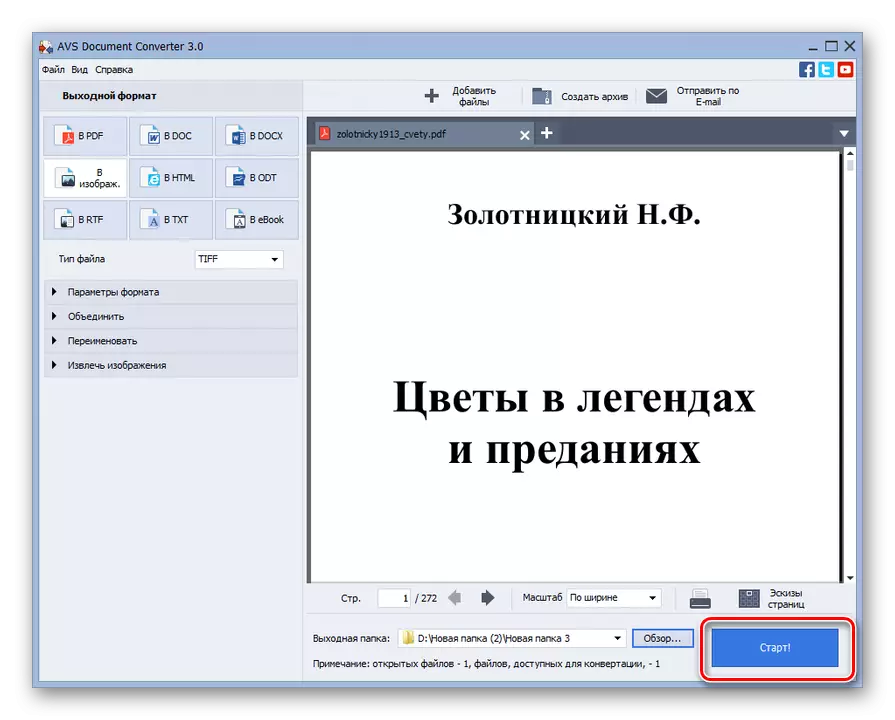
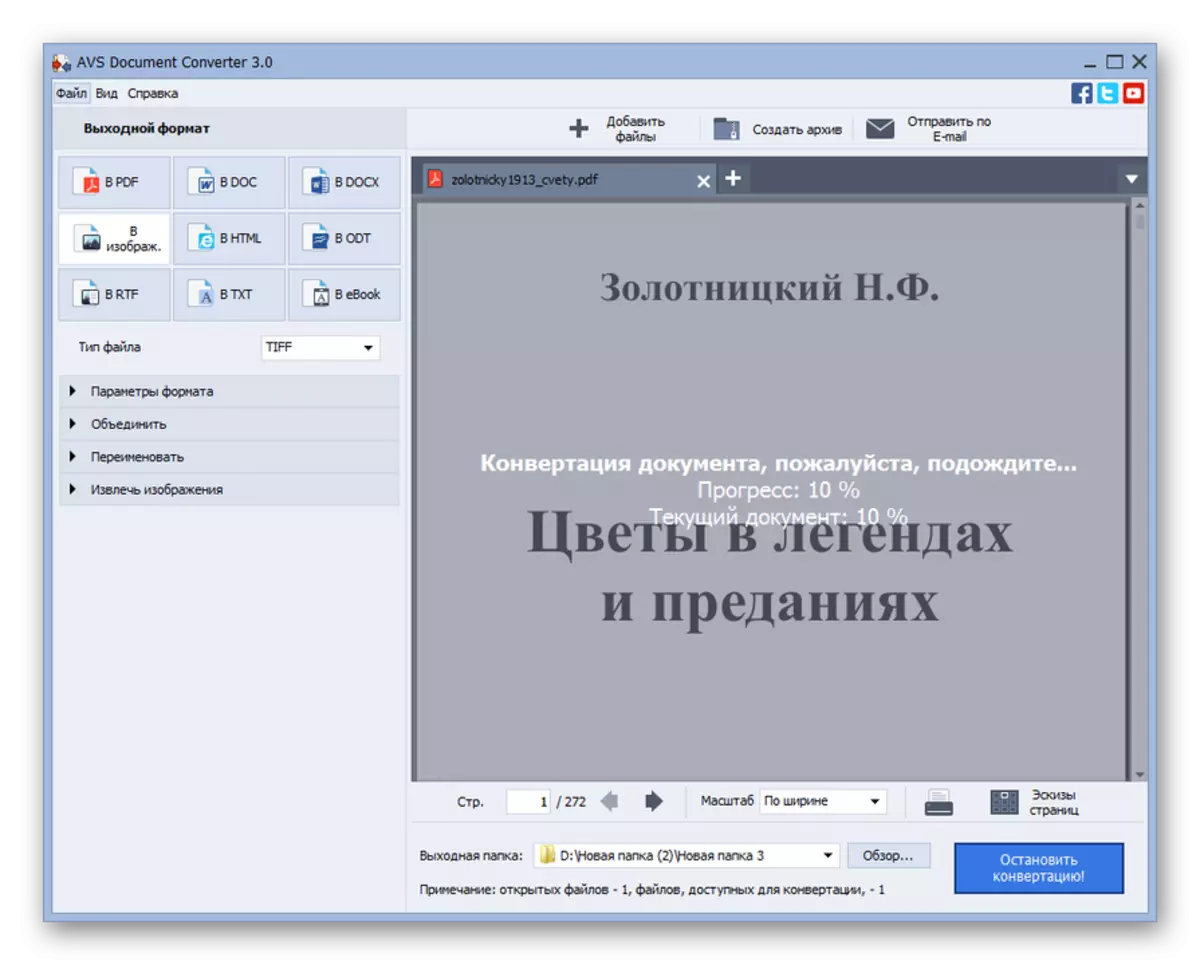
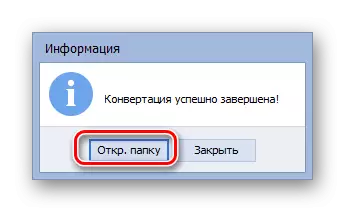

ವಿವರಿಸಲಾದ ವಿಧಾನದ ಮುಖ್ಯ ಅನನುಕೂಲವೆಂದರೆ ಪ್ರೋಗ್ರಾಂ ಪಾವತಿಸಲಾಗುತ್ತದೆ.
ವಿಧಾನ 2: ಫೋಟೋ ಪರಿವರ್ತಕ
ಈ ಲೇಖನದಲ್ಲಿ ಕಾರ್ಯ ಸೆಟ್ ಅನ್ನು ಪರಿಹರಿಸುವ ಮುಂದಿನ ಪ್ರೋಗ್ರಾಂ, ಚಿತ್ರ ಪರಿವರ್ತಕ ಫೋಟೋ ಪರಿವರ್ತಕ.
ಫೋಟೋ ಪರಿವರ್ತಕ ಡೌನ್ಲೋಡ್
- ಫೋಟೋ ಪರಿವರ್ತಕವನ್ನು ಸಕ್ರಿಯಗೊಳಿಸಿ. ನೀವು ಪರಿವರ್ತಿಸಲು ಬಯಸುವ ಡಾಕ್ಯುಮೆಂಟ್ ಅನ್ನು ನಿರ್ದಿಷ್ಟಪಡಿಸಲು, "+" ಚಿಹ್ನೆಯನ್ನು "ಆಯ್ಕೆ ಕಡತಗಳನ್ನು" ಚಿಹ್ನೆ ಅಡಿಯಲ್ಲಿ ಕ್ಲಿಕ್ ಮಾಡಿ. ತೆರೆದ ಪಟ್ಟಿಯಲ್ಲಿ, "ಫೈಲ್ಗಳನ್ನು ಸೇರಿಸಿ" ಆಯ್ಕೆಯನ್ನು ಆರಿಸಿ. ನೀವು Ctrl + O ಅನ್ನು ಬಳಸಬಹುದು.
- ಆಯ್ಕೆ ವಿಂಡೋವನ್ನು ಪ್ರಾರಂಭಿಸಲಾಗಿದೆ. ಪಿಡಿಎಫ್ ಅನ್ನು ಎಲ್ಲಿ ಸಂಗ್ರಹಿಸಲಾಗುತ್ತದೆ, ಮತ್ತು ಅದನ್ನು ಗುರುತಿಸಿ. "ಸರಿ" ಕ್ಲಿಕ್ ಮಾಡಿ.
- ಆಯ್ದ ಡಾಕ್ಯುಮೆಂಟ್ನ ಹೆಸರು ಫೋಟೋ ಪರಿವರ್ತಕ ಮುಖ್ಯ ವಿಂಡೋದಲ್ಲಿ ಪ್ರದರ್ಶಿಸಲಾಗುತ್ತದೆ. "ಉಳಿಸು" ಬ್ಲಾಕ್ನಲ್ಲಿ, "ಟಿಫ್" ಅನ್ನು ಆಯ್ಕೆ ಮಾಡಿ. ಮುಂದೆ, ಪರಿವರ್ತಿತ ವಸ್ತುವನ್ನು ಎಲ್ಲಿ ಕಳುಹಿಸಲಾಗಿದೆ ಎಂಬುದನ್ನು ಆಯ್ಕೆ ಮಾಡಲು "ಉಳಿಸಿ" ಕ್ಲಿಕ್ ಮಾಡಿ.
- ವಿಂಡೋವನ್ನು ಸಕ್ರಿಯಗೊಳಿಸಲಾಗಿದೆ, ಅಲ್ಲಿ ನೀವು ಅಂತಿಮ ರಾಸ್ಟರ್ ಚಿತ್ರದ ಶೇಖರಣಾ ಸ್ಥಳವನ್ನು ಆಯ್ಕೆ ಮಾಡಬಹುದು. ಪೂರ್ವನಿಯೋಜಿತವಾಗಿ, ಇದನ್ನು "ಫಲಿತಾಂಶ" ಎಂಬ ಫೋಲ್ಡರ್ನಲ್ಲಿ ಶೇಖರಿಸಿಡಲಾಗುತ್ತದೆ, ಇದು ಮೂಲವು ಇರುವ ಕೋಶದಲ್ಲಿ ಹುದುಗಿದೆ. ಆದರೆ ಬಯಸಿದಲ್ಲಿ, ಈ ಫೋಲ್ಡರ್ನ ಹೆಸರು ಬದಲಾಯಿಸಬಹುದು. ಇದಲ್ಲದೆ, ರೇಡಿಯೊ ಬಟನ್ ಅನ್ನು ಪಾಲನೆ ಮಾಡುವ ಮೂಲಕ ನೀವು ಸಂಪೂರ್ಣವಾಗಿ ವಿಭಿನ್ನ ಶೇಖರಣಾ ಡೈರೆಕ್ಟರಿಯನ್ನು ಆಯ್ಕೆ ಮಾಡಬಹುದು. ಉದಾಹರಣೆಗೆ, ನೀವು ನೇರ ಮೂಲ ಸ್ಥಳ ಫೋಲ್ಡರ್ ಅಥವಾ ಡಿಸ್ಕ್ನಲ್ಲಿ ಯಾವುದೇ ಡೈರೆಕ್ಟರಿಯನ್ನು ನಿರ್ದಿಷ್ಟಪಡಿಸಬಹುದು ಅಥವಾ ಪಿಸಿಗೆ ಸಂಪರ್ಕ ಹೊಂದಿದ ವಾಹಕಗಳಲ್ಲಿ. ಎರಡನೆಯ ಪ್ರಕರಣದಲ್ಲಿ, "ಫೋಲ್ಡರ್" ಸ್ಥಾನಕ್ಕೆ ಸ್ವಿಚ್ ಅನ್ನು ಮರುಹೊಂದಿಸಿ ಮತ್ತು "ಬದಲಾವಣೆ ..." ಕ್ಲಿಕ್ ಮಾಡಿ.
- "ಫೋಲ್ಡರ್ ಅವಲೋಕನ" ವಿಂಡೋ ಕಾಣಿಸಿಕೊಳ್ಳುತ್ತದೆ, ಇದರೊಂದಿಗೆ ನಾವು ಈಗಾಗಲೇ ಹಿಂದಿನ ಸಾಫ್ಟ್ವೇರ್ಗೆ ಪರಿಚಿತರಾಗಿದ್ದೇವೆ. ಇದು ಬಯಸಿದ ಡೈರೆಕ್ಟರಿಯಲ್ಲಿ ಸೂಚಿಸಿ ಮತ್ತು "ಸರಿ" ಕ್ಲಿಕ್ ಮಾಡಿ.
- ಆಯ್ಕೆಮಾಡಿದ ವಿಳಾಸವನ್ನು ಅನುಗುಣವಾದ ಫೋಟೋ ಪರಿವರ್ತಕ ಕ್ಷೇತ್ರದಲ್ಲಿ ಪ್ರದರ್ಶಿಸಲಾಗುತ್ತದೆ. ಈಗ ನೀವು ಸುಧಾರಣೆಯನ್ನು ಪ್ರಾರಂಭಿಸಬಹುದು. "ಪ್ರಾರಂಭಿಸು" ಕ್ಲಿಕ್ ಮಾಡಿ.
- ಅದರ ನಂತರ, ಪರಿವರ್ತನೆ ಕಾರ್ಯವಿಧಾನವು ಪ್ರಾರಂಭವಾಗುತ್ತದೆ. ಹಿಂದಿನ ಸಾಫ್ಟ್ವೇರ್ಗೆ ವ್ಯತಿರಿಕ್ತವಾಗಿ, ಅದರ ಪ್ರಗತಿಯು ಶೇಕಡಾವಾರು ಪ್ರಮಾಣದಲ್ಲಿಲ್ಲ, ಆದರೆ ವಿಶೇಷ ಕ್ರಿಯಾತ್ಮಕ ಹಸಿರು ಸೂಚಕವನ್ನು ಬಳಸುತ್ತದೆ.
- ಕಾರ್ಯವಿಧಾನದ ಪೂರ್ಣಗೊಂಡ ನಂತರ, ಪರಿವರ್ತನೆ ಸೆಟ್ಟಿಂಗ್ಗಳಲ್ಲಿ ವಿಳಾಸವನ್ನು ಹೊಂದಿಸಲಾದ ಸ್ಥಳದಲ್ಲಿ ನೀವು ಅಂತಿಮ ಬಿಟ್ಮ್ಯಾಪ್ ತೆಗೆದುಕೊಳ್ಳಬಹುದು.
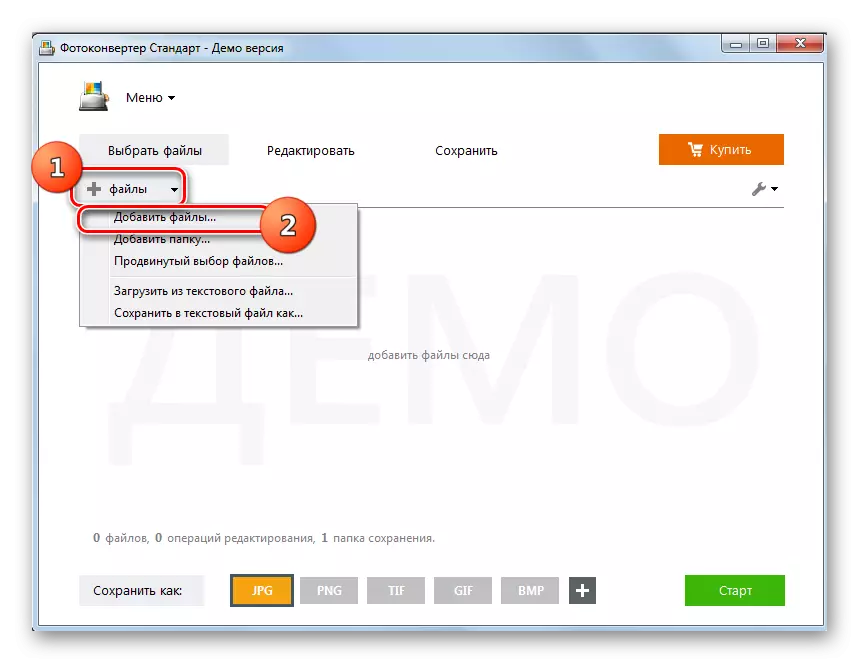
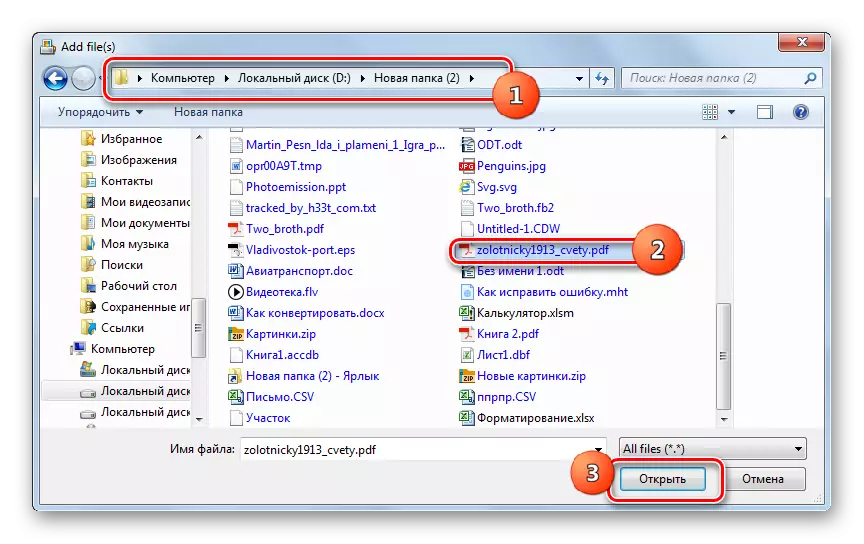
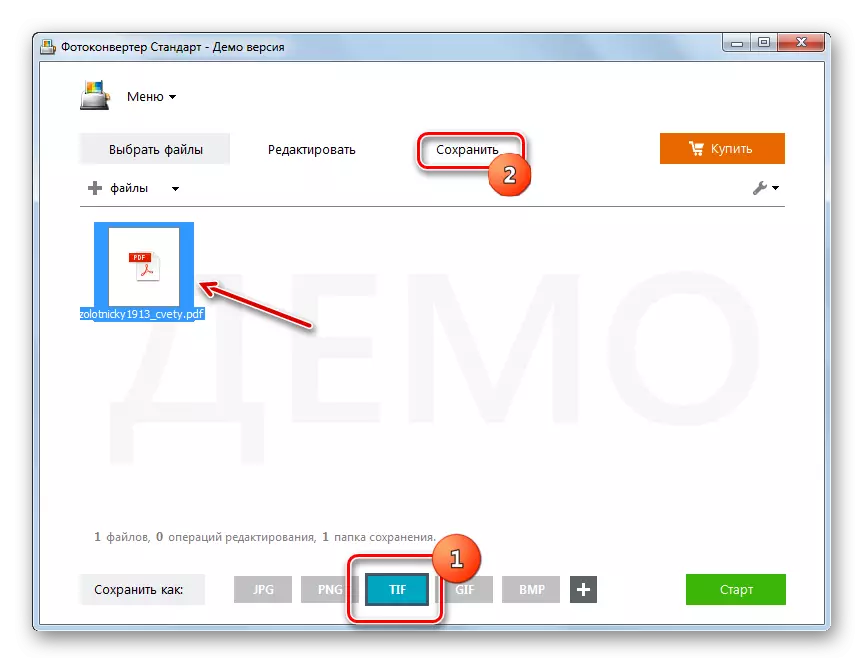
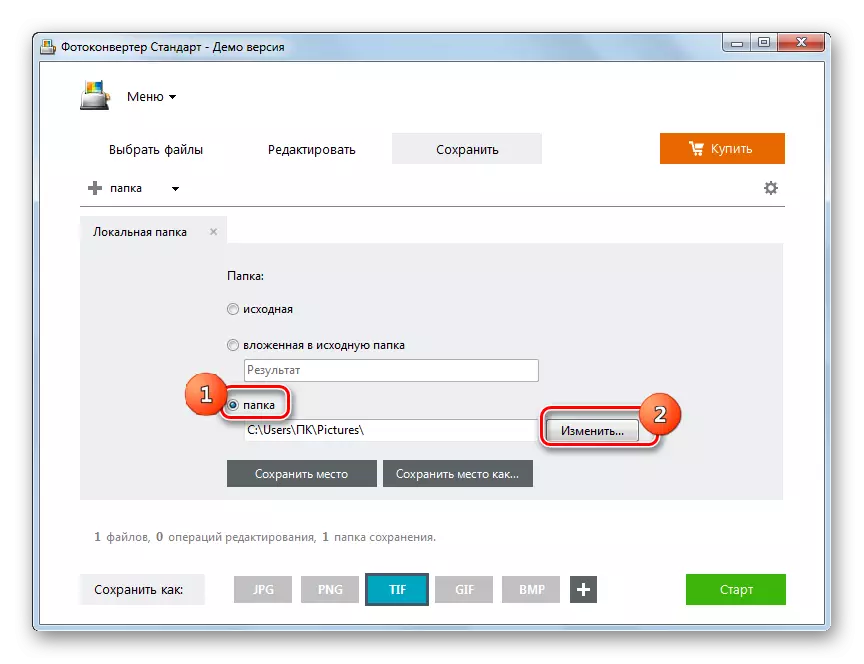
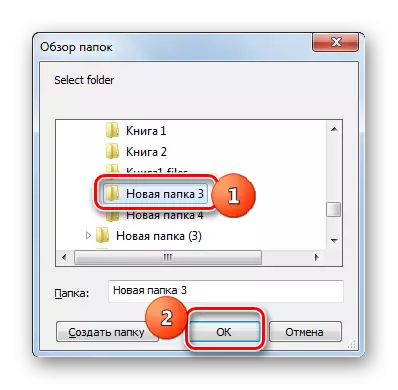
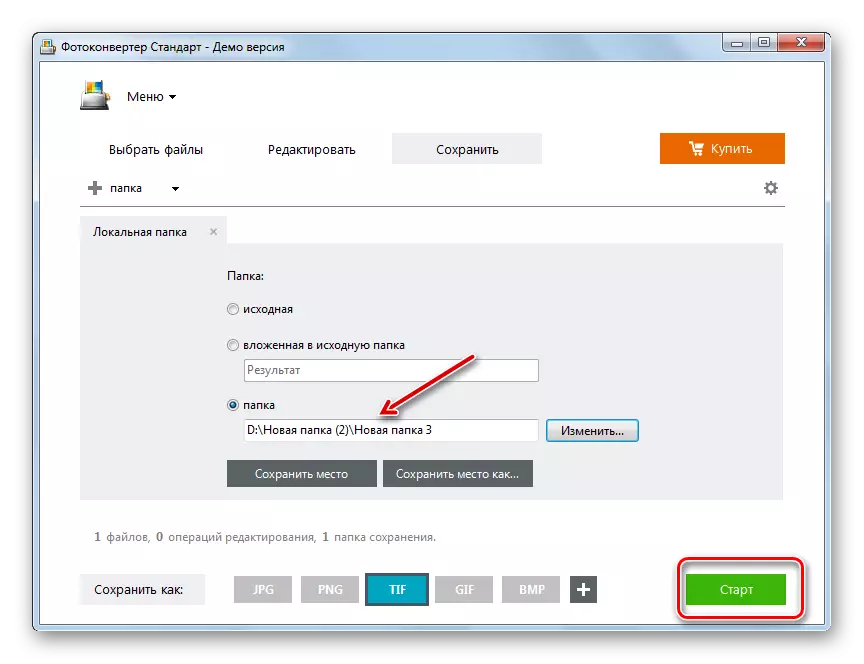
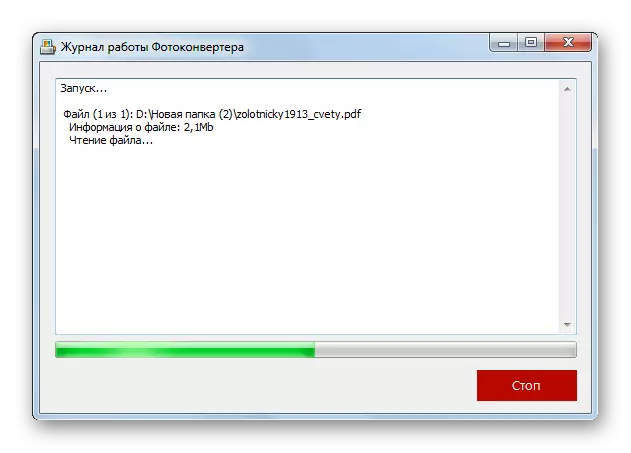
ಈ ಆಯ್ಕೆಯ ಅನನುಕೂಲವೆಂದರೆ ಫೋಟೋ ಪರಿವರ್ತಕವು ಪಾವತಿಸಿದ ಪ್ರೋಗ್ರಾಂ ಎಂದು ವಾಸ್ತವವಾಗಿ ಇರುತ್ತದೆ. ಆದರೆ ಒಂದು ಸಮಯದಲ್ಲಿ 5 ಅಂಶಗಳಿಲ್ಲದೆ ಪ್ರಕ್ರಿಯೆಗೊಳಿಸುವ ನಿರ್ಬಂಧದೊಂದಿಗೆ ಉಚಿತ 15-ದಿನದ ಪ್ರಯೋಗ ಅವಧಿಗೆ ಇದನ್ನು ಬಳಸಬಹುದು.
ವಿಧಾನ 3: ಅಡೋಬ್ ಫೋಟೋಶಾಪ್
ಅಡೋಬ್ ಫೋಟೋಶಾಪ್ - ಗ್ರಾಫಿಕ್ ಸಂಪಾದಕರ ಸಹಾಯದಿಂದ ನಾವು ಕಾರ್ಯವನ್ನು ಪರಿಹರಿಸಲು ಈಗ ಮುಂದುವರೆಯುತ್ತೇವೆ.
- ಅಡೋಬ್ ಫೋಟೋಶಾಪ್ ಅನ್ನು ರನ್ ಮಾಡಿ. ಫೈಲ್ ಅನ್ನು ಕ್ಲಿಕ್ ಮಾಡಿ ಮತ್ತು "ಓಪನ್" ಅನ್ನು ಆಯ್ಕೆ ಮಾಡಿ. ನೀವು Ctrl + O ಅನ್ನು ಬಳಸಬಹುದು.
- ಆಯ್ಕೆ ವಿಂಡೋವನ್ನು ಪ್ರಾರಂಭಿಸಲಾಗಿದೆ. ಯಾವಾಗಲೂ ಹಾಗೆ, ಪಿಡಿಎಫ್ ಎಲ್ಲಿ ನೆಲೆಗೊಂಡಿದೆ ಮತ್ತು ಅದನ್ನು ಆಯ್ಕೆ ಮಾಡಿದ ನಂತರ, "ಓಪನ್ ..." ಕ್ಲಿಕ್ ಮಾಡಿ.
- ಪಿಡಿಎಫ್ ಆಮದು ವಿಂಡೋವನ್ನು ಪ್ರಾರಂಭಿಸಲಾಗಿದೆ. ಇಲ್ಲಿ ನೀವು ಚಿತ್ರಗಳ ಅಗಲ ಮತ್ತು ಎತ್ತರವನ್ನು ಬದಲಾಯಿಸಬಹುದು, ಪ್ರಮಾಣದಲ್ಲಿ ಉಳಿಸಬಹುದು ಅಥವಾ ಇಲ್ಲ, ಬೆಳೆ, ಬಣ್ಣ ಮೋಡ್ ಮತ್ತು ಬಿಟ್ ಆಳವನ್ನು ನಿರ್ದಿಷ್ಟಪಡಿಸಿ. ಆದರೆ ನೀವು ಎಲ್ಲವನ್ನೂ ಅರ್ಥಮಾಡಿಕೊಳ್ಳದಿದ್ದರೆ ಅಥವಾ ನೀವು ಇದೇ ರೀತಿಯ ಹೊಂದಾಣಿಕೆಗಳನ್ನು ಕೈಗೊಳ್ಳಬೇಕಾದ ಕೆಲಸವನ್ನು ನಿರ್ವಹಿಸದಿದ್ದರೆ (ಮತ್ತು ಹೆಚ್ಚಿನ ಸಂದರ್ಭಗಳಲ್ಲಿ ಇದು), ನಂತರ ನೀವು ಟಿಫ್ಗೆ ಪರಿವರ್ತಿಸಲು ಬಯಸುವ ಡಾಕ್ಯುಮೆಂಟ್ ಪುಟವನ್ನು ಆಯ್ಕೆ ಮಾಡಿ, ಮತ್ತು ಸರಿ ಒತ್ತಿರಿ. ನೀವು ಎಲ್ಲಾ ಪಿಡಿಎಫ್ ಪುಟಗಳನ್ನು ಅಥವಾ ಅವುಗಳಲ್ಲಿ ಹಲವಾರು ಪರಿವರ್ತಿಸಬೇಕಾದರೆ, ಈ ವಿಧಾನದಲ್ಲಿ ವಿವರಿಸಿದ ಆಲ್-ವಿವರಿಸಲಾದ ಅಲ್ಗಾರಿದಮ್ ಅವುಗಳನ್ನು ಪ್ರತಿಯೊಂದರಿಂದಲೂ ಪ್ರತ್ಯೇಕವಾಗಿ ನಿರ್ವಹಿಸಬೇಕಾಗುತ್ತದೆ, ಪ್ರಾರಂಭದಿಂದಲೂ ಕೊನೆಯಲ್ಲಿ.
- ಆಯ್ದ ಪಿಡಿಎಫ್ ಡಾಕ್ಯುಮೆಂಟ್ ಪುಟ ಅಡೋಬ್ ಫೋಟೋಶಾಪ್ ಇಂಟರ್ಫೇಸ್ನಲ್ಲಿ ಕಾಣಿಸುತ್ತದೆ.
- ಪರಿವರ್ತನೆ ಮಾಡಲು, "ಫೈಲ್" ಅನ್ನು ಮತ್ತೊಮ್ಮೆ ಒತ್ತಿರಿ, ಆದರೆ ಈ ಸಮಯದಲ್ಲಿ ನೀವು "ತೆರೆದಿಲ್ಲ ...", ಮತ್ತು "ಉಳಿಸು ..." ಇಲ್ಲ. ನೀವು "ಬಿಸಿ" ಕೀಗಳ ಸಹಾಯದಿಂದ ವರ್ತಿಸಲು ಬಯಸಿದರೆ, ಈ ಸಂದರ್ಭದಲ್ಲಿ Shift + Ctrl + s ಅನ್ನು ಬಳಸಿ.
- ಸೇವ್ "ವಿಂಡೋ ಪ್ರಾರಂಭವಾಗುತ್ತದೆ. ನ್ಯಾವಿಗೇಷನ್ ಪರಿಕರಗಳನ್ನು ಅನ್ವಯಿಸುವುದು, ಮರುಸಂಗ್ರಹಿಸುವಿಕೆಯ ನಂತರ ನೀವು ವಸ್ತುಗಳನ್ನು ಸಂಗ್ರಹಿಸಲು ಬಯಸುವ ಸ್ಥಳ. ಫೈಲ್ ಟೈಪ್ ಕ್ಷೇತ್ರವನ್ನು ಕ್ಲಿಕ್ ಮಾಡಲು ಮರೆಯದಿರಿ. ಗ್ರಾಫಿಕ್ ಸ್ವರೂಪಗಳ ಬೃಹತ್ ಪಟ್ಟಿಯಿಂದ, "ಟಿಫ್" ಆಯ್ಕೆಮಾಡಿ. "ಫೈಲ್ ಹೆಸರು" ಪ್ರದೇಶದಲ್ಲಿ, ನೀವು ವಸ್ತುವಿನ ಹೆಸರನ್ನು ಬದಲಾಯಿಸಬಹುದು, ಆದರೆ ಇದು ಸಂಪೂರ್ಣವಾಗಿ ಐಚ್ಛಿಕ ಸ್ಥಿತಿಯಾಗಿದೆ. ಎಲ್ಲಾ ಇತರ ಉಳಿಸಿ ಸೆಟ್ಟಿಂಗ್ಗಳು ಡೀಫಾಲ್ಟ್ ಬಿಟ್ಟು "ಉಳಿಸು" ಒತ್ತಿ.
- ಟಿಫ್ ಆಯ್ಕೆಗಳು ವಿಂಡೋ ತೆರೆಯುತ್ತದೆ. ಇದರಲ್ಲಿ, ಬಳಕೆದಾರರು ಪರಿವರ್ತಿತ ಬಿಟ್ಮ್ಯಾಪ್ ಇಮೇಜ್ ಅನ್ನು ನೋಡಲು ಬಯಸುತ್ತಿರುವ ಕೆಲವು ಗುಣಗಳನ್ನು ನೀವು ನಿರ್ದಿಷ್ಟಪಡಿಸಬಹುದು: ಅಂದರೆ:
- ಚಿತ್ರ ಸಂಕುಚಿತ ಪ್ರಕಾರ (ಡೀಫಾಲ್ಟ್ - ಸಂಕೋಚನವಿಲ್ಲದೆ);
- ಪಿಕ್ಸೆಲ್ಗಳ ಕ್ರಮ (ಡೀಫಾಲ್ಟ್ - ಮರುಕಳಿಸುವ);
- ಸ್ವರೂಪ (ಡೀಫಾಲ್ಟ್ - ಐಬಿಎಂ ಪಿಸಿ);
- ಪದರಗಳ ಹಿಸುಕಿ (ಡೀಫಾಲ್ಟ್ - ರೈನ್), ಇತ್ಯಾದಿ.
ಎಲ್ಲಾ ಸೆಟ್ಟಿಂಗ್ಗಳನ್ನು ಸೂಚಿಸಿದ ನಂತರ, ನಿಮ್ಮ ಗುರಿಗಳ ಪ್ರಕಾರ, ಸರಿ ಒತ್ತಿರಿ. ಹೇಗಾದರೂ, ನೀವು ಅಂತಹ ನಿಖರ ಸೆಟ್ಟಿಂಗ್ಗಳನ್ನು ಅರ್ಥವಾಗದಿದ್ದರೂ ಸಹ, ನೀವು ಕಷ್ಟಪಟ್ಟು ಚಿಂತಿಸಬೇಕಾಗಿಲ್ಲ, ಏಕೆಂದರೆ ಡೀಫಾಲ್ಟ್ ನಿಯತಾಂಕಗಳು ವಿನಂತಿಗಳನ್ನು ಪೂರೈಸುತ್ತವೆ.
ಪರಿಣಾಮವಾಗಿ ಚಿತ್ರವು ತೂಕದಿಂದ ಸಾಧ್ಯವಾದಷ್ಟು ಚಿಕ್ಕದಾಗಿರಬೇಕು ಎಂದು ನೀವು ಬಯಸಿದರೆ, "ಇಮೇಜ್ ಕಂಪ್ರೆಷನ್" ಬ್ಲಾಕ್ನಲ್ಲಿ, "LZW" ಆಯ್ಕೆಯನ್ನು, ಮತ್ತು "ಲೇಯರ್ ಕಂಪ್ರೆಷನ್" ಬ್ಲಾಕ್ನಲ್ಲಿ ಆಯ್ಕೆ ಮಾಡಿ, " ಲೇಯರ್ಗಳನ್ನು ಅಳಿಸಿ ಮತ್ತು ನಕಲನ್ನು ಉಳಿಸಿ "ಸ್ಥಾನ.
- ಅದರ ನಂತರ, ರೂಪಾಂತರವನ್ನು ಕಾರ್ಯಗತಗೊಳಿಸಲಾಗುವುದು, ಮತ್ತು ನೀವು ಉಳಿಸಿದ ಮಾರ್ಗವಾಗಿ ನಿಯೋಜಿಸಲ್ಪಟ್ಟ ವಿಳಾಸದಿಂದ ನೀವು ಸಿದ್ಧಪಡಿಸಿದ ಚಿತ್ರವನ್ನು ಕಾಣಬಹುದು. ಮೇಲೆ ಹೇಳಿದಂತೆ, ನೀವು ಒಂದು ಪಿಡಿಎಫ್ ಪುಟವನ್ನು ಪರಿವರ್ತಿಸಬೇಕಾದರೆ, ಆದರೆ ಕೆಲವು ಅಥವಾ ಎಲ್ಲರೂ, ಮೇಲಿನ ವಿಧಾನವನ್ನು ಪ್ರತಿಯೊಂದಕ್ಕೂ ನಿರ್ವಹಿಸಬೇಕು.
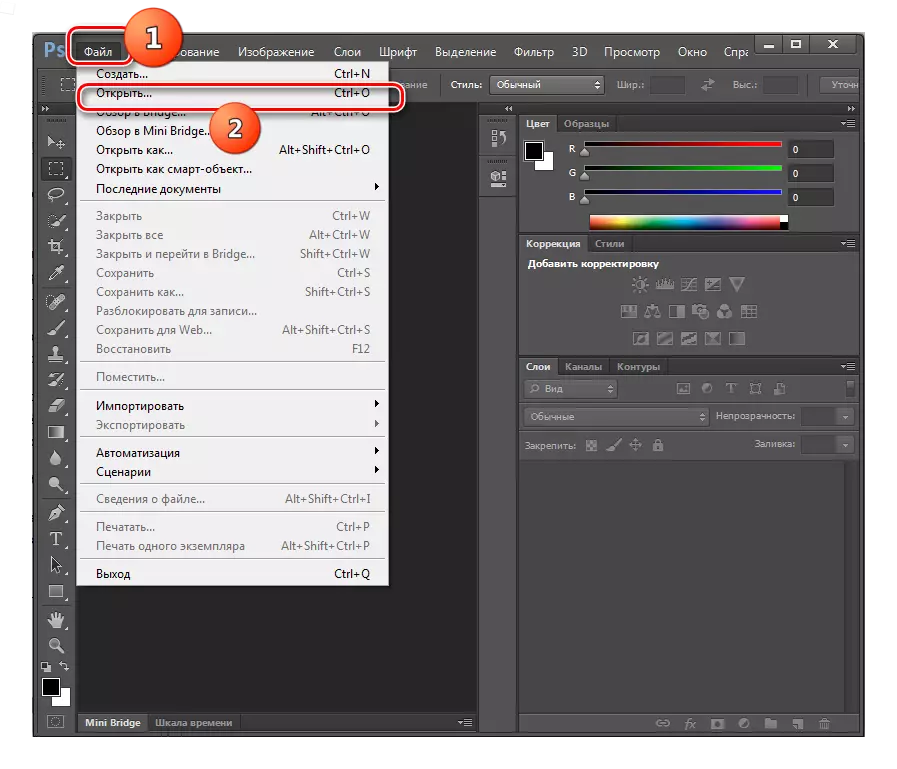
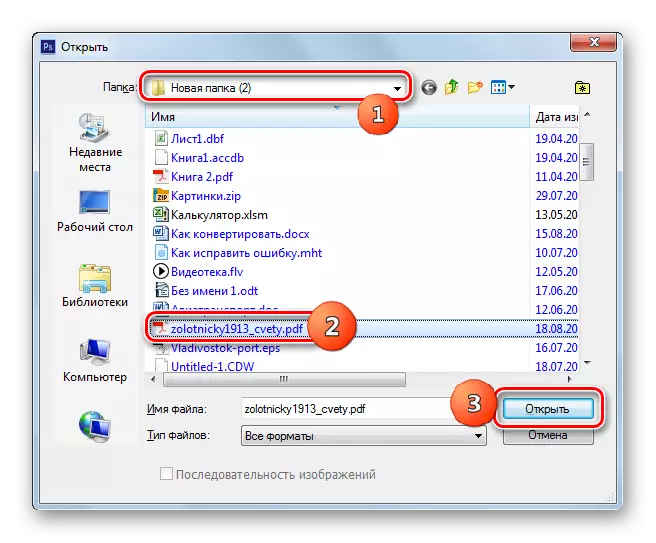
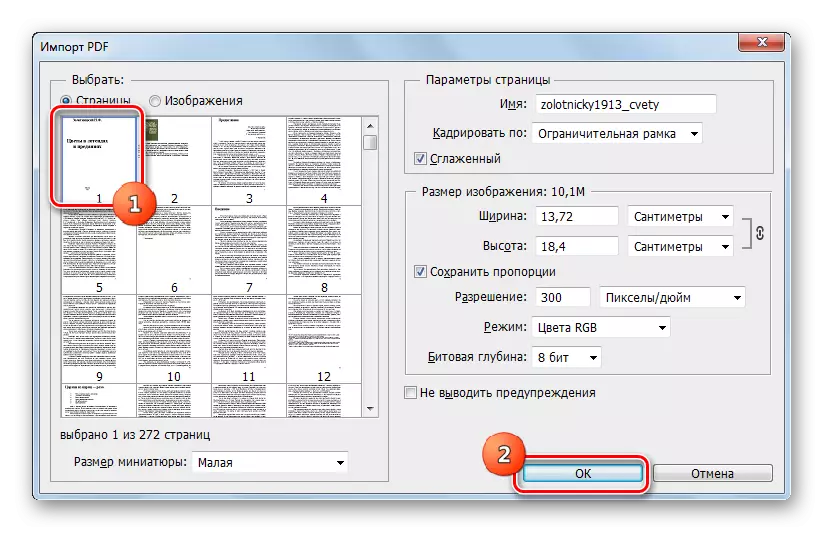
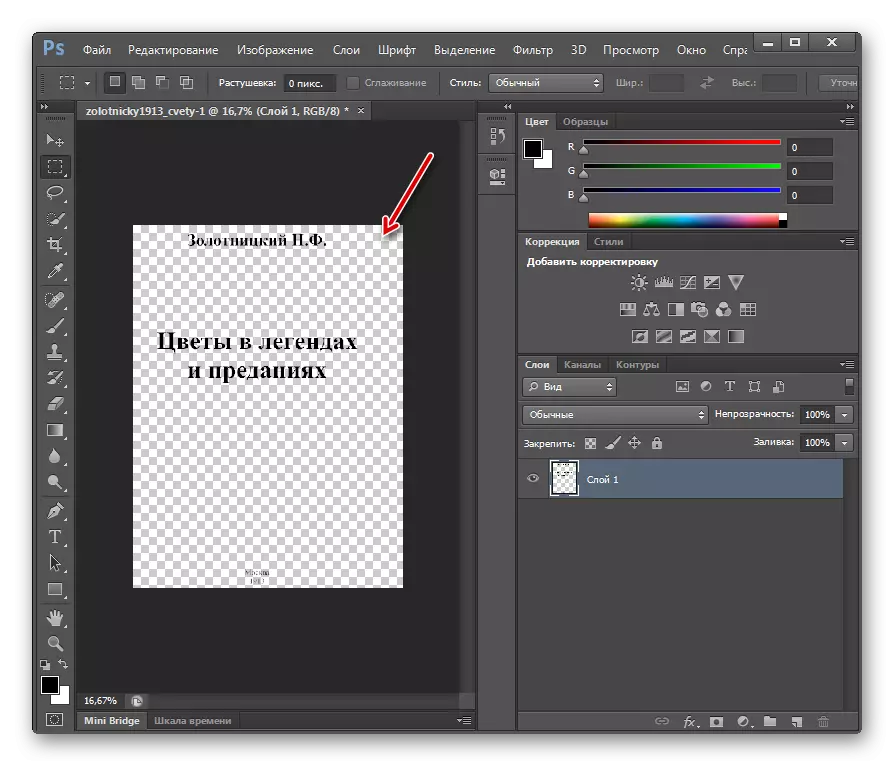
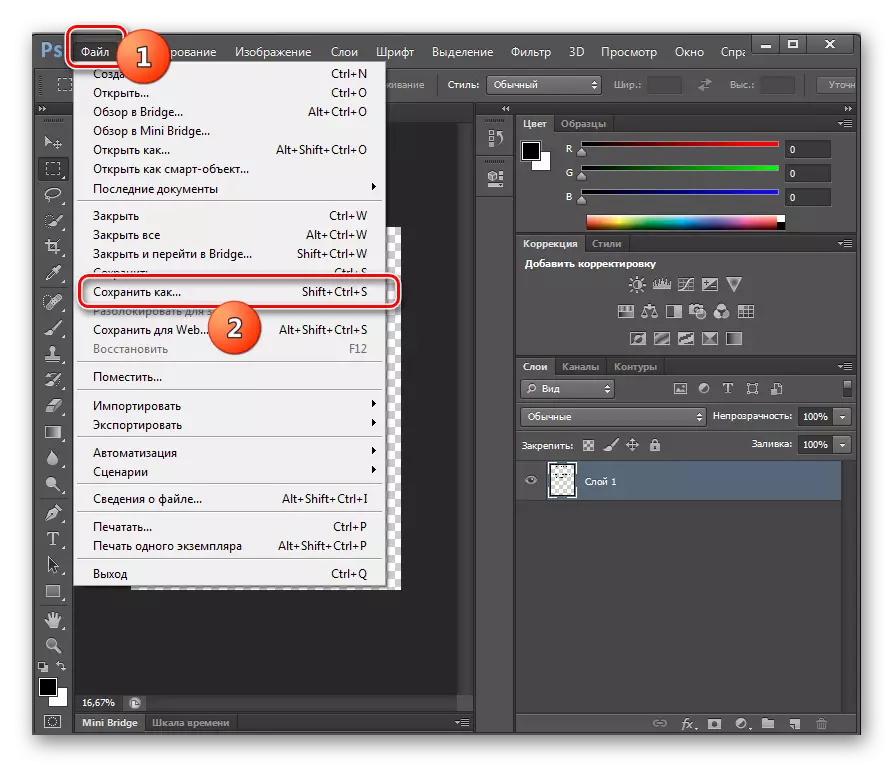

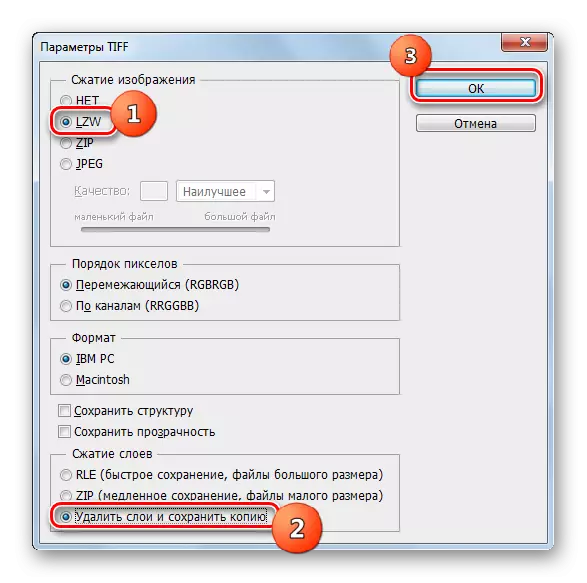
ಹಿಂದಿನ ಕಾರ್ಯಕ್ರಮಗಳಂತೆ ಈ ವಿಧಾನದ ಅನನುಕೂಲವೆಂದರೆ, ಅಡೋಬ್ ಫೋಟೋಶಾಪ್ ಗ್ರಾಫಿಕ್ ಸಂಪಾದಕವನ್ನು ಪಾವತಿಸಲಾಗುತ್ತದೆ. ಜೊತೆಗೆ, ಇದು ಪಿಡಿಎಫ್ ಪುಟಗಳು ಮತ್ತು ಹೆಚ್ಚಿನ ಫೈಲ್ಗಳ ಸಾಮೂಹಿಕ ರೂಪಾಂತರವನ್ನು ಅನುಮತಿಸುವುದಿಲ್ಲ, ಪರಿವರ್ತಕಗಳು ಅದನ್ನು ಮಾಡುತ್ತವೆ. ಆದರೆ, ಅದೇ ಸಮಯದಲ್ಲಿ, ಫೋಟೋಶಾಪ್ನ ಸಹಾಯದಿಂದ, ನೀವು ಅಂತಿಮ ಟಿಫ್ಗಾಗಿ ಹೆಚ್ಚು ನಿಖರವಾದ ಸೆಟ್ಟಿಂಗ್ಗಳನ್ನು ಹೊಂದಿಸಬಹುದು. ಆದ್ದರಿಂದ, ಬಳಕೆದಾರರು ನಿಖರವಾಗಿ ನಿಗದಿತ ಗುಣಲಕ್ಷಣಗಳೊಂದಿಗೆ ಟಿಫ್ ಸ್ವೀಕರಿಸಲು ಅಗತ್ಯವಿರುವಾಗ ಈ ವಿಧಾನಕ್ಕೆ ಆದ್ಯತೆ ನೀಡಬೇಕು, ಆದರೆ ಪರಿವರ್ತಿಸುವ ವಸ್ತುಗಳ ತುಲನಾತ್ಮಕವಾಗಿ ಸಣ್ಣ ಪ್ರಮಾಣದಲ್ಲಿ.
ವಿಧಾನ 4: GIMP
ಪಿಡಿಎಫ್ ಅನ್ನು ಟಿಫ್ನಲ್ಲಿ ಮರುಪಾವತಿ ಮಾಡುವ ಕೆಳಗಿನ ಗ್ರಾಫಿಕ್ ಸಂಪಾದಕವು GIMP ಆಗಿದೆ.
- GIMP ಸಕ್ರಿಯಗೊಳಿಸಿ. ಫೈಲ್ ಅನ್ನು ಕ್ಲಿಕ್ ಮಾಡಿ, ತದನಂತರ "ತೆರೆಯಿರಿ ...".
- "ತೆರೆದ ಚಿತ್ರ" ಶೆಲ್ ಪ್ರಾರಂಭವಾಗುತ್ತದೆ. ಗುರಿ ಪಿಡಿಎಫ್ ಸಂಗ್ರಹಿಸಿ ಅದನ್ನು ಗುರುತಿಸಿ ಅಲ್ಲಿಗೆ ಹೋಗಿ. "ಓಪನ್" ಕ್ಲಿಕ್ ಮಾಡಿ.
- ಹಿಂದಿನ ಪ್ರೋಗ್ರಾಂನಿಂದ ನಾವು ನೋಡಿದ್ದೇವೆ ಎಂದು ಹೋಲುವಂತೆ "PDF ನಿಂದ ಆಮದು" ವಿಂಡೋವನ್ನು ಪ್ರಾರಂಭಿಸಲಾಗಿದೆ. ಆಮದುಯಾದ ಗ್ರಾಫಿಕ್ಸ್ ಡೇಟಾದ ಅಗಲ, ಎತ್ತರ ಮತ್ತು ರೆಸಲ್ಯೂಶನ್ ಅನ್ನು ನೀವು ಹೊಂದಿಸಬಹುದು, ಸರಾಗವಾಗಿ ಅನ್ವಯಿಸಬಹುದು. "ಇಮೇಜ್" ಸ್ಥಾನಕ್ಕೆ "ತೆರೆದ ಪುಟದಂತೆ" ಕ್ಷೇತ್ರದಲ್ಲಿ ಸ್ವಿಚ್ ಅನ್ನು ಸ್ಥಾಪಿಸುವುದು ಮತ್ತಷ್ಟು ಕ್ರಿಯೆಯ ಸರಿಯಾಗಿರುವಿಕೆಗೆ ಕಡ್ಡಾಯ ಸ್ಥಿತಿಯಾಗಿದೆ. ಆದರೆ ಮುಖ್ಯವಾಗಿ, ನೀವು ಆಮದು ಮಾಡಲು ಅಥವಾ ಎಲ್ಲವನ್ನೂ ಸಹ ಹಲವಾರು ಪುಟಗಳನ್ನು ಆಯ್ಕೆ ಮಾಡಬಹುದು. ವೈಯಕ್ತಿಕ ಪುಟಗಳನ್ನು ಆಯ್ಕೆ ಮಾಡಲು, Ctrl ಪಿಂಚ್ ಕೀಲಿಯೊಂದಿಗೆ ಎಡ ಮೌಸ್ ಗುಂಡಿಯನ್ನು ಕ್ಲಿಕ್ ಮಾಡಿ. ಎಲ್ಲಾ ಪಿಡಿಎಫ್ ಪುಟಗಳನ್ನು ಆಮದು ಮಾಡಲು ನೀವು ನಿರ್ಧರಿಸಿದರೆ, ಈ ವಿಂಡೋದಲ್ಲಿ "ಎಲ್ಲಾ ಆಯ್ಕೆಮಾಡಿ" ಗುಂಡಿಯನ್ನು ಕ್ಲಿಕ್ ಮಾಡಿ. ಪುಟಗಳ ಆಯ್ಕೆ ಮಾಡಿದ ನಂತರ ಮತ್ತು ಅಗತ್ಯವಿದ್ದರೆ, ಇತರ ಸೆಟ್ಟಿಂಗ್ಗಳನ್ನು ನಿರ್ವಹಿಸಲಾಗುತ್ತದೆ, "ಆಮದು" ಕ್ಲಿಕ್ ಮಾಡಿ.
- PDF ಅನ್ನು ಆಮದು ಮಾಡುವ ವಿಧಾನವನ್ನು ನಿರ್ವಹಿಸಲಾಗುತ್ತದೆ.
- ಆಯ್ದ ಪುಟಗಳನ್ನು ಸೇರಿಸಲಾಗುತ್ತದೆ. ಇದಲ್ಲದೆ, ಅವುಗಳಲ್ಲಿ ಮೊದಲನೆಯ ವಿಷಯವು ಕೇಂದ್ರ ವಿಂಡೋದಲ್ಲಿ ಪ್ರದರ್ಶಿಸಲ್ಪಡುತ್ತದೆ, ಮತ್ತು ವಿಂಡೋ ಶೆಲ್ನ ಮೇಲ್ಭಾಗದಲ್ಲಿ ಇತರ ಪುಟಗಳ ಪೂರ್ವವೀಕ್ಷಣೆ ಮೋಡ್ನಲ್ಲಿ ಇರುತ್ತದೆ, ಅವುಗಳ ಮೇಲೆ ಪರೀಕ್ಷಿಸಬಹುದಾಗಿದೆ.
- ಫೈಲ್ ಅನ್ನು ಕ್ಲಿಕ್ ಮಾಡಿ. ನಂತರ "ರಫ್ತು ..." ಗೆ ಹೋಗಿ.
- "ರಫ್ತು ಚಿತ್ರಗಳನ್ನು" ಕಾಣಿಸಿಕೊಳ್ಳುತ್ತದೆ. ನೀವು ಮರುಸಂಗ್ರಹಿಯಾದ ಟಿಫ್ ಅನ್ನು ಕಳುಹಿಸಲು ಬಯಸುವ ಕಡತ ವ್ಯವಸ್ಥೆಯ ಭಾಗಕ್ಕೆ ಹೋಗಿ. ಕೆಳಗೆ, "ಆಯ್ಕೆ ಕಡತ ಕೌಟುಂಬಿಕತೆ" ಮೇಲೆ ಕ್ಲಿಕ್ ಮಾಡಿ. ಫಾರ್ಮ್ಯಾಟ್ಗಳ ಆರಂಭಿಕ ಪಟ್ಟಿಯಿಂದ, "TIFF" ಚಿತ್ರವನ್ನು ಕ್ಲಿಕ್ ಮಾಡಿ. "ರಫ್ತು" ಒತ್ತಿರಿ.
- ಮುಂದೆ ವಿಂಡೋವನ್ನು "ಟಫ್ಸ್ ಎಂದು ರಫ್ತು ಮಾಡಿ" ವಿಂಡೋವನ್ನು ತೆರೆಯುತ್ತದೆ. ಇದು ಸಂಕುಚಿತ ಪ್ರಕಾರವನ್ನು ಸಹ ಸ್ಥಾಪಿಸಬಹುದು. ಪೂರ್ವನಿಯೋಜಿತವಾಗಿ, ಸಂಕೋಚನವನ್ನು ನಿರ್ವಹಿಸುವುದಿಲ್ಲ, ಆದರೆ ನೀವು ಡಿಸ್ಕ್ನಲ್ಲಿ ಜಾಗವನ್ನು ಉಳಿಸಲು ಬಯಸಿದರೆ, ನಂತರ "LWZ" ಸ್ಥಾನಕ್ಕೆ ಸ್ವಿಚ್ ಅನ್ನು ಹೊಂದಿಸಿ, ತದನಂತರ "ರಫ್ತು" ಒತ್ತಿರಿ.
- ಆಯ್ದ ಸ್ವರೂಪಕ್ಕೆ ಪಿಡಿಎಫ್ ಪುಟಗಳಲ್ಲಿ ಒಂದನ್ನು ಪರಿವರ್ತಿಸಲಾಗುವುದು. ಅಂತಿಮ ವಸ್ತುವನ್ನು ಬಳಕೆದಾರನು ತನ್ನನ್ನು ಸೂಚಿಸಿದ ಫೋಲ್ಡರ್ನಲ್ಲಿ ಕಾಣಬಹುದು. ಮುಂದೆ, GIMP ಬೇಸ್ ವಿಂಡೋದಲ್ಲಿ ಮರುನಿರ್ದೇಶನವನ್ನು ನಡೆಸಲಾಗುತ್ತದೆ. ಮುಂದಿನ ಪಿಡಿಎಫ್ ಡಾಕ್ಯುಮೆಂಟ್ ಪುಟವನ್ನು ಸುಧಾರಿಸಲು ಬದಲಾಯಿಸಲು, ವಿಂಡೋದ ಮೇಲ್ಭಾಗದಲ್ಲಿ ಪೂರ್ವವೀಕ್ಷಣೆ ಮಾಡಲು ಐಕಾನ್ ಅನ್ನು ಕ್ಲಿಕ್ ಮಾಡಿ. ಇಂಟರ್ಫೇಸ್ನ ಕೇಂದ್ರ ಪ್ರದೇಶದಲ್ಲಿ ಈ ಪುಟದ ವಿಷಯಗಳು ಪ್ರದರ್ಶಿಸಲ್ಪಡುತ್ತವೆ. ನಂತರ ಈ ವಿಧಾನದ ಹಿಂದೆ ವಿವರಿಸಿದ ಮ್ಯಾನಿಪ್ಯುಲೇಷನ್ಗಳನ್ನು ಪ್ಯಾರಾಗ್ರಾಫ್ 6 ರಿಂದ ಪ್ರಾರಂಭಿಸಿ. ಈ ಕಾರ್ಯಾಚರಣೆಯನ್ನು ಪ್ರತಿ ಪಿಡಿಎಫ್ ಡಾಕ್ಯುಮೆಂಟ್ನೊಂದಿಗೆ ಮಾಡಬೇಕಾಗುತ್ತದೆ, ಇದು ಪರಿವರ್ತಿಸಲು ಹೋಗುತ್ತದೆ.
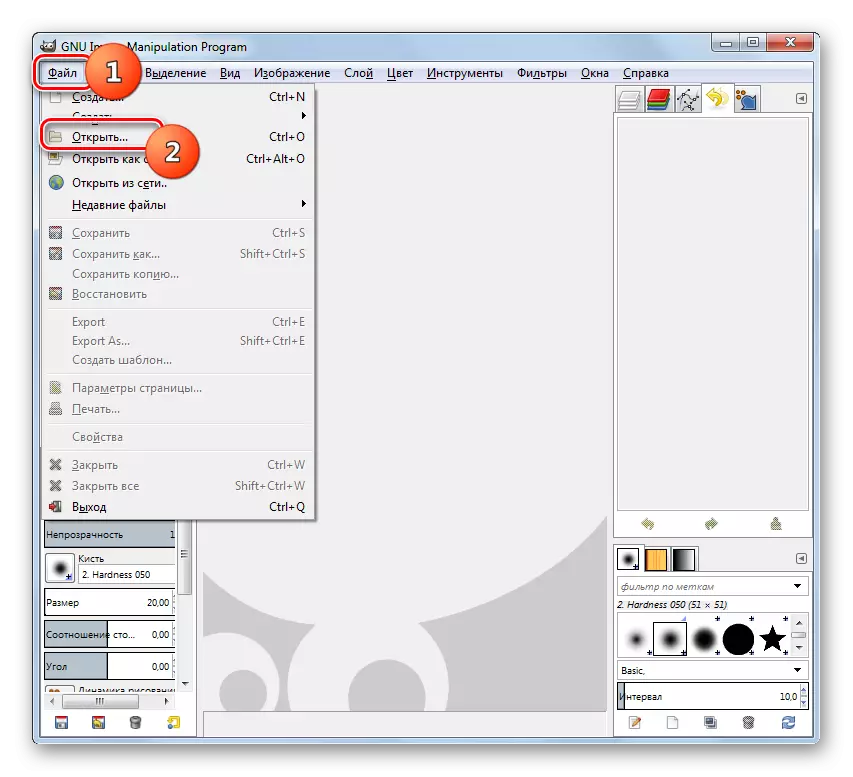
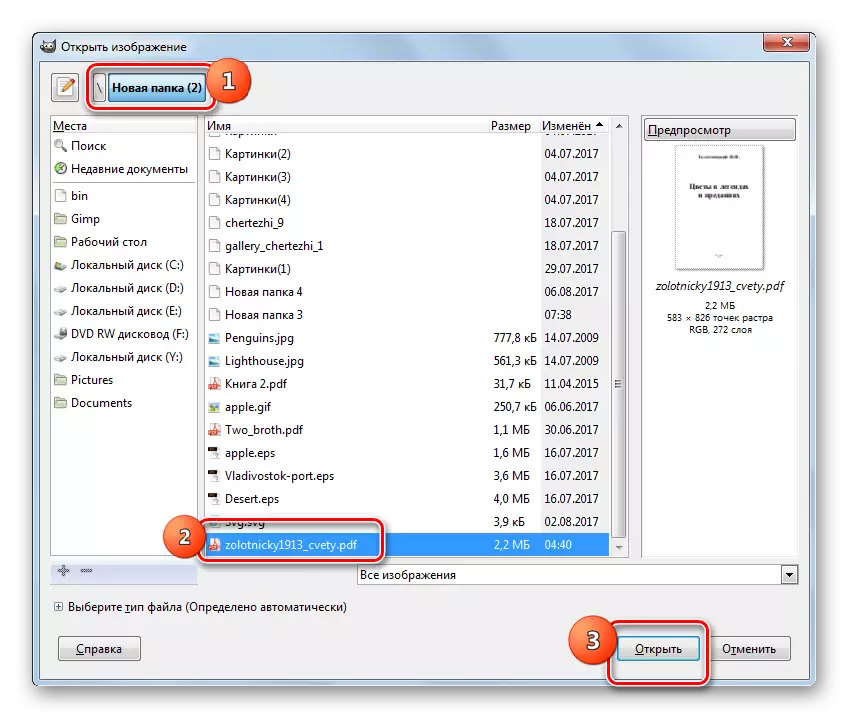
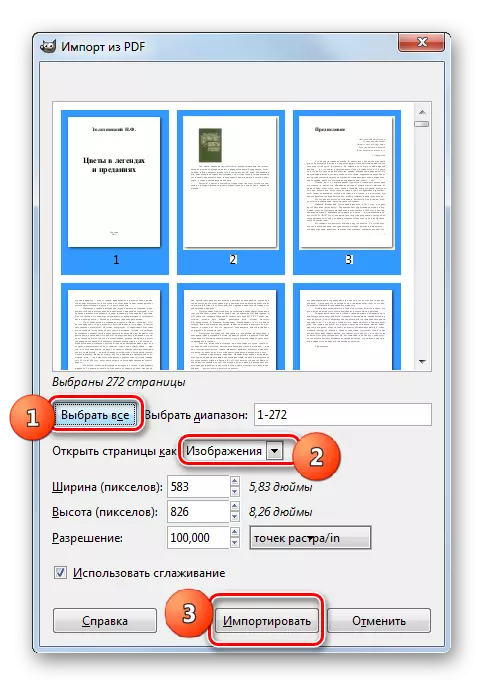
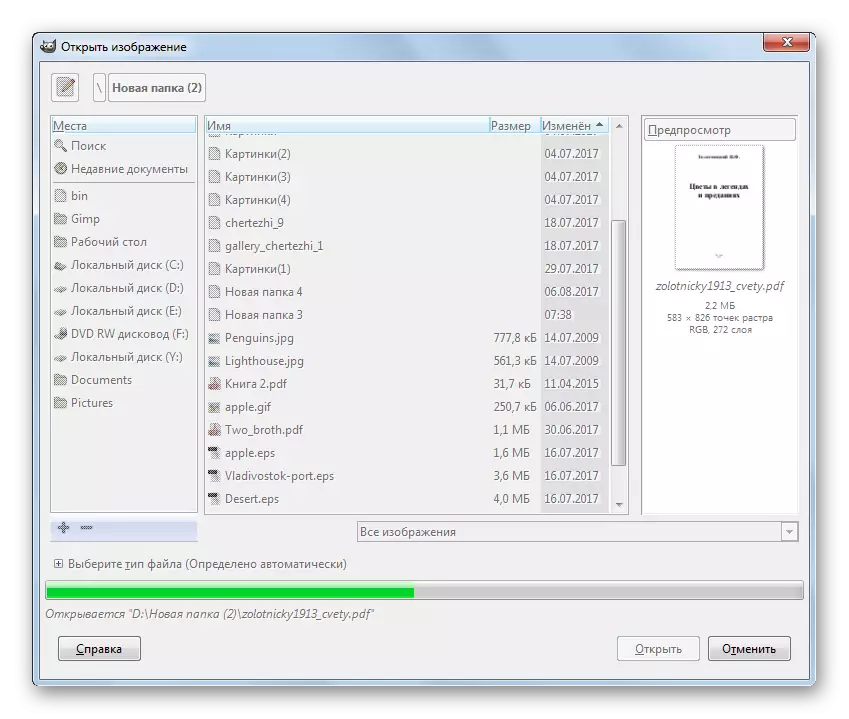

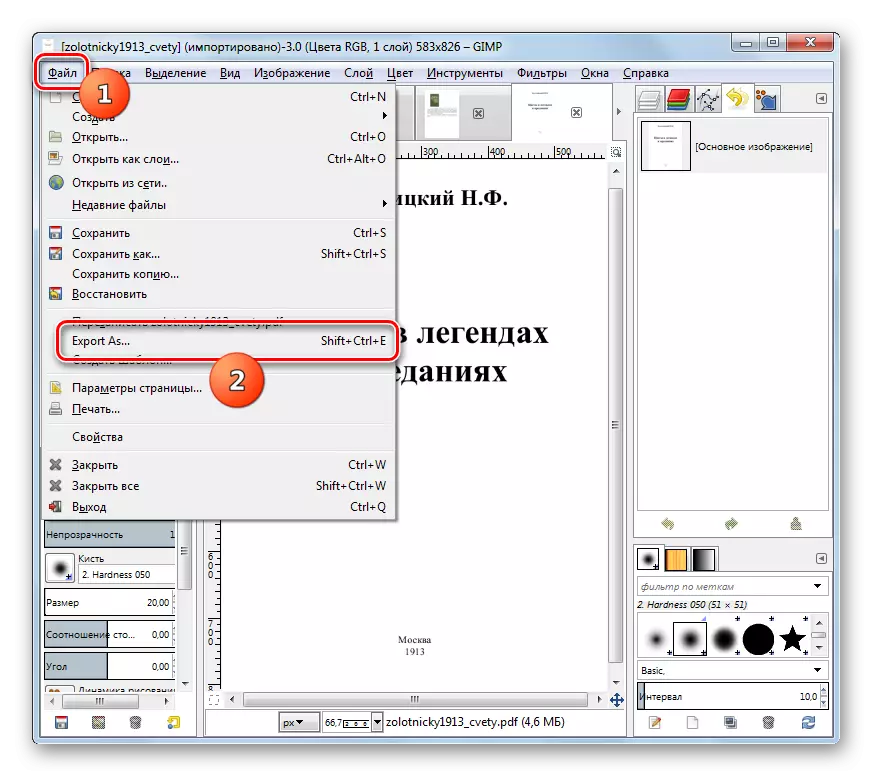
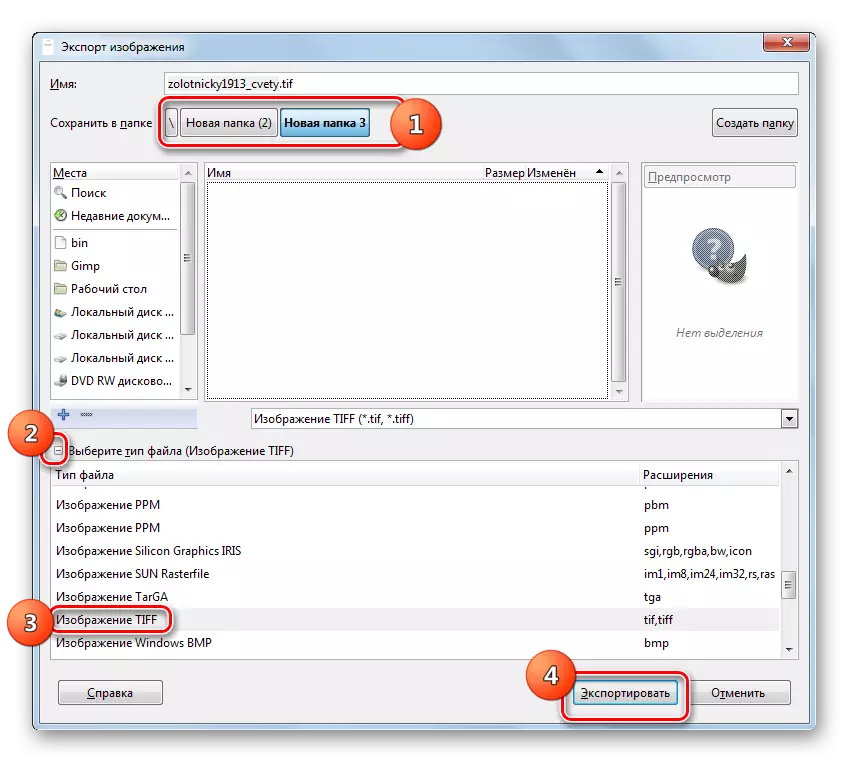
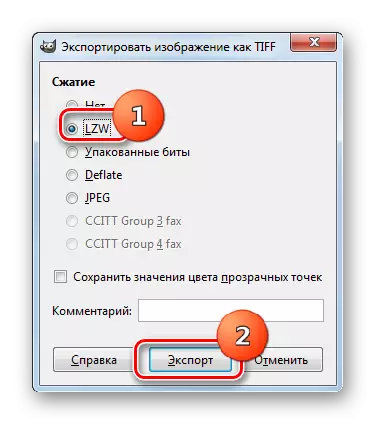
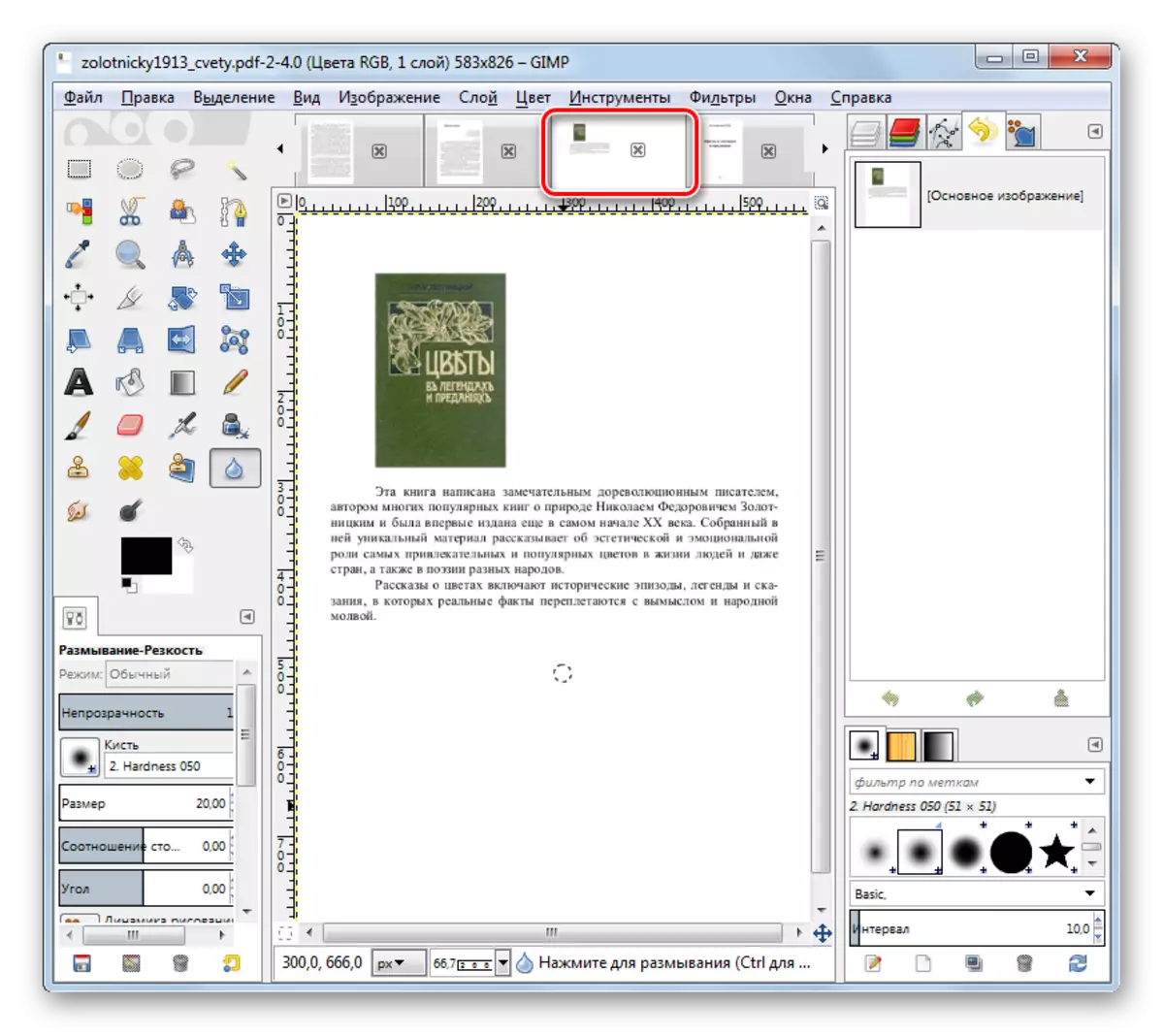
ಹಿಂದಿನದು ಮೊದಲು ಈ ವಿಧಾನದ ಮುಖ್ಯ ಪ್ರಯೋಜನವೆಂದರೆ GIMP ಪ್ರೋಗ್ರಾಂ ಸಂಪೂರ್ಣವಾಗಿ ಉಚಿತವಾಗಿದೆ. ಇದಲ್ಲದೆ, ಒಂದೇ ಸಮಯದಲ್ಲಿ ಎಲ್ಲಾ ಪಿಡಿಎಫ್ ಪುಟಗಳನ್ನು ಆಮದು ಮಾಡಲು ನಿಮಗೆ ಅನುಮತಿಸುತ್ತದೆ, ಆದರೆ ನೀವು ಈಗ ಪ್ರತಿ ಪುಟವನ್ನು ಪ್ರತ್ಯೇಕವಾಗಿ TIFF ಗೆ ರಫ್ತು ಮಾಡಬೇಕು. ಫೋಟೋಶಾಪ್ಗಿಂತ ಅಂತಿಮ ಟಿಫ್ನ ಗುಣಲಕ್ಷಣಗಳನ್ನು ಸರಿಹೊಂದಿಸಲು GIMP ಕಡಿಮೆ ಸೆಟ್ಟಿಂಗ್ಗಳಿಗಿಂತ ಕಡಿಮೆ ಒದಗಿಸುತ್ತದೆ ಎಂದು ಗಮನಿಸಬೇಕು, ಆದರೆ ಪ್ರೋಗ್ರಾಂ-ಪರಿವರ್ತಕಗಳಿಗಿಂತ ಹೆಚ್ಚು.
ವಿಧಾನ 5: ರೆಡಿರಿಸ್
ಮುಂದಿನ ಅಪ್ಲಿಕೇಶನ್, ನೀವು ಅಧ್ಯಯನ ಮಾಡಲಾದ ದಿಕ್ಕಿನಲ್ಲಿ ವಸ್ತುಗಳನ್ನು ಮರುಸೃಷ್ಟಿಸಬಹುದು, ಚಿತ್ರಗಳನ್ನು ಡಿಡಿರಿಸ್ ಡಿಜಿಟೈಜ್ ಮಾಡುವ ಸಾಧನವಾಗಿದೆ.
- Readiris ರನ್. ಫೋಲ್ಡರ್ನಲ್ಲಿ "ಫೈಲ್" ಐಕಾನ್ ಅನ್ನು ಕ್ಲಿಕ್ ಮಾಡಿ.
- "ಲಾಗಿನ್" ಟೂಲ್ ಕಾಣಿಸಿಕೊಳ್ಳುತ್ತದೆ. ಗುರಿ ಪಿಡಿಎಫ್ ಸಂಗ್ರಹಿಸಿದ ಪ್ರದೇಶಕ್ಕೆ ಹೋಗಿ, ಗುರುತು ಮಾಡಿ ಮತ್ತು ತೆರೆಯಿರಿ ಕ್ಲಿಕ್ ಮಾಡಿ.
- ಗುರುತಿಸಲಾದ ಅಂಶದ ಎಲ್ಲಾ ಪುಟಗಳನ್ನು ರೆಡಿರಿಸ್ ಅಪ್ಲಿಕೇಶನ್ಗೆ ಸೇರಿಸಲಾಗುತ್ತದೆ. ಅವರ ಸ್ವಯಂಚಾಲಿತ ಡಿಜಿಟೈಸೇಶನ್ ಪ್ರಾರಂಭವಾಗುತ್ತದೆ.
- ಟಿಫ್ನಲ್ಲಿ ಸುಧಾರಣೆಗೆ, "ಔಟ್ಪುಟ್ ಫೈಲ್" ಫಲಕದಲ್ಲಿ "ಇತರೆ" ಕ್ಲಿಕ್ ಮಾಡಿ.
- "ನಿರ್ಗಮನ" ವಿಂಡೋ ಪ್ರಾರಂಭವಾಗುತ್ತದೆ. ಈ ವಿಂಡೋದಲ್ಲಿ ಮೇಲಿನ ಮಹಡಿಯಲ್ಲಿ ಕ್ಲಿಕ್ ಮಾಡಿ. ಒಂದು ದೊಡ್ಡ ಸ್ವರೂಪಗಳ ಪಟ್ಟಿ ತೆರೆಯುತ್ತದೆ. "ಟಿಫ್ (ಚಿತ್ರಗಳು)" ಆಯ್ಕೆಮಾಡಿ. ಚಿತ್ರಗಳನ್ನು ವೀಕ್ಷಿಸಲು ಅನ್ವಯದಲ್ಲಿ ಪರಿಣಾಮವಾಗಿ ಫೈಲ್ ತೆರೆಯಲು ಪರಿವರ್ತಿಸುವ ತಕ್ಷಣವೇ ನೀವು ತಕ್ಷಣ ಬಯಸಿದರೆ, ನಂತರ "ತೆರೆದ ನಂತರ ಉಳಿತಾಯ" ನಿಯತಾಂಕದ ಬಳಿ ಪೆಟ್ಟಿಗೆಯನ್ನು ಪರಿಶೀಲಿಸಿ. ಈ ಐಟಂ ಅಡಿಯಲ್ಲಿ, ನೀವು ಆರಂಭಿಕ ಕಾರ್ಯಗತಗೊಳ್ಳುವ ನಿರ್ದಿಷ್ಟ ಅಪ್ಲಿಕೇಶನ್ ಅನ್ನು ಆಯ್ಕೆ ಮಾಡಬಹುದು. ಸರಿ ಕ್ಲಿಕ್ ಮಾಡಿ.
- ಈ ಕ್ರಮಗಳ ನಂತರ, "ಔಟ್ಪುಟ್ ಫೈಲ್" ಬ್ಲಾಕ್ನಲ್ಲಿ ಟೂಲ್ಬಾರ್ನಲ್ಲಿ ಟಿಫ್ ಐಕಾನ್ ಕಾಣಿಸಿಕೊಳ್ಳುತ್ತದೆ. ಅದರ ಮೇಲೆ ಕ್ಲಿಕ್ ಮಾಡಿ.
- ಅದರ ನಂತರ, ಔಟ್ಪುಟ್ ಫೈಲ್ ವಿಂಡೋವನ್ನು ಪ್ರಾರಂಭಿಸಲಾಗಿದೆ. ನೀವು ಮರುಸಂಗ್ರಹಿಯಾದ ಟಿಫ್ ಅನ್ನು ಸಂಗ್ರಹಿಸಲು ಬಯಸುವ ಸ್ಥಳಕ್ಕೆ ನೀವು ಚಲಿಸಬೇಕಾಗುತ್ತದೆ. ನಂತರ "ಉಳಿಸು" ಕ್ಲಿಕ್ ಮಾಡಿ.
- ಡಿಡಿರಿಸ್ ಪ್ರೋಗ್ರಾಂ ಪಿಡಿಎಫ್ ಅನ್ನು ಟಿಫ್ನಲ್ಲಿ ಪರಿವರ್ತಿಸುವ ಪ್ರಕ್ರಿಯೆಯನ್ನು ಪ್ರಾರಂಭಿಸುತ್ತದೆ, ಅದರ ಪ್ರಗತಿಯು ಶೇಕಡಾವಾರು ಎಂದು ತೋರಿಸಲಾಗುತ್ತದೆ.
- ಕಾರ್ಯವಿಧಾನದ ಪೂರ್ಣಗೊಂಡ ನಂತರ, ಪರಿವರ್ತನೆಯ ನಂತರ ಕಡತದ ಪ್ರಾರಂಭವನ್ನು ದೃಢೀಕರಿಸುವ ಐಟಂ ಸಮೀಪವಿರುವ ಚೆಕ್ಬಾಕ್ಸ್ ಅನ್ನು ನೀವು ತೊರೆದರೆ, ಸೆಟ್ಟಿಂಗ್ಗಳಲ್ಲಿ ನಿಯೋಜಿಸಲಾದ ಪ್ರೋಗ್ರಾಂನಲ್ಲಿ ಟಿಫ್ ಆಬ್ಜೆಕ್ಟ್ನ ವಿಷಯಗಳು ತೆರೆಯುತ್ತದೆ. ನೀವು ಬಳಕೆದಾರರನ್ನು ಕೇಳಿದ ಕೋಶದಲ್ಲಿ ಫೈಲ್ ಅನ್ನು ಸ್ವತಃ ಸಂಗ್ರಹಿಸಲಾಗುತ್ತದೆ.
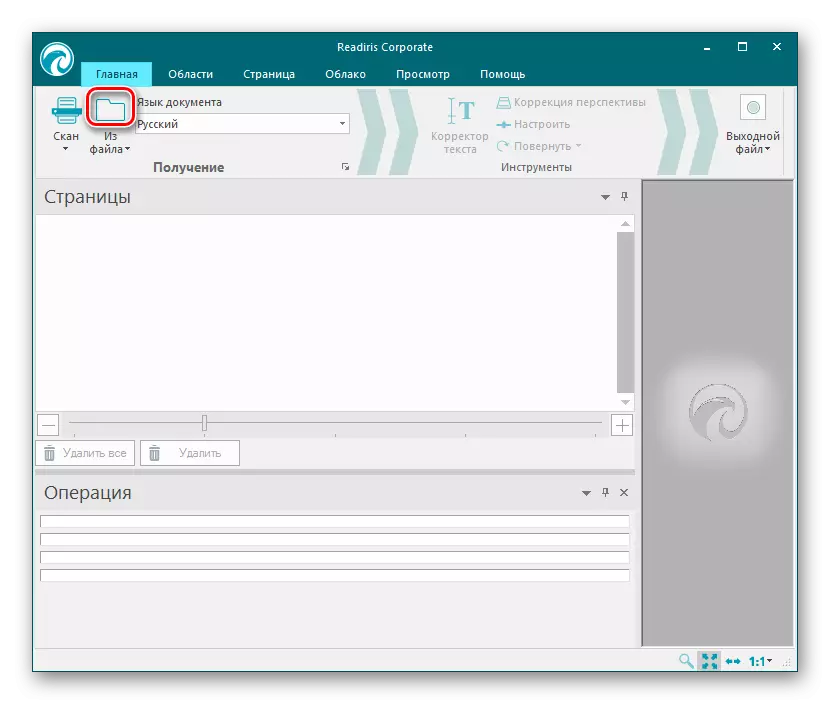



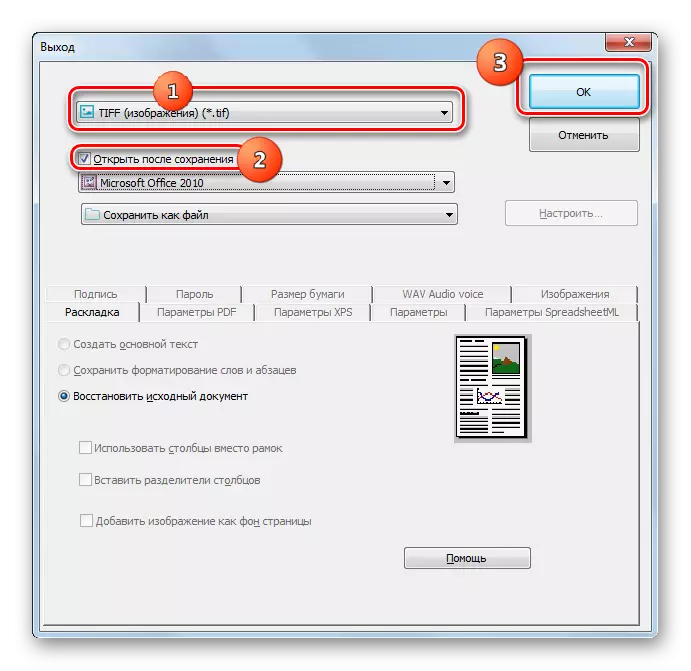

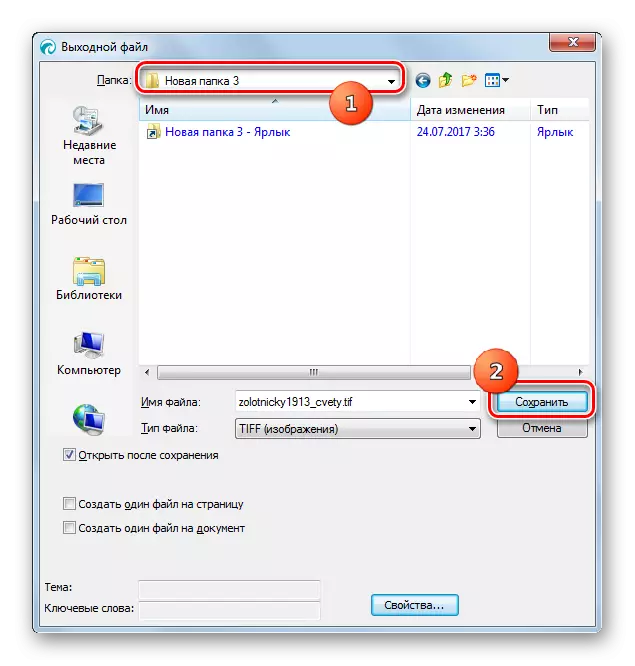

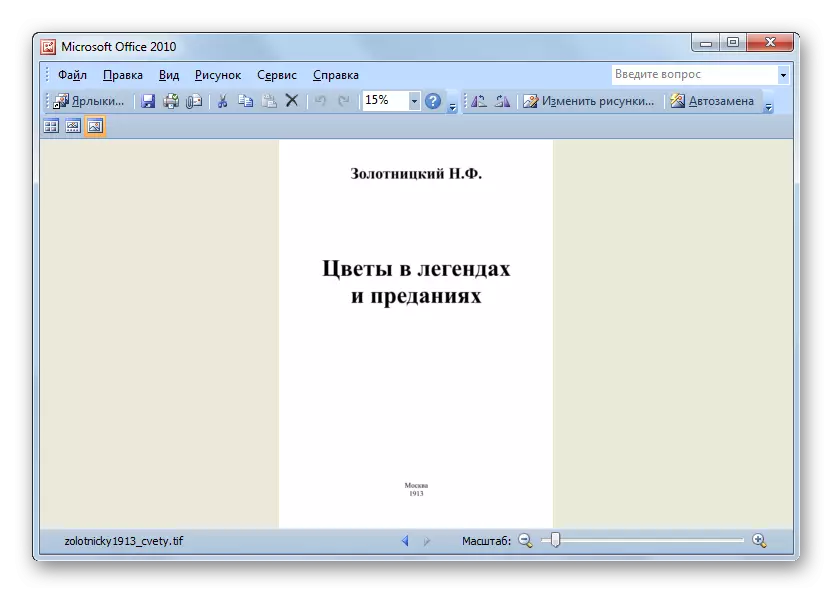
ಪಿಡಿಎಫ್ ಅನ್ನು ಟಿಫ್ಗೆ ಪರಿವರ್ತಿಸಿ ವಿವಿಧ ರೀತಿಯ ಕಾರ್ಯಕ್ರಮಗಳೊಂದಿಗೆ ಸಾಧ್ಯವಿದೆ. ನೀವು ಗಮನಾರ್ಹ ಸಂಖ್ಯೆಯ ಫೈಲ್ಗಳನ್ನು ಪರಿವರ್ತಿಸಬೇಕಾದರೆ, ಸಮಯವನ್ನು ಉಳಿಸುವ ಪರಿವರ್ತಕ ಕಾರ್ಯಕ್ರಮಗಳನ್ನು ಬಳಸುವುದು ಉತ್ತಮ. ನೀವು ಪರಿವರ್ತನೆಯ ಗುಣಮಟ್ಟ ಮತ್ತು ಹೊರಹೋಗುವ ಟಿಫ್ನ ಗುಣಲಕ್ಷಣಗಳನ್ನು ನಿಖರವಾಗಿ ಸ್ಥಾಪಿಸಲು ಮುಖ್ಯವಾದುದಾದರೆ, ನಂತರ ಗ್ರಾಫಿಕ್ ಸಂಪಾದಕರನ್ನು ಬಳಸುವುದು ಉತ್ತಮ. ಕೊನೆಯ ಸಂದರ್ಭದಲ್ಲಿ, ರೂಪಾಂತರದ ಸಮಯವು ಗಣನೀಯವಾಗಿ ಹೆಚ್ಚಾಗುತ್ತದೆ, ಆದರೆ ಬಳಕೆದಾರನು ಹೆಚ್ಚು ನಿಖರವಾದ ಸೆಟ್ಟಿಂಗ್ಗಳನ್ನು ಹೊಂದಿಸಲು ಸಾಧ್ಯವಾಗುತ್ತದೆ.
