
ಪಿಸಿ ಬಳಕೆದಾರನನ್ನು ಎದುರಿಸುತ್ತಿರುವ ಅತ್ಯಂತ ಸಾಮಾನ್ಯ ತೊಂದರೆಗಳಲ್ಲಿ ಒಂದಾಗಿದೆ. ಕೆಲವೊಮ್ಮೆ ಈ ಸಮಸ್ಯೆಯು ಸರಳವಾಗಿ ಕೆಲಸ ಮಾಡುವುದಿಲ್ಲ. ಶೋಚನೀಯವಾಗಿ, ಮರು-ಪರಿಸ್ಥಿತಿಯನ್ನು ರೀಬೂಟ್ ಮಾಡಿದ ನಂತರ ಸಂಭವಿಸದಿದ್ದರೆ, ಆದರೆ ಈ ವಿದ್ಯಮಾನವು ಆವರ್ತನ ಆವರ್ತನದೊಂದಿಗೆ ಪುನರಾವರ್ತಿಸಲು ಪ್ರಾರಂಭವಾದಾಗ ಹೆಚ್ಚು ಕೆಟ್ಟದಾಗಿರುತ್ತದೆ. ಲ್ಯಾಪ್ಟಾಪ್ ಹ್ಯಾಂಗಿಂಗ್ ಅಥವಾ ವಿಂಡೋಸ್ 7 ನೊಂದಿಗೆ ಸ್ಥಾಯಿ ಕಂಪ್ಯೂಟರ್ ಏಕೆ ಎಂದು ಲೆಕ್ಕಾಚಾರ ಮಾಡೋಣ, ಹಾಗೆಯೇ ನಿಗದಿತ ಸಮಸ್ಯೆಗೆ ಪರಿಹಾರವನ್ನು ವ್ಯಾಖ್ಯಾನಿಸಿ.
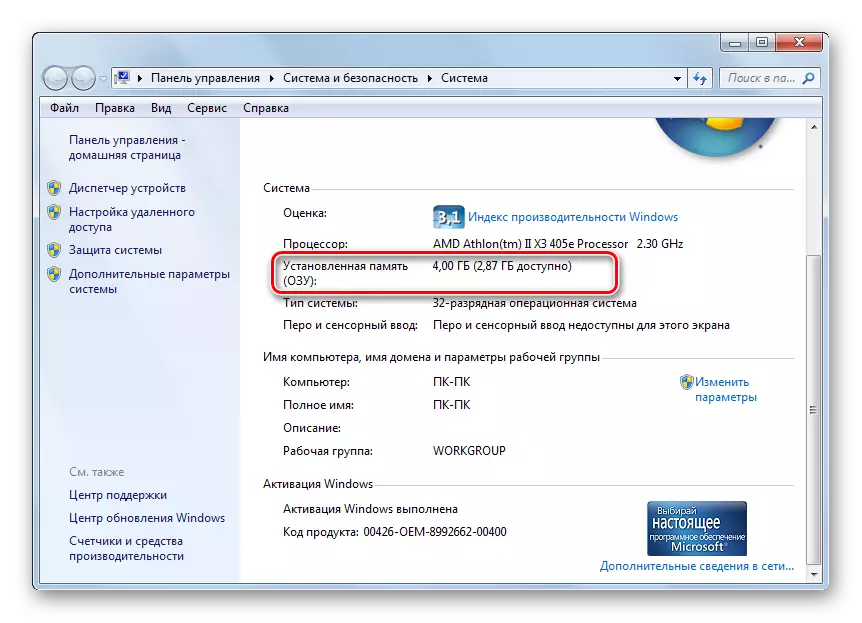
ಹೆಚ್ಚುವರಿಯಾಗಿ, ರಾಮ್ ಕಾರ್ಯಗಳು, ಓವರ್ಫ್ಲೋ ವೇಳೆ, ಪಿಸಿ ವಿಂಚೆಸ್ಟರ್ನಲ್ಲಿರುವ ವಿಶೇಷ ಪೇಜಿಂಗ್ ಫೈಲ್ ಅನ್ನು ನಿರ್ವಹಿಸಬಹುದು.
- ಅದರ ಗಾತ್ರವನ್ನು ನೋಡಲು, ಈಗಾಗಲೇ ಪರಿಚಿತ ವಿಂಡೋ "ಸಿಸ್ಟಮ್" ವಿಂಡೋದ ಎಡಭಾಗದಲ್ಲಿ, "ಸುಧಾರಿತ ಸಿಸ್ಟಮ್ ಪ್ಯಾರಾಮೀಟರ್" ಅನ್ನು ಕ್ಲಿಕ್ ಮಾಡಿ.
- "ಸಿಸ್ಟಮ್ ಪ್ರಾಪರ್ಟೀಸ್" ವಿಂಡೋವನ್ನು ಪ್ರಾರಂಭಿಸಲಾಗಿದೆ. "ಸುಧಾರಿತ" ವಿಭಾಗಕ್ಕೆ ಹೋಗಿ. "ವೇಗ" ಬ್ಲಾಕ್ನಲ್ಲಿ, "ಪ್ಯಾರಾಮೀಟರ್ಗಳು" ಅಂಶವನ್ನು ಒತ್ತಿರಿ.
- ಚಾಲನೆಯಲ್ಲಿರುವ "ಪ್ರದರ್ಶನ ಸೆಟ್ಟಿಂಗ್ಗಳು" ವಿಂಡೋದಲ್ಲಿ, "ಸುಧಾರಿತ" ವಿಭಾಗಕ್ಕೆ ತೆರಳಿ. "ವರ್ಚುವಲ್ ಮೆಮೊರಿ" ಬ್ಲಾಕ್ನಲ್ಲಿ ಮತ್ತು ಪೇಜಿಂಗ್ ಫೈಲ್ನ ಪ್ರಮಾಣವನ್ನು ಸೂಚಿಸಲಾಗುತ್ತದೆ.



ನಾವೆಲ್ಲರೂ ಏಕೆ ಕಂಡುಕೊಂಡಿದ್ದೇವೆ? ಉತ್ತರ ಸರಳವಾಗಿದೆ: ಕಂಪ್ಯೂಟರ್ನಲ್ಲಿನ ಕ್ಷಣದಲ್ಲಿ ಚಾಲನೆಯಲ್ಲಿರುವ ಎಲ್ಲಾ ಅಪ್ಲಿಕೇಶನ್ಗಳು ಮತ್ತು ಪ್ರಕ್ರಿಯೆಗಳನ್ನು ಕೆಲಸ ಮಾಡುವ ಮೆಮೊರಿಯ ಗಾತ್ರವು ಲಭ್ಯವಿರುವ RAM ಮತ್ತು ಪೇಜಿಂಗ್ ಫೈಲ್ನ ಒಟ್ಟು ಮೊತ್ತವನ್ನು ಸಮೀಪಿಸುತ್ತದೆ ಅಥವಾ ಮೀರುತ್ತದೆ, ವ್ಯವಸ್ಥೆಯು ಸ್ಥಗಿತಗೊಳ್ಳುತ್ತದೆ. PC ಯಲ್ಲಿ ಚಾಲನೆಯಲ್ಲಿರುವ ಪ್ರಕ್ರಿಯೆಗಳು "ಟಾಸ್ಕ್ ಮ್ಯಾನೇಜರ್" ಮೂಲಕ ಎಷ್ಟು ಸಾಧ್ಯವೋ ಅಷ್ಟು ನೋಡಿ.
- "ಟಾಸ್ಕ್ ಬಾರ್" PKM ಅನ್ನು ಕ್ಲಿಕ್ ಮಾಡಿ. ಕಾಣಿಸಿಕೊಳ್ಳುವ ಮೆನುವಿನಲ್ಲಿ, "ರನ್ ಕಾರ್ಯ ನಿರ್ವಾಹಕ" ಅನ್ನು ಆಯ್ಕೆ ಮಾಡಿ.
- ಕಾರ್ಯ ನಿರ್ವಾಹಕ ವಿಂಡೋ ತೆರೆಯುತ್ತದೆ. "ಪ್ರಕ್ರಿಯೆಗಳು" ಟ್ಯಾಬ್ಗೆ ಹೋಗಿ. ಮೆಮೊರಿ ಕಾಲಮ್ನಲ್ಲಿ ನಿರ್ದಿಷ್ಟ ಪ್ರಕ್ರಿಯೆಯಲ್ಲಿ ತೊಡಗಿರುವ ಮೆಮೊರಿಯ ಪ್ರಮಾಣವನ್ನು ಪ್ರದರ್ಶಿಸಲಾಗುತ್ತದೆ. ಇದು ರಾಮ್ ಮತ್ತು ಪೇಜಿಂಗ್ ಫೈಲ್ನ ಪರಿಮಾಣದ ಮೊತ್ತವನ್ನು ತಲುಪಿದರೆ, ವ್ಯವಸ್ಥೆಯು ಸ್ಥಗಿತಗೊಳ್ಳುತ್ತದೆ.
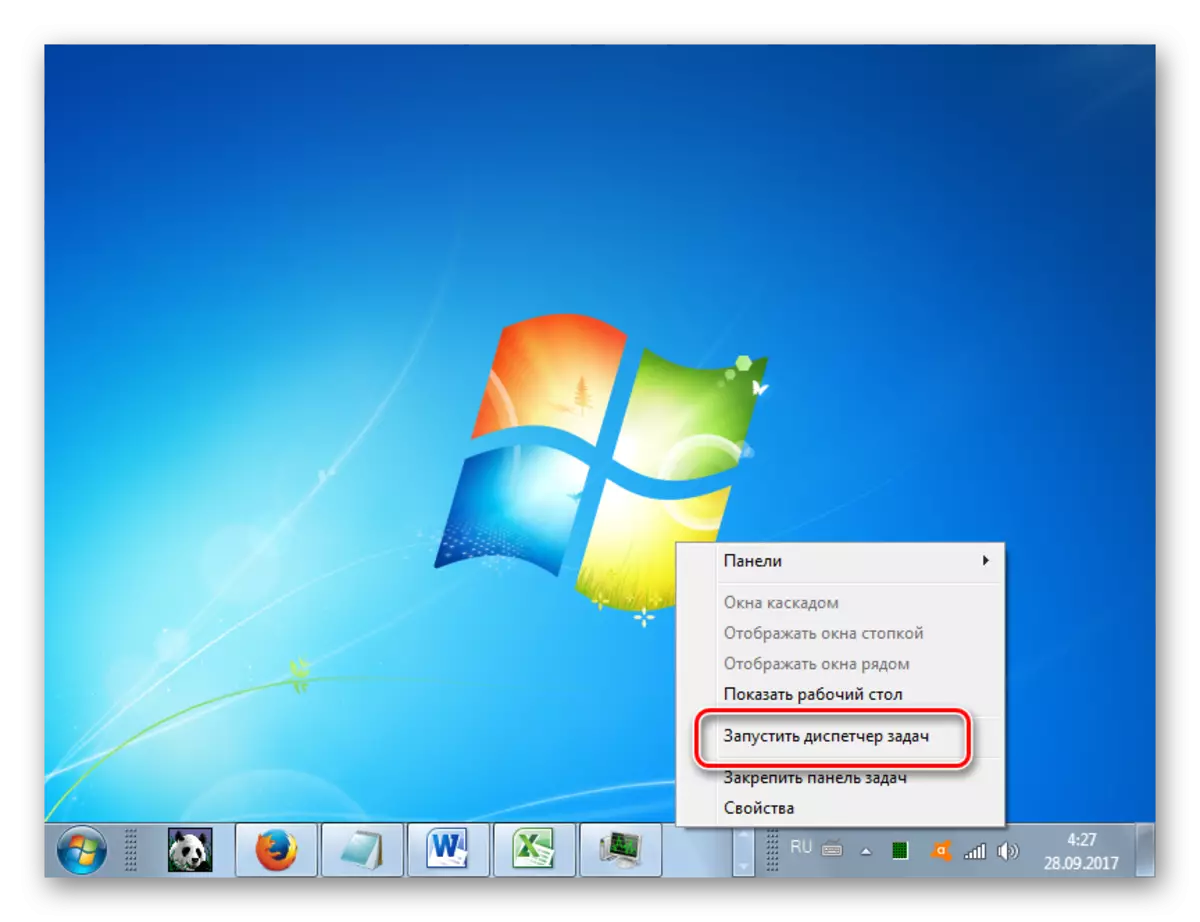

ಈ ಸಂದರ್ಭದಲ್ಲಿ ಏನು ಮಾಡಬೇಕೆಂದು? ಸಿಸ್ಟಮ್ "ಬಿಗಿಯಾದ" ಮತ್ತು ಈ ಸ್ಥಾನವನ್ನು ದೀರ್ಘಕಾಲದವರೆಗೆ ಸಂರಕ್ಷಿಸಲಾಗಿದೆ ವೇಳೆ, ನಂತರ ಔಟ್ಪುಟ್ ಒಂದು ತಂಪಾದ ರೀಬೂಟ್ ಆಗಿದೆ, ಅಂದರೆ, ಸಿಸ್ಟಂ ಘಟಕದಲ್ಲಿ ಬಟನ್ ಒತ್ತಿ, ಇದು ಪಿಸಿ ಮರುಪ್ರಾರಂಭಿಸುವ ಜವಾಬ್ದಾರಿ. ನಿಮಗೆ ತಿಳಿದಿರುವಂತೆ, ಕಂಪ್ಯೂಟರ್ ಅನ್ನು ರೀಬೂಟ್ ಮಾಡುವುದು ಅಥವಾ ತಿರುಗಿಸಿದಾಗ, ಕಾರ್ಯಾಚರಣಾ ಸ್ಮರಣೆಯು ಸ್ವಯಂಚಾಲಿತವಾಗಿ ಅದರಲ್ಲಿ ಸ್ವಚ್ಛಗೊಳಿಸಲ್ಪಡುತ್ತದೆ, ಮತ್ತು ಆದ್ದರಿಂದ ಸಕ್ರಿಯಗೊಳಿಸುವಿಕೆಯು ಸಾಮಾನ್ಯವಾಗಿ ಕಾರ್ಯನಿರ್ವಹಿಸಬೇಕು.
ಕಂಪ್ಯೂಟರ್ ಕನಿಷ್ಠ ಸ್ವಲ್ಪ ಅಥವಾ ಸಮಯಕ್ಕೆ ಪ್ರತಿಕ್ರಿಯಿಸಿದರೆ ಕನಿಷ್ಠ ಕೆಲವು ಪ್ರದರ್ಶನಗಳನ್ನು ಹಿಂದಿರುಗಿಸಿದರೆ, ಪರಿಸ್ಥಿತಿಯನ್ನು ಸರಿಪಡಿಸಲು ಮತ್ತು ರೀಬೂಟ್ ಮಾಡದೆಯೇ ಅವಕಾಶವಿದೆ. ಇದನ್ನು ಮಾಡಲು, "ಟಾಸ್ಕ್ ಮ್ಯಾನೇಜರ್" ಅನ್ನು ಕರೆ ಮಾಡಿ ಮತ್ತು ಹಲವಾರು RAM ಅನ್ನು ತೆಗೆದುಕೊಳ್ಳುವ ಪ್ರಕ್ರಿಯೆಯನ್ನು ಅಳಿಸಿ. ಆದರೆ ಹೆಪ್ಪುಗಟ್ಟುವಿಕೆಯ ಸಂದರ್ಭದಲ್ಲಿ "ನಿಯಂತ್ರಣ ಫಲಕ" ಯ ಮೂಲಕ "ಟಾಸ್ಕ್ ಮ್ಯಾನೇಜರ್" ನ ಸವಾಲು ಬಹಳ ಸಮಯದಿಂದ ವಿಳಂಬವಾಗಬಹುದು, ಏಕೆಂದರೆ ಇದು ಹಲವಾರು ಬದಲಾವಣೆಗಳ ಮರಣದಂಡನೆಗೆ ಅಗತ್ಯವಾಗಿರುತ್ತದೆ. ಆದ್ದರಿಂದ, Ctrl + Shift + Esc ಸಂಯೋಜನೆಯನ್ನು ಒತ್ತುವ ಮೂಲಕ ವೇಗವಾದ ಮಾರ್ಗದಿಂದ ನಾವು ಒಂದು ಸವಾಲನ್ನು ಉತ್ಪಾದಿಸುತ್ತೇವೆ.
- "ಮ್ಯಾನೇಜರ್" ಅನ್ನು ಪ್ರಕ್ರಿಯೆಗಳ ಟ್ಯಾಬ್ನಲ್ಲಿ ಪ್ರಾರಂಭಿಸಿದ ನಂತರ, "ಮೆಮೊರಿ" ಕಾಲಮ್ನಲ್ಲಿನ ಡೇಟಾವನ್ನು ಕೇಂದ್ರೀಕರಿಸುವುದು, "ಹೊಟ್ಟೆಬಾಕತನದ" ಅಂಶವನ್ನು ಕಂಡುಹಿಡಿಯಿರಿ. ಮುಖ್ಯ ವಿಷಯವೆಂದರೆ ಅದು ಸಿಸ್ಟಮ್ ಪ್ರಕ್ರಿಯೆಯನ್ನು ಹೊಂದಿರುವುದಿಲ್ಲ. ನೀವು ಯಶಸ್ವಿಯಾದರೆ, ಅನುಕೂಲಕ್ಕಾಗಿ ನೀವು ಮೆಮೊರಿ ಸೇವನೆಯ ಅವರೋಹಣ ಕ್ರಮದಲ್ಲಿ ಪ್ರಕ್ರಿಯೆಗಳನ್ನು ನಿರ್ಮಿಸಲು "ಮೆಮೊರಿ" ಎಂಬ ಹೆಸರನ್ನು ಕ್ಲಿಕ್ ಮಾಡಬಹುದು. ಆದರೆ, ಅಭ್ಯಾಸದ ಪ್ರದರ್ಶನಗಳಂತೆ, ಘನೀಕರಣದ ಪರಿಸ್ಥಿತಿಗಳಲ್ಲಿ, ಅಂತಹ ಬದಲಾವಣೆಗಳು ದೊಡ್ಡ ಐಷಾರಾಮಿಗಳಾಗಿವೆ ಮತ್ತು ಆದ್ದರಿಂದ ವೀಕ್ಷಣಾತ್ಮಕವಾಗಿ ಬಯಸಿದ ವಸ್ತುವನ್ನು ಪತ್ತೆಹಚ್ಚಲು ಸುಲಭವಾಗಬಹುದು. ನೀವು ಅದನ್ನು ಕಂಡುಕೊಂಡ ನಂತರ, ಈ ಐಟಂ ಅನ್ನು ಆಯ್ಕೆ ಮಾಡಿ ಮತ್ತು "ಸಂಪೂರ್ಣ ಪ್ರಕ್ರಿಯೆ" ಅಥವಾ ಕೀಬೋರ್ಡ್ನಲ್ಲಿ ಅಳಿಸು ಬಟನ್ ಒತ್ತಿರಿ.
- ಆಯ್ದ ಕಾರ್ಯಕ್ರಮದ ಬಲವಂತದ ಪೂರ್ಣಗೊಂಡ ಎಲ್ಲಾ ನಕಾರಾತ್ಮಕ ಪರಿಣಾಮಗಳನ್ನು ಬರೆಯಲಾಗುವುದು ಇದರಲ್ಲಿ ಒಂದು ಸಂವಾದ ಪೆಟ್ಟಿಗೆ ತೆರೆಯುತ್ತದೆ. ಆದರೆ ನಮಗೆ ಬೇರೇನೂ ಇಲ್ಲದಿರುವುದರಿಂದ, "ಪ್ರಕ್ರಿಯೆಯನ್ನು ಪೂರ್ಣಗೊಳಿಸಿ" ಒತ್ತಿ ಅಥವಾ ಕೀಬೋರ್ಡ್ನಲ್ಲಿ ENTER ಗುಂಡಿಯನ್ನು ಕ್ಲಿಕ್ ಮಾಡಿ.
- "ಹೊಟ್ಟೆಬಾಕತನದ" ಪ್ರಕ್ರಿಯೆಯ ಪೂರ್ಣಗೊಂಡ ನಂತರ, ವ್ಯವಸ್ಥೆಯು ಸ್ಥಗಿತಗೊಳ್ಳಬೇಕು. ಕಂಪ್ಯೂಟರ್ ನಿಧಾನವಾಗಿ ಮುಂದುವರಿದರೆ, ಕೆಲವು ಇತರ ಸಂಪನ್ಮೂಲ-ತೀವ್ರವಾದ ಪ್ರೋಗ್ರಾಂ ಅನ್ನು ನಿಲ್ಲಿಸಲು ಪ್ರಯತ್ನಿಸಿ. ಆದರೆ ಈ ಬದಲಾವಣೆಗಳು ಈಗಾಗಲೇ ಮೊಟ್ಟಮೊದಲ ಪ್ರಕರಣಕ್ಕಿಂತಲೂ ವೇಗವಾಗಿ ಚಲಿಸಬೇಕಾಗುತ್ತದೆ.
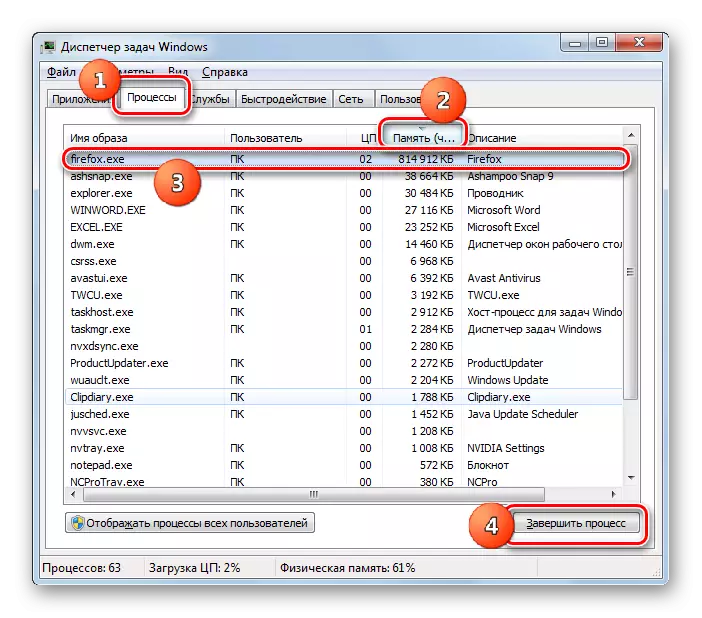

ಸಹಜವಾಗಿ, ನೇಣು ತುಲನಾತ್ಮಕವಾಗಿ ಅಪರೂಪವಾಗಿ ಸಂಭವಿಸಿದರೆ, "ಟಾಸ್ಕ್ ಮ್ಯಾನೇಜರ್" ನಲ್ಲಿ ಮರುಪ್ರಾರಂಭಿಸಿ ಅಥವಾ ಕುಶಲತೆಯು ಪರಿಸ್ಥಿತಿಯಿಂದ ಒಂದು ಮಾರ್ಗವಾಗಿ ಕಾರ್ಯನಿರ್ವಹಿಸುತ್ತದೆ. ಆದರೆ ಏನು ಮಾಡಬೇಕೆಂದು, ಇದೇ ರೀತಿಯ ವಿದ್ಯಮಾನವು ನೀವು ಆಗಾಗ್ಗೆ ಭೇಟಿಯಾದರೆ ಮತ್ತು ಇದಕ್ಕೆ ಕಾರಣವನ್ನು ನೀವು ಕಂಡುಕೊಂಡರೆ, ರಾಮ್ನ ಕೊರತೆ? ಈ ಸಂದರ್ಭದಲ್ಲಿ, ಕೆಲವು ತಡೆಗಟ್ಟುವ ಕ್ರಮಗಳನ್ನು ತೆಗೆದುಕೊಳ್ಳಬೇಕು, ಅದು ಅಂತಹ ಸಂದರ್ಭಗಳಲ್ಲಿ ಸಂಖ್ಯೆಯನ್ನು ಕಡಿಮೆಗೊಳಿಸುತ್ತದೆ ಅಥವಾ ಗಮನಾರ್ಹವಾಗಿ ಕಡಿಮೆಗೊಳಿಸುತ್ತದೆ ಅಥವಾ ಅವುಗಳನ್ನು ತೊಡೆದುಹಾಕುತ್ತದೆ. ಕೆಳಗೆ ಪಟ್ಟಿ ಮಾಡಲಾದ ಎಲ್ಲಾ ಹಂತಗಳನ್ನು ತೆಗೆದುಕೊಳ್ಳುವ ಅಗತ್ಯವಿಲ್ಲ. ಅವುಗಳಲ್ಲಿ ಒಂದು ಅಥವಾ ಹೆಚ್ಚಿನದನ್ನು ಪೂರ್ಣಗೊಳಿಸಲು ಸಾಕು, ತದನಂತರ ಫಲಿತಾಂಶವನ್ನು ನೋಡಿ.
- ಹೆಚ್ಚುವರಿ ರಾಮ್ ಬಾರ್ ಅನ್ನು ಸ್ಥಾಪಿಸುವ ಮೂಲಕ ಅಥವಾ ಸಿಸ್ಟಮ್ ಘಟಕಕ್ಕಾಗಿ ದೊಡ್ಡ ಬಾರ್ ಅನ್ನು ಸ್ಥಾಪಿಸುವ ಮೂಲಕ ರಾಮ್ ಅನ್ನು ಕಂಪ್ಯೂಟರ್ನಲ್ಲಿ ಸೇರಿಸುವುದು ಅತ್ಯಂತ ಸ್ಪಷ್ಟವಾದ ಔಟ್ಪುಟ್ ಆಗಿದೆ. ಸಮಸ್ಯೆಯ ಕಾರಣವು ಈ ಸಾಧನದ ಸಮಸ್ಯೆಗಳಾಗಿದ್ದರೆ, ಅದನ್ನು ಪರಿಹರಿಸಲು ಏಕೈಕ ಮಾರ್ಗವಾಗಿದೆ.
- ಸಂಪನ್ಮೂಲ-ತೀವ್ರವಾದ ಅನ್ವಯಿಕೆಗಳ ಬಳಕೆಯನ್ನು ಮಿತಿಗೊಳಿಸಿ, ಅದೇ ಸಮಯದಲ್ಲಿ ಬ್ರೌಸರ್ ಪ್ರೋಗ್ರಾಂಗಳು ಮತ್ತು ಟ್ಯಾಬ್ಗಳನ್ನು ಪ್ರಾರಂಭಿಸಬೇಡಿ.
- ಪೇಜಿಂಗ್ ಫೈಲ್ನ ಗಾತ್ರವನ್ನು ಹೆಚ್ಚಿಸಿ. ಇದನ್ನು ಮಾಡಲು, ಈಗಾಗಲೇ ನಮಗೆ ತಿಳಿದಿರುವ "ಸುಧಾರಿತ" ವಿಭಾಗದಲ್ಲಿ, "ವರ್ಚುವಲ್ ಮೆಮೊರಿ" ಬ್ಲಾಕ್ನಲ್ಲಿ ವೇಗ ನಿಯತಾಂಕಗಳ ವೇಗ "ಬದಲಾವಣೆ ..." ಅಂಶವನ್ನು ಕ್ಲಿಕ್ ಮಾಡಿ.

"ವರ್ಚುವಲ್ ಮೆಮೊರಿ" ವಿಂಡೋ ತೆರೆಯುತ್ತದೆ. ಪೇಜಿಂಗ್ ಫೈಲ್ ಅನ್ನು ಆಯೋಜಿಸಲು ಬಯಸುವ ಡಿಸ್ಕ್ ಅನ್ನು ಆಯ್ಕೆ ಮಾಡಿ, ರೇಡಿಯೋ ಗುಂಡಿಯನ್ನು "ಸೂಚಿಸಿ" ಸ್ಥಾನಕ್ಕೆ ಮತ್ತು ಗರಿಷ್ಟ ಗಾತ್ರದ ಪ್ರದೇಶದಲ್ಲಿ ಮತ್ತು "ಕನಿಷ್ಟ ಗಾತ್ರ" ಪ್ರದೇಶವು ಅದೇ ಮೌಲ್ಯಗಳನ್ನು ಚಾಲನೆ ಮಾಡಲು "ಕನಿಷ್ಠ ಗಾತ್ರ" ಪ್ರದೇಶವನ್ನು ನಿಲ್ಲಿಸಿರಿ ಅದು ಮೊದಲು ನಿಂತಿದೆ. ನಂತರ ಸರಿ ಒತ್ತಿರಿ.
- ಸಿಸ್ಟಮ್ನ ಪ್ರಾರಂಭದೊಂದಿಗೆ ಲೋಡ್ ಮಾಡಲಾದ ಅಪರೂಪವಾಗಿ ಬಳಸಿದ ಅಥವಾ ಸಂಪನ್ಮೂಲ-ತೀವ್ರವಾದ ಕಾರ್ಯಕ್ರಮಗಳಿಂದ ತೆಗೆದುಹಾಕಿ.

ಇನ್ನಷ್ಟು ಓದಿ: ವಿಂಡೋಸ್ 7 ನಲ್ಲಿ ಆಟೋರನ್ ಅಪ್ಲಿಕೇಶನ್ಗಳನ್ನು ಹೊಂದಿಸಲಾಗುತ್ತಿದೆ
ಈ ಶಿಫಾರಸುಗಳ ಮರಣದಂಡನೆ ವ್ಯವಸ್ಥೆಯನ್ನು ಸ್ಥಗಿತಗೊಳಿಸುವ ಪ್ರಕರಣಗಳ ಸಂಖ್ಯೆಯನ್ನು ಗಣನೀಯವಾಗಿ ಕಡಿಮೆ ಮಾಡುತ್ತದೆ.
ಪಾಠ: ವಿಂಡೋಸ್ 7 ನಲ್ಲಿ ಕ್ಲೀನಿಂಗ್ ರಾಮ್
ಕಾಸ್ 2: ಸಿಪಿಯು ಲೋಡ್
ಕೇಂದ್ರ ಪ್ರೊಸೆಸರ್ನ ಕೆಲಸದ ಮೂಲಕ ವ್ಯವಸ್ಥೆಯು ಸ್ಥಗಿತಗೊಳ್ಳುತ್ತದೆ. ಕಾರ್ಯ ನಿರ್ವಾಹಕದಲ್ಲಿ ಪ್ರಕ್ರಿಯೆಗಳ ಟ್ಯಾಬ್ನಲ್ಲಿ ಇದನ್ನು ಪರಿಶೀಲಿಸಬಹುದೆ. ಆದರೆ ಈ ಸಮಯದಲ್ಲಿ CPU ಕಾಲಮ್ನಲ್ಲಿ ಮೌಲ್ಯಗಳಿಗೆ ಗಮನ ಕೊಡಿ. ಅಂಶಗಳ ಒಂದು ಮೌಲ್ಯ ಅಥವಾ ಎಲ್ಲಾ ಅಂಶಗಳ ಮೌಲ್ಯಗಳ ಮೊತ್ತವು 100% ಸಮೀಪಿಸುತ್ತಿದೆ, ನಂತರ ಇದು ಅಸಮರ್ಪಕ ಕ್ರಿಯೆಗೆ ಕಾರಣವಾಗಿದೆ.

ಈ ಪರಿಸ್ಥಿತಿಯು ವಿವಿಧ ಅಂಶಗಳಿಗೆ ಕಾರಣವಾಗಬಹುದು:
- ದುರ್ಬಲ ಕೇಂದ್ರ ಪ್ರೊಸೆಸರ್, ಕಾರ್ಯಗಳ ಅಡಿಯಲ್ಲಿ ಲೆಕ್ಕ ಹಾಕಲಾಗಿಲ್ಲ;
- ದೊಡ್ಡ ಸಂಖ್ಯೆಯ ಸಂಪನ್ಮೂಲ-ತೀವ್ರವಾದ ಅನ್ವಯಿಕೆಗಳನ್ನು ಪ್ರಾರಂಭಿಸಿ;
- ಸಂಘರ್ಷ ಕಾರ್ಯಕ್ರಮಗಳು;
- ವೈರಲ್ ಚಟುವಟಿಕೆ.
ವೈರಸ್ ಚಟುವಟಿಕೆಯ ಪ್ರಶ್ನೆಯ ಮೇಲೆ, ಪ್ರತ್ಯೇಕ ಕಾರಣವನ್ನು ಪರಿಗಣಿಸುವಾಗ ನಾವು ವಿವರವಾಗಿ ಕಂಡುಕೊಳ್ಳುತ್ತೇವೆ. ಈಗ ಇತರ ಅಂಶಗಳು ಘನೀಕರಣದ ಮೂಲವಾಗಿ ಸೇವೆ ಸಲ್ಲಿಸಿದರೆ ಏನು ಮಾಡಬೇಕೆಂದು ನಾವು ನೋಡುತ್ತೇವೆ.
- ಮೊದಲನೆಯದಾಗಿ, "ಟಾಸ್ಕ್ ಮ್ಯಾನೇಜರ್" ಮೂಲಕ ಸಿಪಿಯು ಅನ್ನು ಸಾಗಿಸುವ ಪ್ರಕ್ರಿಯೆಯನ್ನು ಪೂರ್ಣಗೊಳಿಸಲು ಪ್ರಯತ್ನಿಸಿ, ಹಾಗೆಯೇ ಅದನ್ನು ಮೊದಲೇ ತೋರಿಸಲಾಗಿದೆ. ಈ ಕ್ರಿಯೆಯು ವಿಫಲವಾದರೆ, ಕಂಪ್ಯೂಟರ್ ಅನ್ನು ಮರುಪ್ರಾರಂಭಿಸಿ. ಪ್ರೊಸೆಸರ್ ಅನ್ನು ಲೋಡ್ ಮಾಡುವ ಪ್ರೋಗ್ರಾಂ ಅನ್ನು ಆರಂಭಿಕಕ್ಕೆ ಸೇರಿಸಲಾಗುತ್ತದೆ, ನಂತರ ಅದನ್ನು ಅಲ್ಲಿಂದ ಅಳಿಸಲು ಮರೆಯದಿರಿ, ಇಲ್ಲದಿದ್ದರೆ ಇದು ಪಿಸಿ ಆರಂಭದಲ್ಲಿ ನಿರಂತರವಾಗಿ ಪ್ರಾರಂಭವಾಗುತ್ತದೆ. ಭವಿಷ್ಯದಲ್ಲಿ ಅದನ್ನು ಬಳಸದಿರಲು ಪ್ರಯತ್ನಿಸಿ.
- ಪಿಸಿನಲ್ಲಿನ ಲೋಡ್ನಲ್ಲಿನ ಚೂಪಾದ ಹೆಚ್ಚಳವು ಮಾತ್ರ ಕಾರ್ಯಕ್ರಮಗಳ ಒಂದು ಸಂಯೋಜನೆಯು ಪ್ರಾರಂಭವಾದಾಗ ಮಾತ್ರ ಸಂಭವಿಸುತ್ತದೆ ಎಂದು ನೀವು ಗಮನಿಸಿದರೆ, ಆಗ ಅವರು ತಮ್ಮಲ್ಲಿ ಸಂಘರ್ಷ ಮಾಡುತ್ತಾರೆ. ಈ ಸಂದರ್ಭದಲ್ಲಿ, ಇನ್ನು ಮುಂದೆ ಅವುಗಳನ್ನು ಏಕಕಾಲದಲ್ಲಿ ತಿರುಗಿಸುವುದಿಲ್ಲ.
- ಸಮಸ್ಯೆಯನ್ನು ಪರಿಹರಿಸಲು ಅತ್ಯಂತ ಮೂಲಭೂತ ಮಾರ್ಗವೆಂದರೆ ಮದರ್ಬೋರ್ಡ್ಗೆ ಹೆಚ್ಚು ಶಕ್ತಿಯುತ ಪ್ರೊಸೆಸರ್ನೊಂದಿಗೆ ಬದಲಾಗುವುದು. ಆದರೆ CPU ಓವರ್ಲೋಡ್ನ ಕಾರಣವು ವೈರಸ್ ಅಥವಾ ಕಾರ್ಯಕ್ರಮಗಳ ಸಂಘರ್ಷದಿದ್ದಲ್ಲಿ ಈ ಆಯ್ಕೆಯು ಸಹ ಸಹಾಯ ಮಾಡುವುದಿಲ್ಲ ಎಂದು ಪರಿಗಣಿಸುವುದು ಅವಶ್ಯಕ.
ಕಾರಣ 3: ಸಿಸ್ಟಮ್ ಡಿಸ್ಕ್ ಅಪ್ಲೋಡ್
ಘನೀಕರಣದ ಮತ್ತೊಂದು ಆಗಾಗ್ಗೆ ಮೂಲವು ಸಿಸ್ಟಮ್ ಡಿಸ್ಕ್ನ ಲೋಡ್ ಆಗಿದೆ, ಅಂದರೆ, ವಿಂಡೋಸ್ ಅನ್ನು ಸ್ಥಾಪಿಸಿದ ಹಾರ್ಡ್ ಡ್ರೈವ್ನ ವಿಭಜನೆ. ಅದರ ಮೇಲೆ ಮುಕ್ತ ಜಾಗವನ್ನು ವೀಕ್ಷಿಸಲು ಸಾಧ್ಯವಿದೆಯೇ ಎಂದು ಪರಿಶೀಲಿಸಲು.
- "ಪ್ರಾರಂಭಿಸು" ಕ್ಲಿಕ್ ಮಾಡಿ. ಮತ್ತು ನಮಗೆ ಈಗಾಗಲೇ ನಿಮಗೆ ತಿಳಿದಿರುವ "ಕಂಪ್ಯೂಟರ್" ಗೆ ಹೋಗಿ. ಈ ಸಮಯದಲ್ಲಿ ನೀವು ಅದನ್ನು ಸರಿಯಾಗಿ ಕ್ಲಿಕ್ ಮಾಡಬೇಕಾಗುತ್ತದೆ, ಆದರೆ ಎಡ ಮೌಸ್ ಬಟನ್.
- "ಕಂಪ್ಯೂಟರ್" ವಿಂಡೋ ತೆರೆಯುತ್ತದೆ, ಇದರಲ್ಲಿ ಪಿಸಿಗೆ ಸಂಪರ್ಕ ಹೊಂದಿದ ಡಿಸ್ಕ್ಗಳ ಪಟ್ಟಿ, ಅವರ ಪರಿಮಾಣ ಮತ್ತು ಉಳಿದ ಉಚಿತ ಸ್ಥಳದ ಬಗ್ಗೆ ಮಾಹಿತಿ. ವಿಂಡೋಸ್ ಅನ್ನು ಸ್ಥಾಪಿಸಿದ ಸಿಸ್ಟಮ್ ಡಿಸ್ಕ್ ಅನ್ನು ಹುಡುಕಿ. ಹೆಚ್ಚಾಗಿ, ಇದನ್ನು "ಸಿ" ಅಕ್ಷರದಿಂದ ಸೂಚಿಸಲಾಗುತ್ತದೆ. ಉಚಿತ ಸ್ಥಳಾವಕಾಶದ ಬಗ್ಗೆ ಮಾಹಿತಿಯನ್ನು ನೋಡಿ. ಈ ಮೌಲ್ಯವು 1 ಜಿಬಿಗಿಂತ ಕಡಿಮೆಯಿದ್ದರೆ, ಹೆಚ್ಚಿನ ಸಂಭವನೀಯತೆಯೊಂದಿಗೆ ಅದು ಹ್ಯಾಂಗ್ಗೆ ಕಾರಣವಾಗಿತ್ತು ಎಂದು ಹೇಳಬಹುದು.


ಪ್ರಸ್ತುತ ಪರಿಸ್ಥಿತಿಯಿಂದ ಕೇವಲ ಔಟ್ಪುಟ್ ಕಸ ಮತ್ತು ಅನಗತ್ಯ ಫೈಲ್ಗಳಿಂದ ಹಾರ್ಡ್ ಡಿಸ್ಕ್ ಅನ್ನು ಸ್ವಚ್ಛಗೊಳಿಸಬಹುದು. ಅದರ ಮೇಲೆ ಮುಕ್ತ ಜಾಗವನ್ನು ಕನಿಷ್ಠ 2 - 3 ಜಿಬಿ ಮೀರಿದೆ ಎಂಬುದು ಅವಶ್ಯಕ. ಇದು ಕಂಪ್ಯೂಟರ್ನಲ್ಲಿ ತುಲನಾತ್ಮಕವಾಗಿ ಆರಾಮದಾಯಕ ಕೆಲಸವನ್ನು ಒದಗಿಸುವ ಒಂದು ಪರಿಮಾಣವಾಗಿದೆ. ಕಠಿಣವಾದ ಹ್ಯಾಂಗ್ ಕಾರಣದಿಂದಾಗಿ ಕೈಗವಕಾಶಗಳನ್ನು ಕೈಗೊಳ್ಳಲಾಗದಿದ್ದರೆ, ವ್ಯವಸ್ಥೆಯನ್ನು ಮರುಪ್ರಾರಂಭಿಸಿ. ಈ ಕ್ರಿಯೆಯು ಸಹಾಯ ಮಾಡದಿದ್ದರೆ, ನೀವು ಹಾರ್ಡ್ ಡ್ರೈವ್ ಅನ್ನು ಸ್ವಚ್ಛಗೊಳಿಸಬೇಕು, ಅದನ್ನು ಮತ್ತೊಂದು ಪಿಸಿಗೆ ಸಂಪರ್ಕಿಸಬೇಕು ಅಥವಾ ಲೈವ್ಸೆಡ್ ಅಥವಾ ಲೈವ್ಸ್ ಅನ್ನು ಬಳಸಿಕೊಂಡು ಚಾಲನೆಯಲ್ಲಿರುವಿರಿ.
ಡಿಸ್ಕ್ ಅನ್ನು ಸ್ವಚ್ಛಗೊಳಿಸಲು ನೀವು ಈ ಕೆಳಗಿನ ಕ್ರಮಗಳನ್ನು ತೆಗೆದುಕೊಳ್ಳಬಹುದು:
- ಇನ್ನಷ್ಟು ಡಿಸ್ಕ್ಗೆ ಸಿನೆಮಾ ಅಥವಾ ಆಟಗಳಂತಹ ಬೃಹತ್ ಫೈಲ್ಗಳನ್ನು ವರ್ಗಾಯಿಸಿ;
- ಡಿಸ್ಕ್ನಲ್ಲಿರುವ ವಿಂಡೋಸ್ ಕೋಶದಲ್ಲಿ "ಟೆಂಪ್" ಫೋಲ್ಡರ್ ಅನ್ನು ಸಂಪೂರ್ಣವಾಗಿ ಸ್ವಚ್ಛಗೊಳಿಸಿ;
- CCleaner ನಂತಹ ವ್ಯವಸ್ಥೆಯನ್ನು ಸ್ವಚ್ಛಗೊಳಿಸಲು ವಿಶೇಷ ವ್ಯವಸ್ಥೆಯನ್ನು ಬಳಸಿ.


ಈ ಬದಲಾವಣೆಗಳ ಮರಣದಂಡನೆಯು ಹ್ಯಾಂಗ್ ಅನ್ನು ತೊಡೆದುಹಾಕಲು ಸಹಾಯ ಮಾಡುತ್ತದೆ.
ಹೆಚ್ಚುವರಿಯಾಗಿ, ಕಂಪ್ಯೂಟರ್ನ ವೇಗವನ್ನು ಹೆಚ್ಚಿಸಲು ಐಚ್ಛಿಕ ಸಾಧನವಾಗಿ, ನೀವು ಹಾರ್ಡ್ ಡಿಸ್ಕ್ ಡಿಫ್ರಾಗ್ಮೆಂಟೇಶನ್ ಅನ್ನು ಬಳಸಬಹುದು. ಆದರೆ ಈ ಕಾರ್ಯವಿಧಾನವು ಸ್ವತಃ ಫ್ರೀಜ್ಗಳನ್ನು ತೊಡೆದುಹಾಕಲು ಸಾಧ್ಯವಾಗುವುದಿಲ್ಲ ಎಂದು ನೆನಪಿನಲ್ಲಿಡಬೇಕು. ಇದು ವ್ಯವಸ್ಥೆಯನ್ನು ವೇಗಗೊಳಿಸಲು ಮಾತ್ರ ಸಹಾಯ ಮಾಡುತ್ತದೆ, ಮತ್ತು ಓವರ್ಕ್ರೊಡೌಸ್ನ ಸಂದರ್ಭದಲ್ಲಿ ಹಾರ್ಡ್ ಡ್ರೈವ್ ಅನ್ನು ಸ್ವಚ್ಛಗೊಳಿಸುತ್ತದೆ.
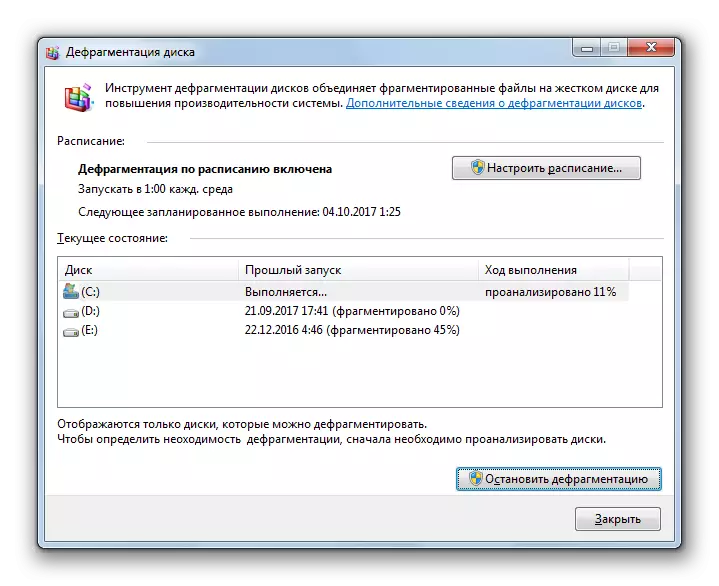
ಪಾಠ: ವಿಂಡೋಸ್ 7 ರಲ್ಲಿ ಸಿ ಡ್ರೈವ್ನಲ್ಲಿ ಸ್ಥಳವನ್ನು ಸ್ವಚ್ಛಗೊಳಿಸಲು ಹೇಗೆ
ಕಾಸ್ 4: ವೈರಸ್ಗಳು
ವೈರಲ್ ಚಟುವಟಿಕೆ ಸಹ ಕಂಪ್ಯೂಟರ್ ನೇತಾಡುವ ಕಾರಣವಾಗಬಹುದು. ಸಿಪಿಯು ಮೇಲೆ ಲೋಡ್ ಅನ್ನು ರಚಿಸುವ ಮೂಲಕ ವೈರಸ್ಗಳು ಇದನ್ನು ಮಾಡಬಹುದು, ದೊಡ್ಡ ಸಂಖ್ಯೆಯ RAM, ಸಿಸ್ಟಮ್ ಫೈಲ್ಗಳಿಗೆ ಹಾನಿಯಾಗುತ್ತದೆ. ಆದ್ದರಿಂದ, PC ಯ ಶಾಶ್ವತ ಪ್ರಕರಣಗಳನ್ನು ಗಮನಿಸಿದಾಗ, ದುರುದ್ದೇಶಪೂರಿತ ಕೋಡ್ನ ಉಪಸ್ಥಿತಿಗಾಗಿ ಅದನ್ನು ಪರೀಕ್ಷಿಸಲು ಅವಶ್ಯಕ.
ನಿಮಗೆ ತಿಳಿದಿರುವಂತೆ, ಆಂಟಿವೈರಸ್ನೊಂದಿಗೆ ಸೋಂಕಿತ ಕಂಪ್ಯೂಟರ್ ಅನ್ನು ಸ್ಕ್ಯಾನಿಂಗ್ ಮಾಡಲಾಗುತ್ತಿದೆ, ಅದರ ಮೇಲೆ ಇನ್ಸ್ಟಾಲ್ ಮಾಡಲ್ಪಟ್ಟಿದೆ, ಇದು ಉಪಸ್ಥಿತಿಯಾದರೂ ಸಹ ವೈರಸ್ ಅನ್ನು ಪತ್ತೆಹಚ್ಚಲು ಅಪರೂಪವಾಗಿ ಅನುಮತಿಸುತ್ತದೆ. ನಮ್ಮ ಪರಿಸ್ಥಿತಿಯಲ್ಲಿ, ವ್ಯವಸ್ಥೆಯು ಸ್ಥಗಿತಗೊಳ್ಳುತ್ತದೆ ಎಂಬ ಅಂಶದಿಂದ ಈ ಪ್ರಕರಣವು ಜಟಿಲವಾಗಿದೆ, ಮತ್ತು ವಿರೋಧಿ ವೈರಸ್ ಸೌಲಭ್ಯವನ್ನು ಅದರ ತಕ್ಷಣದ ಕಾರ್ಯಗಳನ್ನು ನಿರ್ವಹಿಸಲು ಅನುವು ಮಾಡಿಕೊಡುವುದಿಲ್ಲ ಎಂದು ಖಾತರಿಪಡಿಸಲಾಗಿದೆ. ಕೇವಲ ಒಂದು ಮಾರ್ಗವಿದೆ: ಸೋಂಕಿನ ಶಂಕಿತ ಪಿಸಿ ಹಾರ್ಡ್ ಡಿಸ್ಕ್ ಅನ್ನು ಸಂಪರ್ಕಿಸಿ, ಮತ್ತೊಂದು ಸಾಧನಕ್ಕೆ, ಮತ್ತು DR.Web ಕುೂರ್ವಿಟ್ನಂತಹ ವಿಶೇಷ ಅಪ್ಲಿಕೇಶನ್ನೊಂದಿಗೆ ಸ್ಕ್ಯಾನ್ ಮಾಡಿ.

ಬೆದರಿಕೆ ಪತ್ತೆಹಚ್ಚುವ ಸಂದರ್ಭದಲ್ಲಿ, ಪ್ರೋಗ್ರಾಂನ ಅಪೇಕ್ಷೆಗಳ ಪ್ರಕಾರ ಕಾರ್ಯನಿರ್ವಹಿಸಿ. ವೈರಸ್ಗಳಿಂದ ವ್ಯವಸ್ಥೆಯನ್ನು ಸ್ವಚ್ಛಗೊಳಿಸುವುದು ಕಂಪ್ಯೂಟರ್ನ ಸಾಮಾನ್ಯ ರೋಬೋಟ್ ಅನ್ನು ಅವರು ಪ್ರಮುಖ ಸಿಸ್ಟಮ್ ಫೈಲ್ಗಳನ್ನು ಹಾನಿಗೊಳಿಸದಿದ್ದರೆ ಮಾತ್ರ ನಿಮಗೆ ಅನುಮತಿಸುತ್ತದೆ. ಇಲ್ಲದಿದ್ದರೆ, ಓಎಸ್ ಅನ್ನು ಮರುಸ್ಥಾಪಿಸಲು ಇದು ಅಗತ್ಯವಾಗಿರುತ್ತದೆ.
ಕಾಸ್ 5: ಆಂಟಿವೈರಸ್
ಅಥವಾ ವಿರೋಧಾಭಾಸ, ಆದರೆ ಕೆಲವೊಮ್ಮೆ ನೇತಾಡುವ ಕಾರಣ ನಿಮ್ಮ PC ಯಲ್ಲಿ ಆಂಟಿವೈರಸ್ ಅನ್ನು ಸ್ಥಾಪಿಸಬಹುದು. ವಿವಿಧ ಅಂಶಗಳ ಕಾರಣ ಇದು ಸಂಭವಿಸಬಹುದು:
- ಕಂಪ್ಯೂಟರ್ನ ತಾಂತ್ರಿಕ ಸಾಮರ್ಥ್ಯಗಳು ಆಂಟಿವೈರಸ್ನ ಅವಶ್ಯಕತೆಗಳನ್ನು ಅನುಸರಿಸುವುದಿಲ್ಲ, ಮತ್ತು ಸರಳವಾಗಿ ಹೇಳುವುದಾದರೆ, ಪಿಸಿ ಅವನಿಗೆ ತುಂಬಾ ದುರ್ಬಲವಾಗಿದೆ;
- ವ್ಯವಸ್ಥೆಯೊಂದಿಗೆ ಆಂಟಿವೈರಸ್ ಪ್ರೋಗ್ರಾಂ ಸಂಘರ್ಷ;
- ಇತರ ಅನ್ವಯಿಕೆಗಳೊಂದಿಗೆ ಆಂಟಿವೈರಸ್ ಸಂಘರ್ಷ.
ಇದು ಎಂದು ಪರಿಶೀಲಿಸಲು, ಆಂಟಿವೈರಸ್ ಪ್ರೋಗ್ರಾಂ ಅನ್ನು ಆಫ್ ಮಾಡಿ.
ಇನ್ನಷ್ಟು ಓದಿ: ತಾತ್ಕಾಲಿಕವಾಗಿ ಆಂಟಿವೈರಸ್ ಅನ್ನು ನಿಷ್ಕ್ರಿಯಗೊಳಿಸುವುದು ಹೇಗೆ

ಈ ಪ್ರಕರಣದ ನಂತರ, ಹ್ಯಾಂಗ್ಗಳು ಪುನರಾವರ್ತಿತವಾಗಿ ನಿಲ್ಲಿಸಿದವು, ನಂತರ ನೀವು ಇತರ ಸಾಫ್ಟ್ವೇರ್ ಉತ್ಪನ್ನಗಳನ್ನು ಬಳಸಲು ದುರುದ್ದೇಶಪೂರಿತ ಕಾರ್ಯಕ್ರಮಗಳು ಮತ್ತು ಒಳನುಗ್ಗುವವರು PC ಅನ್ನು ರಕ್ಷಿಸಲು ಉತ್ತಮ ಅರ್ಥ.
ಕಾರಣ 6: ಸಲಕರಣೆ ದೋಷ
ಕೆಲವೊಮ್ಮೆ ಕಂಪ್ಯೂಟರ್ನ ಕಾರಣವು ಸಂಪರ್ಕಿತ ಸಾಧನಗಳ ತಪ್ಪು ಆಗಿರಬಹುದು: ಕೀಬೋರ್ಡ್, ಮೌಸ್, ಇತ್ಯಾದಿ. ವಿಶೇಷವಾಗಿ ಕಿಟಕಿಗಳನ್ನು ಸ್ಥಾಪಿಸಿದ ಹಾರ್ಡ್ ಡಿಸ್ಕ್ಗೆ ಹಾನಿಯಾಗುವಂತೆ ಅಂತಹ ವಿಫಲತೆಗಳ ಹೆಚ್ಚಿನ ಸಂಭವನೀಯತೆ.
ಈ ರೀತಿಯ ಅಂಶಗಳ ಬಗ್ಗೆ ನೀವು ಅನುಮಾನಗಳನ್ನು ಹೊಂದಿದ್ದರೆ, ನೀವು ಸರಿಯಾದ ಸಾಧನವನ್ನು ಆಫ್ ಮಾಡಬೇಕಾಗುತ್ತದೆ ಮತ್ತು ವ್ಯವಸ್ಥೆಯು ಹೇಗೆ ಕಾರ್ಯನಿರ್ವಹಿಸುತ್ತದೆ ಎಂಬುದನ್ನು ನೋಡಿ. ಅದರ ನಂತರ ಯಾವುದೇ ಸಮಯವಿಲ್ಲದಿದ್ದರೆ, ಯಾವುದೇ ವಿಫಲತೆಗಳನ್ನು ಗಮನಿಸಲಾಗುವುದಿಲ್ಲ, ನಂತರ ನೀವು ಅನುಮಾನಾಸ್ಪದ ಸಾಧನವನ್ನು ಮತ್ತೊಂದಕ್ಕೆ ಬದಲಾಯಿಸಬಹುದು. ಪಿಸಿಗೆ ಸಂಪರ್ಕ ಹೊಂದಿದ ದೋಷಯುಕ್ತ ಸಾಧನಗಳ ಬಳಕೆಯು ಸಾಮಾನ್ಯ ಹ್ಯಾಂಗ್ಗಿಂತ ಹೆಚ್ಚು ಗಂಭೀರ ಸಮಸ್ಯೆಗಳಿಗೆ ಕಾರಣವಾಗಬಹುದು.
ಕೆಲವೊಮ್ಮೆ ಹ್ಯಾಂಗ್ನ ಕಾರಣವು ಸಿಸ್ಟಮ್ ಘಟಕದೊಳಗೆ ಸ್ಥಾಯೀ ವೋಲ್ಟೇಜ್ ಆಗಿರಬಹುದು. ಈ ಸಂದರ್ಭದಲ್ಲಿ, ಧೂಳಿನಿಂದ ಕಂಪ್ಯೂಟರ್ ಅನ್ನು ಸ್ವಚ್ಛಗೊಳಿಸಲು ಮತ್ತು ಬ್ಲಾಕ್ ಸ್ವತಃ ನೆಲವನ್ನು ಸ್ವಚ್ಛಗೊಳಿಸಲು ಸೂಚಿಸಲಾಗುತ್ತದೆ. ಮೂಲಕ, ಧೂಳು ಸಹ ಮಿತಿಮೀರಿದ ಅಂಶವಾಗಿ ಸೇವೆ ಸಲ್ಲಿಸಬಹುದು, ಇದು ಕೆಲಸದ ವೇಗವನ್ನು ಋಣಾತ್ಮಕವಾಗಿ ಪರಿಣಾಮ ಬೀರುತ್ತದೆ.
ನಾವು ನೋಡಬಹುದು ಎಂದು, ಕಂಪ್ಯೂಟರ್ಗೆ ಕಾರಣಗಳು ಸ್ಥಗಿತಗೊಳ್ಳುವ ಕಾರಣಗಳು ಸಾಕಷ್ಟು ವಿಶಾಲವಾದ ಅಂಶಗಳನ್ನು ನಿರ್ವಹಿಸುತ್ತವೆ. ಸಮಸ್ಯೆಯನ್ನು ಪರಿಹರಿಸಲು, ಅದರ ಸಂಭವಿಸುವಿಕೆಯು ನಿಖರವಾಗಿ ಏನು ಕಾರಣವಾಗುತ್ತದೆ ಎಂಬುದನ್ನು ಸ್ಥಾಪಿಸುವುದು ಬಹಳ ಮುಖ್ಯ. ಅದರ ನಂತರ ನೀವು ಅದರ ದಿವಾಳಿಯ ಮೇಲೆ ಕ್ರಮಗಳನ್ನು ಮುಂದುವರಿಯಬಹುದು. ಆದರೆ ನೀವು ಇನ್ನೂ ಕಾರಣವನ್ನು ಸ್ಥಾಪಿಸಲು ವಿಫಲವಾದರೆ ಮತ್ತು ಮುಂದಿನದನ್ನು ಏನು ಮಾಡಬೇಕೆಂದು ನಿಮಗೆ ತಿಳಿದಿಲ್ಲದಿದ್ದರೆ, ಸಿಸ್ಟಮ್ "ಮರುಸ್ಥಾಪನೆ ವ್ಯವಸ್ಥೆಯನ್ನು" ಬಳಸಿಕೊಂಡು ಮುಂಚಿತವಾಗಿ, ಸ್ಥಿರವಾಗಿ ಕೆಲಸದ ಆವೃತ್ತಿಗೆ ರೋಲ್ ಮಾಡಲು ಪ್ರಯತ್ನಿಸಬಹುದು. ವಿಪರೀತ ಹೆಜ್ಜೆ, ವೈಫಲ್ಯದ ಸಂದರ್ಭದಲ್ಲಿ, ಇತರ ವಿಧಾನಗಳೊಂದಿಗೆ ಸಮಸ್ಯೆಯನ್ನು ಪರಿಹರಿಸಲು ಪ್ರಯತ್ನಗಳಲ್ಲಿ, ಆಪರೇಟಿಂಗ್ ಸಿಸ್ಟಮ್ ಅನ್ನು ಮರುಸ್ಥಾಪಿಸಬಹುದು. ಆದರೆ ಸಮಸ್ಯೆಯ ಮೂಲವು ಹಾರ್ಡ್ವೇರ್ ಅಂಶಗಳಾಗಿದ್ದರೆ, ಈ ಆಯ್ಕೆಯು ನಿಮಗೆ ಸಹಾಯ ಮಾಡುವುದಿಲ್ಲ ಎಂದು ನೀವು ಪರಿಗಣಿಸಬೇಕು.
