
WiFi TP- LINK WR741ND V1 ಮತ್ತು V2 ವೈಫೈ ಸೆಟ್ಟಿಂಗ್ಗಳನ್ನು ಬೀಲೈನ್ ಒದಗಿಸುವವರೊಂದಿಗೆ ಕೆಲಸ ಮಾಡಲು ಹೊಂದಿಸಿ. ಕೆಲವು ವಿಶೇಷ ತೊಂದರೆಗಳು, ಈ ರೂಟರ್ ಅನ್ನು ಹೊಂದಿಸಿ, ಸಾಮಾನ್ಯವಾಗಿಲ್ಲ, ಆದರೆ ಅಭ್ಯಾಸ ಪ್ರದರ್ಶನಗಳು, ಪ್ರತಿ ಬಳಕೆದಾರರೂ ಸ್ವತಂತ್ರವಾಗಿ ನಕಲಿಸುವುದಿಲ್ಲ.
ಬಹುಶಃ ಈ ಸೂಚನಾ ಕಂಪ್ಯೂಟರ್ಗಳಲ್ಲಿ ತಜ್ಞರು ಸಹಾಯ ಮಾಡುತ್ತಾರೆ ಮತ್ತು ಕರೆ ಮಾಡುತ್ತಾರೆ. ಲೇಖನದಲ್ಲಿ ಭೇಟಿಯಾಗುವ ಎಲ್ಲಾ ಚಿತ್ರಗಳು ಮೌಸ್ನೊಂದಿಗೆ ಕ್ಲಿಕ್ ಮಾಡುವುದರ ಮೂಲಕ ಹೆಚ್ಚಿಸಬಹುದು.
ಟಿಪಿ-ಲಿಂಕ್ WR741ND ಅನ್ನು ಸಂಪರ್ಕಿಸಲಾಗುತ್ತಿದೆ

ಟಿಪಿ-ಲಿಂಕ್ WR741ND ರೌಟರ್ನ ಹಿಂದಿನ ಭಾಗ
ವೈಫೈ ರೂಟರ್ ಟಿಪಿ-ಲಿಂಕ್ WR741ND ನ ಹಿಂಭಾಗದಲ್ಲಿ 1 ಇಂಟರ್ನೆಟ್ ಪೋರ್ಟ್ (ನೀಲಿ) ಮತ್ತು 4 ಲ್ಯಾನ್ ಬಂದರುಗಳು (ಹಳದಿ). ರೂಟರ್ ಅನ್ನು ಈ ಕೆಳಗಿನಂತೆ ಸಂಪರ್ಕಿಸಿ: ಬೀಲೈನ್ ಪ್ರೊವೈಡರ್ ಕೇಬಲ್ - ಇಂಟರ್ನೆಟ್ ಪೋರ್ಟ್ಗೆ. ರೂಟರ್ನ ಯಾವುದೇ LAN ಪೋರ್ಟುಗಳಿಗೆ ಒಳಗಾಗುವ ತಂತಿಯು, ಮತ್ತು ಇನ್ನೊಂದು ತುದಿಯು ಕಂಪ್ಯೂಟರ್ ಅಥವಾ ಲ್ಯಾಪ್ಟಾಪ್ ನೆಟ್ವರ್ಕ್ ಕಾರ್ಡ್ನ ಬಂದರು. ಅದರ ನಂತರ, ನಾವು Wi-Fi ರೂಟರ್ನ ಶಕ್ತಿಯನ್ನು ಆನ್ ಮಾಡುತ್ತೇವೆ ಮತ್ತು ಇದು ಸಂಪೂರ್ಣವಾಗಿ ಲೋಡ್ ಆಗುವವರೆಗೂ ಒಂದು ನಿಮಿಷ-ಎರಡು ಕಾಲ ನಿರೀಕ್ಷಿಸಿ, ಮತ್ತು ಕಂಪ್ಯೂಟರ್ ಅನ್ನು ಸಂಪರ್ಕಿಸುವ ನೆಟ್ವರ್ಕ್ ನಿಯತಾಂಕಗಳನ್ನು ಕಂಪ್ಯೂಟರ್ ನಿರ್ಧರಿಸುತ್ತದೆ.
ಗಣಕದಲ್ಲಿ ಮಾಡಿದ ಕಂಪ್ಯೂಟರ್ನಲ್ಲಿನ ಸ್ಥಳೀಯ ನೆಟ್ವರ್ಕ್ನಲ್ಲಿ ಸರಿಯಾದ ಸಂಪರ್ಕ ನಿಯತಾಂಕಗಳನ್ನು ಹೊಂದಿಸುವುದು ಪ್ರಮುಖ ಅಂಶಗಳಲ್ಲಿ ಒಂದಾಗಿದೆ. ಸೆಟ್ಟಿಂಗ್ಗಳಲ್ಲಿ ಇನ್ಪುಟ್ನಲ್ಲಿ ಯಾವುದೇ ಸಮಸ್ಯೆಗಳನ್ನು ಹೊಂದಿರದ ಸಲುವಾಗಿ, ನೀವು ಸ್ಥಳೀಯ ನೆಟ್ವರ್ಕ್ ಪ್ರಾಪರ್ಟೀಸ್ನಲ್ಲಿ ಸ್ಥಾಪಿಸಿರುವಿರಿ ಎಂದು ಖಚಿತಪಡಿಸಿಕೊಳ್ಳಿ: DNS ವಿಳಾಸಗಳನ್ನು ಸ್ವಯಂಚಾಲಿತವಾಗಿ ಸ್ವೀಕರಿಸಲು IP ವಿಳಾಸವನ್ನು ಸ್ವಯಂಚಾಲಿತವಾಗಿ ಸ್ವೀಕರಿಸಲು.
ಮತ್ತು ಹಲವು ವಿಧದ ಪ್ರಕಾರದಿಂದ ತಪ್ಪಿಸಿಕೊಂಡಿರುವ ಒಂದು ವಿಷಯವೆಂದರೆ: TP-LINK WR741ND ಅನ್ನು ಹೊಂದಿಸಿದ ನಂತರ ನಿಮ್ಮ ಕಂಪ್ಯೂಟರ್ನಲ್ಲಿ ಲಭ್ಯವಿರುವ ಬೇಲಿನ್ ಸಂಪರ್ಕ ಅಗತ್ಯವಿರುವುದಿಲ್ಲ, ನೀವು ಸಾಮಾನ್ಯವಾಗಿ ಕಂಪ್ಯೂಟರ್ ಅನ್ನು ಆನ್ ಮಾಡುವಾಗ ನೀವು ಸಾಮಾನ್ಯವಾಗಿ ಪ್ರಾರಂಭಿಸಿದಾಗ ಅಥವಾ ಸ್ವಯಂಚಾಲಿತವಾಗಿ ಪ್ರಾರಂಭವಾದಾಗ ನೀವು ಪ್ರಾರಂಭಿಸಿ. ಅದನ್ನು ನಿಷ್ಕ್ರಿಯಗೊಳಿಸಿ, ಸಂಪರ್ಕವು ರೂಟರ್ ಅನ್ನು ಸ್ವತಃ ಸ್ಥಾಪಿಸಬೇಕು. ಇಲ್ಲದಿದ್ದರೆ, ಇಂಟರ್ನೆಟ್ ಕಂಪ್ಯೂಟರ್ನಲ್ಲಿ ಏಕೆ ನೀವು ಗೊಂದಲಕ್ಕೊಳಗಾಗುತ್ತದೆ, ಆದರೆ Wi-Fi ಇಲ್ಲ.
ಸೆಟಪ್ ಇಂಟರ್ನೆಟ್ ಸಂಪರ್ಕ L2TP beline
ಎಲ್ಲವೂ ಸಂಪರ್ಕಗೊಂಡ ನಂತರ, ಕಂಪ್ಯೂಟರ್ನಲ್ಲಿ, ನೀವು ಯಾವುದೇ ಇಂಟರ್ನೆಟ್ ಬ್ರೌಸರ್ ರನ್ - ಗೂಗಲ್ ಕ್ರೋಮ್, ಮೊಜಿಲ್ಲಾ ಫೈರ್ಫಾಕ್ಸ್, ಇಂಟರ್ನೆಟ್ ಎಕ್ಸ್ಪ್ಲೋರರ್ - ಯಾರಾದರೂ. ಬ್ರೌಸರ್ನ ವಿಳಾಸ ಪಟ್ಟಿಯಲ್ಲಿ, ನಾವು 192.168.1.1 ಅನ್ನು ಪರಿಚಯಿಸುತ್ತೇವೆ ಮತ್ತು ಎಂಟರ್ ಒತ್ತಿರಿ. ಪರಿಣಾಮವಾಗಿ, ನಿಮ್ಮ ರೂಟರ್ನ ಆಡಳಿತವನ್ನು ಪ್ರವೇಶಿಸಲು ಪಾಸ್ವರ್ಡ್ ವಿನಂತಿಯನ್ನು ನೀವು ನೋಡಬೇಕು. ಈ ಮಾದರಿಯ ಪ್ರಮಾಣಿತ ಬಳಕೆದಾರಹೆಸರು ಮತ್ತು ಪಾಸ್ವರ್ಡ್ - ನಿರ್ವಹಣೆ / ನಿರ್ವಹಣೆ. ಕೆಲವು ಕಾರಣಕ್ಕಾಗಿ ಪ್ರಮಾಣಿತ ಲಾಗಿನ್ ಮತ್ತು ಪಾಸ್ವರ್ಡ್ ಬರಲಿಲ್ಲ, ಕಾರ್ಖಾನೆ ಸೆಟ್ಟಿಂಗ್ಗಳಿಗೆ ತರಲು ರೂಟರ್ನ ರಿವರ್ಸ್ ಬದಿಯಲ್ಲಿ ಮರುಹೊಂದಿಸಿ ಬಟನ್ ಅನ್ನು ಬಳಸಿ. ತೆಳುವಾದ ಮರುಹೊಂದಿಸು ಬಟನ್ ಅನ್ನು ಒತ್ತಿ ಮತ್ತು 5 ಅಥವಾ ಅದಕ್ಕಿಂತ ಹೆಚ್ಚಿನ ಸೆಕೆಂಡುಗಳಲ್ಲಿ ಹಿಡಿದುಕೊಳ್ಳಿ, ನಂತರ ರೂಟರ್ ಮತ್ತೊಮ್ಮೆ ಹೆಚ್ಚಿಸುವವರೆಗೆ ಕಾಯಿರಿ.
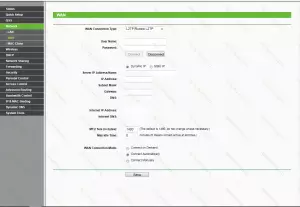
ವಾನ್ ಸಂಪರ್ಕ ಸೆಟಪ್
ಸರಿಯಾದ ಲಾಗಿನ್ ಮತ್ತು ಪಾಸ್ವರ್ಡ್ ಅನ್ನು ನಮೂದಿಸಿದ ನಂತರ, ನೀವು ರೂಟರ್ ಸೆಟ್ಟಿಂಗ್ಗಳ ಮೆನುವಿನಲ್ಲಿ ನಿಮ್ಮನ್ನು ಕಂಡುಕೊಳ್ಳುತ್ತೀರಿ. ನೆಟ್ವರ್ಕ್ಗೆ ಹೋಗಿ - ವಾನ್ ವಿಭಾಗ (ವಾನ್ ನೆಟ್ವರ್ಕ್) ವಿಭಾಗ. WAN ಸಂಪರ್ಕ ಪ್ರಕಾರ ಅಥವಾ ಸಂಪರ್ಕ ಪ್ರಕಾರದಲ್ಲಿ, ನೀವು ಆಯ್ಕೆ ಮಾಡಬೇಕು: L2TP / ರಷ್ಯಾ L2TP. ಬಳಕೆದಾರರ ಹೆಸರು ಮತ್ತು ಪಾಸ್ವರ್ಡ್ ಕ್ಷೇತ್ರದಲ್ಲಿ, ನಿಮ್ಮ ಇಂಟರ್ನೆಟ್ ಒದಗಿಸುವವರು ಒದಗಿಸಿದ ಅನುಕ್ರಮವಾಗಿ, ಲಾಗಿನ್ ಮತ್ತು ಪಾಸ್ವರ್ಡ್ ಅನ್ನು ನಮೂದಿಸಿ, ಈ ಸಂದರ್ಭದಲ್ಲಿ - ಬೀಲೈನ್.
ಸರ್ವರ್ IP ವಿಳಾಸ / ಹೆಸರು ಕ್ಷೇತ್ರದಲ್ಲಿ ನಾವು ನಮೂದಿಸಿ tp.internet.beline.ru. ಸಹ ಸಂಪರ್ಕವನ್ನು ಸ್ವಯಂಚಾಲಿತವಾಗಿ ಆಚರಿಸುತ್ತಾರೆ (ಸ್ವಯಂಚಾಲಿತವಾಗಿ ಸಂಪರ್ಕ) ಮತ್ತು ಉಳಿಸು ಕ್ಲಿಕ್ ಮಾಡಿ. ಸೆಟ್ಟಿಂಗ್ನ ಪ್ರಮುಖ ಹಂತವು ಪೂರ್ಣಗೊಂಡಿದೆ. ಎಲ್ಲವನ್ನೂ ಸರಿಯಾಗಿ ಮಾಡಿದರೆ, ಇಂಟರ್ನೆಟ್ ಸಂಪರ್ಕವನ್ನು ಸ್ಥಾಪಿಸಬೇಕು. ಮುಂದಿನ ಹಂತಕ್ಕೆ ಹೋಗಿ.
Wi-Fi ನೆಟ್ವರ್ಕ್ ಅನ್ನು ಹೊಂದಿಸಲಾಗುತ್ತಿದೆ
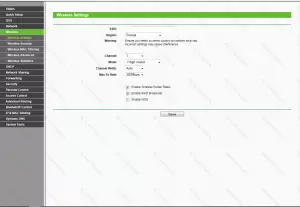
Wi-Fi ಪ್ರವೇಶ ಬಿಂದುಗಳನ್ನು ಹೊಂದಿಸಲಾಗುತ್ತಿದೆ
ನಾವು ಟಿಪಿ-ಲಿಂಕ್ WR741ND ನ ವೈರ್ಲೆಸ್ ಟ್ಯಾಬ್ಗೆ ಹೋಗುತ್ತೇವೆ. SSID ಕ್ಷೇತ್ರದಲ್ಲಿ, ನಾವು ವೈರ್ಲೆಸ್ ಪ್ರವೇಶ ಬಿಂದುವಿನ ಅಪೇಕ್ಷಿತ ಹೆಸರನ್ನು ನಮೂದಿಸಿ. ನಿಮ್ಮ ವಿವೇಚನೆಯಿಂದ. ಉಳಿದ ಪ್ಯಾರಾಮೀಟರ್ಗಳು ಬದಲಾಗದೆ ಬಿಡಲು ಅರ್ಥವಿಲ್ಲ, ಹೆಚ್ಚಿನ ಸಂದರ್ಭಗಳಲ್ಲಿ ಎಲ್ಲವೂ ಕೆಲಸ ಮಾಡುತ್ತದೆ.
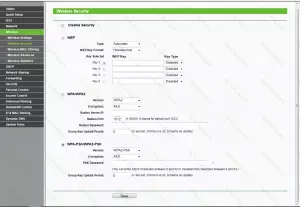
Wi-Fi ಭದ್ರತಾ ಸೆಟ್ಟಿಂಗ್ಗಳು
ವೈರ್ಲೆಸ್ ಸೆಕ್ಯುರಿಟಿ ಟ್ಯಾಬ್ಗೆ ಹೋಗಿ, WPA-PSK / WPA2-PSK, ಆವೃತ್ತಿ ಕ್ಷೇತ್ರದಲ್ಲಿ - WPA2-PSK, ಮತ್ತು PSK ಪಾಸ್ವರ್ಡ್ ಕ್ಷೇತ್ರದಲ್ಲಿ, ನಾವು ಕನಿಷ್ಟ 8 ಅಕ್ಷರಗಳನ್ನು Wi-Fi ಪ್ರವೇಶ ಬಿಂದುವಿಗೆ ಅಪೇಕ್ಷಿತ ಪಾಸ್ವರ್ಡ್ ಅನ್ನು ನಮೂದಿಸಿ. "ಉಳಿಸಿ" ಕ್ಲಿಕ್ ಮಾಡಿ ಅಥವಾ ಉಳಿಸಿ. ಅಭಿನಂದನೆಗಳು, Wi-Fi ರೂಟರ್ ಅನ್ನು ಹೊಂದಿಸಲಾಗುತ್ತಿದೆ TP-LINK WR741ND ಪೂರ್ಣಗೊಂಡಿದೆ, ನೀವು ಈಗ ಇಂಟರ್ನೆಟ್ಗೆ ಮತ್ತು ತಂತಿಗಳಿಲ್ಲದೆ ಸಂಪರ್ಕಿಸಬಹುದು.
