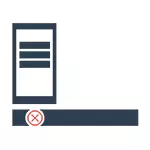
ವಿಂಡೋಸ್ 10 ರಲ್ಲಿನ ನಿರ್ಣಾಯಕ ದೋಷ ಮೆನುವನ್ನು ಸರಿಪಡಿಸಲು ನಾನು ಪ್ರಸಿದ್ಧವಾದ ಮಾರ್ಗಗಳನ್ನು ವಿವರಿಸುತ್ತೇನೆ, ಆದರೆ ಅವುಗಳು ಖಾತರಿ ಸಾಧ್ಯವಿಲ್ಲ ಎಂದು ಖಚಿತಪಡಿಸಿಕೊಳ್ಳುವುದು ಅಸಾಧ್ಯ: ಕೆಲವು ಸಂದರ್ಭಗಳಲ್ಲಿ ಅವರು ನಿಜವಾಗಿಯೂ ಸಹಾಯ ಮಾಡುತ್ತಾರೆ - ಇಲ್ಲ. ಇತ್ತೀಚಿನ ಲಭ್ಯವಿರುವ ಮಾಹಿತಿಯ ಪ್ರಕಾರ, ಮೈಕ್ರೋಸಾಫ್ಟ್ ಸಮಸ್ಯೆಯ ಬಗ್ಗೆ ತಿಳಿದಿರುತ್ತದೆ ಮತ್ತು ಒಂದು ತಿಂಗಳ ಹಿಂದೆ ಒಂದು ನವೀಕರಣವನ್ನು ಬಿಡುಗಡೆ ಮಾಡಿತು (ನೀವು ಎಲ್ಲಾ ನವೀಕರಣಗಳನ್ನು ಹೊಂದಿದ್ದೀರಿ, ನಾನು ಭಾವಿಸುತ್ತೇನೆ), ಆದರೆ ದೋಷವು ಬಳಕೆದಾರರನ್ನು ತೊಂದರೆಗೊಳಗಾಗುತ್ತಿದೆ. ಇದೇ ವಿಷಯದ ಬಗ್ಗೆ ಮತ್ತೊಂದು ಸೂಚನೆ: ಸ್ಟಾರ್ಟ್ ಮೆನು ವಿಂಡೋಸ್ 10 ನಲ್ಲಿ ಕೆಲಸ ಮಾಡುವುದಿಲ್ಲ.
ಸರಳ ರೀಬೂಟ್ ಮತ್ತು ಸುರಕ್ಷಿತ ಮೋಡ್ನಲ್ಲಿ ಡೌನ್ಲೋಡ್ ಮಾಡಿ
ಈ ದೋಷವನ್ನು ಸರಿಪಡಿಸುವ ಮೊದಲ ಮಾರ್ಗವನ್ನು ಮೈಕ್ರೋಸಾಫ್ಟ್ ಸ್ವತಃ ನೀಡಲಾಗುತ್ತದೆ ಮತ್ತು ಇದು ಕಂಪ್ಯೂಟರ್ನ ಸರಳ ರೀಬೂಟ್ನಲ್ಲಿ (ಕೆಲವೊಮ್ಮೆ ಅದು ಕೆಲಸ ಮಾಡಬಹುದು, ಪ್ರಯತ್ನಿಸಿ) ಅಥವಾ ಸುರಕ್ಷಿತ ಮೋಡ್ನಲ್ಲಿ ಕಂಪ್ಯೂಟರ್ ಅಥವಾ ಲ್ಯಾಪ್ಟಾಪ್ನ ಡೌನ್ಲೋಡ್ನಲ್ಲಿ ಒಳಗೊಂಡಿರುತ್ತದೆ, ಮತ್ತು ನಂತರ ಅದನ್ನು ರೀಬೂಟ್ ಮಾಡಲಾಗುತ್ತಿದೆ ಸಾಮಾನ್ಯ ಕ್ರಮದಲ್ಲಿ (ಇದು ಹೆಚ್ಚಾಗಿ ಕೆಲಸ ಮಾಡುತ್ತದೆ).
ಎಲ್ಲವೂ ಸರಳ ರೀಬೂಟ್ನೊಂದಿಗೆ ಸ್ಪಷ್ಟವಾಗಿರಬೇಕು, ನಂತರ ಸುರಕ್ಷಿತ ಮೋಡ್ನಲ್ಲಿ ಬೂಟ್ ಮಾಡುವುದು ಹೇಗೆ ಎಂದು ಹೇಳುತ್ತದೆ.
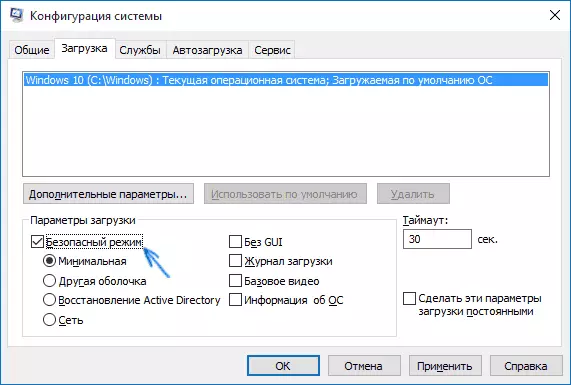
ಕೀಲಿಮಣೆಯಲ್ಲಿ ವಿಂಡೋಸ್ + ಆರ್ ಕೀಲಿಗಳನ್ನು ಒತ್ತಿ, msconfig ಆಜ್ಞೆಯನ್ನು ನಮೂದಿಸಿ ಮತ್ತು Enter ಅನ್ನು ಒತ್ತಿರಿ. ಸಿಸ್ಟಮ್ ಕಾನ್ಫಿಗರೇಶನ್ ವಿಂಡೋದ ಲೋಡ್ ಟ್ಯಾಬ್ನಲ್ಲಿ, ಪ್ರಸ್ತುತ ವ್ಯವಸ್ಥೆಯನ್ನು ಆಯ್ಕೆ ಮಾಡಿ, "ಸುರಕ್ಷಿತ ಮೋಡ್" ಐಟಂ ಅನ್ನು ಪರಿಶೀಲಿಸಿ ಮತ್ತು ಸೆಟ್ಟಿಂಗ್ಗಳನ್ನು ಅನ್ವಯಿಸಿ. ಅದು ಕಂಪ್ಯೂಟರ್ ಅನ್ನು ಮರುಪ್ರಾರಂಭಿಸಿದ ನಂತರ. ಈ ಆಯ್ಕೆಯು ಕೆಲವು ಕಾರಣಕ್ಕಾಗಿ ಸೂಕ್ತವಲ್ಲವಾದರೆ, ಸೂಚನೆಗಳು ಸುರಕ್ಷಿತ ವಿಂಡೋಸ್ 10 ಮೋಡ್ನಲ್ಲಿ ಇತರ ಮಾರ್ಗಗಳನ್ನು ಕಾಣಬಹುದು.
ಹೀಗಾಗಿ, ಪ್ರಾರಂಭ ಮತ್ತು ಕೊರ್ಟಾನಾ ಮೆನು ದೋಷ ಸಂದೇಶವನ್ನು ತೆಗೆದುಹಾಕಲು, ಈ ಕೆಳಗಿನವುಗಳನ್ನು ಮಾಡಿ:
- ಮೇಲೆ ವಿವರಿಸಿದಂತೆ ಸುರಕ್ಷಿತ ಮೋಡ್ಗೆ ಹೋಗಿ. ವಿಂಡೋಸ್ 10 ರ ಅಂತಿಮ ಡೌನ್ಲೋಡ್ಗಾಗಿ ನಿರೀಕ್ಷಿಸಿ.
- ಸುರಕ್ಷಿತ ಮೋಡ್ನಲ್ಲಿ, "ಮರುಪ್ರಾರಂಭಿಸಿ" ಅನ್ನು ಆಯ್ಕೆ ಮಾಡಿ.
- ರೀಬೂಟ್ ಮಾಡಿದ ನಂತರ, ನಿಮ್ಮ ಖಾತೆಗೆ ಈಗಾಗಲೇ ಎಂದಿನಂತೆ ಹೋಗಿ.
ಅನೇಕ ಸಂದರ್ಭಗಳಲ್ಲಿ, ಈ ಸರಳ ಕ್ರಿಯೆಗಳು ಸಹಾಯ ಮಾಡುತ್ತವೆ (ಇನ್ನು ಮುಂದೆ ಪರಿಗಣಿಸಿ ಮತ್ತು ಇತರ ಆಯ್ಕೆಗಳು), ವೇದಿಕೆಗಳಲ್ಲಿ ಕೆಲವು ವರದಿಗಳಲ್ಲಿ - ಮೊದಲ ಬಾರಿಗೆ ಅಲ್ಲ (ಇದು ತಮಾಷೆಯಾಗಿಲ್ಲ, 3 ರೀಬೂಟ್ಗಳನ್ನು ಗಳಿಸಿದ ನಂತರ, ನಾನು ದೃಢೀಕರಿಸಲು ಸಾಧ್ಯವಿಲ್ಲ ಅಥವಾ ಅದನ್ನು ನಿರಾಕರಿಸು). ಆದರೆ ಅದರ ನಂತರ ಒಂದು ದೋಷವು ಮತ್ತೆ ಸಂಭವಿಸುತ್ತದೆ ಎಂದು ಅದು ಸಂಭವಿಸುತ್ತದೆ.
ಆಂಟಿವೈರಸ್ ಅಥವಾ ಇತರ ಕ್ರಿಯೆಗಳನ್ನು ಸ್ಥಾಪಿಸಿದ ನಂತರ ವಿಮರ್ಶಾತ್ಮಕ ದೋಷ ಕಂಡುಬರುತ್ತದೆ
ನಾನು ವೈಯಕ್ತಿಕವಾಗಿ ಅಡ್ಡಲಾಗಿ ಬರಲಿಲ್ಲ, ಆದರೆ ಮೇಲಿನ ಸಮಸ್ಯೆಗಳು ವಿಂಡೋಸ್ 10 ರಲ್ಲಿ ವಿರೋಧಿ ವೈರಸ್ ಅನ್ನು ಸ್ಥಾಪಿಸಿದ ನಂತರ ಅಥವಾ OS ನವೀಕರಣ ಪ್ರಕ್ರಿಯೆಯಲ್ಲಿ ಉಳಿಸಿದಾಗ (ಮೇಲಾಗಿ ವಿಂಡೋಸ್ 10 ಆಂಟಿವೈರಸ್ ಅಳಿಸಿ ಮತ್ತು ಮಾತ್ರವ ಮೊದಲು ಉಳಿಸಿದ ನಂತರ ಬಳಕೆದಾರರು ವರದಿ ಮಾಡಿದ್ದಾರೆ ನಂತರ ಅದನ್ನು ಮತ್ತೆ ಹೊಂದಿಸಿ). ಅದೇ ಸಮಯದಲ್ಲಿ, ಆಂಟಿವೈರಸ್ ಅವಾಸ್ಟ್ ಅನ್ನು ಹೆಚ್ಚಾಗಿ ಅಪರಾಧಿ ಎಂದು ಕರೆಯಲಾಗುತ್ತದೆ (ನನ್ನ ಪರೀಕ್ಷೆಯಲ್ಲಿ ಯಾವುದೇ ದೋಷಗಳನ್ನು ಸ್ಥಾಪಿಸಿದ ನಂತರ, ಅದು ಕಾಣಿಸಲಿಲ್ಲ).ಅಂತಹ ಪರಿಸ್ಥಿತಿಯು ನಿಮ್ಮ ಸಂದರ್ಭದಲ್ಲಿ ಕಾರಣವಾಗಬಹುದು ಮತ್ತು ನೀವು ಆಂಟಿವೈರಸ್ ಅನ್ನು ತೆಗೆದುಹಾಕಲು ಪ್ರಯತ್ನಿಸಬಹುದು ಎಂದು ನೀವು ಭಾವಿಸಿದರೆ. ಅದೇ ಸಮಯದಲ್ಲಿ, AVAST ಆಂಟಿವೈರಸ್ ಅಧಿಕೃತ ವೆಬ್ಸೈಟ್ನಲ್ಲಿ (ಸುರಕ್ಷಿತ ಮೋಡ್ನಲ್ಲಿ ಪ್ರೋಗ್ರಾಂ ಅನ್ನು ರನ್ ಮಾಡಿ) ತೆಗೆದುಹಾಕುವ ಯುಟಿಲಿಟಿ ಅಸ್ಥಾಪಿಸು ಉಪಯುಕ್ತತೆಯನ್ನು ಬಳಸುವುದು ಉತ್ತಮ.
ನಿರ್ಣಾಯಕ ದೋಷಕ್ಕಾಗಿ ಹೆಚ್ಚುವರಿ ಕಾರಣಗಳಿಗಾಗಿ, ವಿಂಡೋಸ್ 10 ರಲ್ಲಿನ ಪ್ರಾರಂಭ ಮೆನುವು ಸೇವೆಗಳನ್ನು (ನಿಷ್ಕ್ರಿಯಗೊಳಿಸಿದರೆ - ಕಂಪ್ಯೂಟರ್ ಅನ್ನು ಸಕ್ರಿಯಗೊಳಿಸಲು ಮತ್ತು ಮರುಪ್ರಾರಂಭಿಸಲು ಪ್ರಯತ್ನಿಸಿ), ಹಾಗೆಯೇ ದುರುದ್ದೇಶಪೂರಿತ ಸಾಫ್ಟ್ವೇರ್ನಿಂದ "ರಕ್ಷಿಸುವ" ವ್ಯವಸ್ಥೆಗಳ ಅನುಸ್ಥಾಪನೆಗೆ ಪ್ರಯತ್ನಿಸಿ. ಇದು ಯೋಗ್ಯವಾದ ತಪಾಸಣೆ ಮತ್ತು ಈ ಆಯ್ಕೆಯಾಗಿದೆ.
ಮತ್ತು ಅಂತಿಮವಾಗಿ, ಸಮಸ್ಯೆಯನ್ನು ಪರಿಹರಿಸಲು ಮತ್ತೊಂದು ಸಂಭವನೀಯ ಮಾರ್ಗವೆಂದರೆ, ಇತ್ತೀಚಿನ ಸಾಫ್ಟ್ವೇರ್ ಸ್ಥಾಪನೆಗಳು ಮತ್ತು ಇತರ ಸಾಫ್ಟ್ವೇರ್ಗಳಿಂದ ಉಂಟಾದರೆ - ನಿಯಂತ್ರಣ ಫಲಕದ ಮೂಲಕ ಸಿಸ್ಟಮ್ ಪುನಃಸ್ಥಾಪನೆ ಮಾಡಲು ಪ್ರಯತ್ನಿಸಿ - ರಿಕವರಿ. ಇದು ನಿರ್ವಾಹಕ ಪರವಾಗಿ ಆಜ್ಞೆಯನ್ನು ಪ್ರಾಂಪ್ಟಿನಲ್ಲಿ ಚಾಲನೆಯಲ್ಲಿರುವ SFC / Scannow ಆಜ್ಞೆಯನ್ನು ಕಾರ್ಯಗತಗೊಳಿಸಲು ಪ್ರಯತ್ನಿಸುತ್ತದೆ.
ಏನೂ ಸಹಾಯವಿಲ್ಲದಿದ್ದರೆ
ದೋಷವನ್ನು ಸರಿಪಡಿಸಲು ಎಲ್ಲಾ ವಿವರಿಸಲಾದ ಮಾರ್ಗಗಳು ನಿಮಗಾಗಿ ನಿಷ್ಕ್ರಿಯವಾಗಿರಲಿಲ್ಲವಾದ್ದರಿಂದ, ವಿಂಡೋಸ್ 10 ಮತ್ತು ಸ್ವಯಂಚಾಲಿತ ಮರುಸ್ಥಾಪನೆ ವ್ಯವಸ್ಥೆಯನ್ನು (ಡಿಸ್ಕ್, ಫ್ಲಾಶ್ ಡ್ರೈವ್, ಅಥವಾ ಚಿತ್ರ ಅಗತ್ಯವಿಲ್ಲ) ಮರುಹೊಂದಿಸಲು ಒಂದು ಮಾರ್ಗವಾಗಿದೆ, ಅದನ್ನು ಹೇಗೆ ಕಾರ್ಯಗತಗೊಳಿಸುವುದು ಲೇಖನ ರಿಕವರಿ ವಿಂಡೋಸ್ 10 ವಿವರವಾಗಿ ವಿವರವಾಗಿ.
