
ಇಂದು ಸಾಮಾನ್ಯ ಡೇಟಾ ಸಂಕುಚಿತ ರೂಪದಲ್ಲಿ ಜಿಪ್ ಆಗಿದೆ. ಈ ವಿಸ್ತರಣೆಯೊಂದಿಗೆ ಆರ್ಕೈವ್ನಿಂದ ನೀವು ಫೈಲ್ಗಳನ್ನು ಅನ್ಪ್ಯಾಕ್ ಮಾಡಬಹುದಾದ ವಿಧಾನಗಳನ್ನು ಕಂಡುಹಿಡಿಯಲಿ.
ವಿಧಾನ 2: 7-ಜಿಪ್
ಜಿಪ್ ಆರ್ಕೈವ್ಸ್ನಿಂದ ಡೇಟಾವನ್ನು ಹಿಂಪಡೆಯಲು ಮತ್ತೊಂದು ಆರ್ಕೈವರ್ 7-ಜಿಪ್ ಅಪ್ಲಿಕೇಶನ್ ಆಗಿದೆ.
- 7-ಜಿಪ್ ಅನ್ನು ಸಕ್ರಿಯಗೊಳಿಸಿ. ಅಂತರ್ನಿರ್ಮಿತ ಫೈಲ್ ಡಿಸ್ಪ್ಯಾಚರ್ ತೆರೆಯುತ್ತದೆ.
- ಜಿಪ್ ಪ್ರದೇಶವನ್ನು ನಮೂದಿಸಿ ಮತ್ತು ಅದನ್ನು ಗುರುತಿಸಿ. "ಎಕ್ಸ್ಟ್ರಾಕ್ಟ್" ಕ್ಲಿಕ್ ಮಾಡಿ.
- ಅಂಕುಡೊಂಕಾದ ವಿಂಡೋ ಕಾಣಿಸಿಕೊಳ್ಳುತ್ತದೆ. ಡೀಫಾಲ್ಟ್ ಸೆಟ್ಟಿಂಗ್ಗಳ ಪ್ರಕಾರ, ಬಿಚ್ಚಿದ ಫೈಲ್ಗಳನ್ನು ಇರಿಸಲಾಗುವ ಫೋಲ್ಡರ್ನ ಮಾರ್ಗ, ಉದ್ಯೊಗ ಕೋಶಕ್ಕೆ ಅನುರೂಪವಾಗಿದೆ ಮತ್ತು "ಅನ್ಪ್ಯಾಕ್ ಬಿ" ಪ್ರದೇಶದಲ್ಲಿ ಪ್ರದರ್ಶಿಸಲಾಗುತ್ತದೆ. ನೀವು ಈ ಕೋಶವನ್ನು ಬದಲಾಯಿಸಬೇಕಾದರೆ, ಅದರೊಳಗೆ ಕ್ಷೇತ್ರದ ಅಂತ್ಯದ ಬಟನ್ ಅನ್ನು ಕ್ಲಿಕ್ ಮಾಡಿ.
- "ಫೋಲ್ಡರ್ ಅವಲೋಕನ" ಕಾಣಿಸಿಕೊಳ್ಳುತ್ತದೆ. ನೀವು ಬಿಚ್ಚಿದ ವಸ್ತುಗಳನ್ನು ಒಳಗೊಂಡಿರುವ ಡೈರೆಕ್ಟರಿಗೆ ಹೋಗಿ, ಅದನ್ನು ಗುರುತಿಸಿ ಮತ್ತು "ಸರಿ" ಒತ್ತಿರಿ.
- ಈಗ ಗೊತ್ತುಪಡಿಸಿದ ಡೈರೆಕ್ಟರಿಯ ಮಾರ್ಗವನ್ನು ಚಿಮುಕಿಸುವ ಪ್ಯಾರಾಮೀಟರ್ ವಿಂಡೋದಲ್ಲಿ "ಅನ್ಪ್ಯಾಕ್ ಇನ್" ಪ್ರದೇಶದಲ್ಲಿ ಪ್ರದರ್ಶಿಸಲಾಗುತ್ತದೆ. ಹೊರತೆಗೆಯುವಿಕೆ ಕಾರ್ಯವಿಧಾನವನ್ನು ಪ್ರಾರಂಭಿಸಲು, "ಸರಿ" ಒತ್ತಿರಿ.
- ಕಾರ್ಯವಿಧಾನವನ್ನು ತಯಾರಿಸಲಾಗುತ್ತದೆ, ಮತ್ತು ಜಿಪ್ ಆರ್ಕೈವ್ನ ವಿಷಯಗಳು 7-ZIP ತೆಗೆಯುವ ಸೆಟ್ಟಿಂಗ್ಗಳಲ್ಲಿ ಬಳಕೆದಾರನನ್ನು ನಿಗದಿಪಡಿಸಿದ ಪ್ರದೇಶದಲ್ಲಿ ಪ್ರತ್ಯೇಕ ಕೋಶಕ್ಕೆ ಕಳುಹಿಸಲಾಗುತ್ತದೆ.
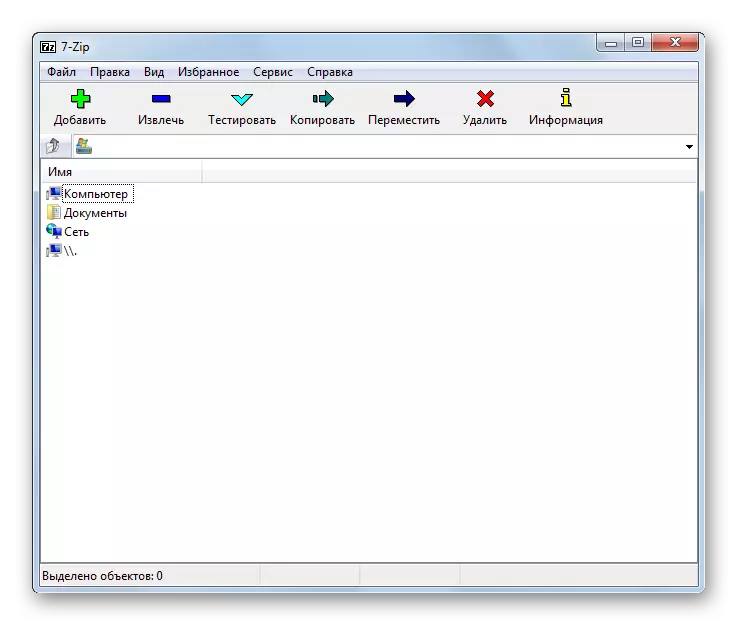




ವಿಧಾನ 3: ಇಝಾರ್ಕ್
ಈಗ ನಾವು izArc ಬಳಸಿ ಜಿಪ್ ವಸ್ತುಗಳಿಂದ ವಿಷಯವನ್ನು ಹೊರತೆಗೆಯಲು ಅಲ್ಗಾರಿದಮ್ ಅನ್ನು ವಿವರಿಸುತ್ತೇವೆ.
- ಇಝಾರ್ಕ್ ರನ್ ಮಾಡಿ. "ಓಪನ್" ಗುಂಡಿಯನ್ನು ಕ್ಲಿಕ್ ಮಾಡಿ.
- "ಓಪನ್ ಆರ್ಕೈವ್ ..." ಅನ್ನು ಪ್ರಾರಂಭಿಸಲಾಗಿದೆ. ಜಿಪ್ ಸ್ಥಳ ಕೋಶಕ್ಕೆ ಹೋಗಿ. ವಸ್ತುವನ್ನು ನಿಯೋಜಿಸಿ, "ಓಪನ್" ಕ್ಲಿಕ್ ಮಾಡಿ.
- ಜಿಪ್ನ ವಿಷಯಗಳು IZARC ಶೆಲ್ನಲ್ಲಿ ಪಟ್ಟಿಯಾಗಿ ಕಾಣಿಸುತ್ತವೆ. ಅನ್ಪ್ಯಾಕಿಂಗ್ ಫೈಲ್ಗಳನ್ನು ಪ್ರಾರಂಭಿಸಲು, ಫಲಕದಲ್ಲಿ "ರೆಕಾರ್ಡ್" ಬಟನ್ ಕ್ಲಿಕ್ ಮಾಡಿ.
- ತೆಗೆಯುವ ಸೆಟ್ಟಿಂಗ್ಗಳು ವಿಂಡೋ ಪ್ರಾರಂಭವಾಗುತ್ತದೆ. ಬಳಕೆದಾರನು ಅದನ್ನು ಲೆಕ್ಕಾಚಾರ ಮಾಡಲು ಸಾಧ್ಯವಾಗುವಂತಹ ವಿವಿಧ ನಿಯತಾಂಕಗಳಿವೆ. ನಾವು ಅನ್ಪ್ಯಾಕಿಂಗ್ ಡೈರೆಕ್ಟರಿಯ ಸೂಚನೆಯಲ್ಲಿ ಸಹ ಆಸಕ್ತಿ ಹೊಂದಿದ್ದೇವೆ. ಇದನ್ನು "ಎಕ್ಸ್ಟ್ರಾಕ್ಟ್ ಬಿ" ಕ್ಷೇತ್ರದಲ್ಲಿ ಪ್ರದರ್ಶಿಸಲಾಗುತ್ತದೆ. ಮೈದಾನದಿಂದ ಬಲಭಾಗದಲ್ಲಿರುವ ಡೈರೆಕ್ಟರಿಯ ಚಿತ್ರದ ಮೇಲೆ ಕ್ಲಿಕ್ ಮಾಡುವುದರ ಮೂಲಕ ನೀವು ಈ ನಿಯತಾಂಕವನ್ನು ಬದಲಾಯಿಸಬಹುದು.
- 7-ಜಿಪ್ನಂತೆ, "ಫೋಲ್ಡರ್ ಅವಲೋಕನ" ಅನ್ನು ಸಕ್ರಿಯಗೊಳಿಸಲಾಗಿದೆ. ನೀವು ಬಳಸಲು ಯೋಜಿಸಿ ಮತ್ತು ಸರಿ ಒತ್ತಿರಿ ಡೈರೆಕ್ಟರಿಯನ್ನು ಆರಿಸಿ.
- ಚಿಮುಕಿಸುವ ಸೆಟ್ಟಿಂಗ್ ಕ್ಷೇತ್ರದಲ್ಲಿ ಹೊರತೆಗೆಯುವ ಫೋಲ್ಡರ್ಗೆ ಮಾರ್ಗವನ್ನು ಬದಲಾಯಿಸುವುದು ಅಂಟಿಕೊಂಡಿರುವ ವಿಧಾನವನ್ನು ಪ್ರಾರಂಭಿಸಬಹುದೆಂದು ಸೂಚಿಸುತ್ತದೆ. "ಎಕ್ಸ್ಟ್ರಾಕ್ಟ್" ಕ್ಲಿಕ್ ಮಾಡಿ.
- ಜಿಪ್ ಆರ್ಕೈವ್ನ ವಿಷಯಗಳು ಆ ಫೋಲ್ಡರ್ನಲ್ಲಿ ಹೊರತೆಗೆಯಲ್ಪಡುತ್ತವೆ, ಯುಎನ್ಜಿಪ್ ಸೆಟ್ಟಿಂಗ್ಗಳ ವಿಂಡೋದ "ಎಕ್ಸ್ಟ್ರಾಕ್ಟ್" ವಿಂಡೋದಲ್ಲಿ ಪಟ್ಟಿ ಮಾಡಲಾಗಿದ್ದ ಮಾರ್ಗ.


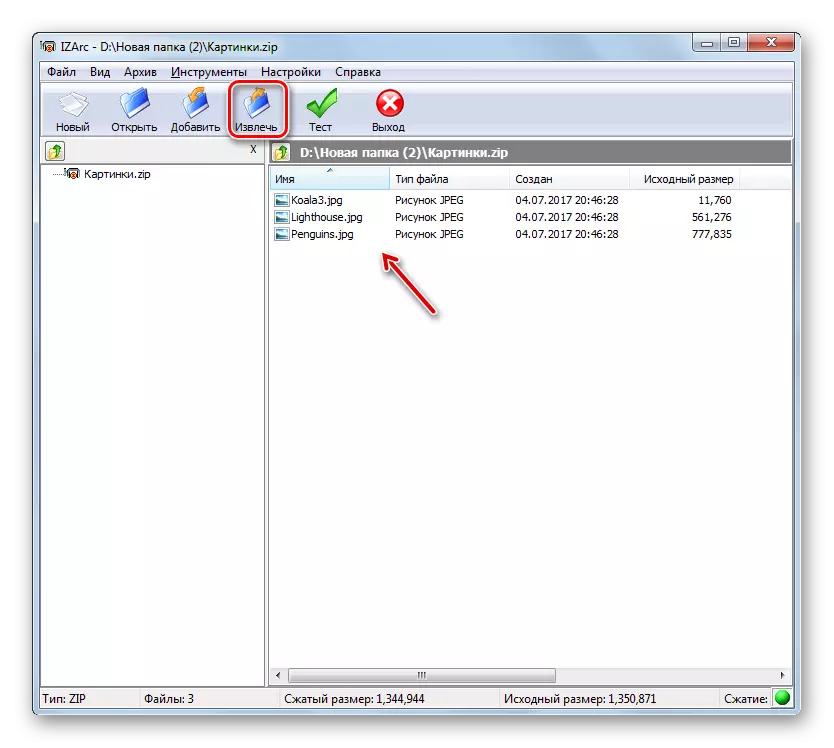
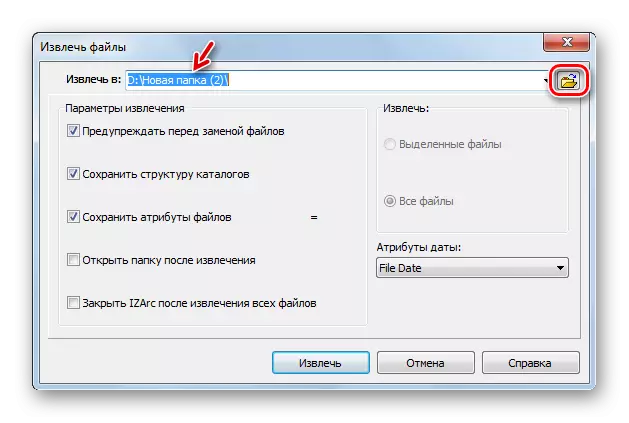

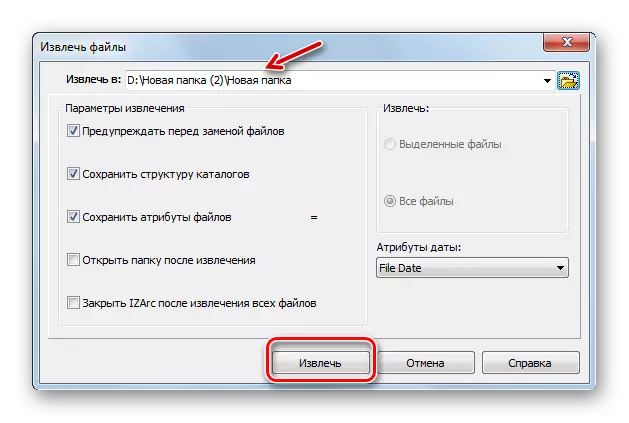
ವಿಧಾನ 4: ಜಿಪ್ ಆರ್ಕೈವರ್
ಮುಂದೆ, ಹ್ಯಾಮ್ಸ್ಟರ್ನಿಂದ ಜಿಪ್ ಆರ್ಚೀವರ್ ಪ್ರೋಗ್ರಾಂ ಅನ್ನು ಬಳಸಿಕೊಂಡು ಜಿಪ್ ಆರ್ಕೈವ್ನಿಂದ ಡೇಟಾವನ್ನು ಹೊರತೆಗೆಯಲು ನಾವು ವಿಧಾನವನ್ನು ಅಧ್ಯಯನ ಮಾಡಿದ್ದೇವೆ.
- ಆರ್ಕೈವರ್ ಅನ್ನು ರನ್ ಮಾಡಿ. ಎಡ ಮೆನುವಿನಲ್ಲಿ "ತೆರೆದ" ವಿಭಾಗದಲ್ಲಿ "ತೆರೆದ ಆರ್ಕೈವ್ ಶಾಸನ ಪ್ರದೇಶದಲ್ಲಿ ವಿಂಡೋದ ಮಧ್ಯದಲ್ಲಿ ಕ್ಲಿಕ್ ಮಾಡಿ.
- ಸಾಮಾನ್ಯ ವಿಂಡೋ ಪ್ರಾರಂಭವನ್ನು ಸಕ್ರಿಯಗೊಳಿಸಲಾಗಿದೆ. ಜಿಪ್ ಆರ್ಕೈವ್ ಪ್ರದೇಶಕ್ಕೆ ಹೋಗಿ. ವಸ್ತುವನ್ನು ಆಯ್ಕೆ ಮಾಡಿದ ನಂತರ, "ಓಪನ್" ಅನ್ನು ಅನ್ವಯಿಸಿ.
- ZIP ಆರ್ಕೈವ್ನ ವಿಷಯಗಳು ಆರ್ಕೈವರ್ನ ಶೆಲ್ನಲ್ಲಿ ಪಟ್ಟಿಯ ರೂಪದಲ್ಲಿ ಕಾಣಿಸಿಕೊಳ್ಳುತ್ತವೆ. ಹೊರತೆಗೆಯುವಿಕೆಯನ್ನು ಕೈಗೊಳ್ಳಲು, "ಎಲ್ಲವನ್ನೂ ಅನ್ಪ್ಯಾಕ್ ಮಾಡಿ" ಒತ್ತಿರಿ.
- ಮಾರ್ಗ ಆಯ್ಕೆ ವಿಂಡೋ ತೆರೆಯುತ್ತದೆ. ನೀವು ಐಟಂಗಳನ್ನು ಅನ್ಜಿಪ್ ಮಾಡಲು ಬಯಸುವ ಡೈರೆಕ್ಟರಿಗೆ ಹೋಗಿ, ಮತ್ತು "ಫೋಲ್ಡರ್ ಆಯ್ಕೆ" ಅನ್ನು ಒತ್ತಿರಿ.
- ಜಿಪ್ ಆರ್ಕೈವ್ ಆಬ್ಜೆಕ್ಟ್ಸ್ ಅನ್ನು ನಿಯೋಜಿಸಲಾದ ಫೋಲ್ಡರ್ಗೆ ಬೇರ್ಪಡಿಸಲಾಗುತ್ತದೆ.


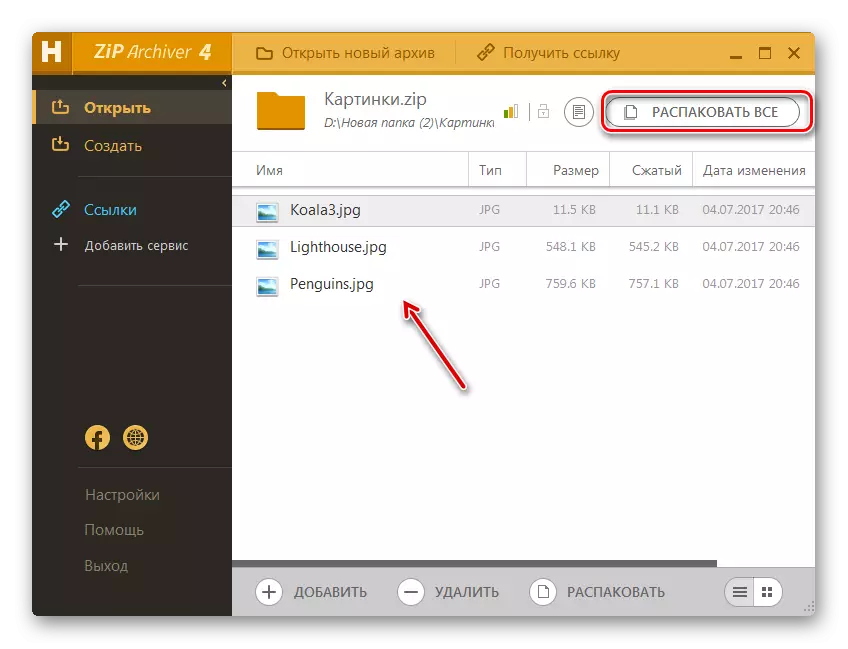

ವಿಧಾನ 5: ಹಾಜಿಪ್
ನೀವು ಜಿಪ್ ಆರ್ಕೈವ್ ಅನ್ನು ಅನ್ಪ್ಯಾಕ್ ಮಾಡಬಹುದಾದ ಮತ್ತೊಂದು ಸಾಫ್ಟ್ವೇರ್ ಉತ್ಪನ್ನವು ಚೀನೀ ಅಭಿವರ್ಧಕರ haoozip ನಿಂದ ಆರ್ಕೈವರ್ ಆಗಿದೆ.
- ಹಾಜೀಪ್ ಅನ್ನು ರನ್ ಮಾಡಿ. ಎಂಬೆಡೆಡ್ ಫೈಲ್ ಮ್ಯಾನೇಜರ್ ಅನ್ನು ಬಳಸಿಕೊಂಡು ಪ್ರೋಗ್ರಾಂ ಶೆಲ್ನ ಮಧ್ಯಭಾಗದಲ್ಲಿ, ಜಿಪ್ ಆರ್ಕೈವ್ನ ಸ್ಥಳ ಕೋಶಕ್ಕೆ ಲಾಗ್ ಇನ್ ಮಾಡಿ ಮತ್ತು ಅದನ್ನು ಗುರುತಿಸಿ. ಒಂದು ಹಸಿರು ಬಾಣದೊಂದಿಗೆ ಫೋಲ್ಡರ್ ಚಿತ್ರದಲ್ಲಿ ಐಕಾನ್ ಅನ್ನು ಕ್ಲಿಕ್ ಮಾಡಿ. ಈ ನಿಯಂತ್ರಣ ವಸ್ತುವನ್ನು "ಸಾರ" ಎಂದು ಕರೆಯಲಾಗುತ್ತದೆ.
- ಅನ್ಪ್ಯಾಕಿಂಗ್ ಪ್ಯಾರಾಮೀಟರ್ಗಳು ಕಾಣಿಸಿಕೊಳ್ಳುತ್ತವೆ. "ಗಮ್ಯಸ್ಥಾನದ ಮಾರ್ಗ ..." ಪ್ರದೇಶದಲ್ಲಿ, ಪಥವನ್ನು ಹೊರತೆಗೆಯಲಾದ ಡೇಟಾದ ಪ್ರಸ್ತುತ ಡೇಟಾ ಕ್ಯಾಟಲಾಗ್ಗೆ ಪ್ರದರ್ಶಿಸಲಾಗುತ್ತದೆ. ಆದರೆ ಅಗತ್ಯವಿದ್ದರೆ, ಈ ಕೋಶವನ್ನು ಬದಲಾಯಿಸುವ ಸಾಧ್ಯತೆಯಿದೆ. ಅಪ್ಲಿಕೇಶನ್ನ ಬಲಭಾಗದಲ್ಲಿ ನೆಲೆಗೊಂಡಿರುವ ಫೈಲ್ ಡಿಸ್ಪ್ಯಾಚರ್ ಅನ್ನು ಬಳಸಿ, ನೀವು ಊಹಿಸುವ ಫಲಿತಾಂಶಗಳನ್ನು ಸಂಗ್ರಹಿಸಲು ಬಯಸುವ ಫೋಲ್ಡರ್ಗೆ ಹೋಗಿ ಅದನ್ನು ಹೈಲೈಟ್ ಮಾಡಿ. ನೀವು ನೋಡುವಂತೆ, "ಗಮ್ಯಸ್ಥಾನದ ಮಾರ್ಗದಲ್ಲಿ ..." ಕ್ಷೇತ್ರವು ಆಯ್ಕೆಮಾಡಿದ ಕ್ಯಾಟಲಾಗ್ನ ವಿಳಾಸಕ್ಕೆ ಬದಲಾಗಿದೆ. ಈಗ ನೀವು ಸರಿ ಕ್ಲಿಕ್ ಮಾಡುವ ಮೂಲಕ ಅನ್ಪ್ಯಾಕಿಂಗ್ ಅನ್ನು ಚಲಾಯಿಸಬಹುದು.
- ಗೊತ್ತುಪಡಿಸಿದ ಡೈರೆಕ್ಟರಿಗೆ ಹೊರತೆಗೆಯಲಾಗುತ್ತದೆ ಕಾರ್ಯಗತಗೊಳಿಸಲಾಗುತ್ತದೆ. ಈ ವಸ್ತುಗಳು ಸಂಗ್ರಹಿಸಿದ ಫೋಲ್ಡರ್ನಲ್ಲಿ ಇದು ಸ್ವಯಂಚಾಲಿತವಾಗಿ "ಎಕ್ಸ್ಪ್ಲೋರರ್" ಅನ್ನು ತೆರೆಯುತ್ತದೆ.
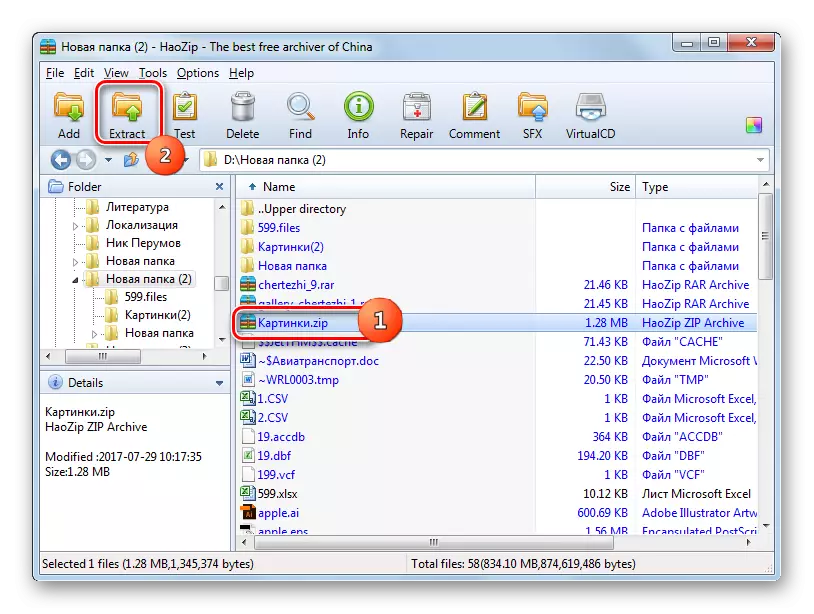


ಈ ವಿಧಾನದ ಮುಖ್ಯ ಅನನುಕೂಲವೆಂದರೆ ಹವೋಜಿಪ್ ಕೇವಲ ಇಂಗ್ಲಿಷ್-ಮಾತನಾಡುವ ಮತ್ತು ಚೀನೀ ಇಂಟರ್ಫೇಸ್ ಮಾತ್ರ ಹೊಂದಿದೆ, ಆದರೆ ಅಧಿಕೃತ ಆವೃತ್ತಿಯಿಂದ ಯಾವುದೇ ರಸ್ಫಿಕೇಷನ್ ಇಲ್ಲ.
ವಿಧಾನ 6: ಪೀಝಿಪ್
ಈಗ ಪಿಯಾಜಿಪ್ ಅರ್ಜಿಯನ್ನು ಬಳಸಿಕೊಂಡು ಜಿಪ್-ಆರ್ಕೈವ್ಸ್ನ ಅರ್ಜಿದಾರರ ಕಾರ್ಯವಿಧಾನವನ್ನು ಪರಿಗಣಿಸಿ.
- ರನ್ ಪೀಝಿಪ್. "ಫೈಲ್" ಮೆನು ಕ್ಲಿಕ್ ಮಾಡಿ ಮತ್ತು ಓಪನ್ ಆರ್ಕೈವ್ ಐಟಂ ಅನ್ನು ಆಯ್ಕೆ ಮಾಡಿ.
- ಆರಂಭಿಕ ವಿಂಡೋ ಕಾಣಿಸಿಕೊಳ್ಳುತ್ತದೆ. ಜಿಪ್ ವಸ್ತುವನ್ನು ಇರಿಸಲಾಗಿರುವ ಕೋಶವನ್ನು ನಮೂದಿಸಿ. ಈ ಅಂಶವನ್ನು ರೇಖಾಚಿತ್ರ, "ಓಪನ್" ಒತ್ತಿರಿ.
- ಒಳಗೊಂಡಿರುವ ಜಿಪ್-ಆರ್ಕೈವ್ ಶೆಲ್ನಲ್ಲಿ ಕಾಣಿಸುತ್ತದೆ. ಅನ್ಜಿಪ್ ಅನ್ನು ಉತ್ಪಾದಿಸಲು, ಫೋಲ್ಡರ್ ಚಿತ್ರದಲ್ಲಿ "ಹೊರತೆಗೆಯಲು" ಶಾರ್ಟ್ಕಟ್ ಅನ್ನು ಕ್ಲಿಕ್ ಮಾಡಿ.
- ಅಪ್ಪಮ್ ನಿಯತಾಂಕಗಳು ಕಾಣಿಸಿಕೊಳ್ಳುತ್ತವೆ. "ಟಾರ್ಗೆಟ್" ಫೀಲ್ಡ್ ಪ್ರಸ್ತುತ ಡೇಟಾವನ್ನು ತ್ವರಿತ ಮಾರ್ಗವನ್ನು ತೋರಿಸುತ್ತದೆ. ನೀವು ಬಯಸಿದರೆ, ಅದನ್ನು ಬದಲಾಯಿಸಲು ಸಾಧ್ಯವಿದೆ. ಈ ಕ್ಷೇತ್ರದ ಬಲಕ್ಕೆ ತಕ್ಷಣವೇ ಇರುವ ಬಟನ್ ಕ್ಲಿಕ್ ಮಾಡಿ.
- "ಫೋಲ್ಡರ್ ಅವಲೋಕನ" ಉಪಕರಣವನ್ನು ಪ್ರಾರಂಭಿಸಲಾಗಿದೆ, ಇದರೊಂದಿಗೆ ನಾವು ಈಗಾಗಲೇ ಮೊದಲೇ ಪರಿಚಿತರಾಗಿದ್ದೇವೆ. ಅಪೇಕ್ಷಿತ ಕ್ಯಾಟಲಾಗ್ಗೆ ಹೋಗಿ ಅದನ್ನು ಹೈಲೈಟ್ ಮಾಡಿ. ಸರಿ ಕ್ಲಿಕ್ ಮಾಡಿ.
- "ಟಾರ್ಗೆಟ್" ಕ್ಷೇತ್ರದಲ್ಲಿ ಗಮ್ಯಸ್ಥಾನ ಡೈರೆಕ್ಟರಿಯ ಹೊಸ ವಿಳಾಸವನ್ನು ಪ್ರದರ್ಶಿಸಿದ ನಂತರ, ಹೊರತೆಗೆಯುವಿಕೆಯನ್ನು ಪ್ರಾರಂಭಿಸಲು ಸರಿ ಒತ್ತಿರಿ.
- ನಿರ್ದಿಷ್ಟಪಡಿಸಿದ ಫೋಲ್ಡರ್ಗೆ ಫೈಲ್ಗಳನ್ನು ಮರುಪಡೆಯಲಾಗಿದೆ.


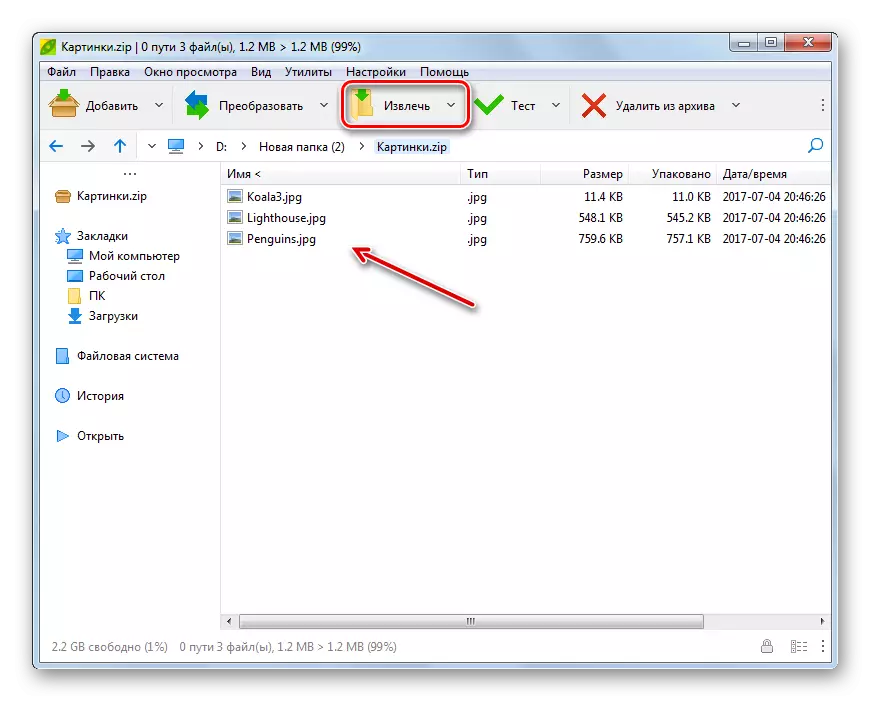
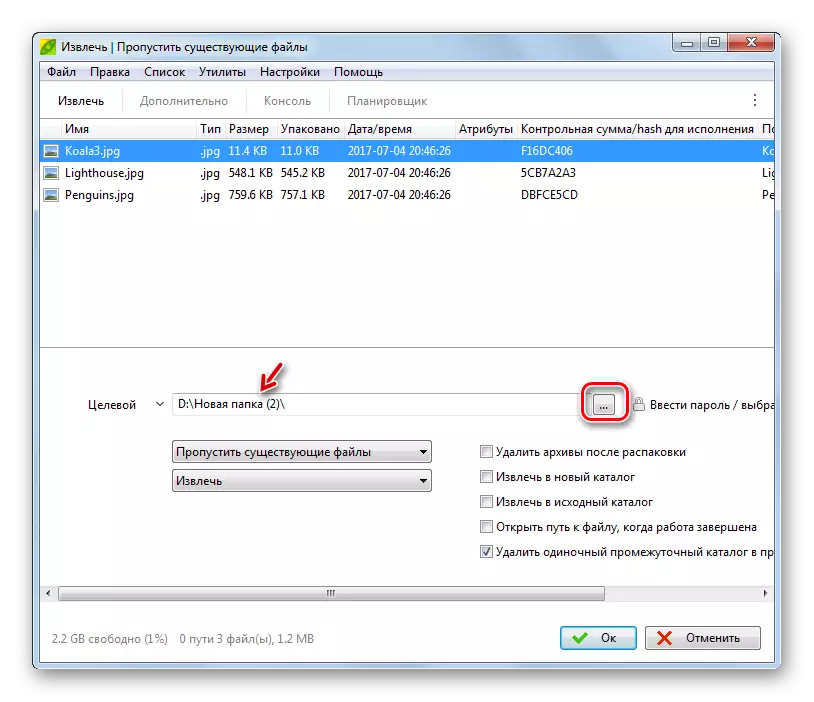
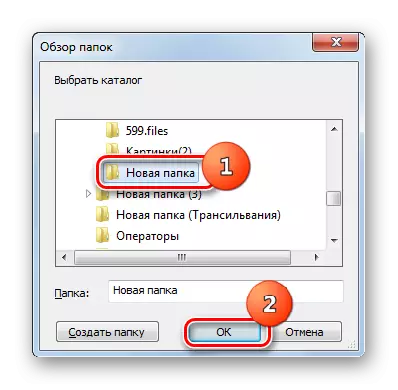
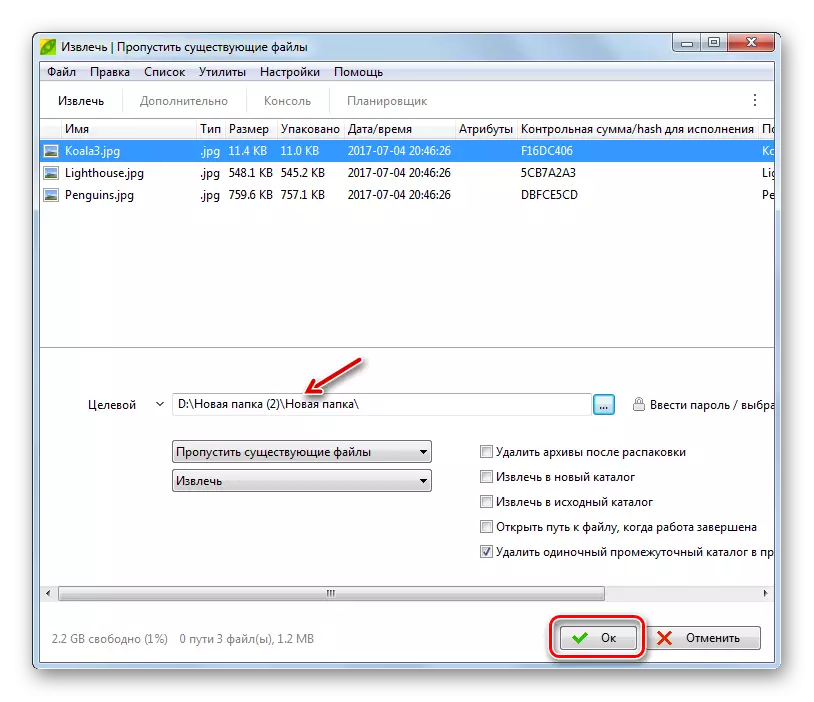
ವಿಧಾನ 7: ವಿನ್ಜಿಪ್
ಈಗ ನಾವು Winzip ಫೈಲ್ ಆರ್ಕೈವರ್ ಬಳಸಿ ZIP ಆರ್ಕೈವ್ನಿಂದ ಡೇಟಾವನ್ನು ಹಿಂಪಡೆಯಲು ಸೂಚನೆಗಳನ್ನು ಆನ್ ಮಾಡೋಣ.
- ವಿನ್ಜಿಪ್ ಅನ್ನು ರನ್ ಮಾಡಿ. "ರಚಿಸಿ / ಹಂಚಿಕೆ" ಐಟಂನ ಎಡಭಾಗದಲ್ಲಿರುವ ಮೆನುವಿನಲ್ಲಿ ಐಕಾನ್ ಅನ್ನು ಕ್ಲಿಕ್ ಮಾಡಿ.
- ತೆರೆದ ಪಟ್ಟಿಯಿಂದ, "ತೆರೆದ (ಪಿಸಿ / ಮೇಘ ಸೇವೆಯಿಂದ)" ಆಯ್ಕೆಮಾಡಿ.
- ಕಾಣಿಸಿಕೊಳ್ಳುವ ಆರಂಭಿಕ ವಿಂಡೋದಲ್ಲಿ, ಜಿಪ್-ಆರ್ಕೈವ್ನ ಶೇಖರಣಾ ಡೈರೆಕ್ಟರಿಗೆ ಹೋಗಿ. ವಸ್ತುವನ್ನು ಆಯ್ಕೆಮಾಡಿ ಮತ್ತು "ಓಪನ್" ಅನ್ನು ಅನ್ವಯಿಸಿ.
- ಆರ್ಕೈವ್ನ ವಿಷಯಗಳು ವಿನ್ಜಿಪ್ ಶೆಲ್ನಲ್ಲಿ ಕಾಣಿಸುತ್ತವೆ. "ಅನ್ಜಿಪ್ / ಹಂಚಿಕೊಳ್ಳಿ" ಟ್ಯಾಬ್ ಅನ್ನು ಕ್ಲಿಕ್ ಮಾಡಿ. ಕಾಣಿಸಿಕೊಳ್ಳುವ ಟೂಲ್ಬಾರ್ನಲ್ಲಿ, "1 ಕ್ಲಿಕ್ನಲ್ಲಿ Unzip" ಅನ್ನು ಆರಿಸಿ, ಮತ್ತು ನಂತರ "ನನ್ನ ಪಿಸಿ ಅಥವಾ ಡ್ರಾಪ್-ಡೌನ್ ಪಟ್ಟಿಯಿಂದ ಮೇಘ ಸೇವೆಗೆ" ಅನ್ಜಿಪ್ "ಅನ್ನು ಒತ್ತಿರಿ.
- ಉಳಿತಾಯ ವಿಂಡೋವನ್ನು ಪ್ರಾರಂಭಿಸಲಾಗಿದೆ. ನೀವು ಹೊರತೆಗೆಯಲಾದ ವಸ್ತುಗಳನ್ನು ಸಂಗ್ರಹಿಸಲು ಬಯಸುವ ಫೋಲ್ಡರ್ ಅನ್ನು ನಮೂದಿಸಿ, ಮತ್ತು "ಅನ್ಪ್ಯಾಕ್" ಅನ್ನು ಒತ್ತಿರಿ.
- ಬಳಕೆದಾರರಿಂದ ಸೂಚಿಸಲಾದ ಕೋಶಕ್ಕೆ ಡೇಟಾವನ್ನು ಮರುಪಡೆಯಲಾಗುತ್ತದೆ.
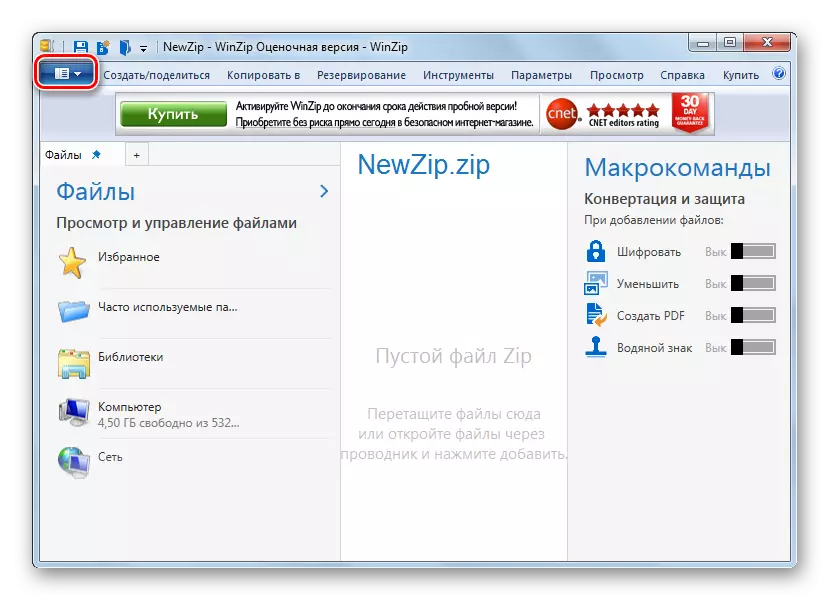
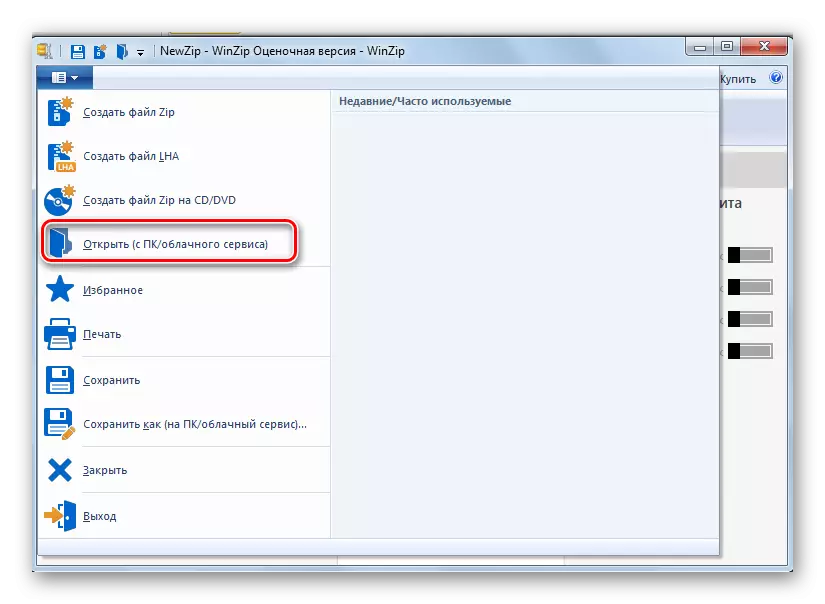




ಈ ವಿಧಾನದ ಮುಖ್ಯ ಅನನುಕೂಲವೆಂದರೆ ಪರಿಗಣನೆಯಡಿಯಲ್ಲಿ ವಿನ್ಜಿಪ್ ಆವೃತ್ತಿಯು ಸೀಮಿತ ಅವಧಿಯ ಬಳಕೆಯನ್ನು ಹೊಂದಿದೆ, ಮತ್ತು ನಂತರ ನೀವು ಸಂಪೂರ್ಣ ಆಯ್ಕೆಯನ್ನು ಖರೀದಿಸಬೇಕು.
ವಿಧಾನ 8: ಒಟ್ಟು ಕಮಾಂಡರ್
ಈಗ ಆರ್ಕೈವ್ಸ್ನಿಂದ, ಅವುಗಳಲ್ಲಿ ಅತ್ಯಂತ ಪ್ರಸಿದ್ಧವಾದ ಪ್ರಾರಂಭದಿಂದಲೂ ಫೈಲ್ ನಿರ್ವಾಹಕರನ್ನು ಹೋಗೋಣ - ಒಟ್ಟು ಕಮಾಂಡರ್.
- ಒಟ್ಟು ಕಮಾಂಡರ್ ಅನ್ನು ರನ್ ಮಾಡಿ. ನ್ಯಾವಿಗೇಷನ್ ಫಲಕಗಳಲ್ಲಿ ಒಂದಾದ, ಜಿಪ್ ಆರ್ಕೈವ್ ಅನ್ನು ಸಂಗ್ರಹಿಸಿದ ಫೋಲ್ಡರ್ಗೆ ತೆರಳಿ. ಮತ್ತೊಂದು ನ್ಯಾವಿಗೇಷನ್ ಫಲಕದಲ್ಲಿ, ಅದು ಪಾವತಿಸದ ಕೋಶಕ್ಕೆ ತೆರಳಿ. ಆರ್ಕೈವ್ ಸ್ವತಃ ಹೈಲೈಟ್ ಮಾಡಿ ಮತ್ತು "ಅನ್ಪ್ಯಾಕ್ ಫೈಲ್ಗಳು" ಒತ್ತಿರಿ.
- "ಅನ್ಪ್ಯಾಕಿಂಗ್ ಫೈಲ್" ವಿಂಡೋ ತೆರೆಯುತ್ತದೆ, ಅಲ್ಲಿ ನೀವು ಕೆಲವು ಸಣ್ಣ ಬಿರುಕುಗೊಳಿಸುವ ಸೆಟ್ಟಿಂಗ್ಗಳನ್ನು ಮಾಡಬಹುದು, ಆದರೆ "ಸರಿ" ಕ್ಲಿಕ್ ಮಾಡಿ, ಏಕೆಂದರೆ ಹೊರತೆಗೆಯುವಿಕೆ ಮಾಡಿದ ಕ್ಯಾಟಲಾಗ್, ನಾವು ಹಿಂದಿನ ಹಂತದಲ್ಲಿ ಈಗಾಗಲೇ ಆಯ್ಕೆ ಮಾಡಿದ್ದೇವೆ.
- ಆರ್ಕೈವ್ನ ವಿಷಯಗಳು ನಿಗದಿಪಡಿಸಿದ ಫೋಲ್ಡರ್ಗೆ ಹೊರತೆಗೆಯಲಾಗುತ್ತದೆ.

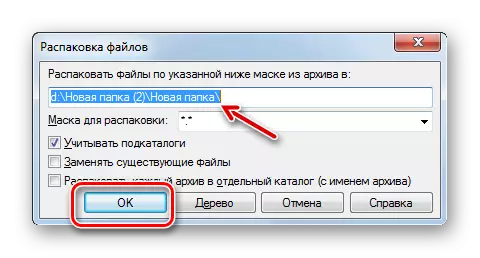
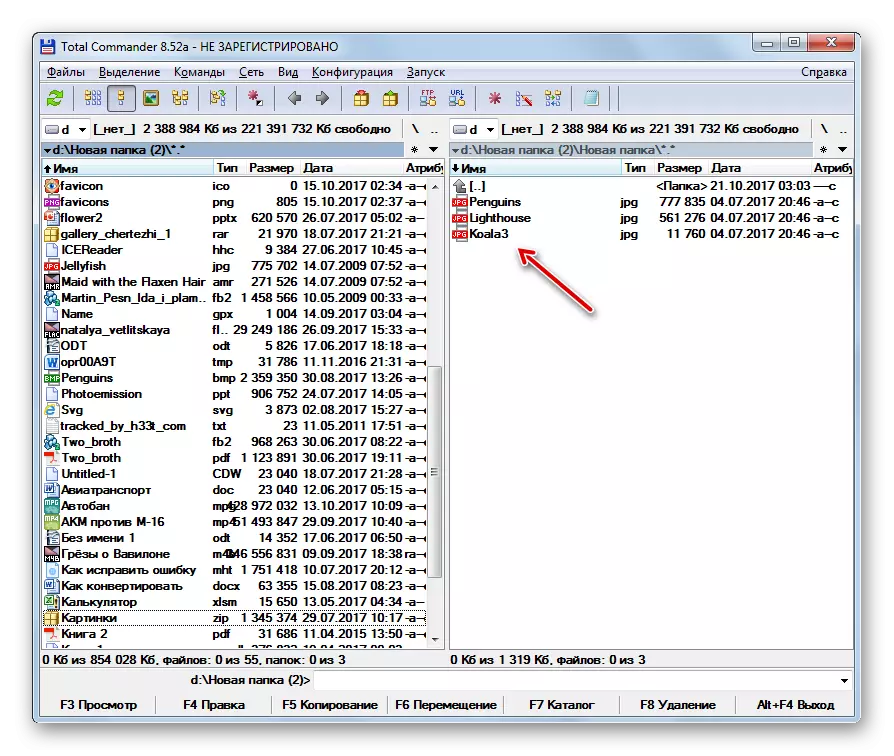
ಒಟ್ಟು ಕಮಾಂಡರ್ನಲ್ಲಿ ಫೈಲ್ಗಳನ್ನು ಹೊರತೆಗೆಯಲು ಮತ್ತೊಂದು ಆಯ್ಕೆ ಇದೆ. ಈ ವಿಧಾನವು ಆರ್ಕೈವ್ ಅನ್ನು ಸಂಪೂರ್ಣವಾಗಿ ಅನ್ಪ್ಯಾಕ್ ಮಾಡಲು ಬಯಸದ ಬಳಕೆದಾರರಿಗೆ ವಿಶೇಷವಾಗಿ ಸೂಕ್ತವಾಗಿದೆ, ಆದರೆ ವೈಯಕ್ತಿಕ ಫೈಲ್ಗಳು ಮಾತ್ರ.
- ನ್ಯಾವಿಗೇಷನ್ ಪ್ಯಾನಲ್ಗಳಲ್ಲಿ ಒಂದಾದ ಆರ್ಕೈವ್ನ ಸ್ಥಳ ಕೋಶವನ್ನು ನಮೂದಿಸಿ. ನಿರ್ದಿಷ್ಟ ವಸ್ತುವಿನ ಒಳಭಾಗವನ್ನು ನಮೂದಿಸಿ, ಎಡ ಮೌಸ್ ಬಟನ್ (LKM) ಅನ್ನು ಡಬಲ್-ಕ್ಲಿಕ್ ಮಾಡಿ.
- ಜಿಪ್ ಆರ್ಕೈವ್ನ ವಿಷಯಗಳು ಫೈಲ್ ಮ್ಯಾನೇಜರ್ ಪ್ಯಾನಲ್ನಲ್ಲಿ ಪ್ರದರ್ಶಿಸಲ್ಪಡುತ್ತವೆ. ಮತ್ತೊಂದು ಫಲಕದಲ್ಲಿ, ನೀವು ಬಿಚ್ಚಿಲ್ಲದ ಫೈಲ್ಗಳನ್ನು ಕಳುಹಿಸಲು ಬಯಸುವ ಫೋಲ್ಡರ್ಗೆ ಹೋಗಿ. Ctrl ಕೀಲಿಯನ್ನು ಒತ್ತಿದರೆ, ನೀವು ಅನ್ಪ್ಯಾಕ್ ಮಾಡಲು ಬಯಸುವ ಫೈಲ್ ಫೈಲ್ಗಳಲ್ಲಿ LKM ಅನ್ನು ಕ್ಲಿಕ್ ಮಾಡಿ. ಅವುಗಳನ್ನು ಹೈಲೈಟ್ ಮಾಡಲಾಗುತ್ತದೆ. ನಂತರ TC ಇಂಟರ್ಫೇಸ್ನ ಕೆಳಗಿನ ಪ್ರದೇಶದಲ್ಲಿ "ನಕಲು" ಅಂಶವನ್ನು ಕ್ಲಿಕ್ ಮಾಡಿ.
- "ಅನ್ಪ್ಯಾಕಿಂಗ್ ಫೈಲ್ಗಳು" ಶೆಲ್ ತೆರೆಯುತ್ತದೆ. "ಸರಿ" ಕ್ಲಿಕ್ ಮಾಡಿ.
- ಆರ್ಕೈವ್ನಿಂದ ಗುರುತಿಸಲಾದ ಫೈಲ್ಗಳನ್ನು ನಕಲಿಸಲಾಗುವುದು, ಅಂದರೆ, ವಾಸ್ತವವಾಗಿ, ಬಳಕೆದಾರರಿಂದ ನಿಯೋಜಿಸಲಾದ ಕೋಶದಲ್ಲಿ ಬಿಚ್ಚಿಲ್ಲ.
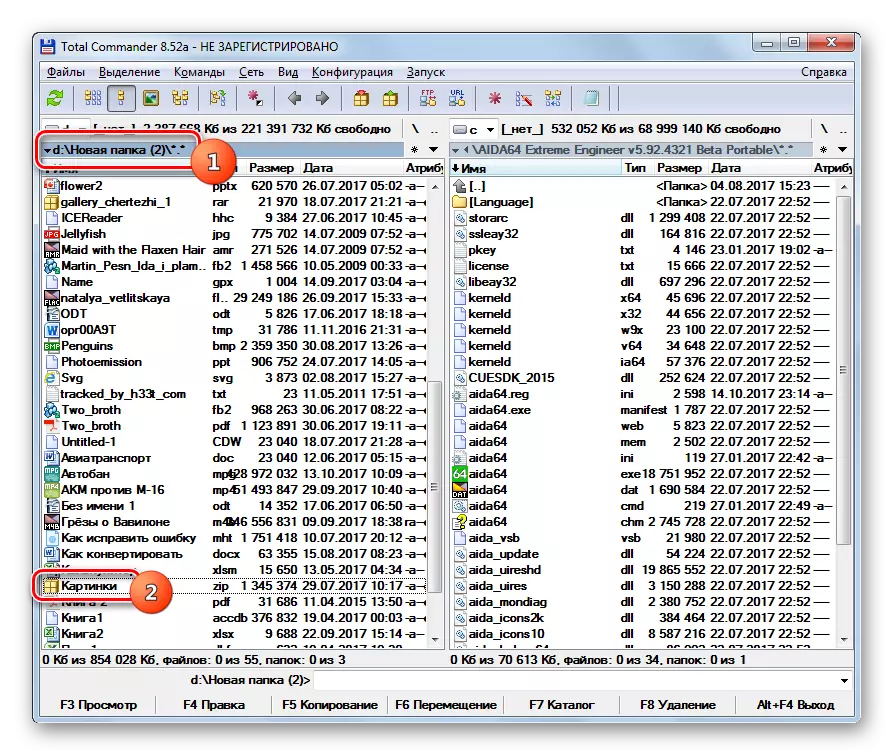



ವಿಧಾನ 9: ಫಾರ್ ಮ್ಯಾನೇಜರ್
ಕೆಳಗಿನ ಕಡತ ವ್ಯವಸ್ಥಾಪಕ, ನಾವು ಜಿಪ್-ಆರ್ಕೈವ್ಸ್ ಬಗ್ಗೆ ಮಾತನಾಡುವ ಕ್ರಮಗಳ ಬಗ್ಗೆ ದೂರದ ಮ್ಯಾನೇಜರ್ ಎಂದು ಕರೆಯಲಾಗುತ್ತದೆ.
- ದೂರದ ಮ್ಯಾನೇಜರ್ ಅನ್ನು ರನ್ ಮಾಡಿ. ಅವರು ಒಟ್ಟು ಕಮಾಂಡರ್ನಂತೆ, ಎರಡು ನ್ಯಾವಿಗೇಷನ್ ಫಲಕಗಳನ್ನು ಹೊಂದಿದ್ದಾರೆ. ಜಿಪ್ ಆರ್ಕೈವ್ನ ಸ್ಥಳ ಕ್ಯಾಟಲಾಗ್ನಲ್ಲಿ ಅವುಗಳಲ್ಲಿ ಒಂದಕ್ಕೆ ನೀವು ಹೋಗಬೇಕಾಗಿದೆ. ಇದಕ್ಕಾಗಿ, ಮೊದಲಿಗೆ, ಈ ವಸ್ತುವನ್ನು ಸಂಗ್ರಹಿಸಿದ ತಾರ್ಕಿಕ ಡಿಸ್ಕ್ ಅನ್ನು ನೀವು ಆರಿಸಬೇಕು. ನಾವು ಆರ್ಕೈವ್ ಅನ್ನು ಯಾವ ಫಲಕವನ್ನು ತೆರೆಯುತ್ತೇವೆ ಎಂಬುದನ್ನು ನಿರ್ಧರಿಸಬೇಕು: ಬಲ ಅಥವಾ ಎಡಭಾಗದಲ್ಲಿ. ಮೊದಲ ಪ್ರಕರಣದಲ್ಲಿ, ಸಂಯೋಜನೆ Alt + F2 ಅನ್ನು ಬಳಸಿ, ಮತ್ತು ಎರಡನೇ - ALT + F1 ನಲ್ಲಿ.
- ಡಿಸ್ಕ್ ಆಯ್ಕೆ ವಿಂಡೋ ಕಾಣಿಸಿಕೊಳ್ಳುತ್ತದೆ. ಆರ್ಕೈವ್ ಇದೆ ಅಲ್ಲಿ ಆ ಡಿಸ್ಕ್ ಹೆಸರಿನ ಮೇಲೆ ಕ್ಲಿಕ್ ಮಾಡಿ.
- ಆರ್ಕೈವ್ ಇದೆ ಅಲ್ಲಿ ಫೋಲ್ಡರ್ ನಮೂದಿಸಿ, ಮತ್ತು ಎರಡು ಬಾರಿ LKM ವಸ್ತುವಿನ ಮೇಲೆ ಕ್ಲಿಕ್ ಮಾಡುವುದರ ಮೂಲಕ ಹೋಗಿ.
- ದೂರದ ಮ್ಯಾನೇಜರ್ ಫಲಕದಲ್ಲಿ ವಿಷಯಗಳನ್ನು ಪ್ರದರ್ಶಿಸಲಾಗುತ್ತದೆ. ಈಗ ಎರಡನೇ ಫಲಕದಲ್ಲಿ ನೀವು ಅಂಟಿಕೊಂಡಿರುವ ಕೋಶಕ್ಕೆ ಹೋಗಬೇಕಾಗುತ್ತದೆ. ಮತ್ತೊಮ್ಮೆ, ನೀವು ಮೊದಲ ಬಾರಿಗೆ ಬಳಸಿದ ಸಂಯೋಜನೆಯನ್ನು ಅವಲಂಬಿಸಿ Alt + F1 ಅಥವಾ Alt + F2 ಅನ್ನು ಬಳಸಿಕೊಂಡು ಡಿಸ್ಕ್ನ ಆಯ್ಕೆಯನ್ನು ಬಳಸುತ್ತೇವೆ. ಈಗ ನೀವು ಇನ್ನೊಂದನ್ನು ಬಳಸಬೇಕಾಗುತ್ತದೆ.
- ನಿಮಗೆ ಸೂಕ್ತವಾದ ಆಯ್ಕೆಯನ್ನು ನೀವು ಕ್ಲಿಕ್ ಮಾಡಬೇಕು ಇದರಲ್ಲಿ ಪರಿಚಿತ ಡಿಸ್ಕ್ ಆಯ್ಕೆ ವಿಂಡೋ ಕಾಣಿಸಿಕೊಳ್ಳುತ್ತದೆ.
- ಡಿಸ್ಕ್ ತೆರೆದ ನಂತರ, ಫೈಲ್ಗಳನ್ನು ತೆಗೆದುಹಾಕಬೇಕಾದ ಫೋಲ್ಡರ್ಗೆ ತೆರಳಿ. ಆರ್ಕೈವ್ ಫೈಲ್ಗಳನ್ನು ಪ್ರದರ್ಶಿಸುವ ಫಲಕದ ಯಾವುದೇ ಸ್ಥಳದಲ್ಲಿ ಮುಂದಿನ ಕ್ಲಿಕ್ ಮಾಡಿ. ಜಿಪ್ನಲ್ಲಿರುವ ಎಲ್ಲಾ ವಸ್ತುಗಳನ್ನು ಹೈಲೈಟ್ ಮಾಡಲು Ctrl + * ಸಂಯೋಜನೆಯನ್ನು ಅನ್ವಯಿಸಿ. ಆಯ್ಕೆ ಮಾಡಿದ ನಂತರ, ಪ್ರೋಗ್ರಾಂ ಶೆಲ್ನ ಕೆಳಭಾಗದಲ್ಲಿ "ನಕಲು" ಒತ್ತಿರಿ.
- ಅಪ್ಪಮ್ ನಿಯತಾಂಕಗಳು ಕಾಣಿಸಿಕೊಳ್ಳುತ್ತವೆ. "ಸರಿ" ಗುಂಡಿಯನ್ನು ಕ್ಲಿಕ್ ಮಾಡಿ.
- ಜಿಪ್ನ ವಿಷಯಗಳು ಮತ್ತೊಂದು ಕಡತ ನಿರ್ವಾಹಕ ಫಲಕದಲ್ಲಿ ಸಕ್ರಿಯಗೊಳಿಸಲಾದ ಕೋಶಕ್ಕೆ ಹೊರತೆಗೆಯಲಾಗುತ್ತದೆ.
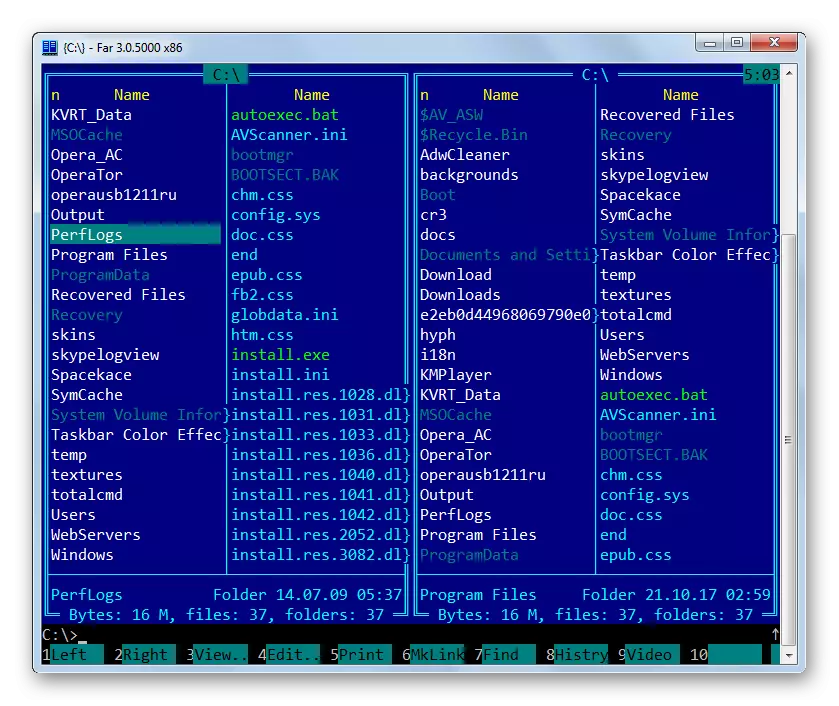
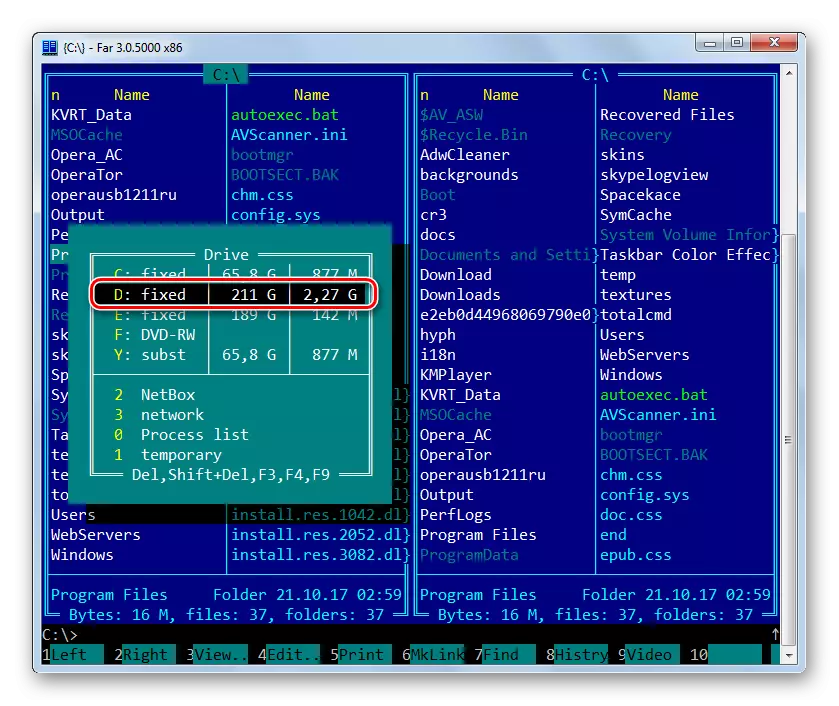






ವಿಧಾನ 10: "ಎಕ್ಸ್ಪ್ಲೋರರ್"
ನಿಮ್ಮ ಪಿಸಿ ಅಥವಾ ತೃತೀಯ ಕಡತ ವ್ಯವಸ್ಥಾಪಕರಲ್ಲಿ ನೀವು ಯಾವುದೇ ಲೇಖನಗಳನ್ನು ಸ್ಥಾಪಿಸದಿದ್ದರೂ ಸಹ, ಜಿಪ್ ಆರ್ಕೈವ್ ಅನ್ನು ಯಾವಾಗಲೂ "ಎಕ್ಸ್ಪ್ಲೋರರ್" ದೊಂದಿಗೆ ಡೇಟಾದಿಂದ ತೆರೆಯಬಹುದು ಮತ್ತು ತೆಗೆದುಹಾಕಬಹುದು.
- "ಎಕ್ಸ್ಪ್ಲೋರರ್" ಅನ್ನು ರನ್ ಮಾಡಿ ಮತ್ತು ಆರ್ಕೈವ್ ಸ್ಥಳ ಕೋಶಕ್ಕೆ ಲಾಗ್ ಇನ್ ಮಾಡಿ. ನೀವು ಆರ್ಚೀವರ್ಗಳ ಕಂಪ್ಯೂಟರ್ನಲ್ಲಿ ಸ್ಥಾಪಿಸದಿದ್ದರೆ, "ಎಕ್ಸ್ಪ್ಲೋರರ್" ಅನ್ನು ಬಳಸಿಕೊಂಡು ಜಿಪ್ ಆರ್ಕೈವ್ ಅನ್ನು ತೆರೆಯಲು ಕೇವಲ ಎರಡು ಬಾರಿ ಎಲ್ಎಕ್ಸ್ ಅನ್ನು ಕ್ಲಿಕ್ ಮಾಡಿ.
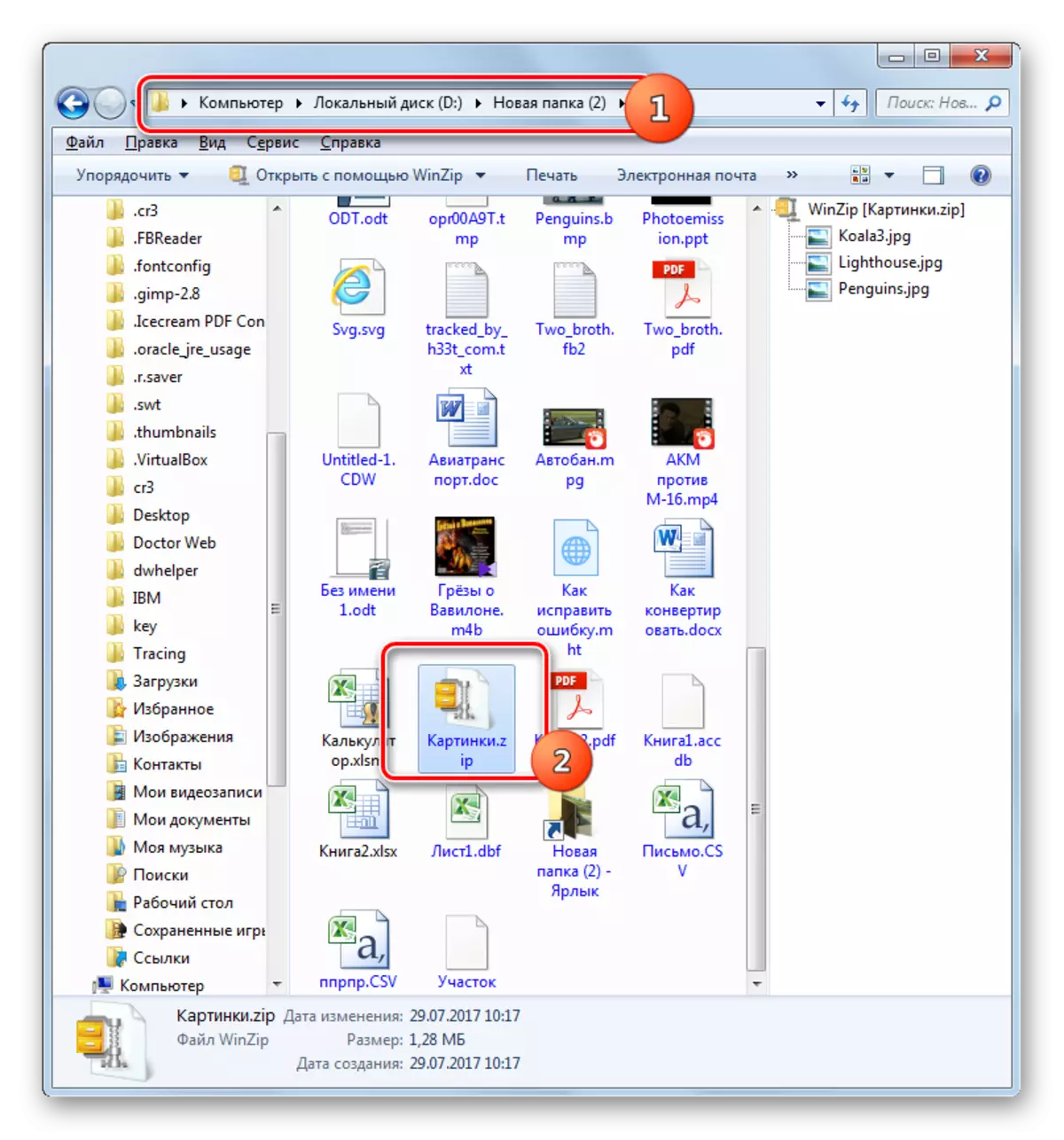
ನೀವು ಇನ್ನೂ ಆರ್ಕೈವರ್ ಅನ್ನು ಸ್ಥಾಪಿಸಿದರೆ, ಈ ರೀತಿ ಆರ್ಕೈವ್ ತೆರೆಯುತ್ತದೆ. ಆದರೆ ನಾವು ನೆನಪಿನಲ್ಲಿಟ್ಟುಕೊಂಡು, ಜಿಪ್ನ ವಿಷಯಗಳು "ಎಕ್ಸ್ಪ್ಲೋರರ್" ನಲ್ಲಿ ಪ್ರದರ್ಶಿಸಬೇಕು. ಅದರ ಮೇಲೆ ಕ್ಲಿಕ್ ಮಾಡಿ ಬಲ ಕ್ಲಿಕ್ ಮಾಡಿ (ಪಿಸಿಎಂ) ಮತ್ತು "ತೆರೆಯಿರಿ" ಆಯ್ಕೆಮಾಡಿ. ಮುಂದಿನ ಕ್ಲಿಕ್ "ಎಕ್ಸ್ಪ್ಲೋರರ್".
- ಜಿಪ್ನ ವಿಷಯಗಳು "ಎಕ್ಸ್ಪ್ಲೋರರ್" ನಲ್ಲಿ ಕಾಣಿಸಿಕೊಂಡವು. ಅದನ್ನು ತೆಗೆದುಹಾಕಲು, ಇಲಿಯ ಆರ್ಕೈವ್ನ ಬಯಸಿದ ಅಂಶಗಳನ್ನು ಹೈಲೈಟ್ ಮಾಡಿ. ನೀವು ಎಲ್ಲಾ ವಸ್ತುಗಳನ್ನು ಅನ್ಪ್ಯಾಕ್ ಮಾಡಬೇಕಾದರೆ, ನೀವು ಹೈಲೈಟ್ ಮಾಡಲು Ctrl + A ಅನ್ನು ಅನ್ವಯಿಸಬಹುದು. ಆಯ್ಕೆಯಲ್ಲಿ ಪಿಸಿಎಂ ಕ್ಲಿಕ್ ಮಾಡಿ ಮತ್ತು "ನಕಲು" ಅನ್ನು ಆಯ್ಕೆ ಮಾಡಿ.
- ಮುಂದೆ, "ಎಕ್ಸ್ಪ್ಲೋರರ್" ನಲ್ಲಿ ನೀವು ಫೈಲ್ಗಳನ್ನು ಹೊರತೆಗೆಯಲು ಬಯಸುವ ಫೋಲ್ಡರ್ಗೆ ಹೋಗಿ. ತೆರೆದ ಪಿಸಿಎಂ ವಿಂಡೋದ ಯಾವುದೇ ಖಾಲಿ ಸ್ಥಳವನ್ನು ಕ್ಲಿಕ್ ಮಾಡಿ. ಪಟ್ಟಿಯಲ್ಲಿ, "ಇನ್ಸರ್ಟ್" ಅನ್ನು ಆಯ್ಕೆ ಮಾಡಿ.
- ಆರ್ಕೈವ್ನ ವಿಷಯಗಳು ಗೊತ್ತುಪಡಿಸಿದ ಕೋಶಕ್ಕೆ ಬಿಚ್ಚಿಲ್ಲ ಮತ್ತು "ಎಕ್ಸ್ಪ್ಲೋರರ್" ನಲ್ಲಿ ಕಾಣಿಸುತ್ತದೆ.
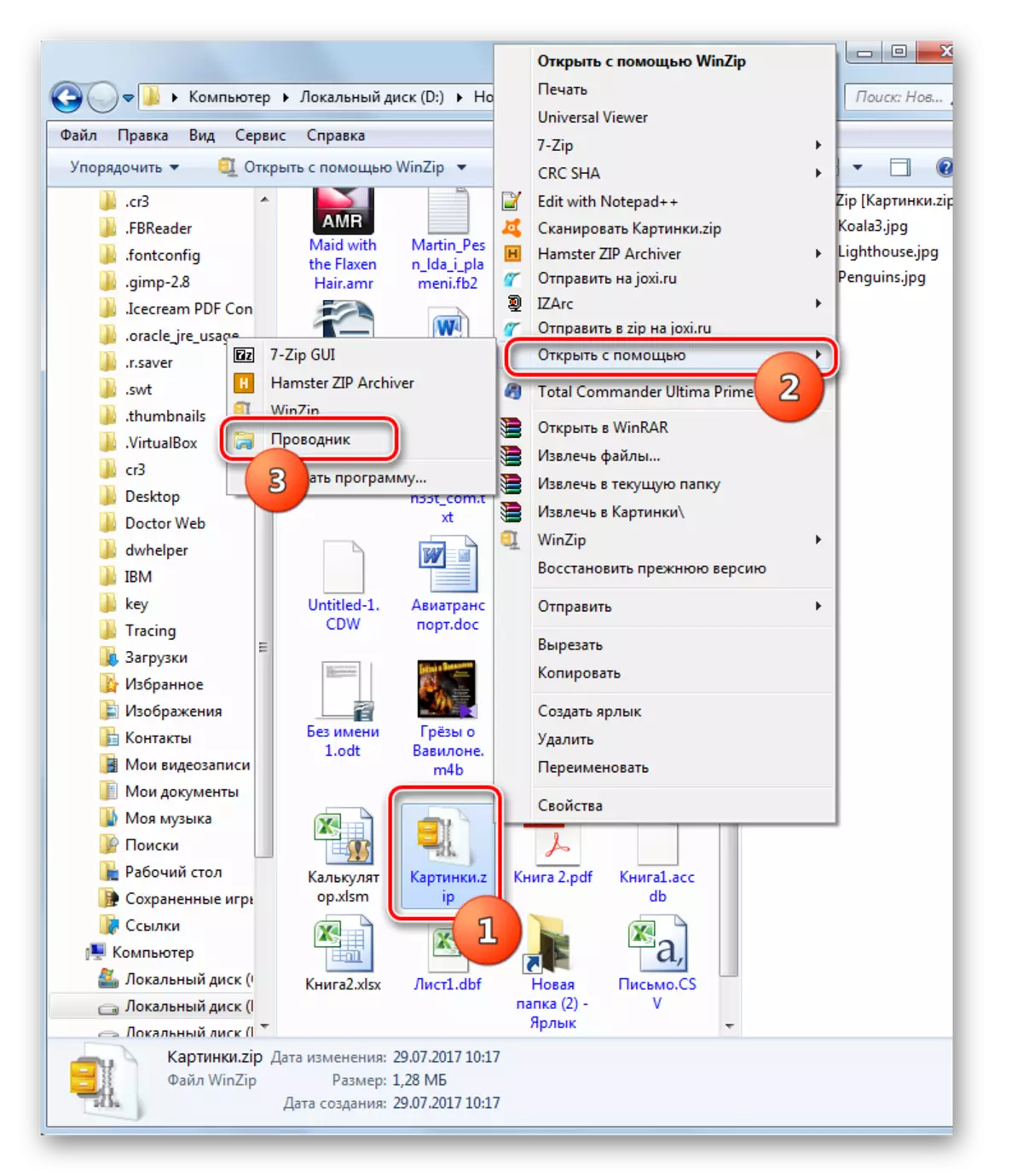
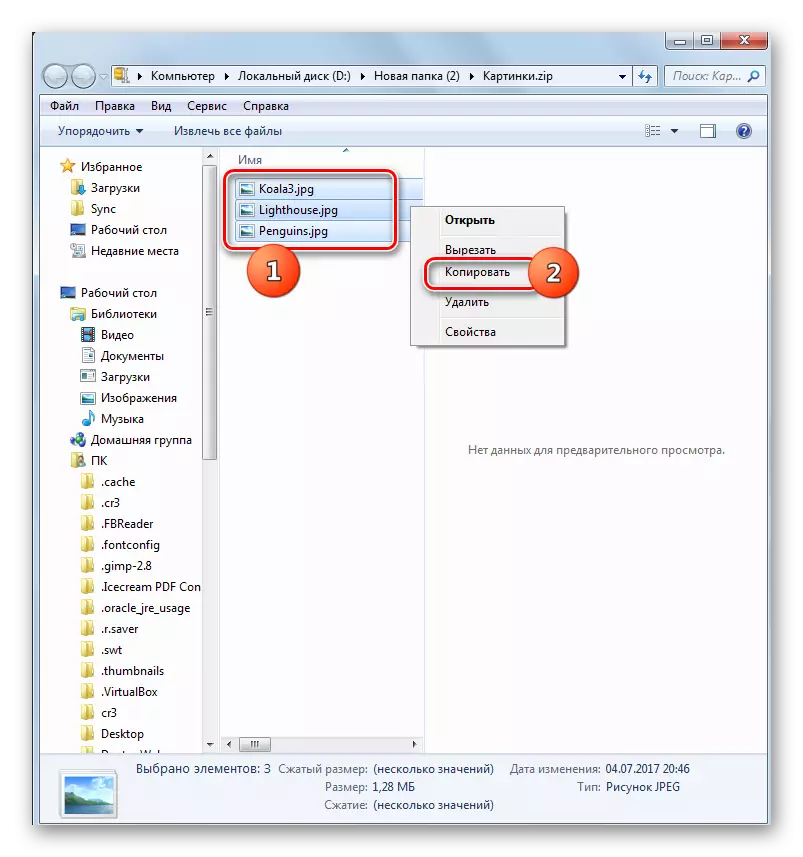


ವಿವಿಧ ಕಾರ್ಯಕ್ರಮಗಳನ್ನು ಬಳಸಿಕೊಂಡು ಜಿಪ್ ಆರ್ಕೈವ್ ಅನ್ನು ಅನ್ಪ್ಯಾಕ್ ಮಾಡಲು ಹಲವಾರು ವಿಧಾನಗಳಿವೆ. ಇವುಗಳು ಫೈಲ್ ಮ್ಯಾನೇಜರ್ಗಳು ಮತ್ತು ಆರ್ಕಿವರ್ಗಳು. ಈ ಅನ್ವಯಗಳ ಪೂರ್ಣ ಪಟ್ಟಿಯಿಂದ ನಾವು ಹೆಚ್ಚಿನದನ್ನು ಪ್ರಸ್ತುತಪಡಿಸಿದ್ದೇವೆ, ಆದರೆ ಅವುಗಳಲ್ಲಿ ಅತ್ಯಂತ ಪ್ರಸಿದ್ಧವಾಗಿದೆ. ನಿರ್ದಿಷ್ಟಪಡಿಸಿದ ವಿಸ್ತರಣೆಯೊಂದಿಗೆ ಆರ್ಕೈವ್ ಅನ್ನು ಅನ್ಪ್ಯಾಕಿಂಗ್ ಮಾಡುವ ಕಾರ್ಯವಿಧಾನದ ನಡುವೆ ಯಾವುದೇ ಮಹತ್ವದ ವ್ಯತ್ಯಾಸವಿಲ್ಲ. ಆದ್ದರಿಂದ, ನಿಮ್ಮ ಕಂಪ್ಯೂಟರ್ನಲ್ಲಿ ಈಗಾಗಲೇ ಸ್ಥಾಪಿಸಲಾದ ಆ ಆರ್ಕೈವ್ಟರ್ಗಳು ಮತ್ತು ಫೈಲ್ ಮ್ಯಾನೇಜರ್ಗಳನ್ನು ನೀವು ಸುರಕ್ಷಿತವಾಗಿ ಬಳಸಬಹುದು. ಆದರೆ ಅಂತಹ ಕಾರ್ಯಕ್ರಮಗಳನ್ನು ನೀವು ಹೊಂದಿರದಿದ್ದರೂ ಸಹ, ಜಿಪ್ ಆರ್ಕೈವ್ ಅನ್ನು ಅನ್ಪ್ಯಾಕ್ ಮಾಡಲು ನೀವು ತಕ್ಷಣವೇ ಅವುಗಳನ್ನು ಸ್ಥಾಪಿಸಬೇಕಾಗಿಲ್ಲ, ಏಕೆಂದರೆ ನೀವು "ಎಕ್ಸ್ಪ್ಲೋರರ್" ಅನ್ನು ಬಳಸಿಕೊಂಡು ಈ ಪ್ರಕ್ರಿಯೆಯನ್ನು ನಿರ್ವಹಿಸಬಹುದು, ಆದಾಗ್ಯೂ ಮೂರನೇ ವ್ಯಕ್ತಿಯ ಸಾಫ್ಟ್ವೇರ್ ಅನ್ನು ಬಳಸುವುದಕ್ಕಿಂತ ಕಡಿಮೆ ಅನುಕೂಲಕರವಾಗಿದೆ.
