
ಸಂಪಾದನೆ ಮತ್ತು ಸಂಪಾದನೆ ವೀಡಿಯೊ, ವಾಸ್ತವವಾಗಿ, ಇದು ಮೊದಲ ಗ್ಲಾನ್ಸ್ನಲ್ಲಿ ಕಾಣಿಸುವಂತೆ ಮುಚ್ಚಿಹೋಗಿಲ್ಲ. ವೃತ್ತಿಪರರು ಮೊದಲು ತೊಡಗಿಸಿಕೊಂಡರೆ, ಈಗ ಅದು ಬಯಸುತ್ತಿರುವ ಯಾರ ಶಕ್ತಿಯ ಅಡಿಯಲ್ಲಿದೆ. ತಂತ್ರಜ್ಞಾನಗಳ ಅಭಿವೃದ್ಧಿಯೊಂದಿಗೆ, ಇಂಟರ್ನೆಟ್ನಲ್ಲಿ ವೀಡಿಯೊ ಫೈಲ್ಗಳೊಂದಿಗೆ ಕೆಲಸ ಮಾಡಲು ಸಾಕಷ್ಟು ಕಾರ್ಯಕ್ರಮಗಳು ಇವೆ. ಅವುಗಳಲ್ಲಿ ಪಾವತಿಸಲಾಗುತ್ತದೆ ಮತ್ತು ಉಚಿತ.
ವಿಡಿಯೋಪಿಡ್ ವೀಡಿಯೊ ಸಂಪಾದಕವು ಪ್ರಬಲವಾದ ಪ್ರೋಗ್ರಾಂ ಆಗಿದ್ದು ಅದು ವೀಡಿಯೊ ತಿದ್ದುಪಡಿಗಾಗಿ ಉಪಯುಕ್ತವಾದ ಎಲ್ಲಾ ಕಾರ್ಯಗಳನ್ನು ಒಳಗೊಂಡಿರುತ್ತದೆ. ಪ್ರೋಗ್ರಾಂ ಪಾವತಿಸುವ ಮುಕ್ತವಾಗಿರುತ್ತದೆ. ಮೊದಲ 14 ದಿನಗಳು ಅಪ್ಲಿಕೇಶನ್ ಪೂರ್ಣ ಕ್ರಮದಲ್ಲಿ ಕಾರ್ಯನಿರ್ವಹಿಸುತ್ತದೆ, ಮತ್ತು ಅದರ ಗಡುವು ನಂತರ ಸೀಮಿತವಾಗಿದೆ.
ವೀಡಿಯೋಪಾಡ್ ವೀಡಿಯೊ ಸಂಪಾದಕವನ್ನು ಹೇಗೆ ಬಳಸುವುದು
ಡೌನ್ಲೋಡ್ ಮತ್ತು ಸ್ಥಾಪಿಸಿ
ತಯಾರಕರ ಅಧಿಕೃತ ಸೈಟ್ನಿಂದ ಪ್ರೋಗ್ರಾಂ ಅನ್ನು ಡೌನ್ಲೋಡ್ ಮಾಡಿ, ಆದ್ದರಿಂದ ವೈರಸ್ಗಳನ್ನು ಹಿಡಿಯಲು ಅಲ್ಲ. ಅನುಸ್ಥಾಪನಾ ಫೈಲ್ ಅನ್ನು ರನ್ ಮಾಡಿ. ಉತ್ಪಾದಕರಿಂದ ಹೆಚ್ಚುವರಿ ಅಪ್ಲಿಕೇಶನ್ಗಳ ಸ್ಥಾಪನೆಗೆ ಗಮನ ಕೊಡಿ. ಅವರು ನಮ್ಮ ಕಾರ್ಯಕ್ರಮದ ಮೇಲೆ ಪರಿಣಾಮ ಬೀರುವುದಿಲ್ಲ, ಆದ್ದರಿಂದ ಚೆಕ್ಮಾರ್ಕ್ಗಳು ಶೂಟ್ ಮಾಡುವುದು ಉತ್ತಮ, ವಿಶೇಷವಾಗಿ ಅರ್ಜಿಗಳನ್ನು ಇನ್ನೂ ಪಾವತಿಸಲಾಗುತ್ತದೆ. ಉಳಿದವುಗಳು ಒಪ್ಪುತ್ತೇನೆ. ಅನುಸ್ಥಾಪನೆಯು ಪೂರ್ಣಗೊಂಡ ನಂತರ, ವಿಡಿಯೋಪಡ್ ವೀಡಿಯೋ ಎಡಿಟರ್ ಸ್ವಯಂಚಾಲಿತವಾಗಿ ಪ್ರಾರಂಭವಾಗುತ್ತದೆ.

ಯೋಜನೆಗೆ ವೀಡಿಯೊ ಸೇರಿಸುವುದು
ವೀಡಿಯೋಪಾಡ್ ವೀಡಿಯೊ ಸಂಪಾದಕ ಬಹುತೇಕ ಜನಪ್ರಿಯ ವೀಡಿಯೊ ಸ್ವರೂಪಗಳನ್ನು ಬೆಂಬಲಿಸುತ್ತದೆ. ಆದಾಗ್ಯೂ, ಕೆಲವು ಬಳಕೆದಾರರು GIF ಸ್ವರೂಪದೊಂದಿಗೆ ಕೆಲಸ ಮಾಡುವ ವಿಚಿತ್ರತೆಗಳನ್ನು ಗಮನಿಸಿದರು.
ಪ್ರಾರಂಭಿಸಲು, ನಾವು ಯೋಜನೆಗೆ ವೀಡಿಯೊವನ್ನು ಸೇರಿಸಬೇಕಾಗಿದೆ. ಇದನ್ನು ಗುಂಡಿಯನ್ನು ಬಳಸಿ ಮಾಡಬಹುದು. "ಫೈಲ್" ಮಾಧ್ಯಮವನ್ನು ಸೇರಿಸಿ " . ಅಥವಾ ಅದನ್ನು ವಿಂಡೋದಲ್ಲಿ ಎಳೆಯಿರಿ.

ಸಮಯ-ಲೈನ್ ಅಥವಾ ಟೈಮ್ಲೈನ್ಗೆ ಫೈಲ್ಗಳನ್ನು ಸೇರಿಸಿ
ನಮ್ಮ ಕೆಲಸದಲ್ಲಿ ಮುಂದಿನ ಹಂತವು ವೀಡಿಯೊ ಫೈಲ್ ಅನ್ನು ಸೇರಿಸುವುದರಿಂದ, ವಿಶೇಷ ಪ್ರಮಾಣದಲ್ಲಿ ಮೂಲ ಕ್ರಮಗಳನ್ನು ನಡೆಸಲಾಗುವುದು. ಇದನ್ನು ಮಾಡಲು, ಫೈಲ್ನೊಂದಿಗೆ ಫೈಲ್ ಅನ್ನು ಎಳೆಯಿರಿ ಅಥವಾ ಹಸಿರು ಬಾಣದಂತೆ ಬಟನ್ ಒತ್ತಿರಿ.
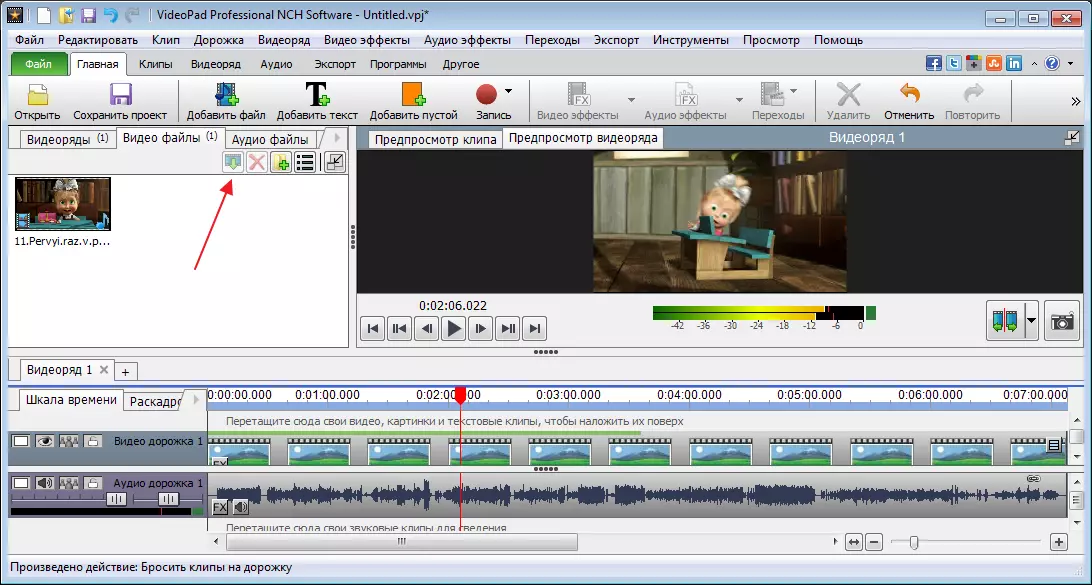
ಇದರ ಪರಿಣಾಮವಾಗಿ, ನಾವು ಮಾರ್ಪಡಿಸದ ವೀಡಿಯೊವನ್ನು ಹೊಂದಿದ್ದೇವೆ, ಮತ್ತು ಬಲಕ್ಕೆ ಅನ್ವಯವಾಗುವ ಎಲ್ಲಾ ಪರಿಣಾಮಗಳು ನಾವು ನೋಡುತ್ತೇವೆ.
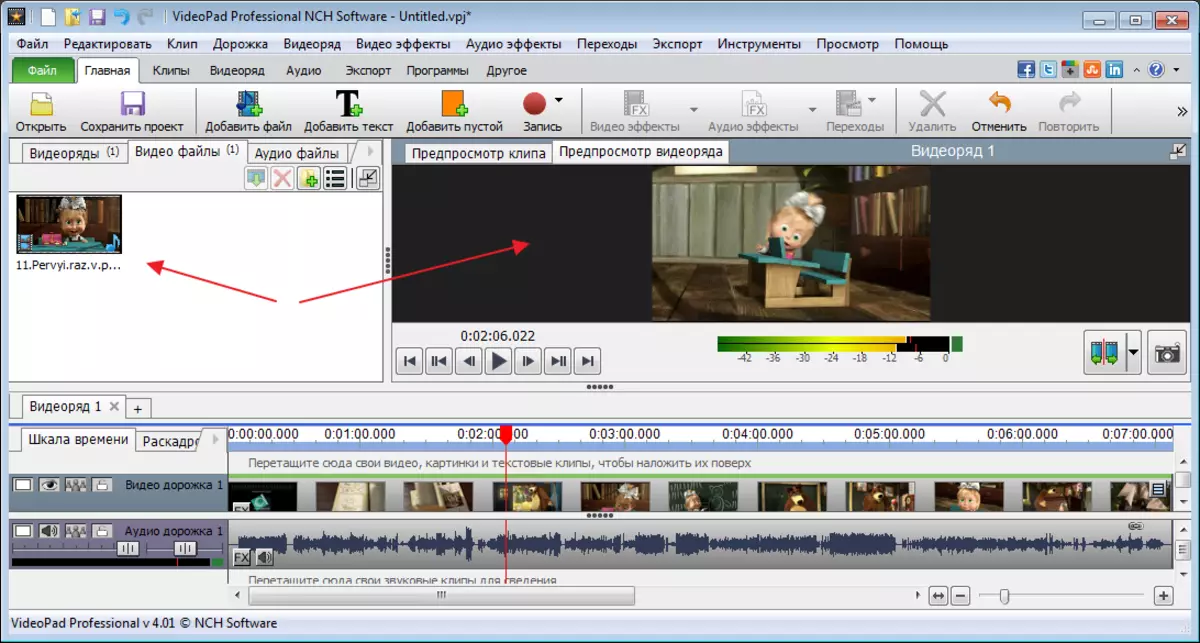
ನೇರವಾಗಿ ವೀಡಿಯೊದಲ್ಲಿ, ಟೈಮ್ಲೈನ್ನಲ್ಲಿ, ನಾವು ಆಡಿಯೊ ಟ್ರ್ಯಾಕ್ ಅನ್ನು ನೋಡುತ್ತೇವೆ. ವಿಶೇಷ ಸ್ಲೈಡರ್, ಟೈಮ್ಲೈನ್ ಬದಲಾವಣೆಗಳ ಪ್ರಮಾಣ.
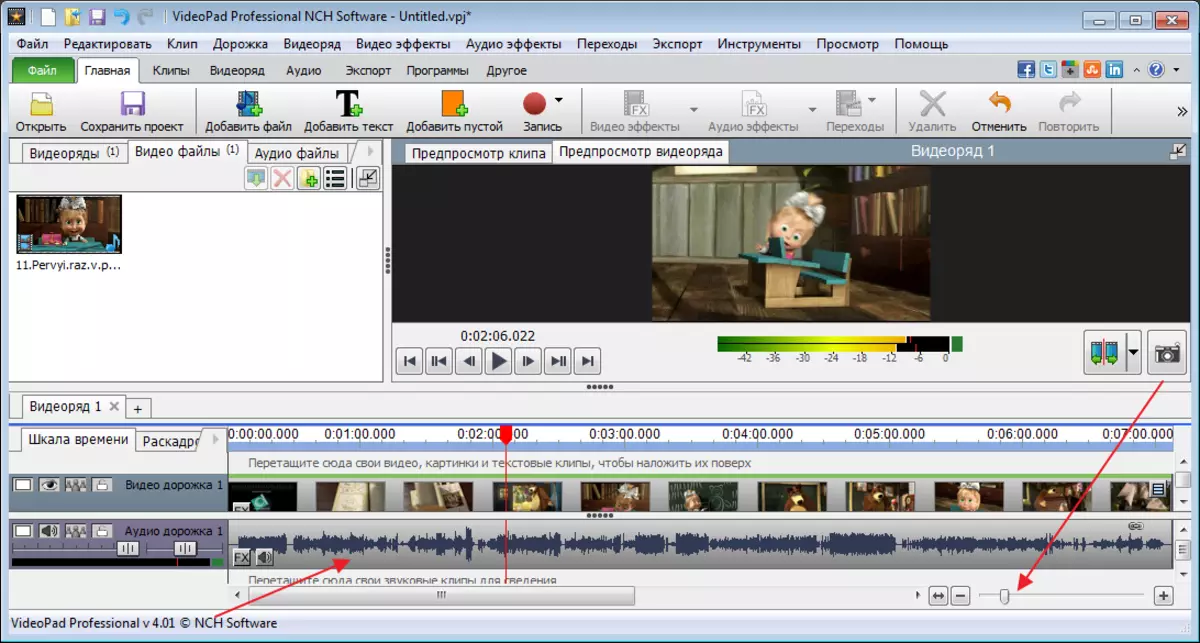
ವೀಡಿಯೊದ ಅನುಸ್ಥಾಪನೆ
ವೀಡಿಯೊ ಮತ್ತು ಆಡಿಯೋ ಟ್ರ್ಯಾಕ್ಗಳನ್ನು ಕತ್ತರಿಸಲು, ನೀವು ಬಯಸಿದ ಸ್ಥಳಕ್ಕೆ ಸ್ಲೈಡರ್ ಅನ್ನು ಚಲಿಸಬೇಕಾಗುತ್ತದೆ ಮತ್ತು ಟ್ರಿಮ್ ಬಟನ್ ಕ್ಲಿಕ್ ಮಾಡಿ.
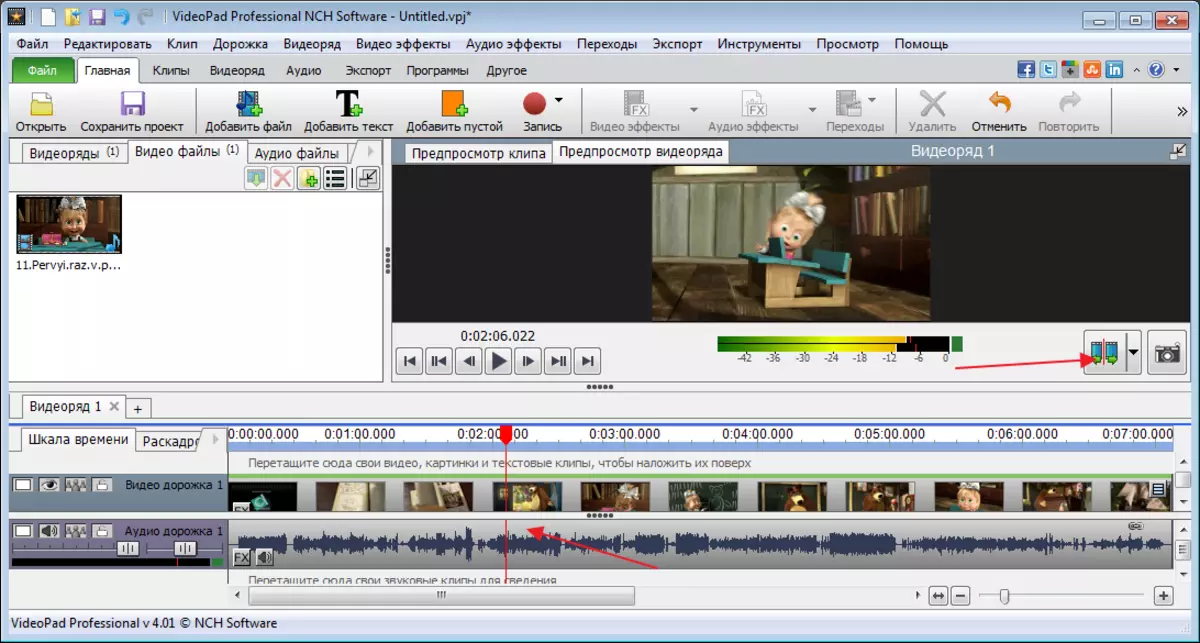
ವೀಡಿಯೊದ ಭಾಗವನ್ನು ಕತ್ತರಿಸುವ ಸಲುವಾಗಿ, ಅಗತ್ಯವಿರುವ ಸೈಟ್ನಲ್ಲಿ ಮೌಸ್ ಅನ್ನು ಕ್ಲಿಕ್ ಮಾಡುವುದರ ಮೂಲಕ ಅದನ್ನು ಎರಡೂ ಬದಿಗಳಿಂದಲೂ ಗಮನಿಸಬೇಕು. ಬಯಸಿದ ಅಂಗೀಕಾರವನ್ನು ನೀಲಿ ಬಣ್ಣದಲ್ಲಿ ಚಿತ್ರಿಸಲಾಗುವುದು, ನಂತರ ಕೀಲಿಯನ್ನು ಒತ್ತಿರಿ "ಡೆಲ್".

ವಾಕ್ಯವೃಂದಗಳನ್ನು ಬದಲಾಯಿಸಬೇಕಾದರೆ ಅಥವಾ ಸ್ಥಳಾಂತರಿಸಬೇಕಾದರೆ, ಆಯ್ದ ಪ್ರದೇಶಕ್ಕಾಗಿ ದಾನ ಮಾಡಿ ಮತ್ತು ಅಗತ್ಯವಿರುವ ಸ್ಥಳಕ್ಕೆ ತೆರಳಿ.

ಯಾವುದೇ ಕ್ರಮವನ್ನು ರದ್ದುಗೊಳಿಸಬಹುದು "CTR + Z" ಕೀಲಿಗಳಿಂದ ಸಂಯೋಜಿಸಬಹುದು.
ಪರಿಣಾಮ ಹೇರುವುದು
ವೀಡಿಯೊಗಳು ಮತ್ತು ಅದರ ವೈಯಕ್ತಿಕ ಪ್ರದೇಶಗಳಲ್ಲಿ ಪರಿಣಾಮಗಳನ್ನು ಅನ್ವಯಿಸಬಹುದು. ನೀವು ಓವರ್ಲೇ ಪ್ರಾರಂಭಿಸುವ ಮೊದಲು, ಬಯಸಿದ ಪ್ರದೇಶವನ್ನು ನಿಯೋಜಿಸಬೇಕಾಗುತ್ತದೆ.

ಈಗ ಟ್ಯಾಬ್ಗೆ ಹೋಗಿ "ವೀಡಿಯೊ ಪರಿಣಾಮಗಳು" ಮತ್ತು ಯಾವ ಆಸಕ್ತಿ ನಮಗೆ ಆಯ್ಕೆ. ನಾನು ಕಪ್ಪು ಮತ್ತು ಬಿಳಿ ಫಿಲ್ಟರ್ ಅನ್ನು ಬಳಸುತ್ತಿದ್ದೇನೆ, ಇದರಿಂದಾಗಿ ಫಲಿತಾಂಶವು ದೃಷ್ಟಿ.
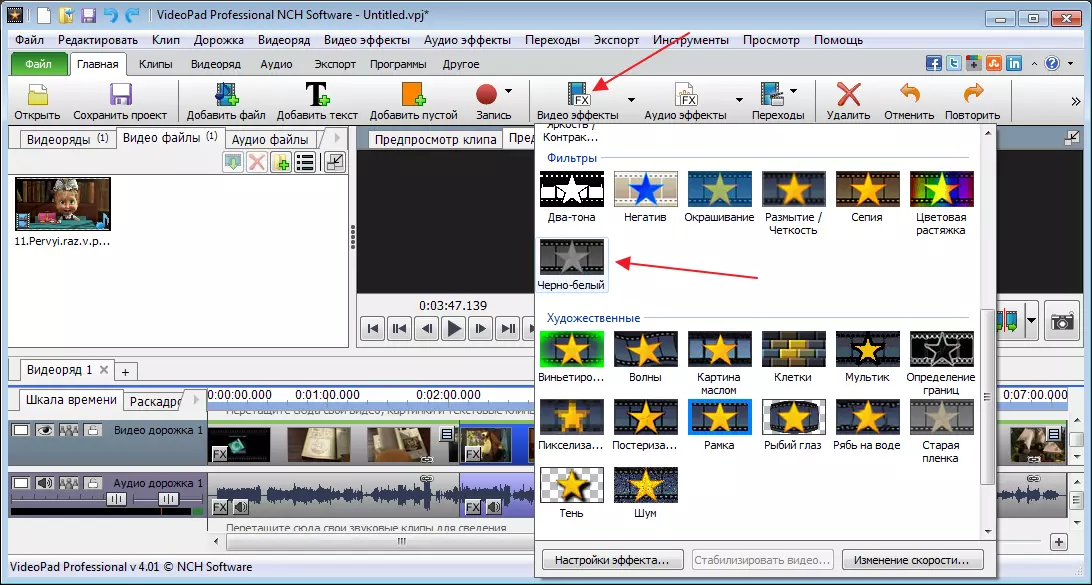
ಒತ್ತಿ "ಅನ್ವಯಿಸು".
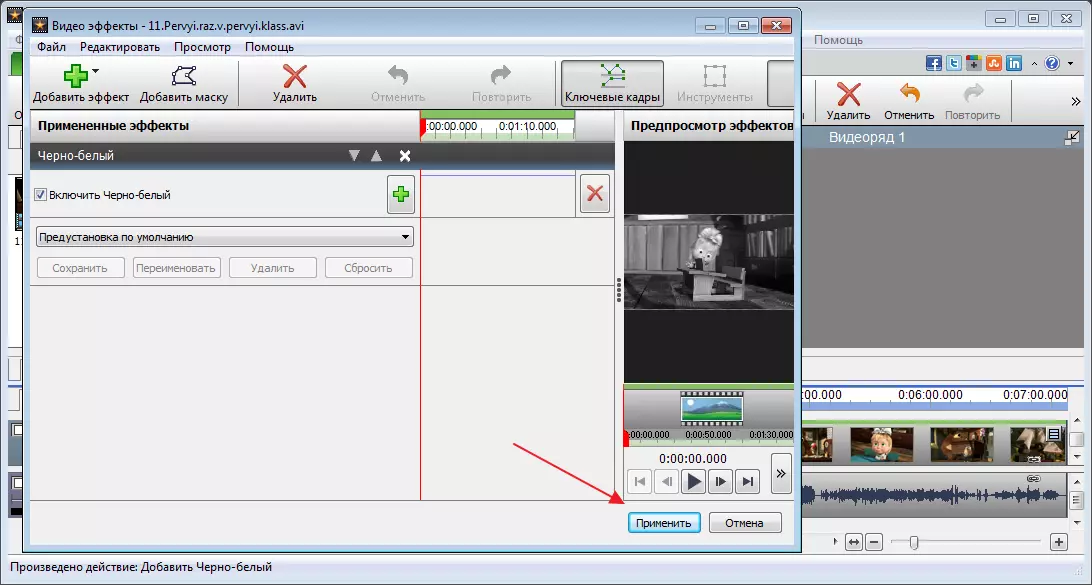
ಪ್ರೋಗ್ರಾಂನಲ್ಲಿನ ಪರಿಣಾಮಗಳ ಆಯ್ಕೆಯು ಚಿಕ್ಕದಾಗಿಲ್ಲ, ಅಗತ್ಯವಿದ್ದರೆ, ನೀವು ಪ್ರೋಗ್ರಾಂನ ಸಾಮರ್ಥ್ಯಗಳನ್ನು ವಿಸ್ತರಿಸುವ ಹೆಚ್ಚುವರಿ ಪ್ಲಗ್ಇನ್ಗಳನ್ನು ಸಂಪರ್ಕಿಸಬಹುದು. ಆದಾಗ್ಯೂ, 14 ದಿನಗಳ ನಂತರ, ಈ ಕಾರ್ಯವು ಉಚಿತ ಆವೃತ್ತಿಯಲ್ಲಿ ಲಭ್ಯವಿಲ್ಲ.
ಪರಿವರ್ತನೆಗಳ ಅಪ್ಲಿಕೇಶನ್
ಅನುಸ್ಥಾಪಿಸುವಾಗ, ವೀಡಿಯೊದ ಭಾಗಗಳ ನಡುವಿನ ಪರಿವರ್ತನೆಗಳು ಇದು ತುಂಬಾ ಸಾಮಾನ್ಯವಾಗಿದೆ. ಇವುಗಳು ಮಸುಕು, ವಿಘಟನೆ, ವಿವಿಧ ವರ್ಗಾವಣೆಗಳು ಮತ್ತು ಹೆಚ್ಚು ಇರಬಹುದು.
ಪರಿಣಾಮವನ್ನು ಅನ್ವಯಿಸಲು, ನೀವು ಪರಿವರ್ತನೆ ಮಾಡಲು ಮತ್ತು ಮೇಲಿನ ಫಲಕದಲ್ಲಿ ಸವಾರಿ ಮಾಡಬೇಕಾದ ಫೈಲ್ ಪ್ರದೇಶವನ್ನು ಟ್ಯಾಬ್ನಲ್ಲಿ ಆಯ್ಕೆ ಮಾಡಿ "ಪರಿವರ್ತನೆಗಳು" . ನಾವು ಪರಿವರ್ತನೆಗಳನ್ನು ಪ್ರಯೋಗಿಸುತ್ತೇವೆ ಮತ್ತು ಹೆಚ್ಚು ಸೂಕ್ತವಾದದನ್ನು ಆಯ್ಕೆ ಮಾಡುತ್ತೇವೆ.

ನಾವು ಪ್ಲೇಬ್ಯಾಕ್ ಫಲಕವನ್ನು ಬಳಸಿಕೊಂಡು ಫಲಿತಾಂಶವನ್ನು ವೀಕ್ಷಿಸಬಹುದು.

ಧ್ವನಿಗಾಗಿ ಪರಿಣಾಮಗಳು
ಧ್ವನಿ ಅದೇ ತತ್ವದಿಂದ ಸಂಪಾದಿಸಲ್ಪಡುತ್ತದೆ. ನಾವು ಸರಿಯಾದ ಪ್ರದೇಶವನ್ನು ನಿಯೋಜಿಸುತ್ತೇವೆ, ಅದರ ನಂತರ ನಾವು ಹೋಗುತ್ತೇವೆ "ಆಡಿಯೋ ಪರಿಣಾಮಗಳು".

ಕಾಣಿಸಿಕೊಳ್ಳುವ ವಿಂಡೋದಲ್ಲಿ, ಗುಂಡಿಯನ್ನು ಕ್ಲಿಕ್ ಮಾಡಿ "ಪರಿಣಾಮ ಸೇರಿಸಿ".
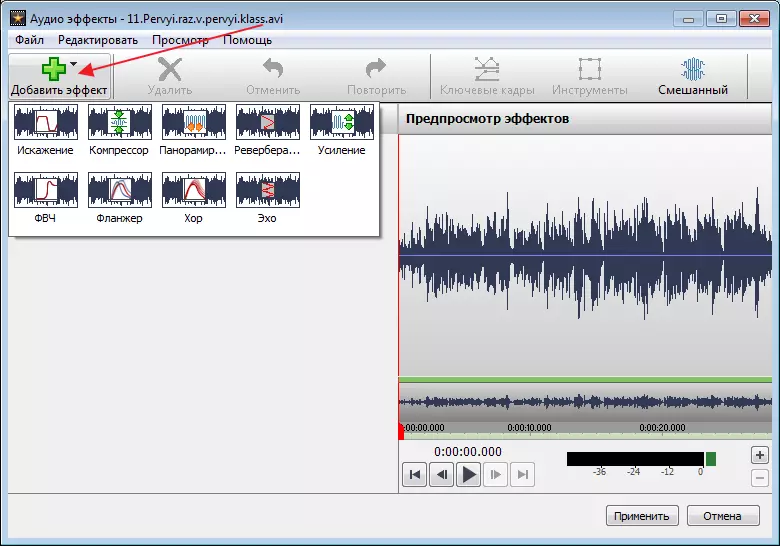
ರನ್ನರ್ಗಳನ್ನು ಹೊಂದಿಸಿ.

ಪರಿಣಾಮಗಳನ್ನು ಉಳಿಸಿದ ನಂತರ, ಮುಖ್ಯ ವಿಂಡೋ ಮತ್ತೆ ತೆರೆಯುತ್ತದೆ.
ಶೀರ್ಷಿಕೆಗಳನ್ನು ಸೇರಿಸುವುದು
ಐಕಾನ್ ಕ್ಲಿಕ್ ಮಾಡಲು ಸಾಲಗಳನ್ನು ಸೇರಿಸಲು "ಪಠ್ಯ".
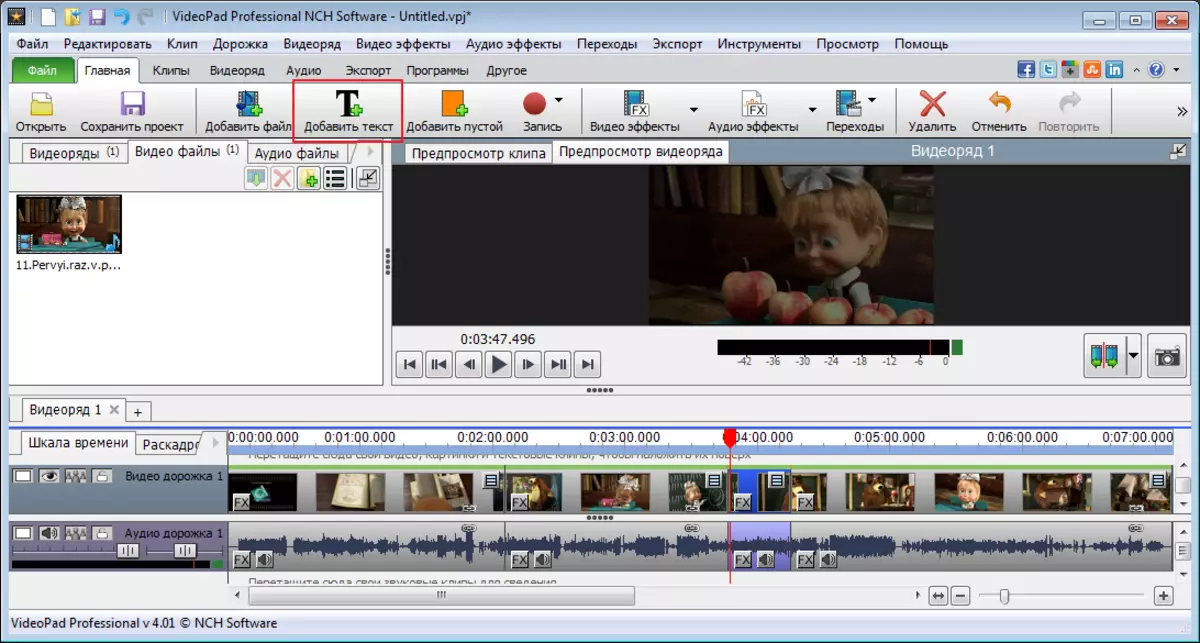
ಹೆಚ್ಚುವರಿ ವಿಂಡೋದಲ್ಲಿ, ಪದಗಳನ್ನು ನಮೂದಿಸಿ ಮತ್ತು ಗಾತ್ರ, ಸ್ಥಳ, ಬಣ್ಣ, ಇತ್ಯಾದಿಗಳನ್ನು ಸಂಪಾದಿಸಿ. ಒತ್ತಿ "ಸರಿ".

ಅದರ ನಂತರ, ಟೈಟರ್ಗಳನ್ನು ಪ್ರತ್ಯೇಕ ಅಂಗೀಕಾರದ ಮೂಲಕ ರಚಿಸಲಾಗಿದೆ. ಇದಕ್ಕೆ ಪರಿಣಾಮಗಳನ್ನು ಅನ್ವಯಿಸಲು, ಮೇಲಿನ ಫಲಕಕ್ಕೆ ಹೋಗಿ ಮತ್ತು ಕ್ಲಿಕ್ ಮಾಡಿ "ವೀಡಿಯೊ ಪರಿಣಾಮಗಳು".
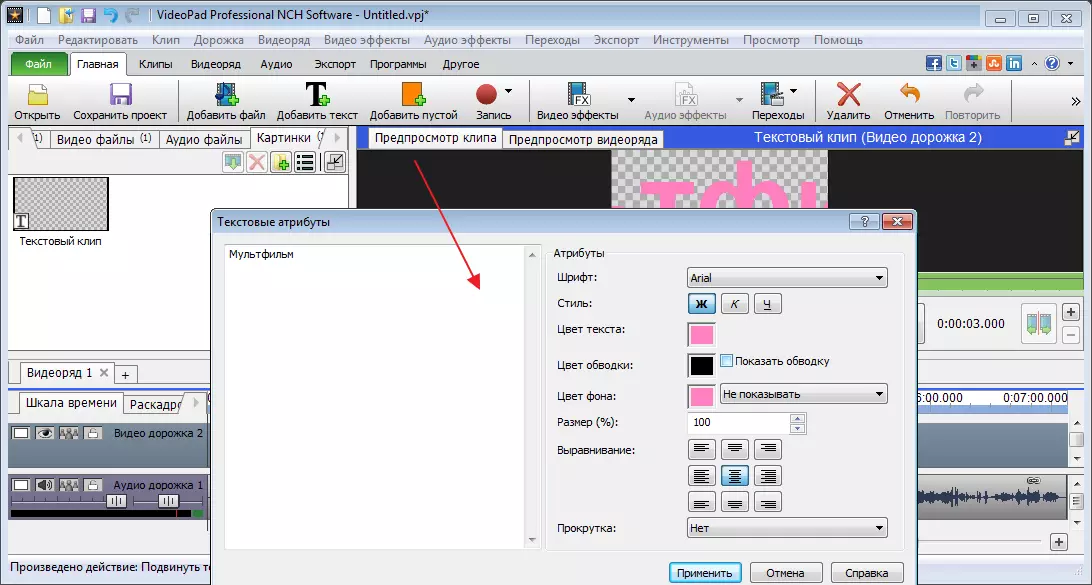
ಇಲ್ಲಿ ನಾವು ಸುಂದರವಾದ ಪರಿಣಾಮಗಳನ್ನು ಮಾಡಬಹುದು, ಆದರೆ ಈ ಪಠ್ಯವು ಸಾಲಗಳನ್ನು ಪಡೆದುಕೊಳ್ಳಲು ಸಲುವಾಗಿ, ಇದು ಅನಿಮೇಷನ್ ಅನ್ನು ಅನ್ವಯಿಸಲು ಅವಶ್ಯಕವಾಗಿದೆ. ನಾನು ತಿರುಗುವಿಕೆಯ ಪರಿಣಾಮವನ್ನು ಆರಿಸಿಕೊಂಡಿದ್ದೇನೆ.

ಇದನ್ನು ಮಾಡಲು, ಕೀಫ್ರೇಮ್ ಅನ್ನು ನೇಮಿಸಲು ವಿಶೇಷ ಐಕಾನ್ ಅನ್ನು ಕ್ಲಿಕ್ ಮಾಡಿ.
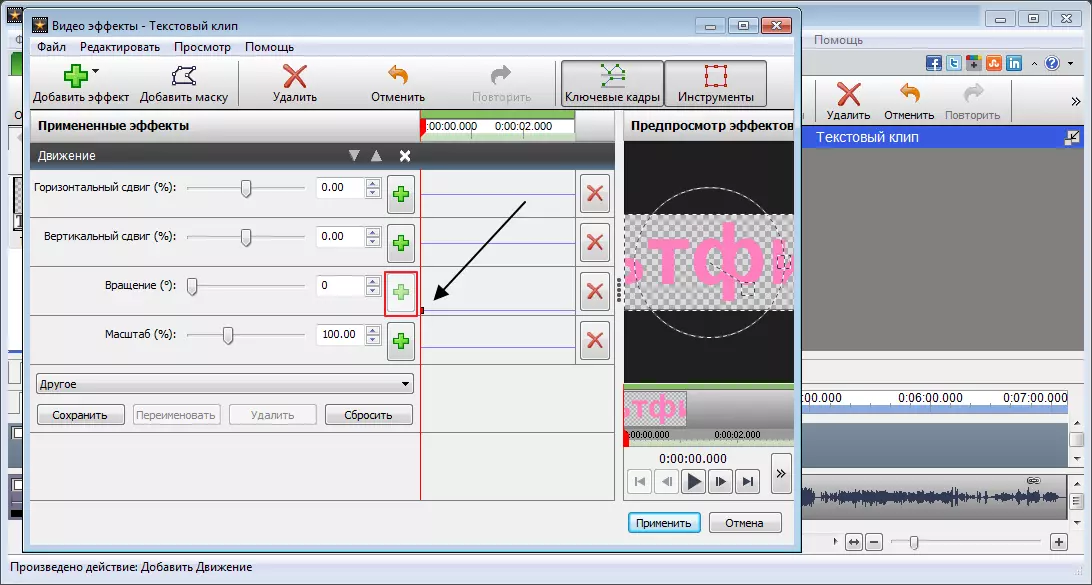
ಸ್ವಲ್ಪ ತಿರುಗುವಿಕೆ ಸ್ಲೈಡರ್ ಚಲಿಸುವ ನಂತರ. ಮುಂದಿನ ಹಂತಕ್ಕೆ ನೇರ ಸೆಟ್ಟಿಂಗ್ ಮಾಡಲು ಮೌಸ್ ಕ್ಲಿಕ್ ಮಾಡಿ ಮತ್ತು ಮತ್ತೆ ಸ್ಲೈಡರ್ ಅನ್ನು ಸರಿಸಿ. ಪರಿಣಾಮವಾಗಿ, ನಿಗದಿತ ನಿಯತಾಂಕಗಳೊಂದಿಗೆ ಅದರ ಅಕ್ಷದ ಸುತ್ತ ಚಲಿಸುವ ಪಠ್ಯವನ್ನು ನಾನು ಪಡೆಯುತ್ತೇನೆ.

ರಚಿಸಿದ ಅನಿಮೇಶನ್ ಟೈಮ್ಲೈನ್ಗೆ ಸೇರಿಸಬೇಕು. ಇದನ್ನು ಮಾಡಲು, ಹಸಿರು ಬಾಣವನ್ನು ಒತ್ತಿ ಮತ್ತು ಮೋಡ್ ಅನ್ನು ಆಯ್ಕೆ ಮಾಡಿ. ಕಾರ್ಟೂನ್ ಮೇಲೆ ನನ್ನ ಕ್ರೆಡಿಟ್ಗಳನ್ನು ನಾನು ವಿಧಿಸುತ್ತೇನೆ.

ಖಾಲಿ ತುಣುಕುಗಳನ್ನು ಸೇರಿಸುವುದು
ಪ್ರೋಗ್ರಾಂ ಮೊನೊಫೋನಿಕ್ ಕ್ಲಿಪ್ಗಳ ಜೊತೆಗೆ ಒದಗಿಸುತ್ತದೆ, ನಂತರ ವಿವಿಧ ರೀತಿಯ ಪರಿಣಾಮಗಳಿಗೆ ಬಳಸಬಹುದು. ಉದಾಹರಣೆಗೆ, ನೀಲಿ ಮತ್ತು ಹಾಗೆ ಮಸುಕು.
ಅಂತಹ ಕ್ಲಿಪ್ ಕ್ಲಿಕ್ ಅನ್ನು ಸೇರಿಸಲು "ಖಾಲಿ ಕ್ಲಿಪ್ ಸೇರಿಸಿ" . ಕಾಣಿಸಿಕೊಳ್ಳುವ ವಿಂಡೋದಲ್ಲಿ, ಅದರ ಬಣ್ಣವನ್ನು ಆರಿಸಿ. ಇದು ಘನ ಮತ್ತು ಹಲವಾರು ಛಾಯೆಗಳಾಗಿರಬಹುದು, ಇದಕ್ಕಾಗಿ, ಕ್ಷೇತ್ರದಲ್ಲಿ ಗ್ರೇಡಿಯಂಟ್ ಮಾರ್ಕ್ ಅನ್ನು ಮರುಹೊಂದಿಸಿ ಮತ್ತು ಹೆಚ್ಚುವರಿ ಬಣ್ಣಗಳನ್ನು ಹೊಂದಿಸಿ.

ಉಳಿಸಿದ ನಂತರ, ಅಂತಹ ಚೌಕಟ್ಟಿನ ಉದ್ದವನ್ನು ನಾವು ಹೊಂದಿಸಬಹುದು.
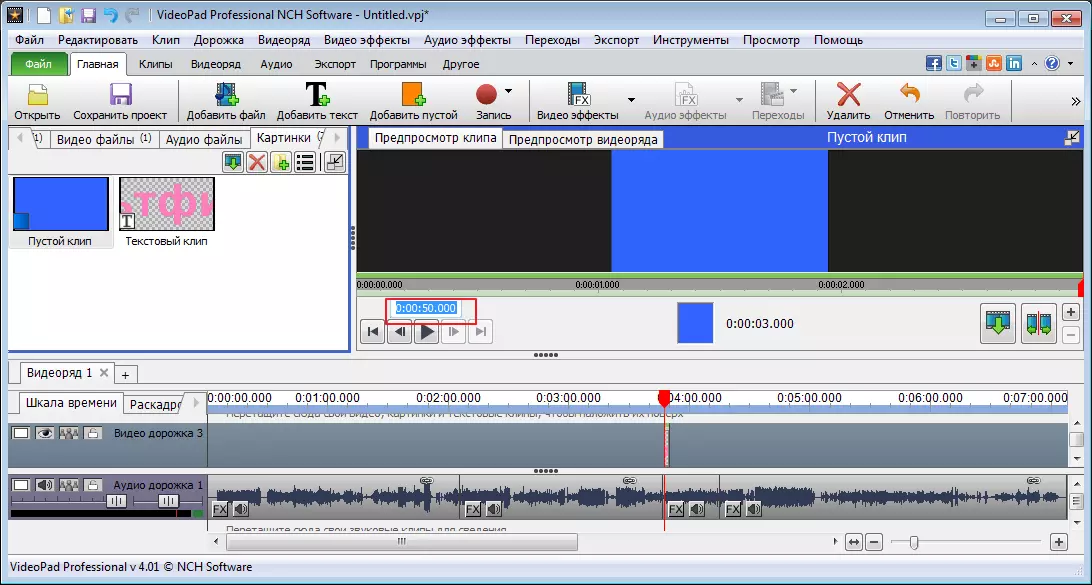
ದಾಖಲೆ
ವಿಭಾಗಕ್ಕೆ ಹೋಗುವುದು "ರೆಕಾರ್ಡ್" ನಾವು ಕ್ಯಾಮೆರಾಗಳು, ಕಂಪ್ಯೂಟರ್ನಿಂದ ವೀಡಿಯೊವನ್ನು ಸೆರೆಹಿಡಿಯಬಹುದು, ಅದನ್ನು ಉಳಿಸಿ ಮತ್ತು ವಿಡಿಯೋಪಡ್ ವೀಡಿಯೋ ಸಂಪಾದಕದಲ್ಲಿ ಕೆಲಸ ಮಾಡಲು ಸೇರಿಸಿಕೊಳ್ಳಬಹುದು.

ಜೊತೆಗೆ, ನೀವು ಸ್ಕ್ರೀನ್ಶಾಟ್ಗಳನ್ನು ಮಾಡಬಹುದು.
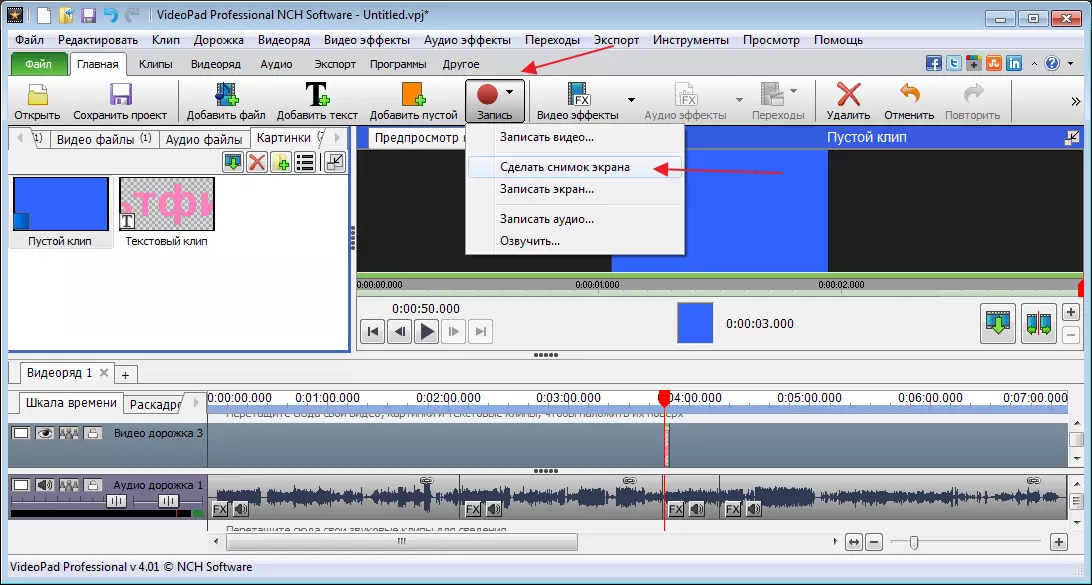
ನಿಮ್ಮ ಧ್ವನಿಯಿಂದ ವೀಡಿಯೊವನ್ನು ಧ್ವನಿಮುದ್ರಿಸಲು ಸಹ ಇದು ಸಮಸ್ಯೆ ಅಲ್ಲ. ವಿಭಾಗದಲ್ಲಿ ಇದನ್ನು ಮಾಡಲು "ರೆಕಾರ್ಡ್" ಆರಿಸಿ "ನೆಗೆಯುವುದನ್ನು" . ಅದರ ನಂತರ, ಕೆಂಪು ಐಕಾನ್ ಕ್ಲಿಕ್ ಮಾಡಿ ಮತ್ತು ರೆಕಾರ್ಡಿಂಗ್ ಪ್ರಾರಂಭಿಸಿ.
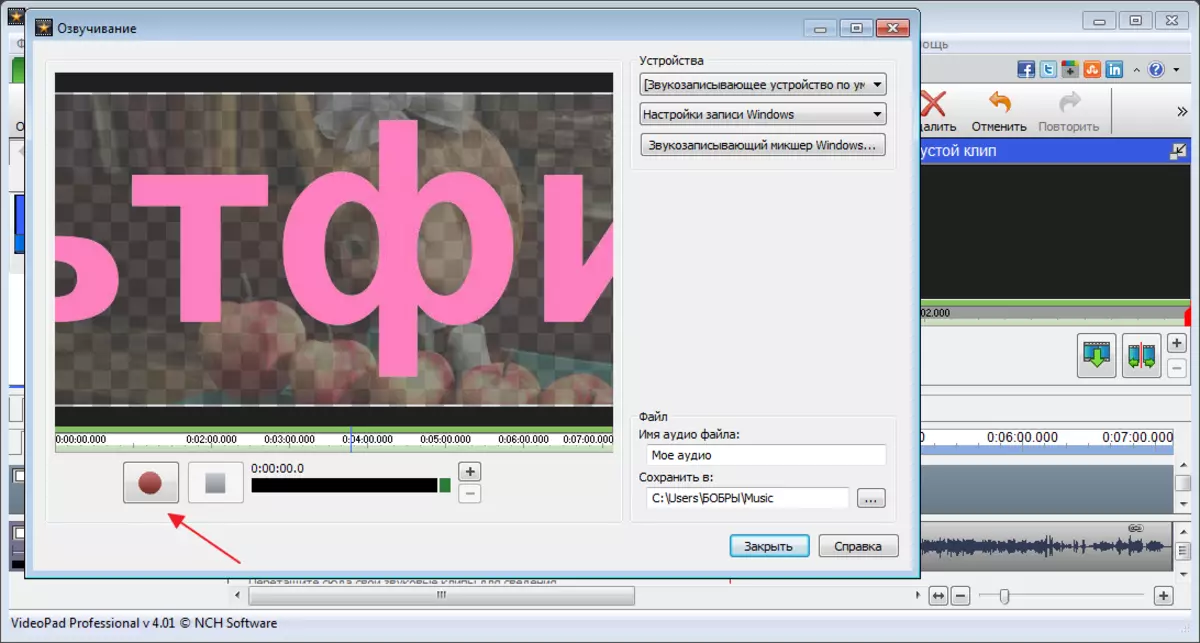
ಪೂರ್ವನಿಯೋಜಿತವಾಗಿ, ವೀಡಿಯೊ ಮತ್ತು ಆಡಿಯೋ ಟ್ರ್ಯಾಕ್ಗಳನ್ನು ಒಟ್ಟಿಗೆ ಜೋಡಿಸಲಾಗುತ್ತದೆ. ಆಡಿಯೋ ಟ್ರ್ಯಾಕ್ನಲ್ಲಿ ಬಲ ಮೌಸ್ ಗುಂಡಿಯನ್ನು ಒತ್ತಿ ಮತ್ತು ಆಯ್ಕೆ ಮಾಡಿ "ವೀಡಿಯೊವನ್ನು ಕತ್ತರಿಸಿ" . ಅದರ ನಂತರ, ಮೂಲ ಮಾರ್ಗವನ್ನು ಅಳಿಸಿ. ಹೈಲೈಟ್ ಮಾಡಿ ಮತ್ತು ಕ್ಲಿಕ್ ಮಾಡಿ "ಡೆಲ್".

ಮುಖ್ಯ ವಿಂಡೋದ ಎಡ ಭಾಗದಲ್ಲಿ ನಾವು ನಮ್ಮ ಹೊಸ ದಾಖಲೆಯನ್ನು ನೋಡುತ್ತೇವೆ ಮತ್ತು ಅದನ್ನು ಹಳೆಯದಾಗಿ ಎಳೆಯುತ್ತೇವೆ.
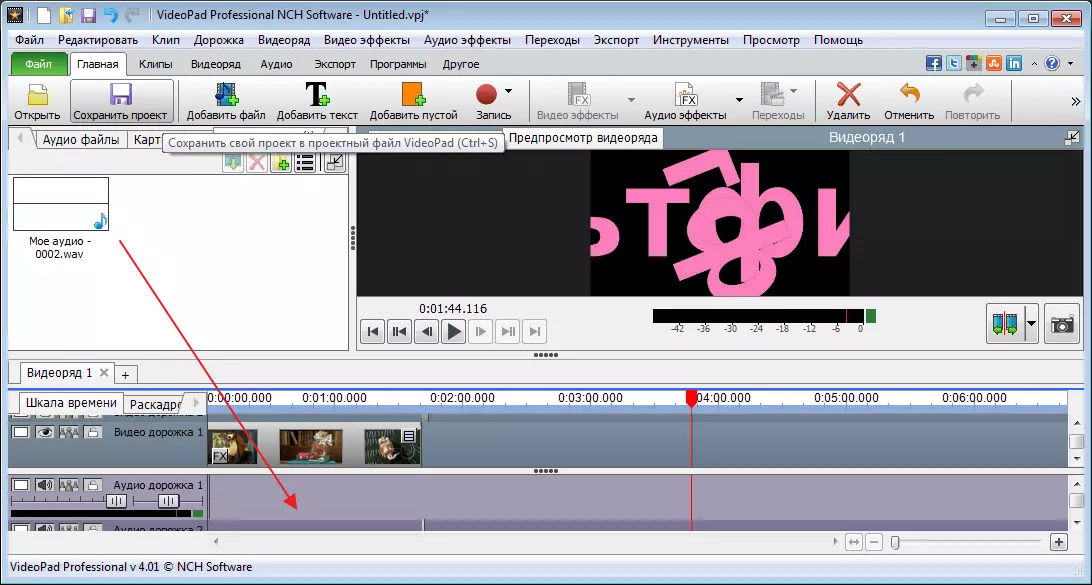
ಫಲಿತಾಂಶವನ್ನು ನೋಡೋಣ.
ಕಡತವನ್ನು ಉಳಿಸು
ಗುಂಡಿಯನ್ನು ಕ್ಲಿಕ್ ಮಾಡುವುದರ ಮೂಲಕ ನೀವು ಸಂಪಾದಿತ ವೀಡಿಯೊವನ್ನು ಉಳಿಸಬಹುದು. "ರಫ್ತು" . ನಮಗೆ ಹಲವಾರು ಆಯ್ಕೆಗಳನ್ನು ನೀಡಲಾಗುವುದು. ವೀಡಿಯೊ ಫೈಲ್ ಅನ್ನು ಉಳಿಸುವಲ್ಲಿ ನನಗೆ ಆಸಕ್ತಿ ಇದೆ. ಮುಂದೆ, ನಾನು ಕಂಪ್ಯೂಟರ್ಗೆ ರಫ್ತು ಆಯ್ಕೆ ಮಾಡುತ್ತದೆ, ಫೋಲ್ಡರ್ ಮತ್ತು ಸ್ವರೂಪವನ್ನು ಹೊಂದಿಸುತ್ತದೆ, ಮತ್ತು ಕ್ಲಿಕ್ ಮಾಡಿ "ರಚಿಸಿ".
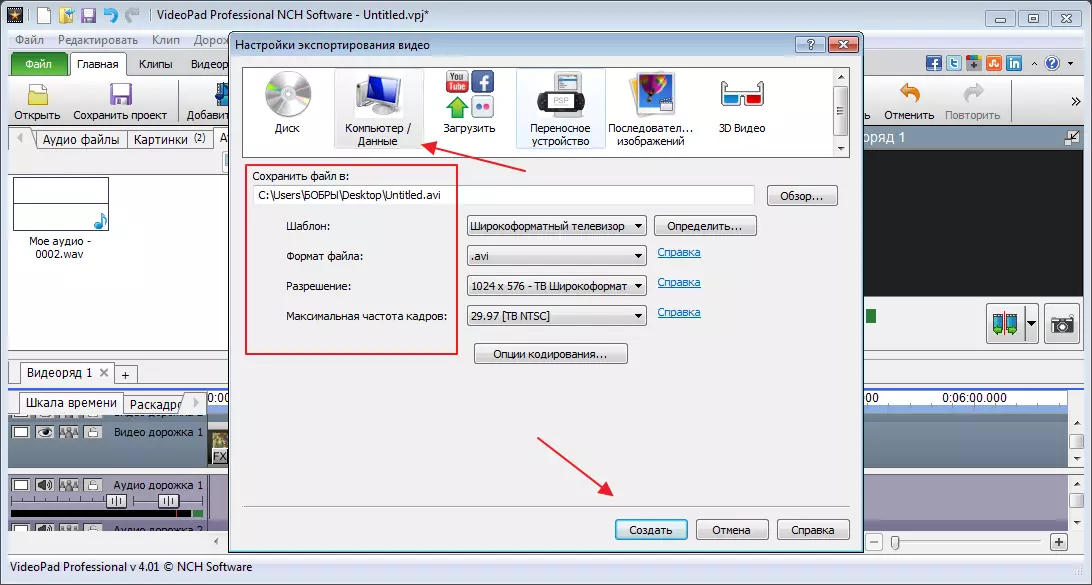
ಮೂಲಕ, ಉಚಿತ ಬಳಕೆ ಮುಗಿದ ನಂತರ, ಫೈಲ್ ಅನ್ನು ಕಂಪ್ಯೂಟರ್ ಅಥವಾ ಡಿಸ್ಕ್ನಲ್ಲಿ ಮಾತ್ರ ಉಳಿಸಬಹುದು.
ಯೋಜನೆಯ ಸಂರಕ್ಷಣೆ
ನೀವು ಪ್ರಸ್ತುತ ಯೋಜನೆಯನ್ನು ಉಳಿಸಿದರೆ ಎಲ್ಲಾ ಫೈಲ್ ಸಂಪಾದನೆ ಅಂಶಗಳನ್ನು ಯಾವುದೇ ಸಮಯದಲ್ಲಿ ತೆರೆಯಬಹುದು. ಇದನ್ನು ಮಾಡಲು, ಸರಿಯಾದ ಗುಂಡಿಯನ್ನು ಕ್ಲಿಕ್ ಮಾಡಿ ಮತ್ತು ಕಂಪ್ಯೂಟರ್ನಲ್ಲಿ ಒಂದು ಸ್ಥಳವನ್ನು ಆಯ್ಕೆ ಮಾಡಿ.

ಈ ಪ್ರೋಗ್ರಾಂ ಅನ್ನು ಪರಿಗಣಿಸಿ, ಹೋಮ್ ಬಳಕೆಗೆ ಸೂಕ್ತವಾಗಿದೆ, ಮತ್ತು ಉಚಿತ ಆಯ್ಕೆಯಲ್ಲಿದೆ ಎಂದು ನಾನು ಹೇಳಬಹುದು. ಸಣ್ಣ ವಿವರಗಳ ಮೇಲೆ ಕೇಂದ್ರೀಕರಿಸಿದ ಇತರ ಕಾರ್ಯಕ್ರಮಗಳನ್ನು ಬಳಸುವುದು ವೃತ್ತಿಪರರು ಉತ್ತಮರಾಗಿದ್ದಾರೆ.
