
ಎಕ್ಸೆಲ್ ಕೋಶಗಳ ವಿಷಯಗಳೊಂದಿಗೆ ವಿಭಿನ್ನ ಕ್ರಿಯೆಗಳನ್ನು ಮಾಡಲು, ಅವರು ಮೊದಲು ನಿಯೋಜಿಸಬೇಕು. ಈ ಉದ್ದೇಶಗಳಿಗಾಗಿ, ಪ್ರೋಗ್ರಾಂನಲ್ಲಿ ಹಲವಾರು ಉಪಕರಣಗಳಿವೆ. ಎಲ್ಲಾ ಮೊದಲ, ಅಂತಹ ವೈವಿಧ್ಯತೆಗಳು ಜೀವಕೋಶಗಳ ವಿವಿಧ ಗುಂಪುಗಳನ್ನು (ಶ್ರೇಣಿಗಳು, ತಂತಿಗಳು, ಕಾಲಮ್ಗಳು) ನಿಯೋಜಿಸುವ ಅಗತ್ಯವಿರುತ್ತದೆ, ಹಾಗೆಯೇ ಒಂದು ನಿರ್ದಿಷ್ಟ ಸ್ಥಿತಿಗೆ ಅನುಗುಣವಾದ ಅಂಶಗಳನ್ನು ಗುರುತಿಸುವ ಅಗತ್ಯವಿರುತ್ತದೆ. ಈ ವಿಧಾನವನ್ನು ವಿವಿಧ ರೀತಿಯಲ್ಲಿ ಹೇಗೆ ಮಾಡಬೇಕೆಂಬುದನ್ನು ಕಂಡುಹಿಡಿಯೋಣ.
ಚುನಾವಣಾ ಪ್ರಕ್ರಿಯೆ
ಆಯ್ಕೆ ಪ್ರಕ್ರಿಯೆಯ ಸಮಯದಲ್ಲಿ, ನೀವು ಮೌಸ್ ಮತ್ತು ಕೀಬೋರ್ಡ್ ಎರಡನ್ನೂ ಬಳಸಬಹುದು. ಈ ಇನ್ಪುಟ್ ಸಾಧನಗಳನ್ನು ಪರಸ್ಪರ ಸಂಯೋಜಿಸಿರುವ ಮಾರ್ಗಗಳಿವೆ.ವಿಧಾನ 1: ಪ್ರತ್ಯೇಕ ಸೆಲ್
ಕರ್ಸರ್ ಅನ್ನು ತರಲು ಸಾಕಷ್ಟು ಪ್ರತ್ಯೇಕ ಕೋಶವನ್ನು ಹೈಲೈಟ್ ಮಾಡಲು ಮತ್ತು ಎಡ ಮೌಸ್ ಗುಂಡಿಯನ್ನು ಕ್ಲಿಕ್ ಮಾಡಿ. ಅಲ್ಲದೆ, ಈ ಆಯ್ಕೆಯನ್ನು ಕೀಪ್ಯಾಡ್ ಬಟನ್ "ಡೌನ್", "ಅಪ್", "ಬಲಕ್ಕೆ", "ಎಡ" ಗುಂಡಿಯನ್ನು ಬಳಸಿ ಕೈಗೊಳ್ಳಬಹುದು.
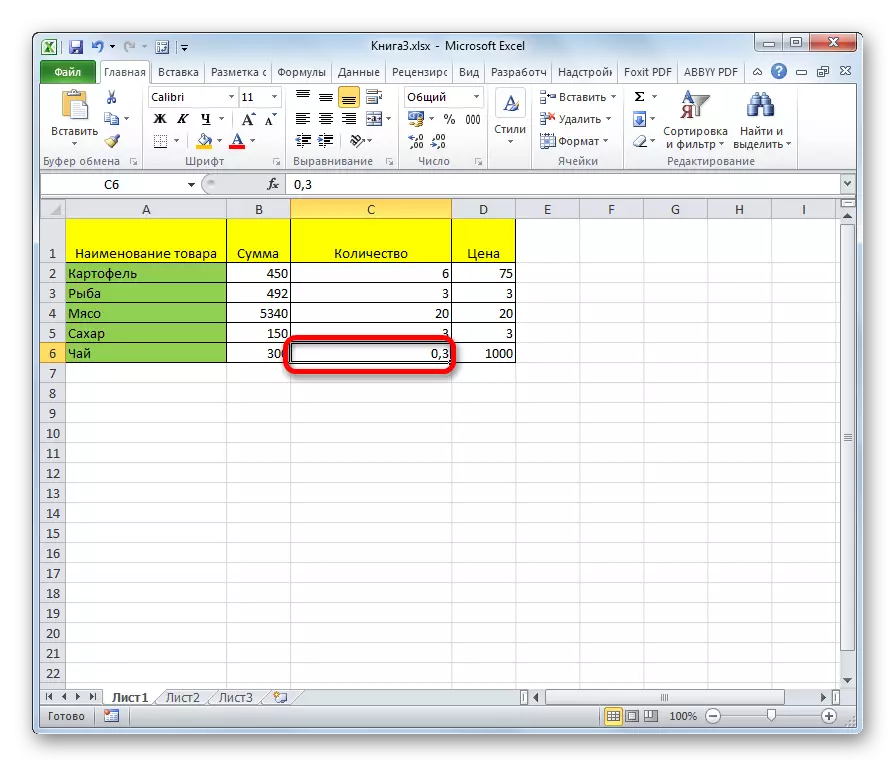
ವಿಧಾನ 2: ಕಾಲಮ್ ಆಯ್ಕೆ
ಕೋಷ್ಟಕದಲ್ಲಿ ಅಂಕಣವನ್ನು ಗುರುತಿಸಲು, ನೀವು ಎಡ ಮೌಸ್ ಗುಂಡಿಯನ್ನು ಹಿಡಿದಿಟ್ಟುಕೊಳ್ಳಬೇಕು ಮತ್ತು ಮೇಲಿನ ಸೆಲ್ ಕಾಲಮ್ನಿಂದ ಬಟನ್ ಅನ್ನು ಬಿಡುಗಡೆ ಮಾಡಬೇಕು.
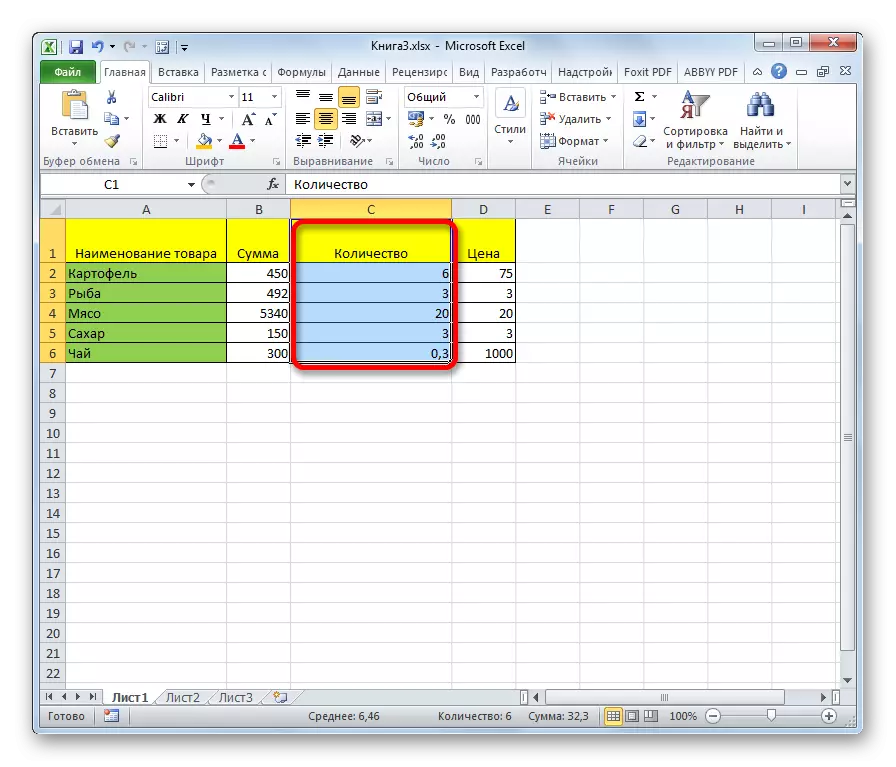
ಈ ಕಾರ್ಯಕ್ಕೆ ಮತ್ತೊಂದು ಪರಿಹಾರವಿದೆ. ಕೀಬೋರ್ಡ್ ಮೇಲೆ ಶಿಫ್ಟ್ ಬಟನ್ ಕ್ಲಿಕ್ ಮಾಡಿ ಮತ್ತು ಕಾಲಮ್ನ ಉನ್ನತ ಕೋಶವನ್ನು ಕ್ಲಿಕ್ ಮಾಡಿ. ನಂತರ, ಕೆಳಭಾಗದಲ್ಲಿ ಕ್ಲಿಕ್ ಬಟನ್ ಅನ್ನು ಬಿಡುಗಡೆ ಮಾಡುವುದಿಲ್ಲ. ನೀವು ಕ್ರಮಗಳನ್ನು ಮತ್ತು ಹಿಮ್ಮುಖ ಕ್ರಮದಲ್ಲಿ ಮಾಡಬಹುದು.
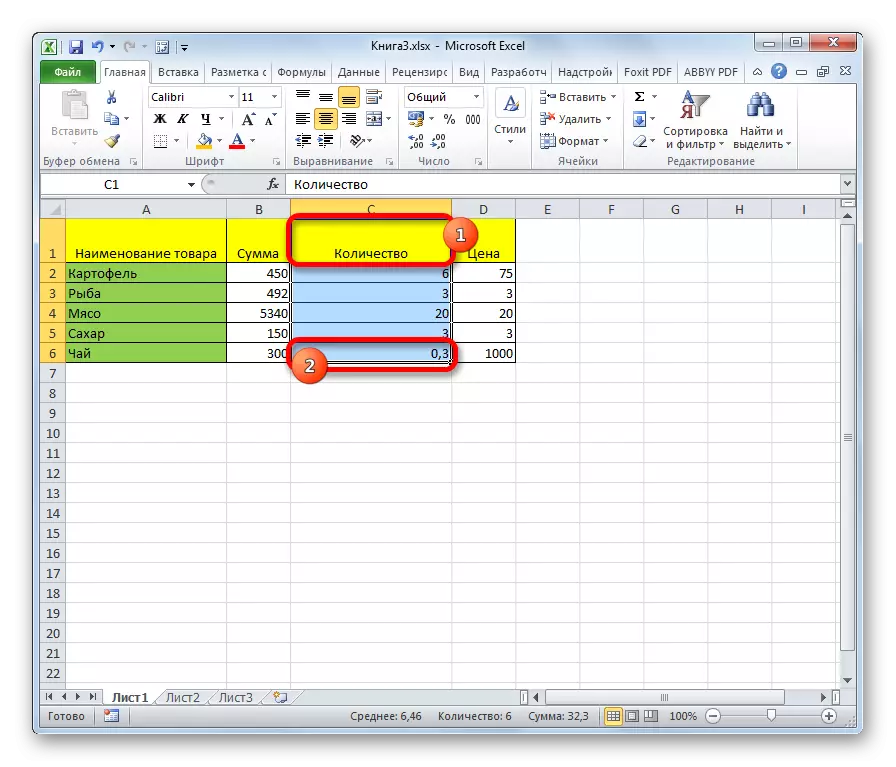
ಜೊತೆಗೆ, ಕೋಷ್ಟಕಗಳಲ್ಲಿ ಕಾಲಮ್ಗಳನ್ನು ಹೈಲೈಟ್ ಮಾಡಲು, ನೀವು ಕೆಳಗಿನ ಅಲ್ಗಾರಿದಮ್ ಅನ್ನು ಬಳಸಬಹುದು. ನಾವು ಸ್ಪೀಕರ್ನ ಮೊದಲ ಕೋಶವನ್ನು ಹೈಲೈಟ್ ಮಾಡುತ್ತೇವೆ, ಮೌಸ್ನಿಂದ ಹೋಗಿ CTRL + SHIFT ಕೀ + ಬಾಣದ ಕೆಳಗೆ ಕೀಲಿಯನ್ನು ಕ್ಲಿಕ್ ಮಾಡಿ. ಇದು ಡೇಟಾವನ್ನು ಒಳಗೊಂಡಿರುವ ಕೊನೆಯ ಅಂಶಕ್ಕೆ ಸಂಪೂರ್ಣ ಕಾಲಮ್ ಅನ್ನು ಆಯ್ಕೆ ಮಾಡುತ್ತದೆ. ಈ ಕಾರ್ಯವಿಧಾನವನ್ನು ನಿರ್ವಹಿಸಲು ಪ್ರಮುಖ ಸ್ಥಿತಿಯು ಈ ಟೇಬಲ್ ಕಾಲಮ್ನಲ್ಲಿ ಖಾಲಿ ಕೋಶಗಳ ಕೊರತೆಯಾಗಿದೆ. ವಿರುದ್ಧವಾದ ಸಂದರ್ಭದಲ್ಲಿ, ಮೊದಲ ಖಾಲಿ ಅಂಶಕ್ಕೆ ಕೇವಲ ಒಂದು ಪ್ರದೇಶವನ್ನು ಗುರುತಿಸಲಾಗುತ್ತದೆ.
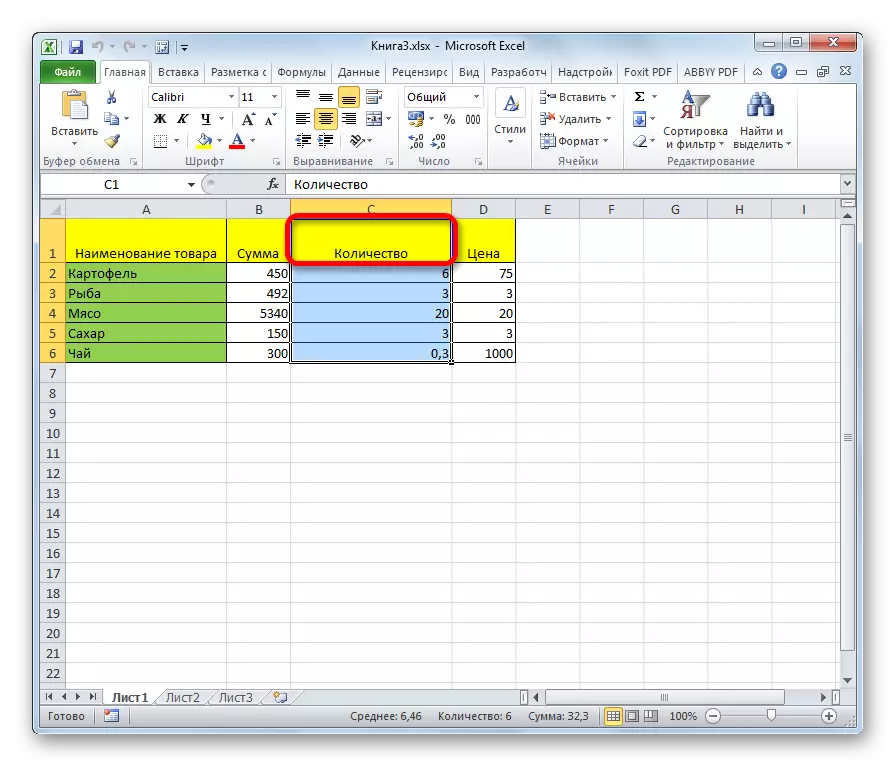
ನೀವು ಕೇವಲ ಟೇಬಲ್ ಕಾಲಮ್ ಅನ್ನು ಹೈಲೈಟ್ ಮಾಡಬೇಕಾದರೆ, ಇಡೀ ಶೀಟ್ ಕಾಲಮ್, ಈ ಸಂದರ್ಭದಲ್ಲಿ, ಈ ಸಂದರ್ಭದಲ್ಲಿ ಸಮತಲ ನಿರ್ದೇಶಾಂಕ ಸಮಿತಿಯ ಅನುಗುಣವಾದ ವಲಯದಲ್ಲಿ ಎಡ ಮೌಸ್ ಗುಂಡಿಯನ್ನು ಕ್ಲಿಕ್ ಮಾಡುವುದು ಅವಶ್ಯಕವಾಗಿದೆ, ಅಲ್ಲಿ ಲ್ಯಾಟಿನ್ ವರ್ಣಮಾಲೆಯ ಅಕ್ಷರಗಳು ಇವೆ ಕಾಲಮ್ಗಳನ್ನು ಗುರುತಿಸಲಾಗಿದೆ.
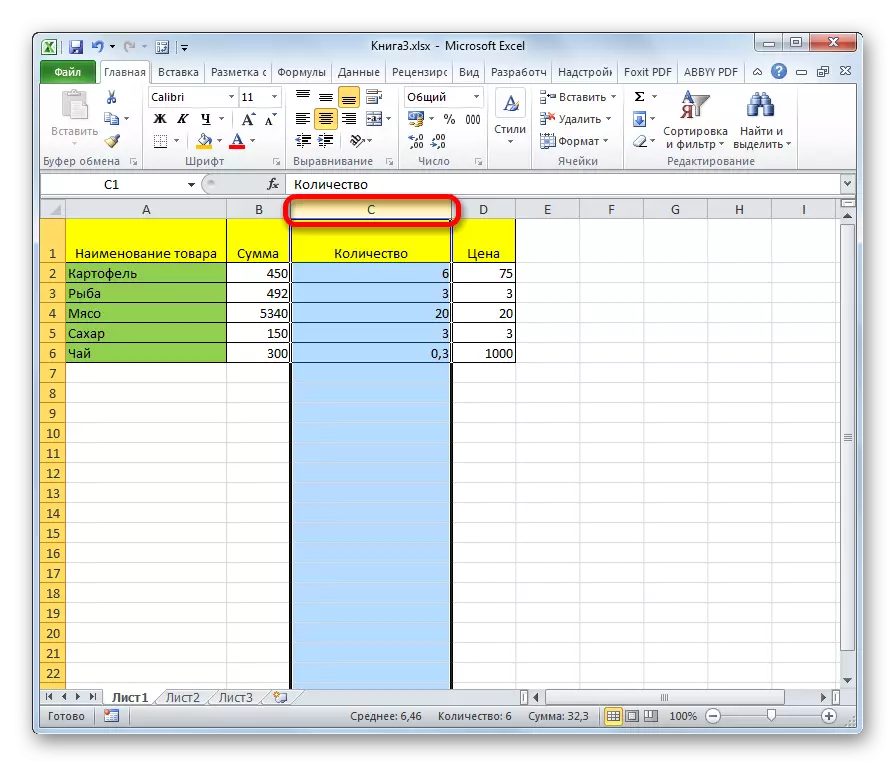
ನೀವು ಬಹು ಹಾಳೆ ಕಾಲಮ್ಗಳನ್ನು ಆಯ್ಕೆ ಮಾಡಬೇಕಾದರೆ, ನಿರ್ದೇಶಾಂಕ ಫಲಕದ ಸೂಕ್ತ ಕ್ಷೇತ್ರಗಳ ಮೇಲೆ ಎಡ-ಕ್ಲಿಕ್ನಲ್ಲಿ ಮೌಸ್ ಅನ್ನು ನಾವು ನಿರ್ವಹಿಸುತ್ತೇವೆ.
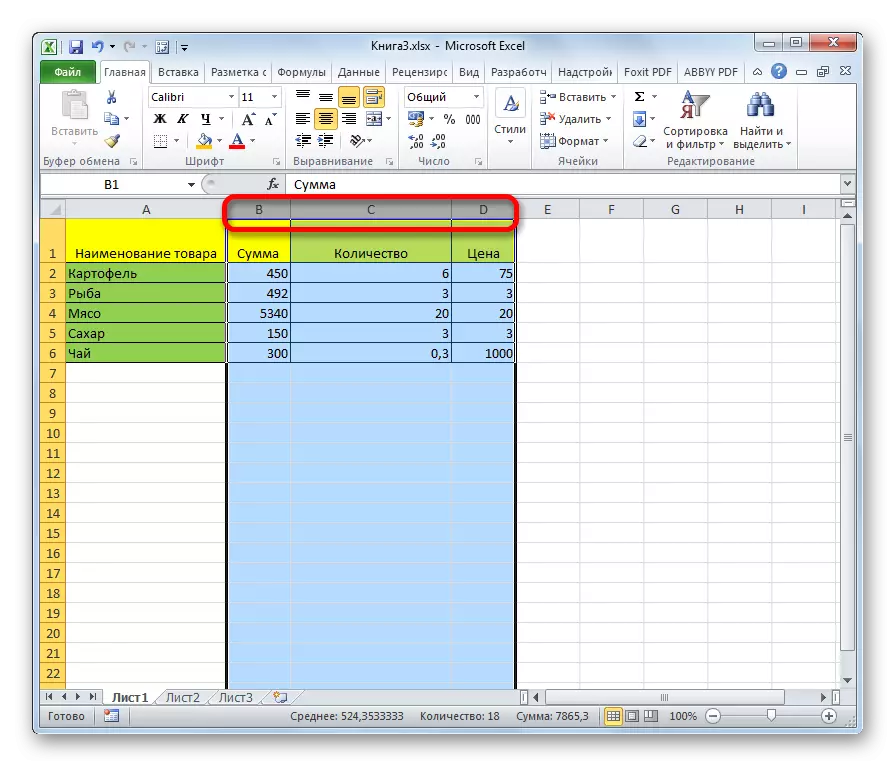
ಪರ್ಯಾಯ ಪರಿಹಾರವಿದೆ. ಶಿಫ್ಟ್ ಬಟನ್ ಕ್ಲಿಕ್ ಮಾಡಿ ಮತ್ತು ಸೀಕ್ವೆನ್ಸ್ ಅನುಕ್ರಮದಲ್ಲಿ ಮೊದಲ ಅಂಕಣವನ್ನು ಗುರುತಿಸಿ. ನಂತರ, ಗುಂಡಿಯನ್ನು ಬಿಡುಗಡೆ ಮಾಡದೆ, ಕಾಲಮ್ ಅನುಕ್ರಮದಲ್ಲಿ ನಿರ್ದೇಶಾಂಕ ಫಲಕದ ಕೊನೆಯ ವಲಯವನ್ನು ಕ್ಲಿಕ್ ಮಾಡಿ.
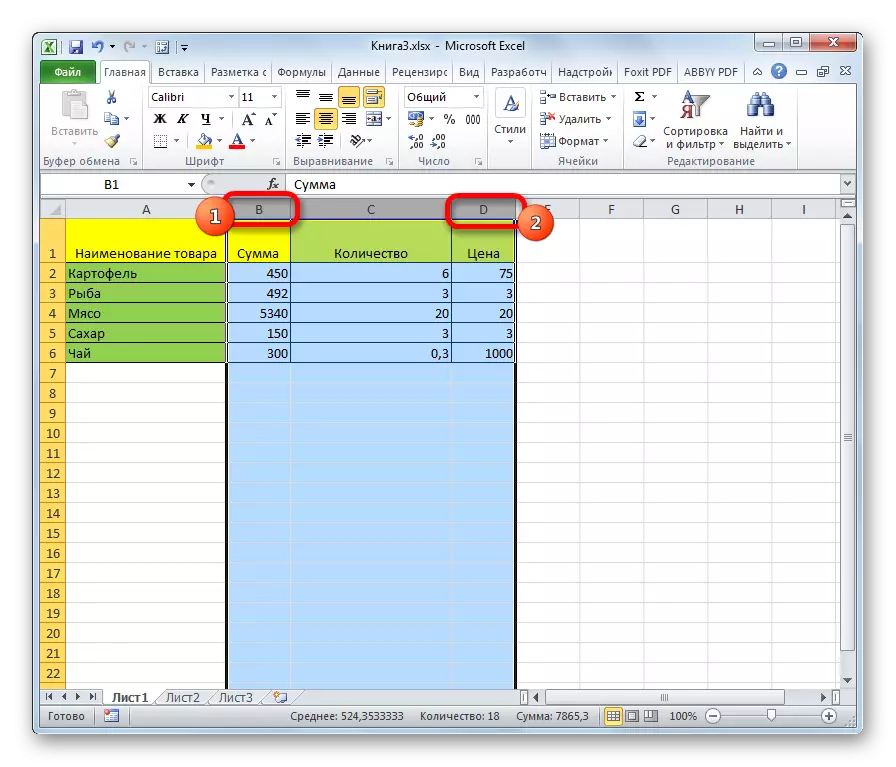
ನೀವು ಚದುರಿದ ಹಾಳೆ ಕಾಲಮ್ಗಳನ್ನು ಹೈಲೈಟ್ ಮಾಡಬೇಕಾದರೆ, ನೀವು CTRL ಗುಂಡಿಯನ್ನು ಏರಲು ಮತ್ತು ಅದನ್ನು ಬಿಡುಗಡೆ ಮಾಡದೆ, ಲೇಬಲ್ ಮಾಡಲು ಪ್ರತಿ ಕಾಲಮ್ನ ಸಮತಲ ನಿರ್ದೇಶಾಂಕ ಫಲಕದ ಮೇಲೆ ಕ್ಲಿಕ್ ಮಾಡಿ.
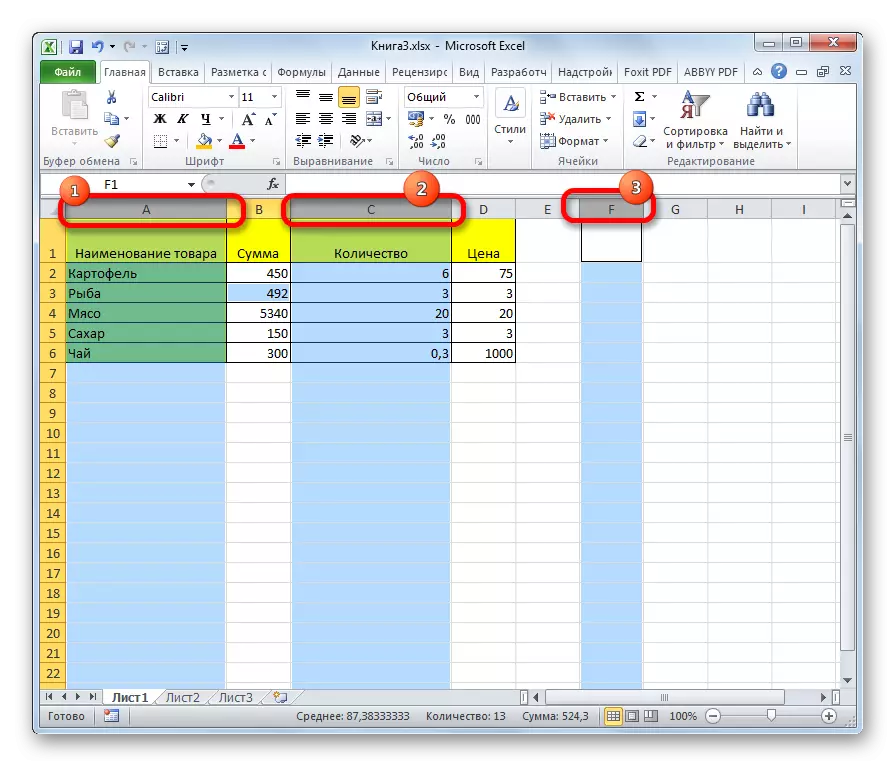
ವಿಧಾನ 3: ಲೈನ್ ಹೈಲೈಟ್
ಇದೇ ತತ್ತ್ವದ ಪ್ರಕಾರ, ಎಕ್ಸೆಲ್ನಲ್ಲಿನ ಸಾಲುಗಳನ್ನು ನಿಯೋಜಿಸಲಾಗಿದೆ.
ಮೇಜಿನ ಒಂದು ಸಾಲಿನ ಹೈಲೈಟ್ ಮಾಡಲು, ಮೌಸ್ ಗುಂಡಿಯೊಂದಿಗೆ ಅದರ ಮೇಲೆ ಕರ್ಸರ್ ಅನ್ನು ಕಳೆಯಿರಿ.
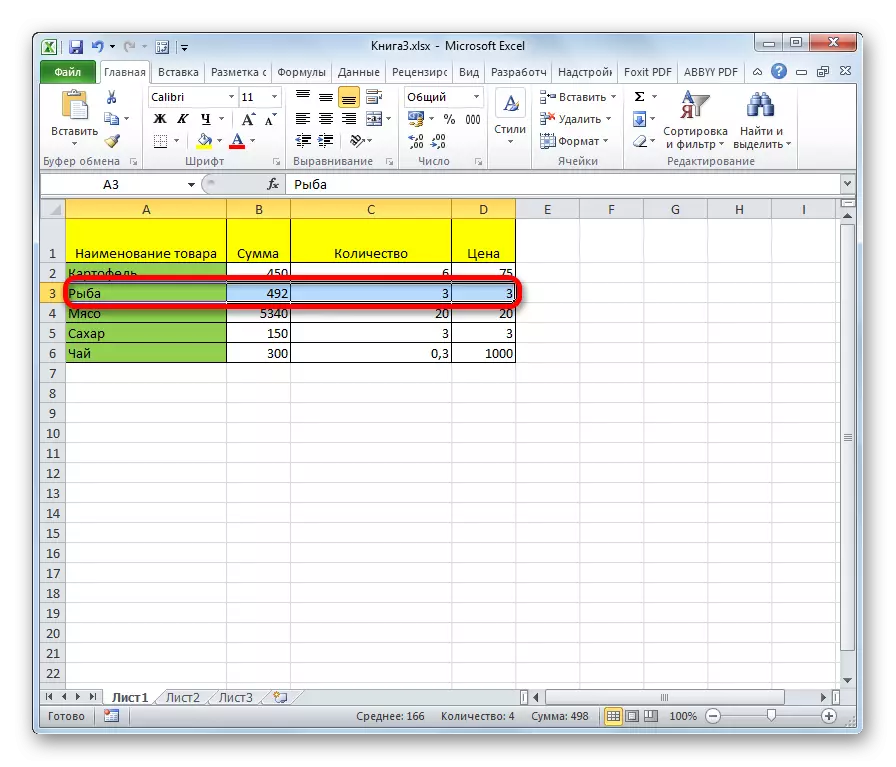
ಟೇಬಲ್ ದೊಡ್ಡದಾದರೆ, ಶಿಫ್ಟ್ ಬಟನ್ ಒತ್ತಿ ಮತ್ತು ಸ್ಟ್ರಿಂಗ್ನ ಮೊದಲ ಮತ್ತು ಕೊನೆಯ ಕೋಶವನ್ನು ಕ್ಲಿಕ್ ಮಾಡುವುದು ಸುಲಭ.
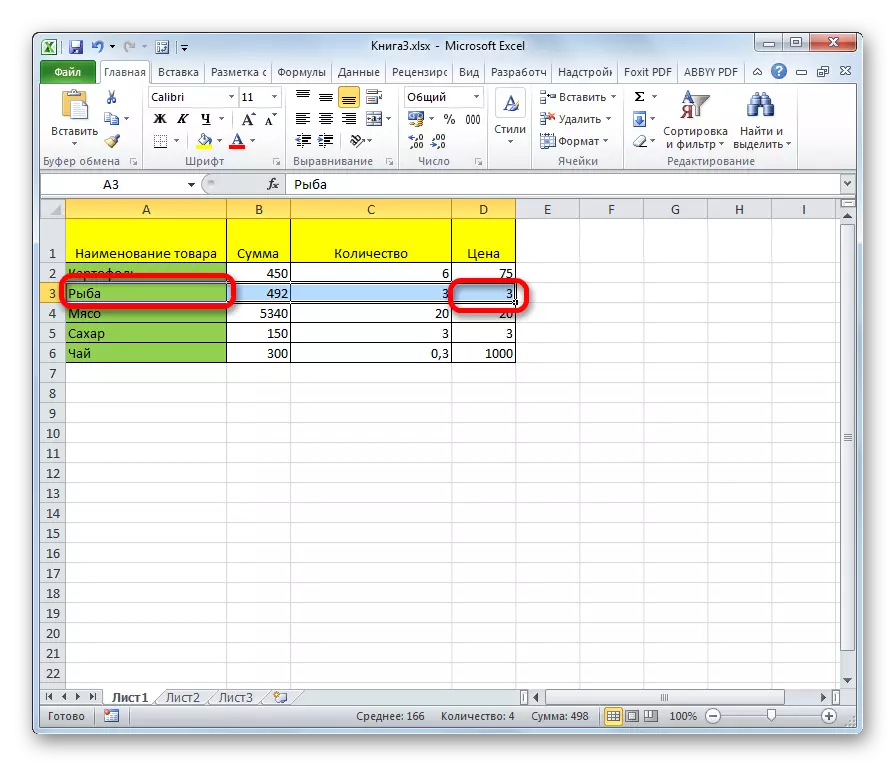
ಕೋಷ್ಟಕಗಳಲ್ಲಿನ ಸಾಲುಗಳನ್ನು ಸಹ ಕಾಲಮ್ಗಳಂತೆ ಇದೇ ರೀತಿಯಲ್ಲಿ ಗಮನಿಸಬಹುದು. ಕಾಲಮ್ನಲ್ಲಿನ ಮೊದಲ ಅಂಶವನ್ನು ಕ್ಲಿಕ್ ಮಾಡಿ, ತದನಂತರ ಬಲಕ್ಕೆ Ctrl + Shift + Shift + ಬಾಣದ ಕೀಲಿಗಳನ್ನು ಟೈಪ್ ಮಾಡಿ. ಸ್ಟ್ರಿಂಗ್ ಅನ್ನು ಮೇಜಿನ ಅಂತ್ಯಕ್ಕೆ ಹೈಲೈಟ್ ಮಾಡಲಾಗಿದೆ. ಆದರೆ ಮತ್ತೊಮ್ಮೆ, ಈ ಪ್ರಕರಣದಲ್ಲಿ ಪೂರ್ವಾಪೇಕ್ಷಿತವು ರೇಖೆಯ ಎಲ್ಲಾ ಕೋಶಗಳಲ್ಲಿನ ಮಾಹಿತಿಯ ಉಪಸ್ಥಿತಿಯಾಗಿದೆ.
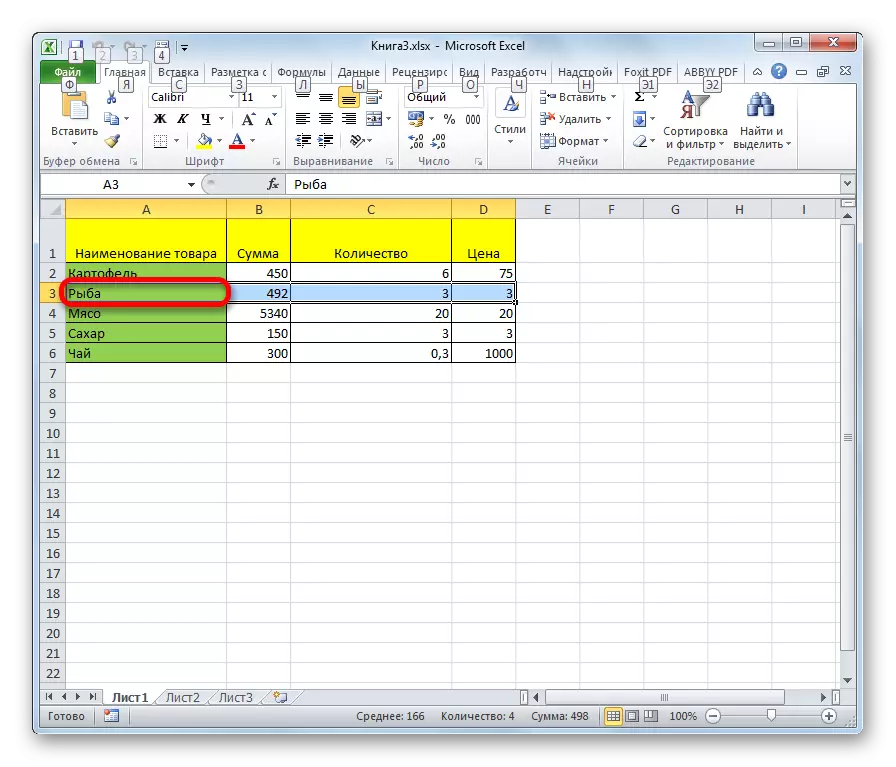
ಹಾಳೆಯ ಸಂಪೂರ್ಣ ರೇಖೆಯನ್ನು ಹೈಲೈಟ್ ಮಾಡಲು, ನಾವು ಲಂಬವಾದ ನಿರ್ದೇಶಾಂಕ ಫಲಕದ ಅನುಗುಣವಾದ ಕ್ಷೇತ್ರದ ಮೇಲೆ ಕ್ಲಿಕ್ ಮಾಡುತ್ತೇವೆ, ಅಲ್ಲಿ ಸಂಖ್ಯೆಯು ಪ್ರದರ್ಶಿಸಲ್ಪಡುತ್ತದೆ.
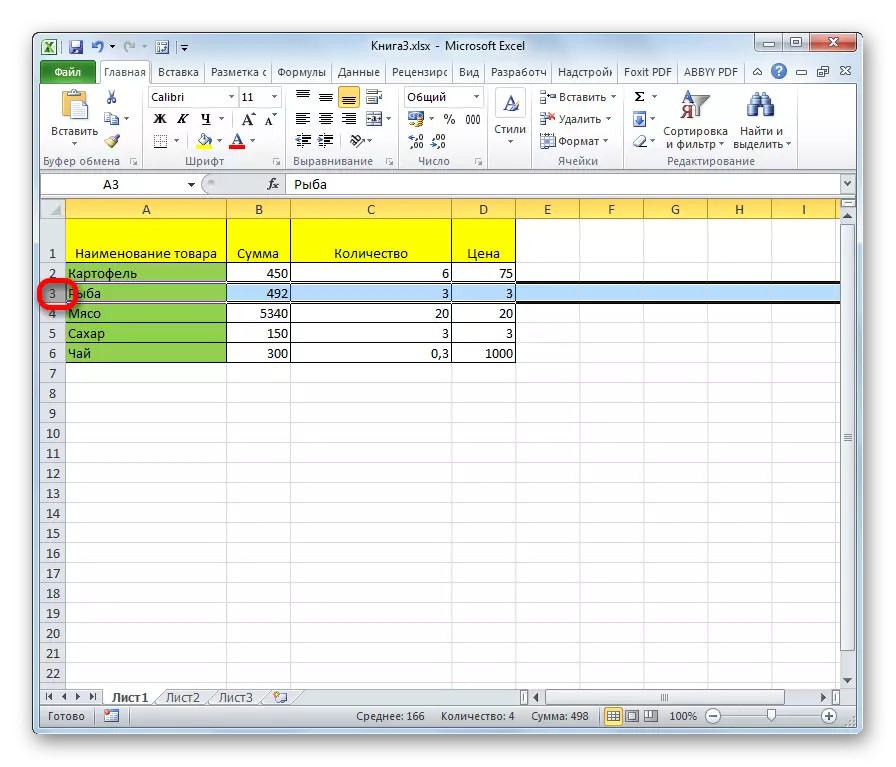
ನೀವು ಇದೇ ರೀತಿಯಲ್ಲಿ ಹಲವಾರು ಪಕ್ಕದ ಸಾಲುಗಳನ್ನು ಆಯ್ಕೆ ಮಾಡಬೇಕಾದರೆ, ನಿರ್ದೇಶಾಂಕ ಪ್ಯಾನಲ್ ಕ್ಷೇತ್ರಗಳ ಸೂಕ್ತ ಗುಂಪಿನ ಮೇಲೆ ಎಡ-ಕ್ಲಿಕ್ನೊಂದಿಗೆ ಮೌಸ್ ಅನ್ನು ನಾವು ನಿರ್ವಹಿಸುತ್ತೇವೆ.
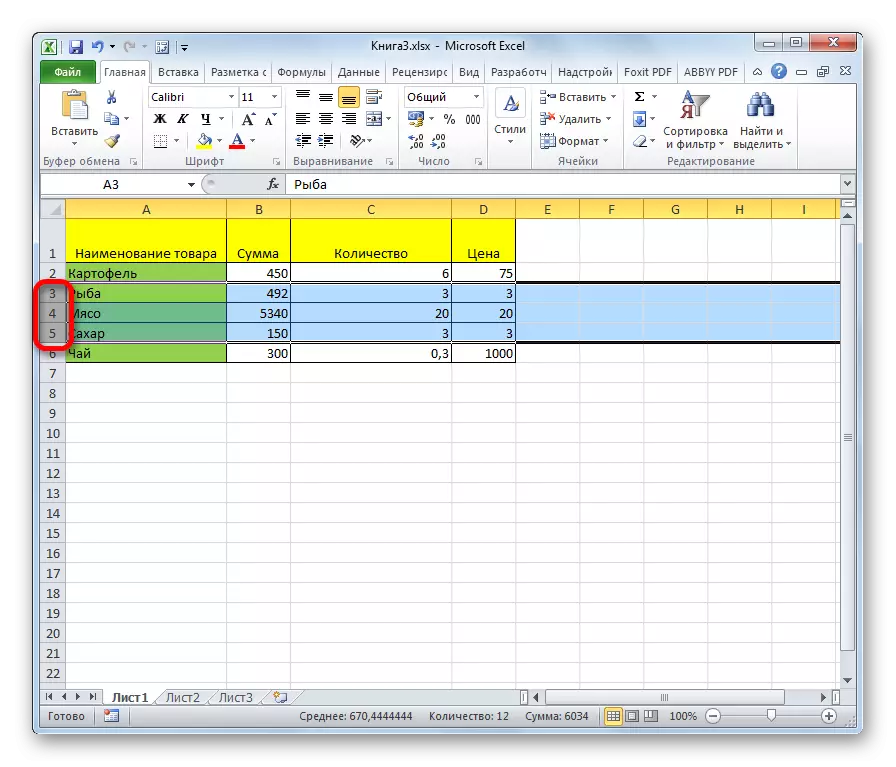
ನೀವು ಶಿಫ್ಟ್ ಬಟನ್ ಅನ್ನು ಸಹ ಹಿಡಿದಿಟ್ಟುಕೊಳ್ಳಬಹುದು ಮತ್ತು ಹೈಲೈಟ್ ಮಾಡಲು ಸಾಲಿನ ವ್ಯಾಪ್ತಿಯ ಸಂಘಟಿತ ಫಲಕದ ಮೇಲೆ ಮೊದಲ ಮತ್ತು ಕೊನೆಯ ವಲಯದಲ್ಲಿ ಕ್ಲಿಕ್ ಮಾಡಬಹುದು.
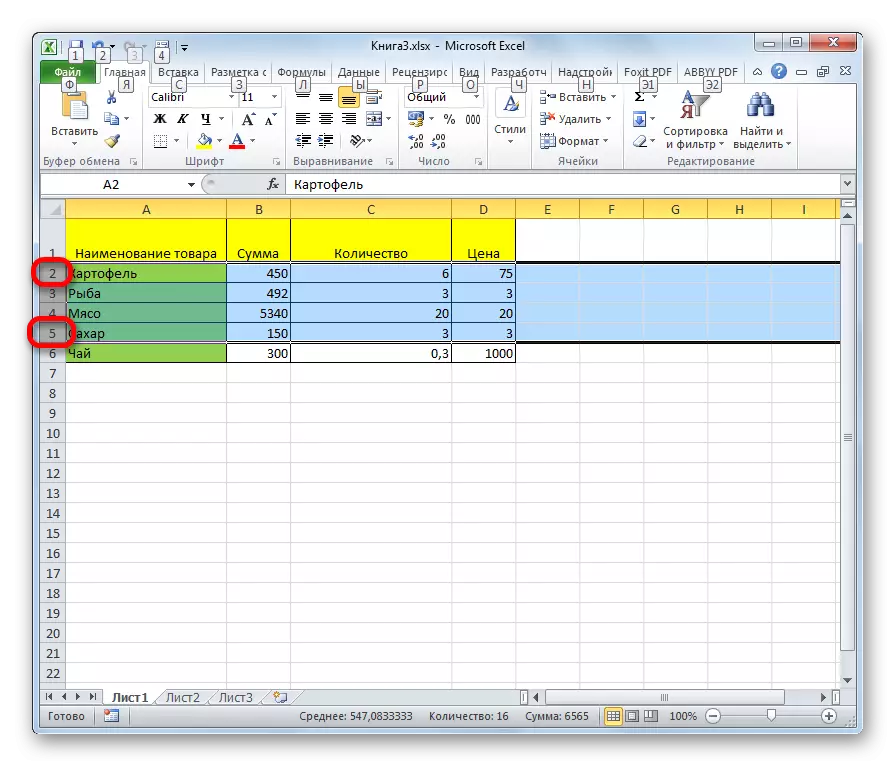
ಚದುರಿದ ಸಾಲುಗಳನ್ನು ಆಯ್ಕೆ ಮಾಡಲು ನೀವು ಬಯಸಿದರೆ, ನಂತರ CTRL-CLAD ಗುಂಡಿಯೊಂದಿಗೆ ಲಂಬವಾದ ನಿರ್ದೇಶಾಂಕ ಫಲಕದಲ್ಲಿ ಪ್ರತಿಯೊಂದು ಕ್ಷೇತ್ರಕ್ಕೂ ಕ್ಲಿಕ್ ಮಾಡಿ.
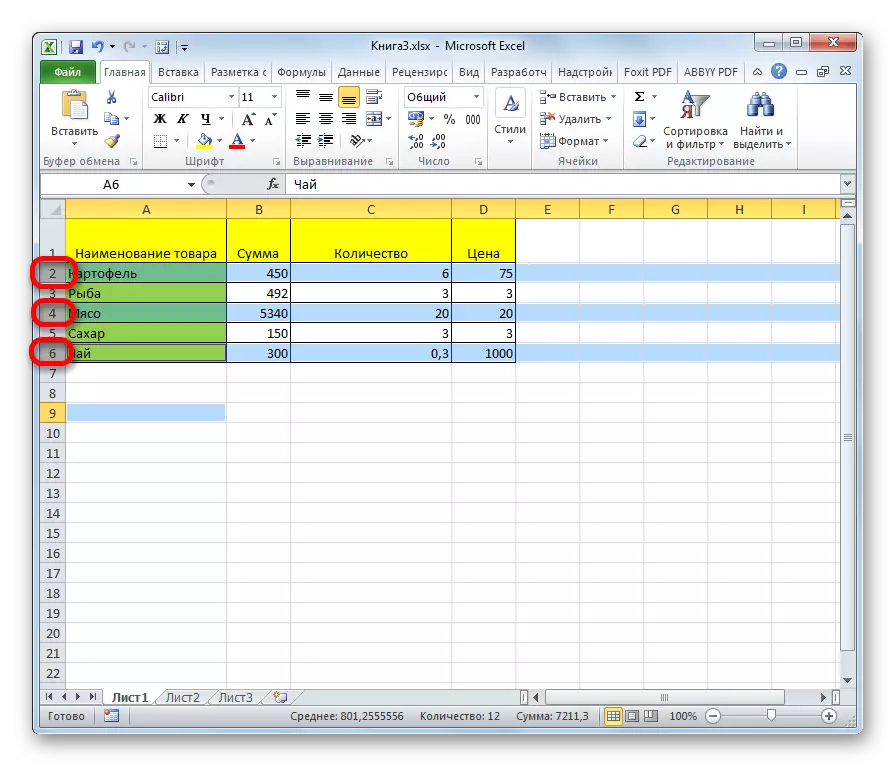
ವಿಧಾನ 4: ಇಡೀ ಹಾಳೆಯ ಹಂಚಿಕೆ
ಸಂಪೂರ್ಣ ಹಾಳೆಗಾಗಿ ಈ ವಿಧಾನಕ್ಕಾಗಿ ಎರಡು ಆಯ್ಕೆಗಳಿವೆ. ಇವುಗಳಲ್ಲಿ ಮೊದಲನೆಯದು ಲಂಬ ಮತ್ತು ಸಮತಲ ನಿರ್ದೇಶಾಂಕಗಳ ಛೇದಕದಲ್ಲಿರುವ ಆಯತಾಕಾರದ ಗುಂಡಿಯನ್ನು ಕ್ಲಿಕ್ ಮಾಡುವುದು. ಅದರ ನಂತರ, ಹಾಳೆಯ ಮೇಲೆ ಸಂಪೂರ್ಣವಾಗಿ ಎಲ್ಲಾ ಜೀವಕೋಶಗಳು ನಿಯೋಜಿಸಲ್ಪಡುತ್ತವೆ.
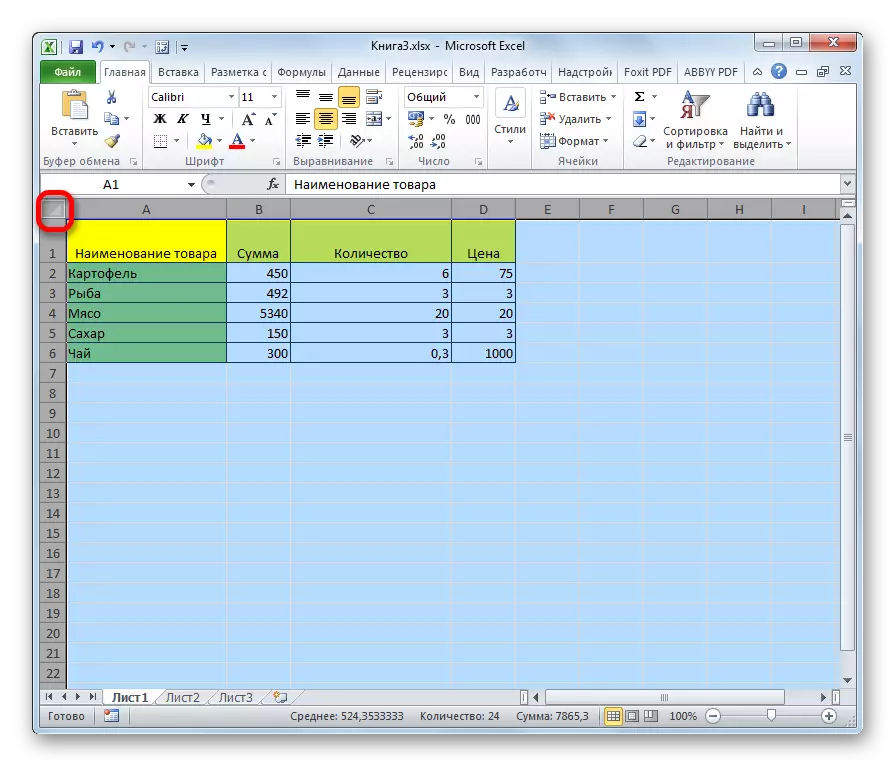
ಅದೇ ಫಲಿತಾಂಶಕ್ಕೆ, Ctrl + ಕೀ ಸಂಯೋಜನೆಯನ್ನು ಒತ್ತಿರಿ. ನಿಜ, ಈ ಸಮಯದಲ್ಲಿ ಕರ್ಸರ್ ಬೇರ್ಪಡಿಸಲಾಗದ ಡೇಟಾ ವ್ಯಾಪ್ತಿಯಲ್ಲಿದ್ದರೆ, ಉದಾಹರಣೆಗೆ, ಮೇಜಿನ ಮೇಲೆ, ಈ ಪ್ರದೇಶವನ್ನು ಆರಂಭದಲ್ಲಿ ಹೈಲೈಟ್ ಮಾಡಲಾಗುತ್ತದೆ. ಸಂಯೋಜನೆಯನ್ನು ಮರು-ಒತ್ತುವ ನಂತರ ಮಾತ್ರ ಸಂಪೂರ್ಣ ಶೀಟ್ ಅನ್ನು ನಿಯೋಜಿಸಲು ಸಾಧ್ಯವಾಗುತ್ತದೆ.
ವಿಧಾನ 5: ರೇಂಜ್ ಪ್ರತ್ಯೇಕತೆ
ಹಾಳೆಯಲ್ಲಿ ಕೋಶಗಳ ಪ್ರತ್ಯೇಕ ಶ್ರೇಣಿಗಳನ್ನು ಹೇಗೆ ಆಯ್ಕೆ ಮಾಡಬೇಕೆಂದು ಈಗ ಕಂಡುಹಿಡಿಯಿರಿ. ಎಡ ಮೌಸ್ ಬಟನ್, ಶೀಟ್ನಲ್ಲಿ ನಿರ್ದಿಷ್ಟ ಪ್ರದೇಶವನ್ನು ಹೊಂದಿರುವ ಕರ್ಸರ್ನೊಂದಿಗೆ ನಿರ್ವಹಿಸಲು ಸಾಕಷ್ಟು ಮಾಡಲು.
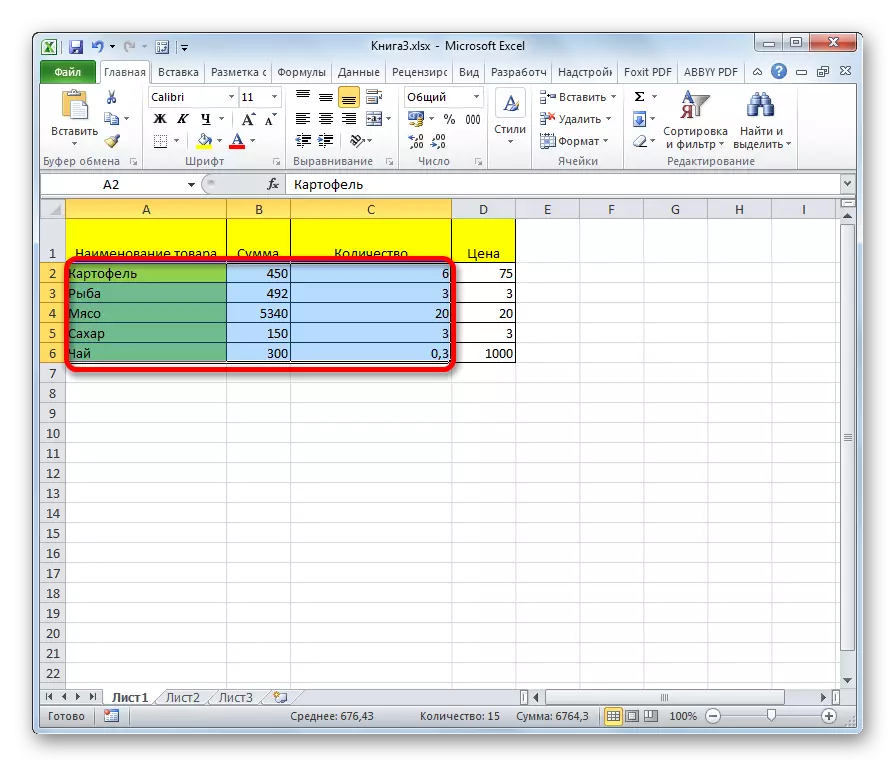
ಕೀಬೋರ್ಡ್ ಮೇಲೆ ಶಿಫ್ಟ್ ಗುಂಡಿಯನ್ನು ಹಿಡಿದಿಟ್ಟುಕೊಂಡು ಮೇಲಿನ ಎಡ ಮತ್ತು ಕೆಳಗಿನ ಬಲ ಕೋಶದ ಮೇಲೆ ಕ್ಲಿಕ್ ಮಾಡುವ ಮೂಲಕ ಶ್ರೇಣಿಯನ್ನು ಹೈಲೈಟ್ ಮಾಡಬಹುದು. ಹಿಮ್ಮುಖ ಕ್ರಮದಲ್ಲಿ ಕಾರ್ಯಾಚರಣೆಯನ್ನು ನಿರ್ವಹಿಸುವ ಮೂಲಕ: ರಚನೆಯ ಕೆಳಗಿನ ಎಡ ಮತ್ತು ಮೇಲಿನ ಬಲ ಕೋಶವನ್ನು ಕ್ಲಿಕ್ ಮಾಡಿ. ಈ ಅಂಶಗಳ ನಡುವಿನ ವ್ಯಾಪ್ತಿಯನ್ನು ಹೈಲೈಟ್ ಮಾಡಲಾಗುತ್ತದೆ.
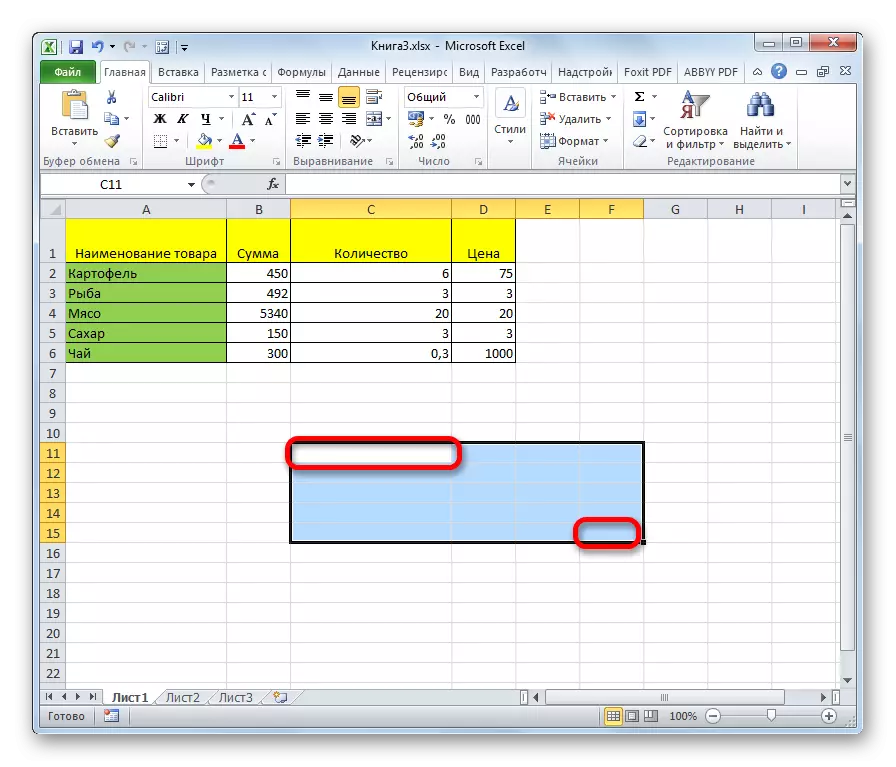
ಅಸಮ್ಮತಿ ಜೀವಕೋಶಗಳು ಅಥವಾ ಶ್ರೇಣಿಗಳನ್ನು ಬೇರ್ಪಡಿಸುವ ಸಾಧ್ಯತೆಯಿದೆ. ಇದಕ್ಕಾಗಿ, ಮೇಲಿನ ಯಾವುದೇ ವಿಧಾನಗಳನ್ನು ಬಳಕೆದಾರರು ನೇಮಕ ಮಾಡಲು ಬಯಸುತ್ತಿರುವ ಪ್ರತಿಯೊಂದು ಪ್ರದೇಶವನ್ನು ಪ್ರತ್ಯೇಕವಾಗಿ ನಿಗದಿಪಡಿಸಬೇಕು, ಆದರೆ CTRL ಗುಂಡಿಯನ್ನು ಚೆಲ್ಲುವಂತೆ ಮಾಡಬೇಕು.
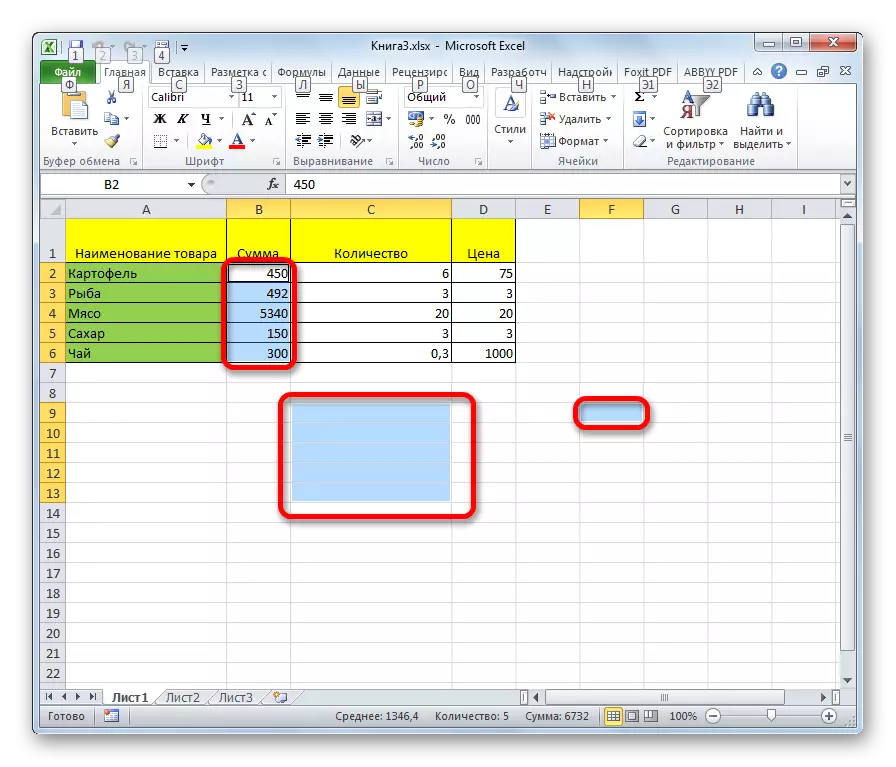
ವಿಧಾನ 6: ಬಿಸಿ ಕೀಲಿಗಳನ್ನು ಅನ್ವಯಿಸುವುದು
ಬಿಸಿ ಕೀಲಿಗಳನ್ನು ಬಳಸಿಕೊಂಡು ನೀವು ವೈಯಕ್ತಿಕ ಪ್ರದೇಶಗಳನ್ನು ಆಯ್ಕೆ ಮಾಡಬಹುದು:
- CTRL + ಹೋಮ್ - ಡೇಟಾದೊಂದಿಗೆ ಮೊದಲ ಕೋಶದ ಹಂಚಿಕೆ;
- CTRL + END - ಡೇಟಾದೊಂದಿಗೆ ಕೊನೆಯ ಕೋಶವನ್ನು ಹೈಲೈಟ್ ಮಾಡುವುದು;
- CTRL + SHIFT + END - ಕೊನೆಯದಾಗಿ ಬಳಸುವ ಕೋಶಗಳ ಆಯ್ಕೆ;
- CTRL + SHIFT + ಹೋಮ್ - ಶೀಟ್ನ ಪ್ರಾರಂಭಕ್ಕೆ ಜೀವಕೋಶಗಳ ಆಯ್ಕೆ.
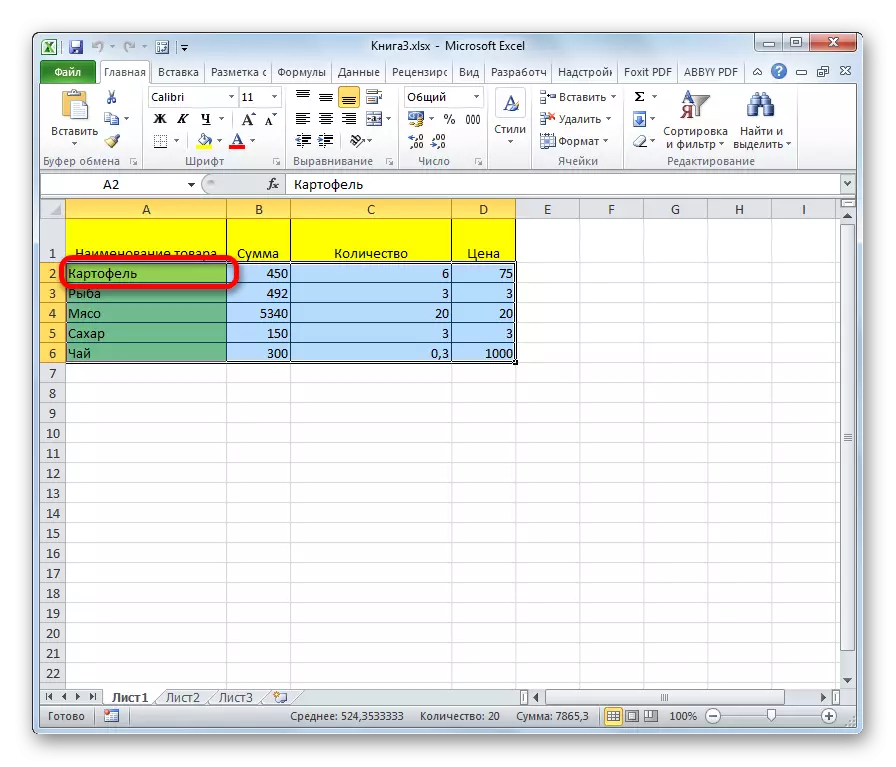
ಈ ಆಯ್ಕೆಗಳು ಕಾರ್ಯಾಚರಣೆಗಳಲ್ಲಿ ಸಮಯವನ್ನು ಗಣನೀಯವಾಗಿ ಉಳಿಸಲು ಸಹಾಯ ಮಾಡುತ್ತದೆ.
ಪಾಠ: Exele ನಲ್ಲಿ ಹಾಟ್ ಕೀಗಳು
ನಾವು ನೋಡಿದಂತೆ, ಒಂದು ದೊಡ್ಡ ಸಂಖ್ಯೆಯ ಕೋಶಗಳು ಮತ್ತು ಅವುಗಳ ವಿವಿಧ ಗುಂಪುಗಳು ಕೀಬೋರ್ಡ್ ಅಥವಾ ಮೌಸ್ ಬಳಸಿ, ಹಾಗೆಯೇ ಈ ಎರಡು ಸಾಧನಗಳ ಸಂಯೋಜನೆಯನ್ನು ಬಳಸುತ್ತವೆ. ಪ್ರತಿಯೊಬ್ಬ ಬಳಕೆದಾರರು ವೈಯಕ್ತಿಕವಾಗಿ ಒಂದು ನಿರ್ದಿಷ್ಟ ಸನ್ನಿವೇಶದಲ್ಲಿ ಹೆಚ್ಚು ಅನುಕೂಲಕರ ಆಯ್ಕೆಯ ಶೈಲಿಯನ್ನು ಆಯ್ಕೆ ಮಾಡಬಹುದು, ಏಕೆಂದರೆ ಒಂದು ಅಥವಾ ಹೆಚ್ಚು ಜೀವಕೋಶಗಳ ಹಂಚಿಕೆಯು ಒಂದು ರೀತಿಯಲ್ಲಿ ನಿರ್ವಹಿಸಲು ಹೆಚ್ಚು ಅನುಕೂಲಕರವಾಗಿದೆ, ಮತ್ತು ಇಡೀ ಸಾಲಿನ ಹಂಚಿಕೆ ಅಥವಾ ಇಡೀ ಶೀಟ್ ವಿಭಿನ್ನವಾಗಿದೆ.
