
ಹಲವಾರು ಜನರು ಕಂಪ್ಯೂಟರ್ ಅಥವಾ ಲ್ಯಾಪ್ಟಾಪ್ ಅನ್ನು ಆನಂದಿಸಿದರೆ, ವಿವಿಧ ಬಳಕೆದಾರ ಖಾತೆಗಳನ್ನು ರಚಿಸುವ ಬಗ್ಗೆ ಯೋಚಿಸುವುದು ಅವಶ್ಯಕ. ಇದು ಕಾರ್ಯಸ್ಥಳಗಳನ್ನು ವಿಂಗಡಿಸುತ್ತದೆ, ಏಕೆಂದರೆ ಎಲ್ಲಾ ಬಳಕೆದಾರರು ವಿವಿಧ ಸೆಟ್ಟಿಂಗ್ಗಳು, ಫೈಲ್ ಸ್ಥಳ, ಇತ್ಯಾದಿ. ಭವಿಷ್ಯದಲ್ಲಿ, ಒಂದು ಖಾತೆಯಿಂದ ಇನ್ನೊಂದಕ್ಕೆ ಬದಲಾಯಿಸಲು ಸಾಕಷ್ಟು ಇರುತ್ತದೆ. ವಿಂಡೋಸ್ 10 ಆಪರೇಟಿಂಗ್ ಸಿಸ್ಟಮ್ನಲ್ಲಿ ಇದನ್ನು ಹೇಗೆ ಮಾಡುವುದು ಎಂಬುದರ ಬಗ್ಗೆ. ಈ ಲೇಖನದ ಅಡಿಯಲ್ಲಿ ನಾವು ಪುನಃಸ್ಥಾಪನೆ ಮಾಡುತ್ತೇವೆ.
ವಿಂಡೋಸ್ 10 ರಲ್ಲಿನ ಖಾತೆಗಳ ನಡುವಿನ ವಿಧಾನಗಳನ್ನು ಬದಲಾಯಿಸುವುದು
ನೀವು ವಿವಿಧ ವಿಧಗಳೊಂದಿಗೆ ವಸ್ತುನಿಷ್ಠ ವಸ್ತುವನ್ನು ಸಾಧಿಸಬಹುದು. ಅವರೆಲ್ಲರೂ ಸರಳವಾಗಿದೆ, ಮತ್ತು ಅಂತಿಮ ಫಲಿತಾಂಶವು ಹೇಗಾದರೂ ಒಂದೇ ಆಗಿರುತ್ತದೆ. ಆದ್ದರಿಂದ, ನೀವು ಹೆಚ್ಚು ಅನುಕೂಲಕರವಾಗಿ ಆಯ್ಕೆ ಮಾಡಬಹುದು ಮತ್ತು ನಿಮಗಾಗಿ ಅದನ್ನು ಬಳಸಿಕೊಳ್ಳಬಹುದು. ತಕ್ಷಣವೇ, ಸ್ಥಳೀಯ ಖಾತೆಗಳು ಮತ್ತು ಮೈಕ್ರೋಸಾಫ್ಟ್ ಪ್ರೊಫೈಲ್ಗಳಿಗೆ ಈ ವಿಧಾನಗಳನ್ನು ಅನ್ವಯಿಸಬಹುದು ಎಂದು ನಾವು ಗಮನಿಸುತ್ತೇವೆ.ವಿಧಾನ 1: "ಪ್ರಾರಂಭ" ಮೆನುವಿನೊಂದಿಗೆ
ಅತ್ಯಂತ ಜನಪ್ರಿಯ ವಿಧಾನದಿಂದ ಬಹುಶಃ ಪ್ರಾರಂಭಿಸೋಣ. ಅದನ್ನು ಬಳಸಲು, ನೀವು ಈ ಕೆಳಗಿನ ಕ್ರಮಗಳನ್ನು ನಿರ್ವಹಿಸಬೇಕಾಗುತ್ತದೆ:
- "ವಿಂಡೋಸ್" ಲೋಗೋದೊಂದಿಗೆ ಡೆಸ್ಕ್ಟಾಪ್ ಬಟನ್ನ ಕೆಳಗಿನ ಎಡ ಮೂಲೆಯಲ್ಲಿ ಹುಡುಕಿ. ಅದರ ಮೇಲೆ ಕ್ಲಿಕ್ ಮಾಡಿ. ಪರ್ಯಾಯವಾಗಿ, ಕೀಬೋರ್ಡ್ ಮೇಲೆ ಅದೇ ಮಾದರಿಯೊಂದಿಗೆ ನೀವು ಕೀಲಿಯನ್ನು ಬಳಸಬಹುದು.
- ವಿಂಡೋದ ಎಡಭಾಗದಲ್ಲಿ ವಿಂಡೋಸ್ ಅನ್ನು ತೆರೆಯಿರಿ ನೀವು ಕಾರ್ಯಗಳ ಲಂಬ ಪಟ್ಟಿಯನ್ನು ನೋಡುತ್ತೀರಿ. ಅಂತಹ ಪಟ್ಟಿಯ ಮೇಲ್ಭಾಗದಲ್ಲಿ ನಿಮ್ಮ ಖಾತೆಯ ಚಿತ್ರಣ ಇರುತ್ತದೆ. ಅದರ ಮೇಲೆ ಕ್ಲಿಕ್ ಮಾಡುವುದು ಅವಶ್ಯಕ.
- ಆಕ್ಷನ್ ಮೆನು ಈ ಖಾತೆಗೆ ಕಾಣಿಸುತ್ತದೆ. ಪಟ್ಟಿಯ ಕೆಳಭಾಗದಲ್ಲಿ, ನೀವು ಇತರ ಬಳಕೆದಾರರ ಹೆಸರುಗಳನ್ನು ಅವತಾರಗಳೊಂದಿಗೆ ನೋಡುತ್ತೀರಿ. ನೀವು ಬದಲಾಯಿಸಲು ಬಯಸುವ ದಾಖಲೆಯಲ್ಲಿ LKM ಅನ್ನು ಒತ್ತಿರಿ.
- ತಕ್ಷಣವೇ, ಆಪರೇಟಿಂಗ್ ಸಿಸ್ಟಮ್ನಲ್ಲಿ ಲಾಗಿನ್ ವಿಂಡೋ ಕಾಣಿಸಿಕೊಳ್ಳುತ್ತದೆ. ತಕ್ಷಣವೇ ನೀವು ಆಯ್ಕೆ ಮಾಡಿದ ಖಾತೆಗೆ ಪ್ರವೇಶಿಸಲು ನೀಡಲಾಗುವುದು. ನಿಮಗೆ ಪಾಸ್ವರ್ಡ್ ಅಗತ್ಯವಿದ್ದರೆ (ಅನುಸ್ಥಾಪಿಸಿದರೆ) ಮತ್ತು "ಲಾಗಿನ್" ಗುಂಡಿಯನ್ನು ಕ್ಲಿಕ್ ಮಾಡಿ.
- ಇನ್ನೊಂದು ಬಳಕೆದಾರರ ಪರವಾಗಿ ಇನ್ಪುಟ್ ಅನ್ನು ಮೊದಲ ಬಾರಿಗೆ ನಿರ್ವಹಿಸಿದರೆ, ಸಿಸ್ಟಮ್ ಕೆಲಸ ಮಾಡುವಾಗ ನೀವು ಸ್ವಲ್ಪ ಸಮಯ ಕಾಯಬೇಕಾಗುತ್ತದೆ. ಇದು ಅಕ್ಷರಶಃ ಕೆಲವು ನಿಮಿಷಗಳನ್ನು ತೆಗೆದುಕೊಳ್ಳುತ್ತದೆ. ಶಾಸನಗಳನ್ನು ಕಣ್ಮರೆಯಾಗುವ ತನಕ ಕಾಯಲು ಸಾಕು.
- ಸ್ವಲ್ಪ ಸಮಯದ ನಂತರ, ನೀವು ಆಯ್ದ ಖಾತೆಯ ಡೆಸ್ಕ್ಟಾಪ್ನಲ್ಲಿ ನಿಮ್ಮನ್ನು ಕಂಡುಕೊಳ್ಳುತ್ತೀರಿ. ಓಎಸ್ ಸೆಟ್ಟಿಂಗ್ಗಳನ್ನು ಪ್ರತಿ ಹೊಸ ಪ್ರೊಫೈಲ್ಗೆ ಮೂಲ ಸ್ಥಿತಿಗೆ ಹಿಂದಿರುಗಿಸುತ್ತದೆ ಎಂಬುದನ್ನು ದಯವಿಟ್ಟು ಗಮನಿಸಿ. ಭವಿಷ್ಯದಲ್ಲಿ, ನೀವು ಇಷ್ಟಪಡುವಂತೆ ನೀವು ಅವುಗಳನ್ನು ಬದಲಾಯಿಸಬಹುದು. ಅವರು ಪ್ರತಿ ಬಳಕೆದಾರರಿಗೆ ಪ್ರತ್ಯೇಕವಾಗಿ ಉಳಿಸಲಾಗಿದೆ.
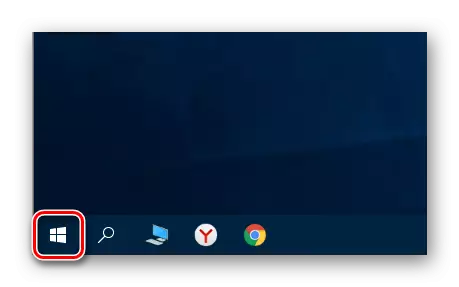
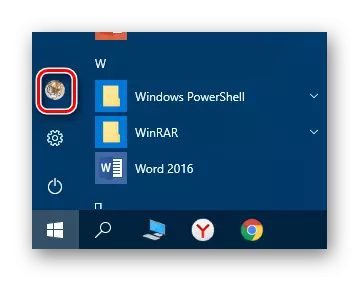

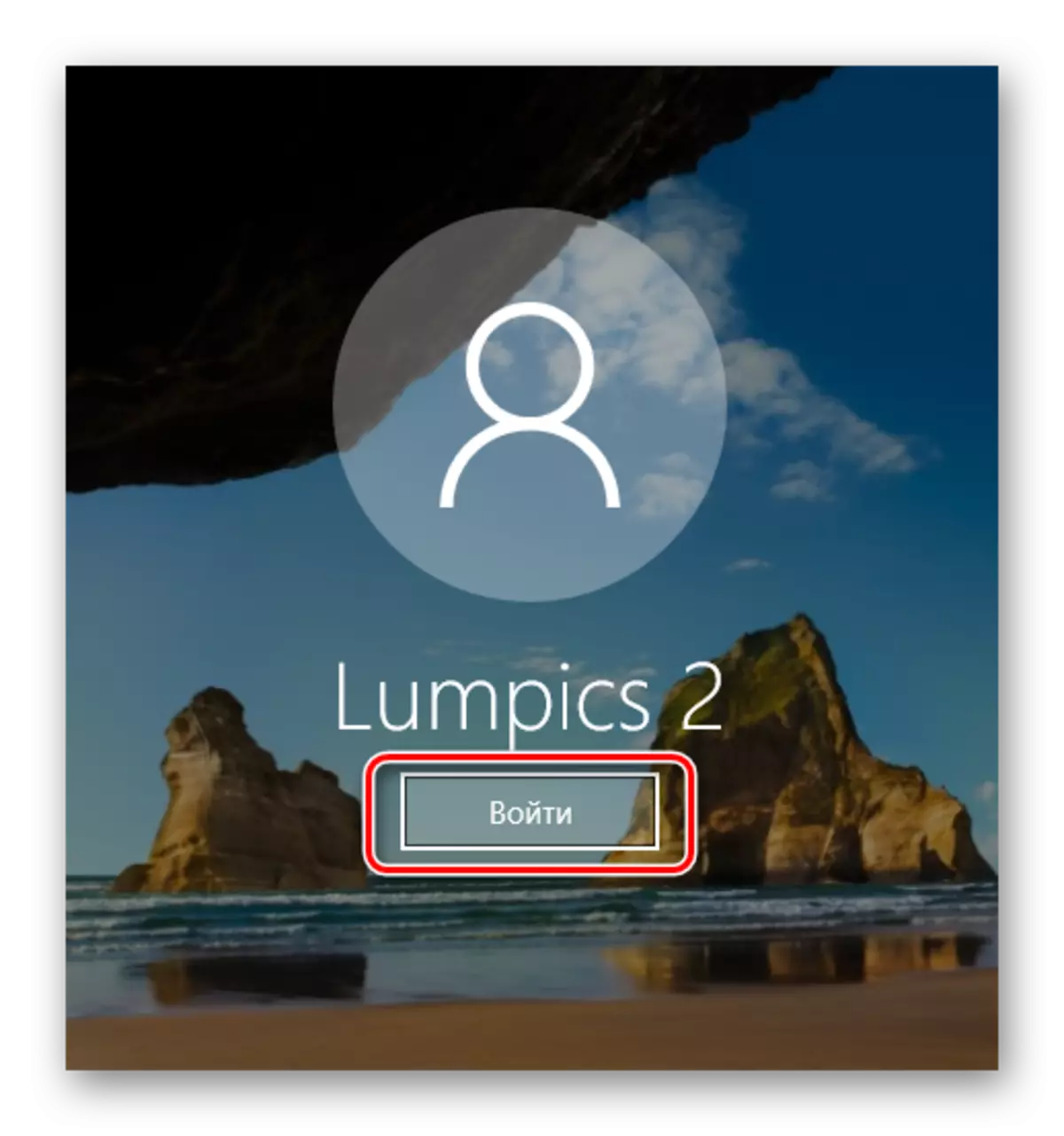

ಕೆಲವು ಕಾರಣಕ್ಕಾಗಿ ಅದು ನಿಮಗೆ ಸರಿಹೊಂದುವುದಿಲ್ಲ, ನಂತರ ನೀವು ಸರಳವಾದ ಪ್ರೊಫೈಲ್ ಸ್ವಿಚಿಂಗ್ ವಿಧಾನಗಳನ್ನು ಪರಿಚಯಿಸಬಹುದು.
ವಿಧಾನ 2: ಕೀ ಸಂಯೋಜನೆ "ALT + F4"
ಈ ವಿಧಾನವು ಹಿಂದಿನ ಒಂದಕ್ಕೆ ಹೋಲಿಸಿದರೆ ಸರಳವಾಗಿದೆ. ಆದರೆ ವಿಂಡೋಸ್ ಆಪರೇಟಿಂಗ್ ಸಿಸ್ಟಮ್ ಕೀಲಿಗಳ ವಿವಿಧ ಸಂಯೋಜನೆಗಳು ತಿಳಿದಿಲ್ಲ ಎಂಬ ಅಂಶದಿಂದಾಗಿ, ಇದು ಬಳಕೆದಾರರಲ್ಲಿ ಕಡಿಮೆ ಸಾಮಾನ್ಯವಾಗಿದೆ. ಇದು ಆಚರಣೆಯಲ್ಲಿ ಹೇಗೆ ಕಾಣುತ್ತದೆ:
- ನಾವು ಆಪರೇಟಿಂಗ್ ಸಿಸ್ಟಮ್ ಡೆಸ್ಕ್ಟಾಪ್ಗೆ ಬದಲಾಗುತ್ತೇವೆ ಮತ್ತು ಕೀಬೋರ್ಡ್ ಮೇಲೆ ಏಕಕಾಲದಲ್ಲಿ "ಆಲ್ಟ್" ಮತ್ತು "ಎಫ್ 4" ಕೀಲಿಗಳನ್ನು ಒತ್ತಿರಿ.
- ಸಂಭವನೀಯ ಕ್ರಿಯೆಗಳ ಡ್ರಾಪ್-ಡೌನ್ ಪಟ್ಟಿಯೊಂದಿಗೆ ಪರದೆಯ ಮೇಲೆ ಒಂದು ಸಣ್ಣ ಕಿಟಕಿ ಕಾಣಿಸಿಕೊಳ್ಳುತ್ತದೆ. ಅದನ್ನು ತೆರೆಯುವುದು ಮತ್ತು "ಬದಲಾವಣೆ ಬಳಕೆದಾರ" ಎಂಬ ರೇಖೆಯನ್ನು ಆಯ್ಕೆ ಮಾಡಿ.
- ಅದರ ನಂತರ, ಅದೇ ವಿಂಡೋದಲ್ಲಿ "ಸರಿ" ಗುಂಡಿಯನ್ನು ಕ್ಲಿಕ್ ಮಾಡಿ.
- ಪರಿಣಾಮವಾಗಿ, ನೀವು ಆರಂಭಿಕ ಬಳಕೆದಾರ ಆಯ್ಕೆ ಮೆನುವಿನಲ್ಲಿ ನಿಮ್ಮನ್ನು ಕಂಡುಕೊಳ್ಳುತ್ತೀರಿ. ಪಟ್ಟಿಯು ವಿಂಡೋದ ಎಡಭಾಗದಲ್ಲಿ ಇರುತ್ತದೆ. ಬಯಸಿದ ಪ್ರೊಫೈಲ್ನ ಹೆಸರಿನಲ್ಲಿ LKM ಅನ್ನು ಕ್ಲಿಕ್ ಮಾಡಿ, ಅದರ ನಂತರ ನಾವು ಪಾಸ್ವರ್ಡ್ ಅನ್ನು ನಮೂದಿಸಿ (ಅಗತ್ಯವಿದ್ದರೆ) ಮತ್ತು "ಲಾಗಿನ್" ಗುಂಡಿಯನ್ನು ಕ್ಲಿಕ್ ಮಾಡಿ.

ಯಾವುದೇ ಸಂಯೋಜನೆಯು ಯಾವುದೇ ಪ್ರೋಗ್ರಾಂನ ಆಯ್ದ ವಿಂಡೋವನ್ನು ಮುಚ್ಚಲು ನಿಮಗೆ ಅನುಮತಿಸುತ್ತದೆ ಎಂಬುದನ್ನು ದಯವಿಟ್ಟು ಗಮನಿಸಿ. ಆದ್ದರಿಂದ, ಅದನ್ನು ಡೆಸ್ಕ್ಟಾಪ್ನಲ್ಲಿ ಬಳಸುವುದು ಅವಶ್ಯಕ.
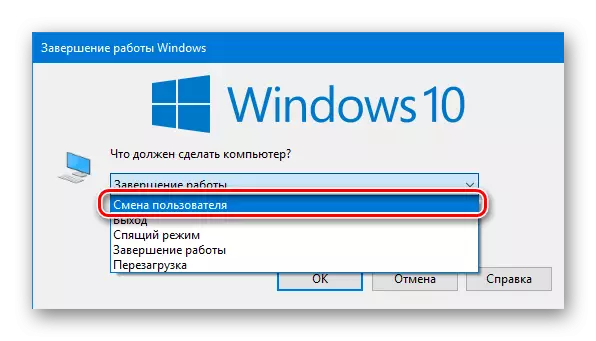
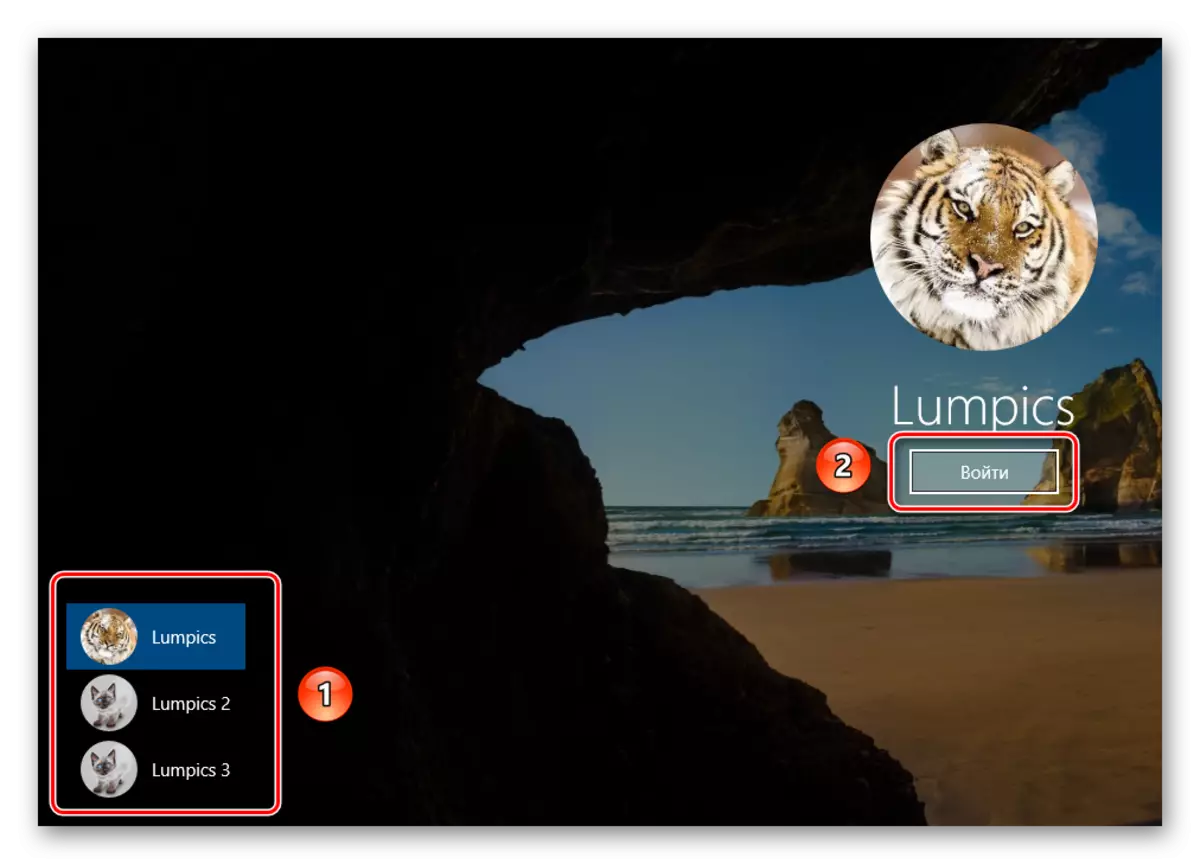
ಕೆಲವು ಸೆಕೆಂಡುಗಳ ನಂತರ, ಡೆಸ್ಕ್ಟಾಪ್ ಕಾಣಿಸಿಕೊಳ್ಳುತ್ತದೆ ಮತ್ತು ನೀವು ಕಂಪ್ಯೂಟರ್ ಅಥವಾ ಲ್ಯಾಪ್ಟಾಪ್ ಅನ್ನು ಬಳಸಲು ಪ್ರಾರಂಭಿಸಬಹುದು.
ವಿಧಾನ 3: ಕೀ ಸಂಯೋಜನೆ "ವಿಂಡೋಸ್ + ಎಲ್"
ಕೆಳಗೆ ವಿವರಿಸಿದ ವಿಧಾನವು ಎಲ್ಲಕ್ಕಿಂತಲೂ ಸುಲಭವಾಗಿದೆ. ವಾಸ್ತವವಾಗಿ, ಇದು ಯಾವುದೇ ಡ್ರಾಪ್-ಡೌನ್ ಮೆನುಗಳು ಮತ್ತು ಇತರ ಕ್ರಿಯೆಗಳಿಲ್ಲದೆ ಒಂದು ಪ್ರೊಫೈಲ್ನಿಂದ ಇನ್ನೊಂದಕ್ಕೆ ಬದಲಾಯಿಸಲು ಅನುವು ಮಾಡಿಕೊಡುತ್ತದೆ.
- ಕಂಪ್ಯೂಟರ್ ಅಥವಾ ಲ್ಯಾಪ್ಟಾಪ್ನ ಡೆಸ್ಕ್ಟಾಪ್ನಲ್ಲಿ, "ವಿಂಡೋಸ್" ಮತ್ತು "ಎಲ್" ಕೀಗಳನ್ನು ಒಟ್ಟಾಗಿ ಒತ್ತಿರಿ.
- ಈ ಸಂಯೋಜನೆಯು ತಕ್ಷಣವೇ ಪ್ರಸ್ತುತ ಖಾತೆಯಿಂದ ನಿರ್ಗಮಿಸಲು ಅನುಮತಿಸುತ್ತದೆ. ಪರಿಣಾಮವಾಗಿ, ನೀವು ತಕ್ಷಣ ಪ್ರವೇಶ ವಿಂಡೋ ಮತ್ತು ಲಭ್ಯವಿರುವ ಪ್ರೊಫೈಲ್ಗಳ ಪಟ್ಟಿಯನ್ನು ನೋಡುತ್ತೀರಿ. ಹಿಂದಿನ ಪ್ರಕರಣಗಳಲ್ಲಿರುವಂತೆ, ಬಯಸಿದ ನಮೂದನ್ನು ಆಯ್ಕೆಮಾಡಿ, ಪಾಸ್ವರ್ಡ್ ಅನ್ನು ನಮೂದಿಸಿ ಮತ್ತು "ಲಾಗಿನ್" ಬಟನ್ ಕ್ಲಿಕ್ ಮಾಡಿ.

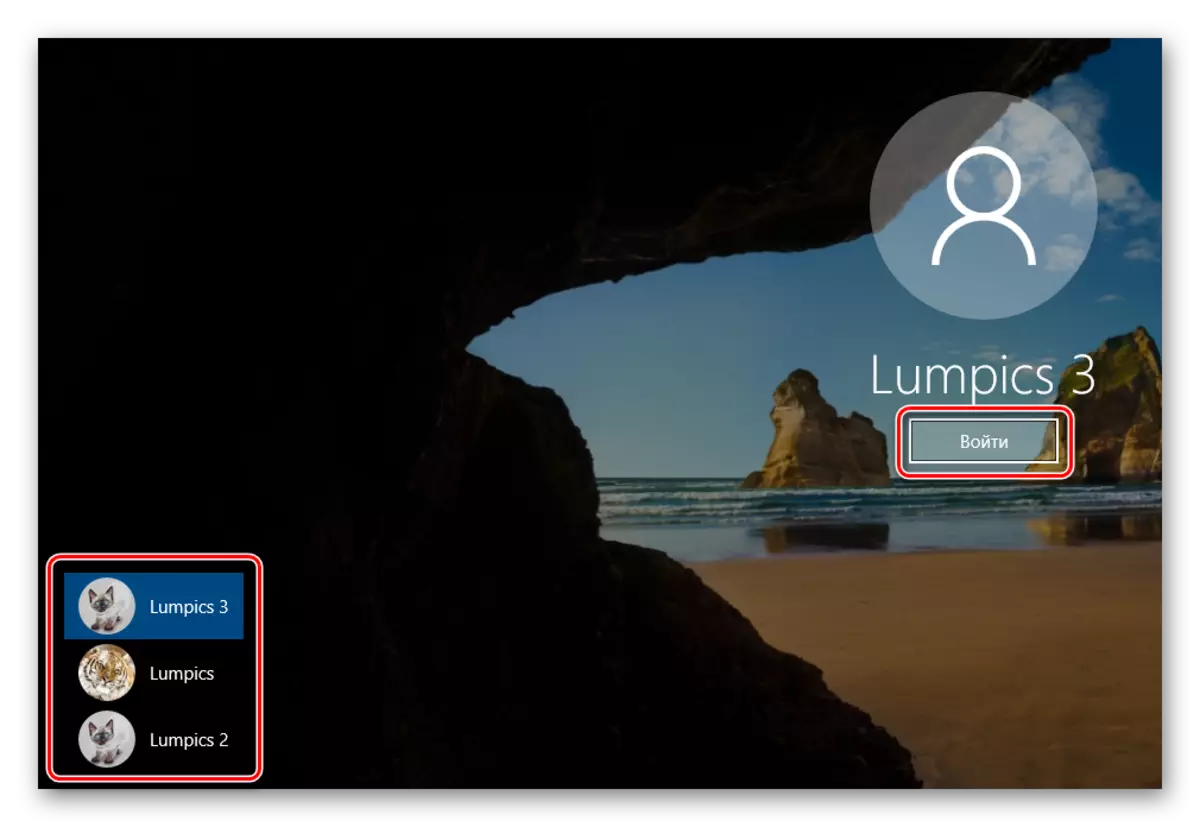
ಸಿಸ್ಟಮ್ ಆಯ್ದ ಪ್ರೊಫೈಲ್ ಅನ್ನು ಲೋಡ್ ಮಾಡಿದಾಗ, ಡೆಸ್ಕ್ಟಾಪ್ ಕಾಣಿಸಿಕೊಳ್ಳುತ್ತದೆ. ಇದರರ್ಥ ನೀವು ಸಾಧನವನ್ನು ಬಳಸಲು ಮುಂದುವರಿಯಬಹುದು.
ಈ ಕೆಳಗಿನ ಸಂಗತಿಯನ್ನು ಗಮನಿಸಿ: ಬಳಕೆದಾರರ ಪರವಾಗಿ ನೀವು ಕೆಲಸವನ್ನು ಪೂರ್ಣಗೊಳಿಸಿದರೆ, ಪಾಸ್ವರ್ಡ್ ಅಗತ್ಯವಿಲ್ಲ, ನಂತರ ನೀವು PC ಅನ್ನು ಆನ್ ಮಾಡಿ ಅಥವಾ ಸಿಸ್ಟಮ್ ಅನ್ನು ಪುನರಾರಂಭಿಸುವುದರಿಂದ ಅಂತಹ ಪ್ರೊಫೈಲ್ನ ಪರವಾಗಿ ಸಿಸ್ಟಮ್ ಅನ್ನು ಪುನರಾರಂಭಿಸುತ್ತದೆ. ಆದರೆ ನೀವು ಪಾಸ್ವರ್ಡ್ ಅನ್ನು ಸ್ಥಾಪಿಸಿದರೆ, ನೀವು ಪ್ರವೇಶಿಸಬೇಕಾದ ಲಾಗಿನ್ ವಿಂಡೋವನ್ನು ನೋಡುತ್ತೀರಿ. ತಕ್ಷಣ, ಅಗತ್ಯವಿದ್ದರೆ, ನೀವು ಖಾತೆಯನ್ನು ಸ್ವತಃ ಬದಲಾಯಿಸಬಹುದು.
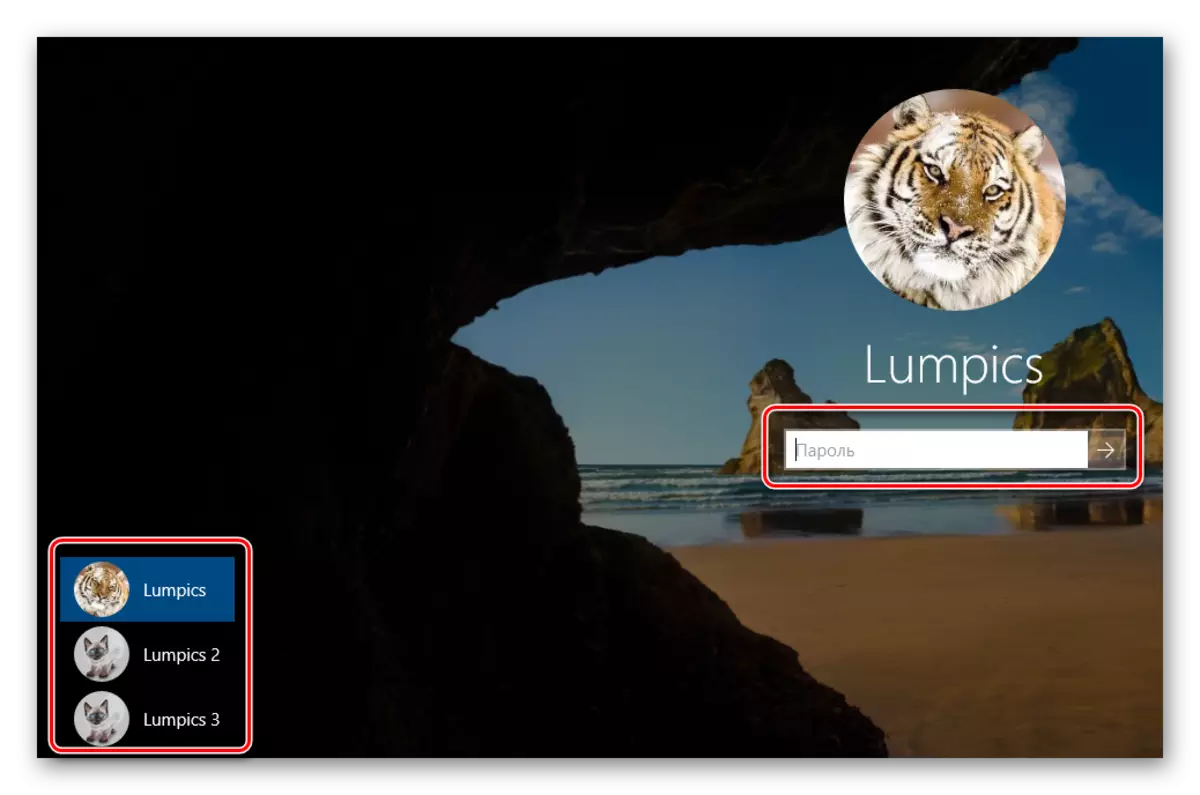
ಅದು ನಿಮಗೆ ಹೇಳಲು ಬಯಸಿದ ಎಲ್ಲಾ ಮಾರ್ಗಗಳಿವೆ. ಯಾವುದೇ ಸಮಯದಲ್ಲಿ ಅನಗತ್ಯ ಮತ್ತು ಬಳಕೆಯಾಗದ ಪ್ರೊಫೈಲ್ಗಳನ್ನು ತೆಗೆದುಹಾಕಬಹುದು ಎಂದು ನೆನಪಿಡಿ. ಇದನ್ನು ಹೇಗೆ ಮಾಡಬೇಕೆಂಬುದರ ಬಗ್ಗೆ, ನಾವು ವೈಯಕ್ತಿಕ ಲೇಖನಗಳಲ್ಲಿ ವಿವರವಾಗಿ ತಿಳಿಸಿದ್ದೇವೆ.
ಮತ್ತಷ್ಟು ಓದು:
ವಿಂಡೋಸ್ 10 ರಲ್ಲಿ Microsoft ಖಾತೆಯನ್ನು ಅಳಿಸಿ
ವಿಂಡೋಸ್ 10 ರಲ್ಲಿ ಸ್ಥಳೀಯ ಖಾತೆಗಳನ್ನು ಅಳಿಸಲಾಗುತ್ತಿದೆ
