
ಪಿಸಿನಲ್ಲಿ ಸೌಂಡ್ನ ಸರಿಯಾದ ಸಂತಾನೋತ್ಪತ್ತಿ ಸೌಕರ್ಯಗಳು ಮತ್ತು ವಿರಾಮ ಚಟುವಟಿಕೆಗಳಿಗೆ ಪ್ರಮುಖವಾದ ಪರಿಸ್ಥಿತಿಗಳಲ್ಲಿ ಒಂದಾಗಿದೆ. ಧ್ವನಿ ನಿಯತಾಂಕಗಳನ್ನು ಸಂರಚಿಸುವಿಕೆ ಅನನುಭವಿ ಬಳಕೆದಾರರಲ್ಲಿ ತೊಂದರೆಗಳನ್ನು ಉಂಟುಮಾಡಬಹುದು, ಜೊತೆಗೆ, ಅಂಶಗಳು ಸಾಮಾನ್ಯವಾಗಿ ಘಟಕಗಳಲ್ಲಿ ಸಂಭವಿಸುತ್ತವೆ, ಮತ್ತು ಕಂಪ್ಯೂಟರ್ "ಮೂಕ" ಆಗುತ್ತದೆ. ಈ ಲೇಖನದಲ್ಲಿ, "ನಿಮಗಾಗಿ" ಧ್ವನಿಯನ್ನು ಹೇಗೆ ಹೊಂದಿಸುವುದು ಮತ್ತು ಸಂಭವನೀಯ ಸಮಸ್ಯೆಗಳನ್ನು ನಿಭಾಯಿಸುವುದು ಹೇಗೆ ಎಂಬುದರ ಬಗ್ಗೆ ಮಾತನಾಡೋಣ.
PC ಯಲ್ಲಿ ಧ್ವನಿ ಸೆಟ್ಟಿಂಗ್
ಎರಡು ರೀತಿಗಳಲ್ಲಿ ಕಾನ್ಫಿಗರ್ ಮಾಡಲಾದ ಧ್ವನಿ: ಆಡಿಯೊ ಸಾಧನಗಳೊಂದಿಗೆ ಕೆಲಸ ಮಾಡಲು ವಿಶೇಷವಾಗಿ ಉದ್ದೇಶಿತ ಕಾರ್ಯಕ್ರಮಗಳು ಅಥವಾ ವ್ಯವಸ್ಥೆಯ ಸಹಾಯದಿಂದ. ಅಂತರ್ನಿರ್ಮಿತ ಧ್ವನಿ ಕಾರ್ಡುಗಳಲ್ಲಿ ಪ್ಯಾರಾಮೀಟರ್ಗಳನ್ನು ಹೇಗೆ ಹೊಂದಿಸುವುದು ಎಂಬುದನ್ನು ಚರ್ಚಿಸುವೆ ಎಂಬುದನ್ನು ದಯವಿಟ್ಟು ಗಮನಿಸಿ. ಡಿಸ್ಕ್ರೀಟ್ನೊಂದಿಗೆ ಪೂರ್ಣಗೊಂಡ ನಂತರ, ನಿಮ್ಮ ಸ್ವಂತ ಸಾಫ್ಟ್ವೇರ್ ಅನ್ನು ಸರಬರಾಜು ಮಾಡಬಹುದು, ನಂತರ ಅದರ ಸೆಟ್ಟಿಂಗ್ ವ್ಯಕ್ತಿಯಾಗಿರುತ್ತದೆ.ವಿಧಾನ 1: ತೃತೀಯ ಕಾರ್ಯಕ್ರಮಗಳು
ಧ್ವನಿಯನ್ನು ಹೊಂದಿಸುವ ಕಾರ್ಯಕ್ರಮಗಳು ಜಾಲಬಂಧದಲ್ಲಿ ವ್ಯಾಪಕವಾಗಿ ನಿರೂಪಿಸಲ್ಪಡುತ್ತವೆ. ಅವುಗಳನ್ನು ಸರಳವಾದ "ಆಂಪ್ಲಿಫೈಯರ್" ಮತ್ತು ಹೆಚ್ಚು ಸಂಕೀರ್ಣವಾಗಿ ವಿಂಗಡಿಸಲಾಗಿದೆ, ವಿವಿಧ ಕಾರ್ಯಗಳನ್ನು ಹೊಂದಿದೆ.
- ಆಂಪ್ಲಿಫೈಯರ್ಗಳು. ಅಂತಹ ಸಾಫ್ಟ್ವೇರ್ ಅಕೌಸ್ಟಿಕ್ ವ್ಯವಸ್ಥೆಯ ನಿಯತಾಂಕಗಳಲ್ಲಿ ಒದಗಿಸಲಾದ ಸಂಭವನೀಯ ಪರಿಮಾಣ ಮಟ್ಟವನ್ನು ಮೀರಬಾರದು. ಕೆಲವು ಪ್ರತಿನಿಧಿಗಳು ಸಹ ಸಂಕೋಚಕಗಳು ಮತ್ತು ಫಿಲ್ಟರ್ಗಳನ್ನು ಹೊಂದಿದ್ದಾರೆ, ವಿಪರೀತ ಲಾಭದ ಸಂದರ್ಭದಲ್ಲಿ ಹಸ್ತಕ್ಷೇಪವನ್ನು ಕಡಿಮೆ ಮಾಡಲು ಮತ್ತು ಸ್ವಲ್ಪಮಟ್ಟಿಗೆ ಗುಣಮಟ್ಟವನ್ನು ಸುಧಾರಿಸಲು ಅನುವು ಮಾಡಿಕೊಡುತ್ತದೆ.
ಹೆಚ್ಚು ಓದಿ: ಶಬ್ದವನ್ನು ವರ್ಧಿಸುವ ಕಾರ್ಯಕ್ರಮಗಳು
- "ಸಂಯೋಜಿಸುತ್ತದೆ". ಈ ಪ್ರೋಗ್ರಾಂಗಳು ಯಾವುದೇ ಆಡಿಯೊ ವ್ಯವಸ್ಥೆಯ ಶಬ್ದವನ್ನು ಗರಿಷ್ಠಗೊಳಿಸಲು ಪೂರ್ಣ ಪ್ರಮಾಣದ ವೃತ್ತಿಪರ ಪರಿಹಾರಗಳಾಗಿವೆ. ಅವರ ಸಹಾಯದಿಂದ, ನೀವು ಪರಿಮಾಣದ ಪರಿಣಾಮಗಳನ್ನು ಸಾಧಿಸಬಹುದು, "ಪುಲ್ ಔಟ್" ಅಥವಾ ಆವರ್ತನಗಳನ್ನು ತೆಗೆದುಹಾಕಿ, ವರ್ಚುವಲ್ ಕೋಣೆಯ ಸಂರಚನೆಯನ್ನು ಸಂರಚಿಸಿ ಮತ್ತು ಹೆಚ್ಚು. ಅಂತಹ ಸಾಫ್ಟ್ವೇರ್ನ ಏಕೈಕ ಮೈನಸ್ (ವಿಚಿತ್ರವಾದ ಸಾಕಷ್ಟು) ಶ್ರೀಮಂತ ಕಾರ್ಯನಿರ್ವಹಣೆಯಾಗಿದೆ. ತಪ್ಪಾದ ಸೆಟ್ಟಿಂಗ್ಗಳು ಶಬ್ದವನ್ನು ಸುಧಾರಿಸುವುದಿಲ್ಲ, ಆದರೆ ಅದನ್ನು ಇನ್ನಷ್ಟು ಹದಗೆಡುವುದಿಲ್ಲ. ಅದಕ್ಕಾಗಿಯೇ ಜವಾಬ್ದಾರಿಯುತ ಏನು ಪ್ಯಾರಾಮೀಟರ್ ಅನ್ನು ಮೊದಲು ಕಂಡುಹಿಡಿಯುವುದು ಅವಶ್ಯಕ.
ಹೆಚ್ಚು ಓದಿ: ಧ್ವನಿ ಸಂರಚನಾ ಕಾರ್ಯಕ್ರಮಗಳು
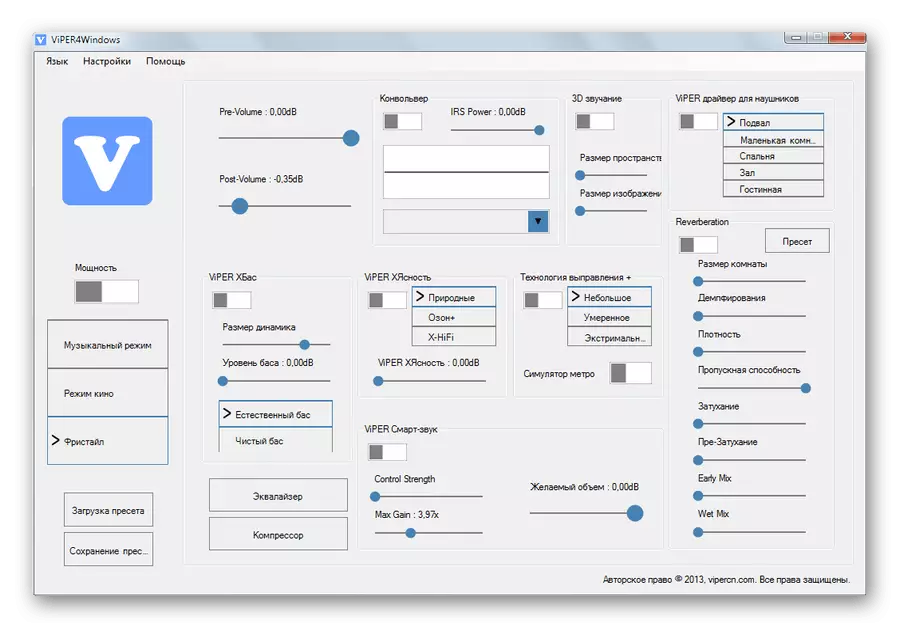

ವಿಧಾನ 2: ಸ್ಟ್ಯಾಂಡರ್ಡ್ ಪರಿಕರಗಳು
ಆಡಿಯೋವನ್ನು ಸಂರಚಿಸಲು ಅಂತರ್ನಿರ್ಮಿತ ಸಿಸ್ಟಮ್ ಸಲಕರಣೆಗಳು ಅಸಾಧಾರಣ ಸಾಮರ್ಥ್ಯಗಳನ್ನು ಹೊಂದಿಲ್ಲ, ಆದರೆ ಇದು ಮುಖ್ಯ ಸಾಧನವಾಗಿದೆ. ಮುಂದೆ, ನಾವು ಈ ಉಪಕರಣದ ಕಾರ್ಯಗಳನ್ನು ವಿಶ್ಲೇಷಿಸುತ್ತೇವೆ.
"ಮರೆಮಾಚುವ" ಐಕಾನ್ ನಿಮಗೆ ಅಗತ್ಯವಾದ "ಟಾಸ್ಕ್ ಬಾರ್" ಅಥವಾ ಸಿಸ್ಟಮ್ ಟ್ರೇನ ಸೆಟ್ಟಿಂಗ್ಗಳನ್ನು ನೀವು ಪ್ರವೇಶಿಸಬಹುದು. ಎಲ್ಲಾ ಕಾರ್ಯಗಳು ಬಲ ಮೌಸ್ ಕ್ಲಿಕ್ನಿಂದ ಉಂಟಾಗುತ್ತವೆ.

ಪ್ಲೇಬ್ಯಾಕ್ ಸಾಧನಗಳು
ಶಬ್ದವನ್ನು ಆಡುವ ಸಾಮರ್ಥ್ಯವಿರುವ ಈ ಪಟ್ಟಿಯು ಎಲ್ಲಾ ಸಾಧನಗಳನ್ನು ಒಳಗೊಂಡಿದೆ (ಸಿಸ್ಟಮ್ನಲ್ಲಿ ಚಾಲಕರು ಇದ್ದರೆ ಸಂಪರ್ಕ ಹೊಂದಿಲ್ಲ). ನಮ್ಮ ಸಂದರ್ಭದಲ್ಲಿ, ಇವುಗಳು "ಸ್ಪೀಕರ್ಗಳು" ಮತ್ತು "ಹೆಡ್ಫೋನ್ಗಳು".
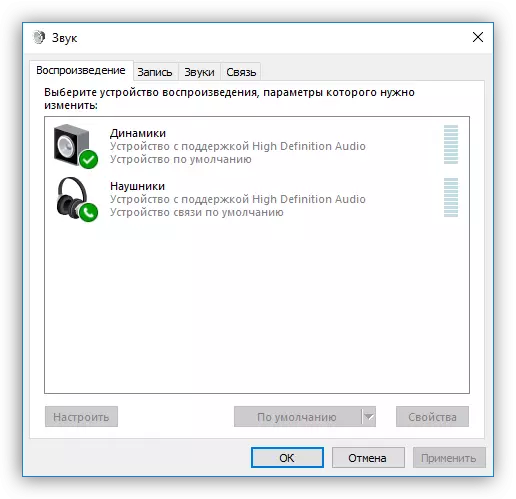
"ಸ್ಪೀಕರ್" ಆಯ್ಕೆಮಾಡಿ ಮತ್ತು "ಪ್ರಾಪರ್ಟೀಸ್" ಕ್ಲಿಕ್ ಮಾಡಿ.
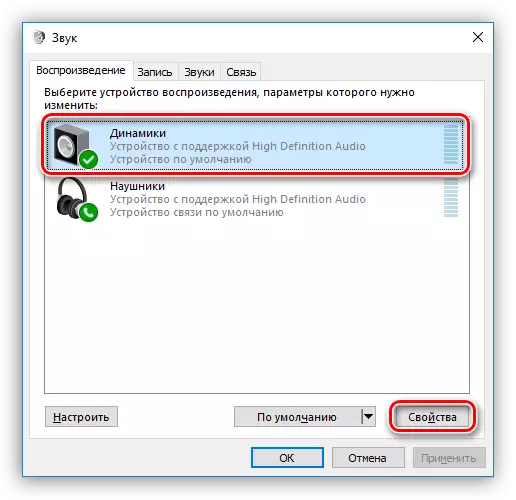
- ಇಲ್ಲಿ, ಸಾಮಾನ್ಯ ಟ್ಯಾಬ್ನಲ್ಲಿ, ನೀವು ಸಾಧನ ಮತ್ತು ಅದರ ಐಕಾನ್ ಹೆಸರನ್ನು ಬದಲಾಯಿಸಬಹುದು, ನಿಯಂತ್ರಕದ ಬಗ್ಗೆ ಮಾಹಿತಿಯನ್ನು ವೀಕ್ಷಿಸಬಹುದು, ಇದು ಸಂಪರ್ಕಗೊಂಡಿರುವ ಕನೆಕ್ಟರ್ಗಳು (ನೇರವಾಗಿ ಮದರ್ಬೋರ್ಡ್ ಅಥವಾ ಮುಂಭಾಗದ ಫಲಕದಲ್ಲಿ), ಹಾಗೆಯೇ ನಿಷ್ಕ್ರಿಯಗೊಳಿಸಿ (ಅಥವಾ ಸಕ್ರಿಯಗೊಳಿಸಬಹುದು , ನಿಷ್ಕ್ರಿಯಗೊಳಿಸಿದರೆ).
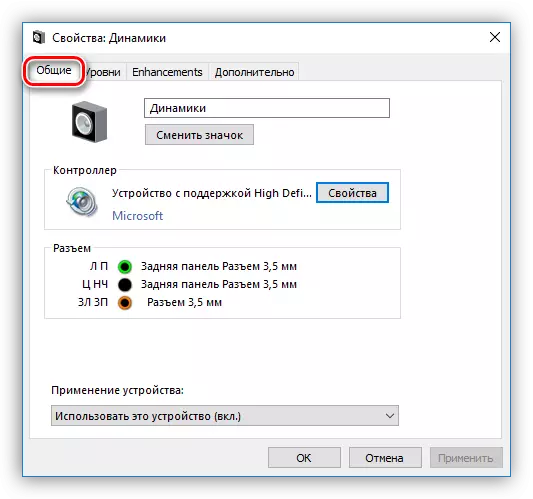
- "ಲೆವೆಲ್ಸ್" ಟ್ಯಾಬ್ ಒಟ್ಟಾರೆ ಪರಿಮಾಣ ಮತ್ತು "ಸಮತೋಲನ" ಕಾರ್ಯವನ್ನು ಹೊಂದಿಸುವ ಸ್ಲೈಡರ್ ಅನ್ನು ಹೊಂದಿರುತ್ತದೆ, ಇದು ಪ್ರತಿ ಕಾಲಮ್ನಲ್ಲಿ ಪ್ರತ್ಯೇಕವಾಗಿ ಧ್ವನಿಯ ಶಕ್ತಿಯನ್ನು ಹಸ್ತಚಾಲಿತವಾಗಿ ಸರಿಹೊಂದಿಸಲು ನಿಮಗೆ ಅನುಮತಿಸುತ್ತದೆ.
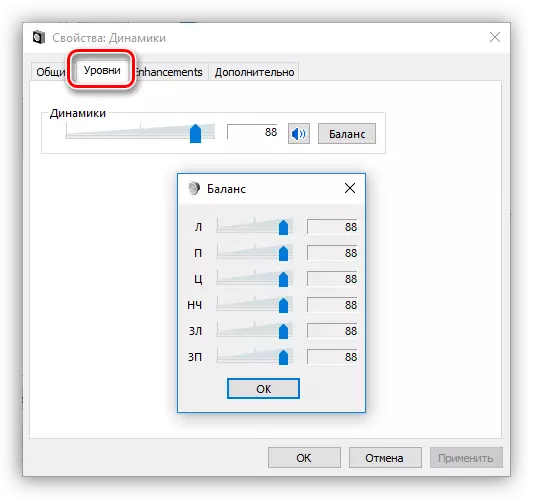
- "ವರ್ಧನೆಗಳು" ವಿಭಾಗದಲ್ಲಿ (ತಪ್ಪಾದ ಸ್ಥಳೀಕರಣ, ಟ್ಯಾಬ್ ಅನ್ನು "ಹೆಚ್ಚುವರಿ ವೈಶಿಷ್ಟ್ಯಗಳು" ಎಂದು ಕರೆಯಬೇಕು), ನೀವು ವಿವಿಧ ಪರಿಣಾಮಗಳನ್ನು ಸಕ್ರಿಯಗೊಳಿಸಬಹುದು ಮತ್ತು ಅದನ್ನು ಒದಗಿಸಿದರೆ ಅವರ ನಿಯತಾಂಕಗಳನ್ನು ಸಂರಚಿಸಬಹುದು.
- "ಬಾಸ್ ಬೂಸ್ಟ್") ಕಡಿಮೆ ಆವರ್ತನಗಳನ್ನು ಸರಿಹೊಂದಿಸಲು ಮತ್ತು ನಿರ್ದಿಷ್ಟವಾಗಿ, ನಿರ್ದಿಷ್ಟಪಡಿಸಿದ ಆವರ್ತನ ಶ್ರೇಣಿಯಲ್ಲಿ ನಿರ್ದಿಷ್ಟ ಮೌಲ್ಯಕ್ಕೆ ಅವುಗಳನ್ನು ಬಲಪಡಿಸಲು ನಿಮಗೆ ಅನುಮತಿಸುತ್ತದೆ. "ಪೂರ್ವವೀಕ್ಷಣೆ" ಬಟನ್ ಪೂರ್ವ-ಆಲಿಸುವ ಕಾರ್ಯವನ್ನು ಒಳಗೊಂಡಿದೆ.
- "ವರ್ಚುವಲ್ ಸುತ್ತು" ("ವರ್ಚುವಲ್ ಸುತ್ತು" ಎಂಬ ಹೆಸರಿನೊಂದಿಗೆ ಅನುಗುಣವಾಗಿ ಪರಿಣಾಮ ಬೀರುತ್ತದೆ.
- "ಸೌಂಡ್ ತಿದ್ದುಪಡಿ" ("ರೂಮ್ ತಿದ್ದುಪಡಿ") ಸ್ಪೀಕರ್ಗಳ ಪರಿಮಾಣವನ್ನು ಸಮತೋಲನಗೊಳಿಸಲು ನಿಮಗೆ ಅನುಮತಿಸುತ್ತದೆ, ಸ್ಪೀಕರ್ಗಳಿಂದ ಮೈಕ್ರೊಫೋನ್ಗೆ ಸಿಗ್ನಲಿಂಗ್ ವಿಳಂಬದಿಂದ ಮಾರ್ಗದರ್ಶನ ನೀಡುತ್ತದೆ. ಈ ಸಂದರ್ಭದಲ್ಲಿ ಈ ಸಂದರ್ಭದಲ್ಲಿ ಕೇಳುಗನ ಪಾತ್ರವನ್ನು ವಹಿಸುತ್ತದೆ ಮತ್ತು ಸಹಜವಾಗಿ ಲಭ್ಯವಿರಬೇಕು, ಮತ್ತು ಕಂಪ್ಯೂಟರ್ಗೆ ಸಂಪರ್ಕ ಹೊಂದಿದೆ.
- "ಲೌಡ್ನೆಸ್ ಸಮೀಕರಣ" ("ಗದ್ದಲ ಸಮಾನತೆ") ಮಾನವನ ವಿಚಾರಣೆಯ ಲಕ್ಷಣಗಳನ್ನು ಆಧರಿಸಿ ಗ್ರಹಿಸಿದ ಪರಿಮಾಣ ವ್ಯತ್ಯಾಸವನ್ನು ಕಡಿಮೆ ಮಾಡುತ್ತದೆ.
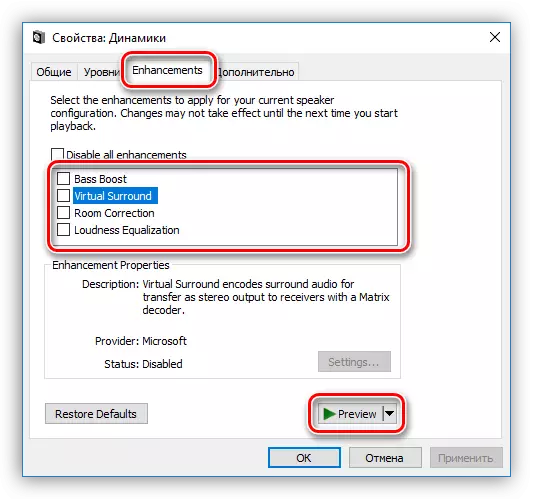
- ಮುಂದುವರಿದ ಟ್ಯಾಬ್ನಲ್ಲಿ, ಪ್ಲೇಬ್ಯಾಕ್ ಸಿಗ್ನಲ್, ಹಾಗೆಯೇ ಏಕಸ್ವಾಮ್ಯದ ಮೋಡ್ ಅನ್ನು ಸ್ಯಾಂಪ್ಲಿಂಗ್ ಮಾಡುವ ಬಿಟ್ನೆಸ್ ಮತ್ತು ಆವರ್ತನವನ್ನು ನೀವು ಸಂರಚಿಸಬಹುದು. ಎರಡನೆಯ ಪ್ಯಾರಾಮೀಟರ್ ಕಾರ್ಯಕ್ರಮಗಳನ್ನು ಸ್ವತಂತ್ರವಾಗಿ ಧ್ವನಿಸಲು ಅನುವು ಮಾಡಿಕೊಡುತ್ತದೆ (ಕೆಲವು ಸರಳವಾಗಿ ಅದು ಕೆಲಸ ಮಾಡದಿದ್ದರೆ) ಹಾರ್ಡ್ವೇರ್ ವೇಗವರ್ಧನೆಗೆ ಅಥವಾ ಸಿಸ್ಟಮ್ ಚಾಲಕವನ್ನು ಬಳಸಿಕೊಳ್ಳದೆ.
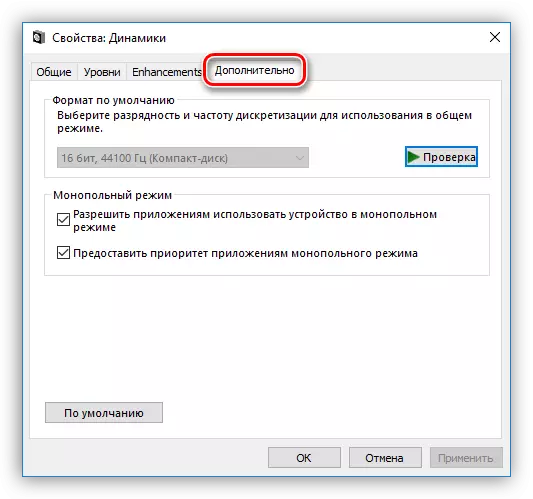
ಎಲ್ಲಾ ಸಾಧನಗಳಿಗೆ ಮಾದರಿ ಆವರ್ತನವನ್ನು ಕಾನ್ಫಿಗರ್ ಮಾಡಬೇಕು, ಇಲ್ಲದಿದ್ದರೆ ಕೆಲವು ಅನ್ವಯಿಕೆಗಳು (ಉದಾಹರಣೆಗೆ, ಅಡೋಬ್ ಆಡಿಷನ್) ಅವುಗಳನ್ನು ಗುರುತಿಸಲು ಮತ್ತು ಸಿಂಕ್ರೊನೈಸ್ ಮಾಡಲು ನಿರಾಕರಿಸುತ್ತವೆ, ಇದು ಧ್ವನಿ ಅನುಪಸ್ಥಿತಿಯಲ್ಲಿ ಅಥವಾ ರೆಕಾರ್ಡ್ ಮಾಡುವ ಸಾಮರ್ಥ್ಯದಲ್ಲಿ ವ್ಯಕ್ತಪಡಿಸುತ್ತದೆ.
ಸೂಚನೆ : ನೀವು ಸೆಟ್ಟಿಂಗ್ಗಳನ್ನು ಬದಲಾಯಿಸಿದರೆ, ಕ್ಲಿಕ್ ಮಾಡಲು ಮರೆಯಬೇಡಿ "ಅನ್ವಯಿಸು" ಇಲ್ಲದಿದ್ದರೆ ಅವರು ಜಾರಿಗೆ ಬರುವುದಿಲ್ಲ.
ಮೇಲೆ ವಿವರಿಸಿದ ಯಾವುದೇ ಪರಿಣಾಮಗಳ ಸೇರ್ಪಡೆಯು ತಾತ್ಕಾಲಿಕ ಟ್ರಿಪ್ ಡ್ರೈವ್ಗೆ ಕಾರಣವಾಗಬಹುದು ಎಂಬುದನ್ನು ದಯವಿಟ್ಟು ಗಮನಿಸಿ. ಈ ಸಂದರ್ಭದಲ್ಲಿ, ಸಾಧನದ ಪುನರಾರಂಭವು ಸಹಾಯ ಮಾಡುತ್ತದೆ (ದೈಹಿಕವಾಗಿ ಅಶಕ್ತಗೊಳಿಸಿ ಮತ್ತು ಮದರ್ಬೋರ್ಡ್ನಲ್ಲಿ ಕನೆಕ್ಟರ್ಸ್ನಲ್ಲಿ ಸ್ಪೀಕರ್ಗಳನ್ನು ಸಕ್ರಿಯಗೊಳಿಸಿ) ಅಥವಾ ಆಪರೇಟಿಂಗ್ ಸಿಸ್ಟಮ್.
ಈಗ "ಸೆಟ್ ಅಪ್" ಗುಂಡಿಯನ್ನು ಕ್ಲಿಕ್ ಮಾಡಿ.

- ಅಕೌಸ್ಟಿಕ್ ವ್ಯವಸ್ಥೆಯ ಸಂರಚನೆಯನ್ನು ಇಲ್ಲಿ ಕಾನ್ಫಿಗರ್ ಮಾಡಲಾಗಿದೆ. ಮೊದಲ ವಿಂಡೋದಲ್ಲಿ, ನೀವು ಚಾನೆಲ್ಗಳ ಸಂಖ್ಯೆ ಮತ್ತು ಕಾಲಮ್ಗಳ ಸ್ಥಳವನ್ನು ಆಯ್ಕೆ ಮಾಡಬಹುದು. "ಚೆಕ್" ಗುಂಡಿಯನ್ನು ಒತ್ತುವ ಮೂಲಕ ಅಥವಾ ಅವುಗಳಲ್ಲಿ ಒಂದನ್ನು ಕ್ಲಿಕ್ ಮಾಡುವ ಮೂಲಕ ಸ್ಪೀಕರ್ಗಳ ಕಾರ್ಯಕ್ಷಮತೆಯನ್ನು ಪರಿಶೀಲಿಸಲಾಗುತ್ತದೆ. ಸೆಟ್ಟಿಂಗ್ ಮುಗಿದ ನಂತರ, "ಮುಂದೆ" ಕ್ಲಿಕ್ ಮಾಡಿ.
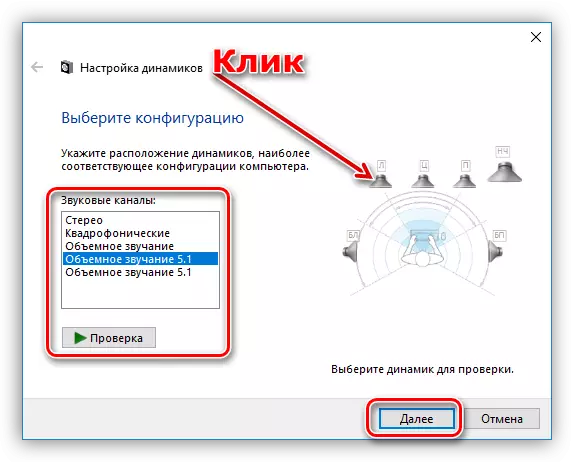
- ಮುಂದಿನ ವಿಂಡೋದಲ್ಲಿ, ನೀವು ಕೆಲವು ಸ್ಪೀಕರ್ಗಳನ್ನು ಸಕ್ರಿಯ ಅಥವಾ ನಿಷ್ಕ್ರಿಯಗೊಳಿಸಬಹುದು ಮತ್ತು ಅವರ ಮೌಸ್ ಕ್ಲಿಕ್ ಅನ್ನು ಸಹ ಪರಿಶೀಲಿಸಬಹುದು.

- ಕೆಳಗಿನವು ಬ್ರಾಡ್ಬ್ಯಾಂಡ್ ಸ್ಪೀಕರ್ಗಳ ಆಯ್ಕೆಯಾಗಿದೆ, ಅದು ಮುಖ್ಯವಾದುದು. ಈ ಸೆಟ್ಟಿಂಗ್ ಮುಖ್ಯವಾಗಿದೆ, ಅನೇಕ ಅಕೌಸ್ಟಿಕ್ ವ್ಯವಸ್ಥೆಗಳು ವಿಭಿನ್ನ ಕ್ರಿಯಾತ್ಮಕ ವ್ಯಾಪ್ತಿಯೊಂದಿಗೆ ತಮ್ಮ ಸಂಯೋಜನೆಯ ಕಾಲಮ್ಗಳಲ್ಲಿವೆ. ಸಾಧನದ ಸೂಚನೆಗಳನ್ನು ಓದುವ ಮೂಲಕ ನೀವು ಇದನ್ನು ಕಂಡುಹಿಡಿಯಬಹುದು.

ಈ ಸಂರಚನಾ ಸಂರಚನೆಯು ಪೂರ್ಣಗೊಂಡಿದೆ.
ವೈಶಿಷ್ಟ್ಯಗಳು ಟ್ಯಾಬ್ನಲ್ಲಿನ ಕೆಲವು ಬದಲಾವಣೆಗಳೊಂದಿಗೆ ಗುಣಲಕ್ಷಣಗಳನ್ನು ನಿರ್ಬಂಧಿಸುವ ಸೆಟ್ಟಿಂಗ್ಗಳು ಮಾತ್ರ ಹೆಡ್ಫೋನ್ಗಳಿಗೆ ಲಭ್ಯವಿವೆ.
ಪೂರ್ವನಿಯೋಜಿತ
ಸಾಧನಗಳಿಗೆ ಡೀಫಾಲ್ಟ್ಗಳನ್ನು ಈ ಕೆಳಗಿನಂತೆ ಕಾನ್ಫಿಗರ್ ಮಾಡಲಾಗಿದೆ: "ಡೀಫಾಲ್ಟ್ ಆಗಿರುವ ಸಾಧನ" ಅನ್ವಯಗಳು ಮತ್ತು ಓಎಸ್ನಿಂದ ಎಲ್ಲಾ ಶಬ್ದಗಳನ್ನು ಪ್ರದರ್ಶಿಸುತ್ತದೆ, ಮತ್ತು "ಡೀಫಾಲ್ಟ್ ಸಂವಹನ ಸಾಧನ" ಅನ್ನು ಧ್ವನಿ ಕರೆಗಳ ಸಮಯದಲ್ಲಿ ಮಾತ್ರ ಆನ್ ಆಗುತ್ತದೆ, ಉದಾಹರಣೆಗೆ, ಸ್ಕೈಪ್ನಲ್ಲಿ (ಮೊದಲನೆಯದು ಈ ಸಂದರ್ಭದಲ್ಲಿ ತಾತ್ಕಾಲಿಕವಾಗಿ ನಿಷ್ಕ್ರಿಯಗೊಳ್ಳುತ್ತದೆ).
ಮತ್ತಷ್ಟು ಓದು:
ವಿಂಡೋಸ್ XP, ವಿಂಡೋಸ್ 7, ವಿಂಡೋಸ್ 10 ನಲ್ಲಿ ಧ್ವನಿ ಸಮಸ್ಯೆಗಳನ್ನು ಪರಿಹರಿಸುವುದು
PC ಯಲ್ಲಿ ಧ್ವನಿಯ ಕೊರತೆಯ ಕಾರಣಗಳು
ವಿಂಡೋಸ್ 7 ನೊಂದಿಗೆ ಕಂಪ್ಯೂಟರ್ನಲ್ಲಿ ಹೆಡ್ಫೋನ್ಗಳು
ವಿಂಡೋಸ್ 10 ರಲ್ಲಿ ಮೈಕ್ರೊಫೋನ್ ಅಂಗವೈಕಲ್ಯ ಸಮಸ್ಯೆಗಳನ್ನು ತೆಗೆದುಹಾಕುವುದು
ತೀರ್ಮಾನ
ಈ ಲೇಖನದ ಮಾಹಿತಿಯು ಪಿಸಿ ಧ್ವನಿ ಸೆಟ್ಟಿಂಗ್ಗಳು ಅಥವಾ ಲ್ಯಾಪ್ಟಾಪ್ನೊಂದಿಗೆ "ನಿಮ್ಮ ಮೇಲೆ" ಸಹಾಯ ಮಾಡಲು ವಿನ್ಯಾಸಗೊಳಿಸಲಾಗಿದೆ. ಸಿಸ್ಟಮ್ನ ಸಾಫ್ಟ್ವೇರ್ ಮತ್ತು ಸ್ಟ್ಯಾಂಡರ್ಡ್ ಸಿಸ್ಟಮ್ಗಳ ಎಲ್ಲಾ ಸಾಧ್ಯತೆಗಳ ಸಂಪೂರ್ಣ ಅಧ್ಯಯನದ ನಂತರ, ಅದರಲ್ಲಿ ಕಷ್ಟವಿಲ್ಲ ಎಂದು ತಿಳಿಯಬಹುದು. ಇದರ ಜೊತೆಯಲ್ಲಿ, ಈ ಜ್ಞಾನವು ಭವಿಷ್ಯದಲ್ಲಿ ಅನೇಕ ಸಮಸ್ಯೆಗಳನ್ನು ತಪ್ಪಿಸುತ್ತದೆ ಮತ್ತು ಅವರ ಎಲಿಮಿನೇಷನ್ ಮೇಲೆ ಸಮಯ ಮತ್ತು ಪ್ರಯತ್ನದ ಸಮೂಹವನ್ನು ಉಳಿಸುತ್ತದೆ.
