
Wi-Fi ಗೆ ಯಾವುದೇ ಸಂಪರ್ಕವು ತುಂಬಾ ಅಹಿತಕರ ಸಮಸ್ಯೆಯಾಗಿದೆ. ಮತ್ತು ತಂತಿಯ ಸಂಪರ್ಕದ ಮೂಲಕ ಇಂಟರ್ನೆಟ್ಗೆ ಸಂಪರ್ಕಿಸಲು ಸಹ ಸಾಧ್ಯವಾಗದಿದ್ದರೆ - ಬಳಕೆದಾರರು ಹೊರಗಿನ ಪ್ರಪಂಚದಿಂದ ಹೊರಬರಲು ತಿರುಗುತ್ತಾರೆ. ಆದ್ದರಿಂದ, ಈ ಸಮಸ್ಯೆಯನ್ನು ತುರ್ತಾಗಿ ಪರಿಹರಿಸಬೇಕು. ಹೆಚ್ಚಿನ ವಿವರಗಳಲ್ಲಿ ಅದರ ಸಂಭವಿಸುವಿಕೆಯ ಕಾರಣಗಳನ್ನು ಪರಿಗಣಿಸಿ.
ಲ್ಯಾಪ್ಟಾಪ್ ಸೆಟ್ಟಿಂಗ್ಗಳು ತೊಂದರೆಗಳು
ಹೆಚ್ಚಾಗಿ, ನೆಟ್ವರ್ಕ್ಗೆ ಸಂಪರ್ಕದ ಕೊರತೆಯಿಂದಾಗಿ ತಪ್ಪಾದ ಲ್ಯಾಪ್ಟಾಪ್ ಸೆಟ್ಟಿಂಗ್ಗಳಲ್ಲಿ ಇರುತ್ತದೆ. ನೆಟ್ವರ್ಕ್ ಕೆಲಸದ ಮೇಲೆ ಪರಿಣಾಮ ಬೀರುವ ಸೆಟ್ಟಿಂಗ್ಗಳು ಸಾಕಷ್ಟು ಸಾಕಷ್ಟು ಇವೆ, ಆದ್ದರಿಂದ ಹಲವಾರು ಕಾರಣಗಳಿವೆ, ಅದರ ಪರಿಣಾಮವಾಗಿ ಇದು ಕಾರ್ಯನಿರ್ವಹಿಸದಿರಬಹುದು.ಕಾಸ್ 1: Wi-Fi ಚಾಲಕ ತೊಂದರೆಗಳು ಅಡಾಪ್ಟರ್
Wi-Fi ಗೆ ಸ್ಥಾಪಿತ ಸಂಪರ್ಕದ ಉಪಸ್ಥಿತಿಯು ಟ್ರೇನಲ್ಲಿ ಅನುಗುಣವಾದ ಐಕಾನ್ ಅನ್ನು ತೋರಿಸುತ್ತದೆ. ನೆಟ್ವರ್ಕ್ನೊಂದಿಗೆ ಎಲ್ಲವೂ ಸಲುವಾಗಿರುವಾಗ, ಇದು ಸಾಮಾನ್ಯವಾಗಿ ಈ ರೀತಿಯಿದೆ:
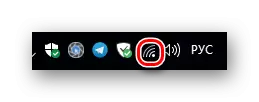
ಯಾವುದೇ ಸಂಪರ್ಕವಿಲ್ಲದಿದ್ದರೆ, ಮತ್ತೊಂದು ಐಕಾನ್ ಕಾಣಿಸಿಕೊಳ್ಳುತ್ತದೆ:

ನಿಸ್ತಂತು ಅಡಾಪ್ಟರ್ ಚಾಲಕವನ್ನು ಸ್ಥಾಪಿಸಿದರೆ ಈ ಪರಿಸ್ಥಿತಿಯಲ್ಲಿ ಮಾಡಬೇಕಾದ ಮೊದಲ ವಿಷಯವೆಂದರೆ. ಇದು ಅನುಸರಿಸುತ್ತದೆ:
- ತೆರೆದ ಸಾಧನ ನಿರ್ವಾಹಕ. ಈ ವಿಧಾನವು ವಿಂಡೋಸ್ನ ಎಲ್ಲಾ ಆವೃತ್ತಿಗಳಲ್ಲಿ ಪ್ರಾಯೋಗಿಕವಾಗಿ ಭಿನ್ನವಾಗಿಲ್ಲ.
ಇನ್ನಷ್ಟು ಓದಿ: ವಿಂಡೋಸ್ 7 ನಲ್ಲಿ "ಸಾಧನ ನಿರ್ವಾಹಕ" ಅನ್ನು ತೆರೆಯುವುದು ಹೇಗೆ
- ಅದರಲ್ಲಿ "ನೆಟ್ವರ್ಕ್ ಅಡಾಪ್ಟರುಗಳು" ವಿಭಾಗವನ್ನು ಹುಡುಕಿ ಮತ್ತು ಚಾಲಕವನ್ನು ಸ್ಥಾಪಿಸಲಾಗಿದೆ ಮತ್ತು ಯಾವುದೇ ದೋಷಗಳನ್ನು ಹೊಂದಿರುವುದಿಲ್ಲ ಎಂದು ಖಚಿತಪಡಿಸಿಕೊಳ್ಳಿ. ಲ್ಯಾಪ್ಟಾಪ್ಗಳ ವಿವಿಧ ಮಾದರಿಗಳು ವಿವಿಧ ತಯಾರಕರ Wi-Fi ಅಡಾಪ್ಟರುಗಳೊಂದಿಗೆ ಹೊಂದಿಕೊಳ್ಳಬಹುದು, ಆದ್ದರಿಂದ ಸಾಧನಗಳನ್ನು ವಿಭಿನ್ನವಾಗಿ ಕರೆಯಬಹುದು. ನಾವು ವೈರ್ಲೆಸ್ ಅಡಾಪ್ಟರ್ನೊಂದಿಗೆ ವ್ಯವಹರಿಸುತ್ತಿದ್ದೇನೆ ಎಂದು ಖಚಿತಪಡಿಸಿಕೊಳ್ಳಿ, ಶೀರ್ಷಿಕೆಯಲ್ಲಿ "ವೈರ್ಲೆಸ್" ಎಂಬ ಪದದ ಲಭ್ಯತೆಯಿಂದ ನೀವು ಮಾಡಬಹುದು.
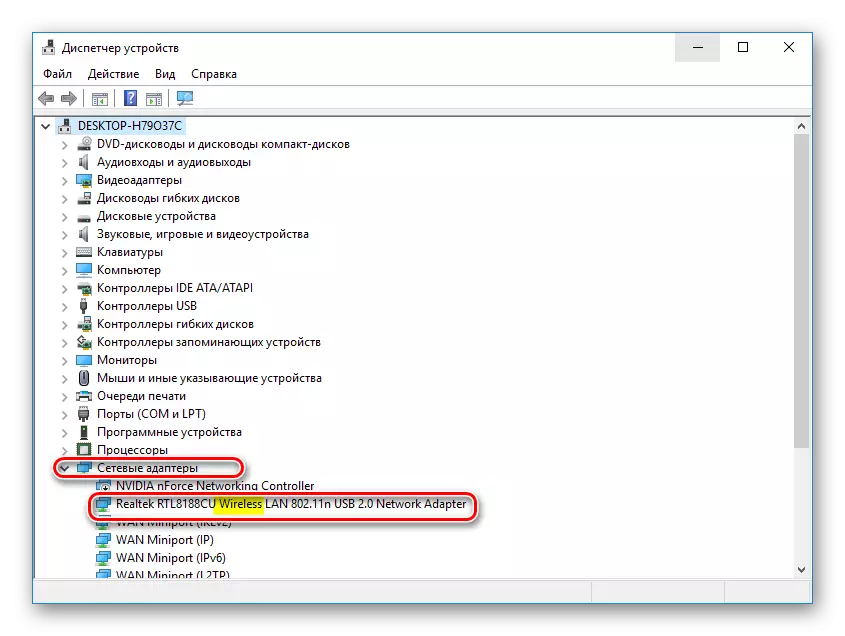
ಸಾಧನಗಳ ಪಟ್ಟಿಯಲ್ಲಿ ನೀವು ಅಗತ್ಯವಿರುವ ಅಡಾಪ್ಟರ್ ಕಾಣೆಯಾಗಿದ್ದರೆ ಅಥವಾ ದೋಷಗಳೊಂದಿಗೆ ಇನ್ಸ್ಟಾಲ್ ಮಾಡಿದರೆ, ಸಾಧನದ ಹೆಸರಿನಲ್ಲಿ ಆಶ್ಚರ್ಯಸೂಚಕ ಮಾರ್ಕ್ ರೂಪದಲ್ಲಿ ಮಾರ್ಕ್ ಅನ್ನು ಸೂಚಿಸಬಹುದು - ಇದರರ್ಥ ಅದನ್ನು ಅಳವಡಿಸಬೇಕಾಗಿದೆ ಅಥವಾ ಮರುಸ್ಥಾಪಿಸಬೇಕಾಗಿದೆ. ಅಧಿಕೃತ ವೆಬ್ಸೈಟ್ನಲ್ಲಿ ಪಡೆಯಬಹುದಾದ ಈ ಲ್ಯಾಪ್ಟಾಪ್ ಮಾದರಿಯ ತಯಾರಕರ ಸಾಫ್ಟ್ವೇರ್ ಅನ್ನು ಬಳಸಲು ಬಲವಾಗಿ ಶಿಫಾರಸು ಮಾಡಲಾಗಿದೆ, ಅಥವಾ ಕಂಪ್ಯೂಟರ್ನೊಂದಿಗೆ ಸರಬರಾಜು ಮಾಡಲಾಗಿತ್ತು.
ಹಲವಾರು ಮಾರ್ಗನಿರ್ದೇಶಕಗಳು ಮಾದರಿಗಳಲ್ಲಿ, ವಸತಿಗೃಹದಲ್ಲಿ ವಿಶೇಷ ಗುಂಡಿಯನ್ನು ಒತ್ತುವ ಮೂಲಕ ವೈರ್ಲೆಸ್ ನೆಟ್ವರ್ಕ್ ಅನ್ನು ನೀವು ಸಕ್ರಿಯಗೊಳಿಸಬಹುದು / ನಿಷ್ಕ್ರಿಯಗೊಳಿಸಬಹುದು. ಆದರೆ ಇನ್ನೂ, ವೆಬ್ ಇಂಟರ್ಫೇಸ್ ಮೂಲಕ ಸೆಟ್ಟಿಂಗ್ ಅನ್ನು ಬದಲಾಯಿಸುವುದು ಹೆಚ್ಚು ವಿಶ್ವಾಸಾರ್ಹವಾಗಿದೆ.
ಕಾಸ್ 2: ಸಂಪರ್ಕ ಫಿಲ್ಟರಿಂಗ್ ಸಕ್ರಿಯಗೊಳಿಸಲಾಗಿದೆ
ತಮ್ಮ ಹೋಮ್ ನೆಟ್ವರ್ಕ್ಗೆ ಅನಧಿಕೃತ ಸಂಪರ್ಕದಿಂದ ಬಳಕೆದಾರರನ್ನು ಗರಿಷ್ಠಗೊಳಿಸಲು ಈ ವೈಶಿಷ್ಟ್ಯವು ಮಾರ್ಗನಿರ್ದೇಶಕಗಳಲ್ಲಿ ಕಂಡುಬರುತ್ತದೆ. ಹುವಾವೇ ರೌಟರ್ನಲ್ಲಿ, ಅದರ ಸೆಟ್ಟಿಂಗ್ ಸಹ ಡಬ್ಲೂಎಲ್ಎಎನ್ ವಿಭಾಗದಲ್ಲಿದೆ, ಆದರೆ ಪ್ರತ್ಯೇಕ ಟ್ಯಾಬ್ನಲ್ಲಿದೆ.

ಫಿಲ್ಟರಿಂಗ್ ಮೋಡ್ ಅನ್ನು ಸಕ್ರಿಯಗೊಳಿಸಲಾಗಿದೆ ಮತ್ತು ಜಾಲಬಂಧಕ್ಕೆ ಪ್ರವೇಶವನ್ನು ಸೂಚಿಸಲಾಗುತ್ತದೆ, ಅದರ ಮ್ಯಾಕ್-ವಿಳಾಸವನ್ನು ಶ್ವೇತಪಟ್ಟಿಯಲ್ಲಿ ನಿರ್ದಿಷ್ಟಪಡಿಸಿದ ಏಕೈಕ ಸಾಧನಕ್ಕೆ ಅನುಮತಿಸಲಾಗಿದೆ. ಅಂತೆಯೇ, ಸಂಪರ್ಕ ಸಮಸ್ಯೆಯನ್ನು ಪರಿಹರಿಸಲು, ಚೆಕ್ಬಾಕ್ಸ್ ಅನ್ನು "ಸಕ್ರಿಯಗೊಳಿಸಿ" ತೆಗೆದುಹಾಕುವ ಮೂಲಕ ಫಿಲ್ಟರಿಂಗ್ ಮೋಡ್ ಅನ್ನು ನೀವು ಆಫ್ ಮಾಡಬೇಕಾಗುತ್ತದೆ, ಅಥವಾ ಅನುಮತಿಸಲಾದ ಸಾಧನಗಳ ಪಟ್ಟಿಗೆ ನಿಮ್ಮ ಲ್ಯಾಪ್ಟಾಪ್ನ ವೈರ್ಲೆಸ್ ನೆಟ್ವರ್ಕ್ನ MAC ವಿಳಾಸವನ್ನು ಸೇರಿಸಿ.
ಕಾಸ್ 3: DHCP ಸರ್ವರ್ ನಿಷ್ಕ್ರಿಯಗೊಳಿಸಲಾಗಿದೆ
ಸಾಮಾನ್ಯವಾಗಿ, ಮಾರ್ಗನಿರ್ದೇಶಕಗಳು ಇಂಟರ್ನೆಟ್ಗೆ ಪ್ರವೇಶವನ್ನು ಒದಗಿಸುವುದಿಲ್ಲ, ಆದರೆ ಸಮಾನಾಂತರವಾಗಿ ಅದರ ನೆಟ್ವರ್ಕ್ನಲ್ಲಿ ಸೇರಿಸಲಾದ ಕಂಪ್ಯೂಟರ್ಗಳಿಗೆ IP ವಿಳಾಸಗಳನ್ನು ನಿಯೋಜಿಸುತ್ತದೆ. ಈ ಪ್ರಕ್ರಿಯೆಯು ಸ್ವಯಂಚಾಲಿತವಾಗಿ ಸಂಭವಿಸುತ್ತದೆ ಮತ್ತು ಹೆಚ್ಚಿನ ಬಳಕೆದಾರರು ಜಾಲಬಂಧದಲ್ಲಿ ವಿವಿಧ ಸಾಧನಗಳನ್ನು ಪರಸ್ಪರ ಹೇಗೆ ನೋಡುತ್ತಾರೆ ಎಂಬುದರ ಬಗ್ಗೆ ಯೋಚಿಸುವುದಿಲ್ಲ. ಈ DHCP ಪರಿಚಾರಕಕ್ಕೆ ಜವಾಬ್ದಾರಿ. ಇದ್ದಕ್ಕಿದ್ದಂತೆ ಅದನ್ನು ನಿಷ್ಕ್ರಿಯಗೊಳಿಸಬೇಕಾದರೆ, ನೆಟ್ವರ್ಕ್ಗೆ ಸಂಪರ್ಕಿಸಲು ಅಸಾಧ್ಯವಾದುದು, ಪಾಸ್ವರ್ಡ್ ಅನ್ನು ತಿಳಿಯುವುದು ಸಹ. ಈ ಸಮಸ್ಯೆಯನ್ನು ಸಹ ಪರಿಹರಿಸಲಾಗಿದೆ.
- ನಿಮ್ಮ ಕಂಪ್ಯೂಟರ್ಗೆ ಸ್ಥಿರವಾದ ವಿಳಾಸವನ್ನು ನಿಗದಿಪಡಿಸಿ, ಉದಾಹರಣೆಗೆ 192.168.1.5. ರೂಟರ್ನ ಐಪಿ ವಿಳಾಸ ಹಿಂದೆ ಬದಲಾಗಿದ್ದರೆ, ಅಂತೆಯೇ, ಕಂಪ್ಯೂಟರ್ ಅನ್ನು ರೂಟರ್ನೊಂದಿಗೆ ಒಂದು ವಿಳಾಸ ಸ್ಥಳದಲ್ಲಿ ವಿಳಾಸವನ್ನು ನಿಗದಿಪಡಿಸಬೇಕು. ವಾಸ್ತವವಾಗಿ, ಈ ಸಮಸ್ಯೆಯನ್ನು ಪರಿಹರಿಸಲಾಗುವುದು, ಏಕೆಂದರೆ ಸಂಪರ್ಕವನ್ನು ಸ್ಥಾಪಿಸಲಾಗುವುದು. ಆದರೆ ಈ ಸಂದರ್ಭದಲ್ಲಿ, ಈ ಕಾರ್ಯಾಚರಣೆಯು ನಿಮ್ಮ ನೆಟ್ವರ್ಕ್ಗೆ ಸಂಪರ್ಕ ಹೊಂದಿದ ಎಲ್ಲಾ ಸಾಧನಗಳಿಗೆ ಪುನರಾವರ್ತಿಸಬೇಕಾಗುತ್ತದೆ. ಇದನ್ನು ಮಾಡಬಾರದೆಂದು ಸಲುವಾಗಿ, ನೀವು ಎರಡನೇ ಹಂತಕ್ಕೆ ಹೋಗಬೇಕು.
- ರೂಟರ್ನೊಂದಿಗೆ ಸಂಪರ್ಕ ಸಾಧಿಸಿ ಮತ್ತು DHCP ಅನ್ನು ಪರಿಹರಿಸಿ. ಅದರ ಸೆಟ್ಟಿಂಗ್ಗಳು ಸ್ಥಳೀಯ ನೆಟ್ವರ್ಕ್ಗೆ ಜವಾಬ್ದಾರರಾಗಿರುವ ವಿಭಾಗದಲ್ಲಿವೆ. ಇದನ್ನು ಸಾಮಾನ್ಯವಾಗಿ LAN ಅಥವಾ ಈ ಸಂಕ್ಷೇಪಣವು ವಿಭಾಗದ ಶೀರ್ಷಿಕೆಯಲ್ಲಿ ಕಂಡುಬರುತ್ತದೆ. ಹುವಾವೇ ರೌಟರ್ನಲ್ಲಿ, ಅನುಗುಣವಾದ ಚೆಕ್ಬಾಕ್ಸ್ನಲ್ಲಿ ಕೇವಲ ಒಂದು ಮಾರ್ಕ್ ಅನ್ನು ಹಾಕಲು ಅವಶ್ಯಕ.

ಅದರ ನಂತರ, ಎಲ್ಲಾ ಸಾಧನಗಳು ಮತ್ತೊಮ್ಮೆ ಹೆಚ್ಚುವರಿ ಸೆಟ್ಟಿಂಗ್ಗಳಿಲ್ಲದೆ ನೆಟ್ವರ್ಕ್ಗೆ ಸಂಪರ್ಕಗೊಳ್ಳುತ್ತವೆ.
ನೀವು ನೋಡುವಂತೆ, Wi-Fi ಗೆ ಯಾವುದೇ ಸಂಬಂಧವಿಲ್ಲದ ಕಾರಣಗಳು ಸಾಕಷ್ಟು ವಿಭಿನ್ನವಾಗಿರಬಹುದು. ಆದರೆ ಇದು ನೀವು ಹತಾಶೆಗೆ ಬೀಳಬೇಕಾಗಿಲ್ಲ ಎಂದು ಅರ್ಥವಲ್ಲ. ಅಗತ್ಯ ಜ್ಞಾನವನ್ನು ಹೊಂದಿದ್ದು, ಈ ಸಮಸ್ಯೆಗಳನ್ನು ಸುಲಭವಾಗಿ ಪರಿಹರಿಸಬಹುದು.
ಸಹ ನೋಡಿ:
ಲ್ಯಾಪ್ಟಾಪ್ನಲ್ಲಿ Wi-Fi ಅನ್ನು ತಿರುಗಿಸುವ ಮೂಲಕ ನಾವು ಸಮಸ್ಯೆಯನ್ನು ಪರಿಹರಿಸುತ್ತೇವೆ
ಲ್ಯಾಪ್ಟಾಪ್ನಲ್ಲಿ Wi-Fi ಪ್ರವೇಶ ಬಿಂದುವಿನೊಂದಿಗೆ ಸಮಸ್ಯೆಗಳನ್ನು ಪರಿಹರಿಸುವುದು
