
ಹೊಸ ಡಿಸ್ಕ್ ಡ್ರಿಲ್ ವಿಂಡೋಸ್ ಆವೃತ್ತಿಯಲ್ಲಿ ಮಾತ್ರ, ಮ್ಯಾಕ್ ಒಎಸ್ ಎಕ್ಸ್ ಬಳಕೆದಾರರು ಈ ಉಪಕರಣವನ್ನು ದೀರ್ಘಕಾಲ ತಿಳಿದಿದ್ದಾರೆ (ಮ್ಯಾಕ್ನಲ್ಲಿ ಡೇಟಾ ಪುನಃಸ್ಥಾಪನೆ ನೋಡಿ). ಮತ್ತು, ನನ್ನ ಅಭಿಪ್ರಾಯದಲ್ಲಿ, ಗುಣಲಕ್ಷಣಗಳ ಸಂಪೂರ್ಣತೆಯ ಮೇಲೆ, ಈ ಪ್ರೋಗ್ರಾಂ ಅನ್ನು ಸುರಕ್ಷಿತವಾಗಿ ಅತ್ಯುತ್ತಮ ಡೇಟಾ ರಿಕವರಿ ಪ್ರೋಗ್ರಾಂಗಳ ಪಟ್ಟಿಯಲ್ಲಿ ಇರಿಸಬಹುದು.
ದುರದೃಷ್ಟವಶಾತ್, ವಿಂಡೋಸ್ ಫಾರ್ ಡಿಸ್ಕ್ ಡ್ರಿಲ್ ಬಿಡುಗಡೆಯ ನಂತರ ಮೊದಲ ಬಾರಿಗೆ ಉಚಿತ ಆಗಿದ್ದರೆ, ಇದೀಗ ಅದು ಅಲ್ಲ: ನೀವು ಮರುಪಡೆಯುವಿಕೆಗಾಗಿ ಹುಡುಕಲು ಏನು ನಿರ್ವಹಿಸಬಹುದು ಮತ್ತು ವೀಕ್ಷಿಸಬಹುದು ಎಂಬುದನ್ನು ಕಂಡುಹಿಡಿಯಬಹುದು, ಕಂಡುಬರುವ ಫೈಲ್ಗಳನ್ನು ಪುನಃಸ್ಥಾಪಿಸಲು ಪರವಾನಗಿಯನ್ನು ಖರೀದಿಸಬೇಕು.
ಡಿಸ್ಕ್ ಡ್ರಿಲ್ ಬಳಸಿ

ವಿಂಡೋಸ್ಗಾಗಿ ಡಿಸ್ಕ್ ಡ್ರಿಲ್ ಅನ್ನು ಬಳಸಿಕೊಂಡು ಡೇಟಾ ರಿಕವರಿ ಅನ್ನು ಪರೀಕ್ಷಿಸಲು, ಅದರಲ್ಲಿ ಫೋಟೋಗಳೊಂದಿಗೆ ಯುಎಸ್ಬಿ ಫ್ಲಾಶ್ ಡ್ರೈವ್ ಅನ್ನು ನಾನು ತಯಾರಿಸಿದ್ದೇನೆ, ಅದರ ನಂತರ ಫೋಟೋ ಫೈಲ್ಗಳನ್ನು ತೆಗೆದುಹಾಕಲಾಯಿತು, ಮತ್ತು ಫ್ಲ್ಯಾಶ್ ಡ್ರೈವ್ ಅನ್ನು ಫೈಲ್ ಸಿಸ್ಟಮ್ ಅನ್ನು (FAT32 ನಿಂದ NTFS ಗೆ) ಬದಲಾಯಿಸುವ ಮೂಲಕ ಫಾರ್ಮ್ಯಾಟ್ ಮಾಡಲಾಗಿದೆ. (ಮೂಲಕ, ಲೇಖನದ ಕೆಳಭಾಗದಲ್ಲಿ ಇಡೀ ಪ್ರಕ್ರಿಯೆಯ ವೀಡಿಯೊ ಪ್ರದರ್ಶನವು ವಿವರಿಸಲಾಗಿದೆ).

ಪ್ರೋಗ್ರಾಂ ಅನ್ನು ಪ್ರಾರಂಭಿಸಿದ ನಂತರ, ಸಂಪರ್ಕಿತ ಡ್ರೈವ್ಗಳ ಪಟ್ಟಿಯನ್ನು ನೀವು ನೋಡುತ್ತೀರಿ - ನಿಮ್ಮ ಎಲ್ಲಾ ಹಾರ್ಡ್ ಡ್ರೈವ್ಗಳು, ಫ್ಲ್ಯಾಶ್ ಡ್ರೈವ್ಗಳು ಮತ್ತು ಮೆಮೊರಿ ಕಾರ್ಡ್ಗಳು. ಮತ್ತು ಅವರಿಗೆ ಮುಂದಿನ ದೊಡ್ಡ ಗುಂಡಿ "ಚೇತರಿಸಿಕೊಳ್ಳಲು" (ಮರುಸ್ಥಾಪಿಸಿ). ಬಟನ್ ಪಕ್ಕದಲ್ಲಿರುವ ಬಾಣದ ಮೇಲೆ ನೀವು ಕ್ಲಿಕ್ ಮಾಡಿದರೆ, ನೀವು ಈ ಕೆಳಗಿನ ಐಟಂಗಳನ್ನು ನೋಡುತ್ತೀರಿ:
- ಎಲ್ಲಾ ರಿಕವರಿ ವಿಧಾನಗಳನ್ನು ರನ್ ಮಾಡಿ (ಎಲ್ಲಾ ರಿಕವರಿ ವಿಧಾನಗಳನ್ನು ರನ್ ಮಾಡಿ, ಪೂರ್ವನಿಯೋಜಿತವಾಗಿ ಬಳಸುತ್ತಾರೆ, ಮರುಪ್ರಾರಂಭಿಸಿ, ಚೇತರಿಸಿಕೊಳ್ಳಲು ಸರಳ ಕ್ಲಿಕ್ ಮಾಡಿ)
- ತ್ವರಿತ ಸ್ಕ್ಯಾನ್ (ವೇಗದ ಸ್ಕ್ಯಾನಿಂಗ್)
- ಡೀಪ್ ಸ್ಕ್ಯಾನ್ (ಡೀಪ್ ಸ್ಕ್ಯಾನ್).
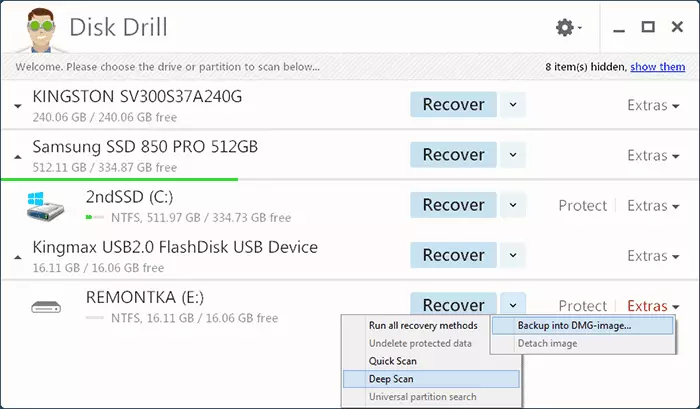
ನೀವು ಎಕ್ಸ್ಟ್ರಾಸ್ (ಮುಂದುವರಿದ) ಬಳಿ ಬಾಣದ ಮೇಲೆ ಕ್ಲಿಕ್ ಮಾಡಿದಾಗ, ಭೌತಿಕ ಡ್ರೈವಿನಲ್ಲಿ ಹೆಚ್ಚಿನ ಹರಿವುಗಳನ್ನು ತಡೆಗಟ್ಟಲು ನೀವು ಅದನ್ನು ಉತ್ಪಾದಿಸಲು DMG ಡಿಸ್ಕ್ ಇಮೇಜ್ ಮತ್ತು ಮತ್ತಷ್ಟು ಡೇಟಾ ರಿಕವರಿ ಹಂತಗಳನ್ನು ರಚಿಸಬಹುದು (ಸಾಮಾನ್ಯವಾಗಿ, ಇವುಗಳು ಈಗಾಗಲೇ ಹೆಚ್ಚು ಮುಂದುವರಿದ ಕಾರ್ಯಗಳು ಕಾರ್ಯಕ್ರಮಗಳು ಮತ್ತು ಅದರ ಲಭ್ಯತೆ ಉಚಿತ ಸಾಫ್ಟ್ವೇರ್ ದೊಡ್ಡ ಪ್ಲಸ್ ಆಗಿದೆ).
ಇನ್ನೊಂದು ಐಟಂ - ಡ್ರೈವ್ನಿಂದ ತೆಗೆದುಹಾಕುವಿಕೆಯಿಂದ ಡೇಟಾವನ್ನು ರಕ್ಷಿಸಲು ಮತ್ತು ಅವರ ಮತ್ತಷ್ಟು ಚೇತರಿಸಿಕೊಳ್ಳಲು (ಈ ಐಟಂನೊಂದಿಗೆ ಪ್ರಯೋಗ ಮಾಡುವುದಿಲ್ಲ) ರಕ್ಷಿಸಲು ನಿಮ್ಮನ್ನು ರಕ್ಷಿಸುತ್ತದೆ.
ಆದ್ದರಿಂದ, ನನ್ನ ಸಂದರ್ಭದಲ್ಲಿ, ನಾನು "ಚೇತರಿಸಿಕೊಳ್ಳಲು" ಕ್ಲಿಕ್ ಮಾಡಿ ಮತ್ತು ನಿರೀಕ್ಷಿಸಿ, ದೀರ್ಘಕಾಲದವರೆಗೆ ಕಾಯಿರಿ.
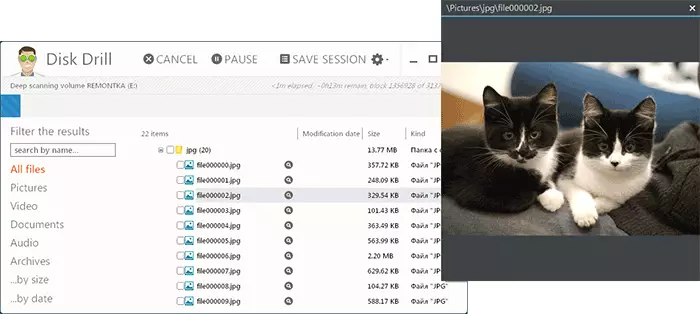
ಈಗಾಗಲೇ ಡಿಸ್ಕ್ ಡ್ರಿಲ್ನಲ್ಲಿ ವೇಗ ಸ್ಕ್ಯಾನ್ ಹಂತದಲ್ಲಿ, 20 ಫೈಲ್ಗಳನ್ನು ನನ್ನ ಫೋಟೋಗಳಿಂದ ಪ್ರದರ್ಶಿಸಲಾಗುತ್ತದೆ (ಮ್ಯಾಗ್ನಿಫೈಯರ್ ಅನ್ನು ಒತ್ತುವುದರ ಮೂಲಕ ಪೂರ್ವವೀಕ್ಷಣೆ ಲಭ್ಯವಿದೆ). ನಿಜ, ನಾನು ಫೈಲ್ ಹೆಸರುಗಳನ್ನು ಪುನಃಸ್ಥಾಪಿಸಲಿಲ್ಲ. ರಿಮೋಟ್ ಫೈಲ್ಗಳಿಗಾಗಿ ಮತ್ತಷ್ಟು ಹುಡುಕುವ ಸಂದರ್ಭದಲ್ಲಿ, ಡಿಸ್ಕ್ ಡ್ರಿಲ್ ಏನಾದರೂ ಒಂದು ಗುಂಪನ್ನು ಕಂಡುಕೊಂಡಿದೆ, ಅಲ್ಲಿಂದ (ಸ್ಪಷ್ಟವಾಗಿ, ಹಿಂದಿನ ಫ್ಲಾಶ್ ಡ್ರೈವ್ ಬಳಕೆಯಿಂದ) ಅಲ್ಲಿಂದ ತಿಳಿದಿಲ್ಲ.
ಕಂಡುಬರುವ ಫೈಲ್ಗಳನ್ನು ಪುನಃಸ್ಥಾಪಿಸಲು, ಅವುಗಳನ್ನು ಉಲ್ಲೇಖಿಸಲು ಸಾಕು (ಉದಾಹರಣೆಗೆ, jpg) ಮತ್ತು ಮತ್ತೆ ಚೇತರಿಸಿಕೊಳ್ಳಲು (ಬಲಕ್ಕಿಂತ ಮೇಲಿನ ಗುಂಡಿಯನ್ನು ಸ್ಕ್ರೀನ್ಶಾಟ್ನಲ್ಲಿ ಮುಚ್ಚಲಾಗಿದೆ). ಎಲ್ಲಾ ಮರುಪಡೆಯಲಾದ ಫೈಲ್ಗಳನ್ನು ವಿಂಡೋಸ್ ಡಾಕ್ಯುಮೆಂಟ್ ಫೋಲ್ಡರ್ನಲ್ಲಿ ಕಾಣಬಹುದು, ಅಲ್ಲಿ ಅವರು ಪ್ರೋಗ್ರಾಂನಲ್ಲಿಯೇ ಅದೇ ರೀತಿಯಲ್ಲಿ ವಿಂಗಡಿಸಲ್ಪಡುತ್ತಾರೆ.

ವಿಂಡೋಸ್ಗಾಗಿ ಡಿಸ್ಕ್ ಡ್ರಿಲ್ ಡೇಟಾವನ್ನು ಚೇತರಿಸಿಕೊಳ್ಳುವ ಪ್ರೋಗ್ರಾಂ (ಅದೇ ಪ್ರಯೋಗದಲ್ಲಿ, ಕೆಲವು ಪಾವತಿಸಿದ ಕಾರ್ಯಕ್ರಮಗಳು ಫಲಿತಾಂಶವನ್ನು ಕೆಟ್ಟದಾಗಿ ಕೊಡುತ್ತವೆ) ಮತ್ತು ಅದರ ಬಳಕೆಯು, ಅದರ ಬಳಕೆಯು, ಮತ್ತು ಅದರ ಬಳಕೆಯು, ಅದರ ಬಳಕೆಗೆ ಸಂಬಂಧಿಸಿದಂತೆ, ಸರಳವಾದ, ಆದರೆ ವ್ಯಾಪಕವಾದ ಸನ್ನಿವೇಶದಲ್ಲಿ ನಾನು ನೋಡಿದವರೆಗೂ ರಷ್ಯಾದ, ನಾನು ಭಾವಿಸುತ್ತೇನೆ, ಯಾರಾದರೂ ಸಮಸ್ಯೆಗಳನ್ನು ಉಂಟುಮಾಡುವುದಿಲ್ಲ. ಶಿಫಾರಸು ಮಾಡಿ.
ನೀವು ಅಧಿಕೃತ ಸೈಟ್ Https://www.clevers.com/ru/disk-drill-windows.html (ಪ್ರೋಗ್ರಾಂನ ಅನುಸ್ಥಾಪನೆಯ ಸಮಯದಲ್ಲಿ ನೀವು ಸಂಭಾವ್ಯ ಅನಪೇಕ್ಷಣೀಯ ಸಾಫ್ಟ್ವೇರ್ ಅನ್ನು ನೀಡಲಾಗುವುದಿಲ್ಲ, ಇದು ಹೆಚ್ಚುವರಿ ಪ್ರಯೋಜನವಾಗಿದೆ).
ಡಿಸ್ಕ್ ಡ್ರಿಲ್ನಲ್ಲಿ ವೀಡಿಯೊ ಡೇಟಾ ಚೇತರಿಕೆ ಪ್ರದರ್ಶನ
ಫೈಲ್ಗಳನ್ನು ಅಳಿಸುವುದರ ಮೂಲಕ ಮತ್ತು ಅವರ ಯಶಸ್ವಿ ಚೇತರಿಕೆಯೊಂದಿಗೆ ಕೊನೆಗೊಳ್ಳುವ ಮೂಲಕ, ಮೇಲಿನ ಸಂಪೂರ್ಣ ಪ್ರಯೋಗವನ್ನು ವೀಡಿಯೊ ತೋರಿಸುತ್ತದೆ.
