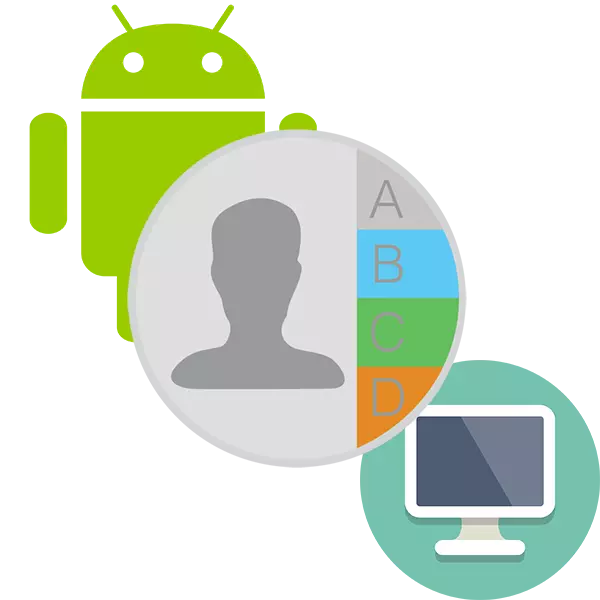
ಫೋನ್ ಪುಸ್ತಕವು ಸ್ಮಾರ್ಟ್ಫೋನ್ನಲ್ಲಿ ಪರೀಕ್ಷಿಸಲು ಹೆಚ್ಚು ಅನುಕೂಲಕರವಾಗಿದೆ, ಆದರೆ ಸಂಖ್ಯೆಗಳ ಸಮಯದೊಂದಿಗೆ ಅದು ತುಂಬಾ ಆಗುತ್ತದೆ, ಆದ್ದರಿಂದ ಪ್ರಮುಖ ಸಂಪರ್ಕಗಳನ್ನು ಕಳೆದುಕೊಳ್ಳಬಾರದು, ಅವುಗಳನ್ನು ಕಂಪ್ಯೂಟರ್ಗೆ ವರ್ಗಾಯಿಸಲು ಸೂಚಿಸಲಾಗುತ್ತದೆ. ಅದೃಷ್ಟವಶಾತ್, ಅದನ್ನು ಬೇಗನೆ ಮಾಡಬಹುದು.
ಆಂಡ್ರಾಯ್ಡ್ನೊಂದಿಗೆ ವರ್ಗಾವಣೆ ಪ್ರಕ್ರಿಯೆಯನ್ನು ಸಂಪರ್ಕಿಸಿ
ಆಂಡ್ರಾಯ್ಡ್ ಫೋನ್ಬುಕ್ನಿಂದ ಹಲವಾರು ವಿಧಗಳಲ್ಲಿ ಸಂಪರ್ಕಗಳನ್ನು ವರ್ಗಾಯಿಸಲು. ಈ ಕಾರ್ಯಗಳಿಗಾಗಿ, ಅಂತರ್ನಿರ್ಮಿತ OS ಕಾರ್ಯಗಳು ಮತ್ತು ಮೂರನೇ ವ್ಯಕ್ತಿಯ ಅನ್ವಯಗಳನ್ನು ಬಳಸಲಾಗುತ್ತದೆ.
ಈಗ ನಿಮ್ಮ ಸಂಪರ್ಕಗಳೊಂದಿಗಿನ ಫೈಲ್ ಸಿದ್ಧವಾಗಿದೆ, ಅದನ್ನು ಕಂಪ್ಯೂಟರ್ಗೆ ವರ್ಗಾಯಿಸಲು ಮಾತ್ರ ಉಳಿದಿದೆ. ವೈರ್ಲೆಸ್ ಬ್ಲೂಟೂತ್ ಅನ್ನು ಬಳಸಿಕೊಂಡು USB ಸಾಧನದೊಂದಿಗೆ ಕಂಪ್ಯೂಟರ್ ಸಂಪರ್ಕವನ್ನು ಬಳಸಿಕೊಂಡು ಇದನ್ನು ನೀವು ಮಾಡಬಹುದು.
ವಿಶಿಷ್ಟವಾಗಿ, ಸಿಂಕ್ರೊನೈಸೇಶನ್ ಅನ್ನು ಈಗಾಗಲೇ ಪೂರ್ವನಿಯೋಜಿತವಾಗಿ ಸಕ್ರಿಯಗೊಳಿಸಲಾಗಿದೆ. ಇದು ಸಂಪರ್ಕಗೊಂಡ ನಂತರ, ನೀವು ಕಂಪ್ಯೂಟರ್ಗೆ ಸಂಪರ್ಕಗಳ ವರ್ಗಾವಣೆಗೆ ನೇರವಾಗಿ ಹೋಗಬಹುದು:
- ನಿಮ್ಮ ಸ್ಮಾರ್ಟ್ಫೋನ್ ಲಗತ್ತಿಸಲಾದ ನಿಮ್ಮ Gmail ಮೇಲ್ಬಾಕ್ಸ್ಗೆ ಹೋಗಿ.
- "Gmail" ಮತ್ತು ಡ್ರಾಪ್-ಡೌನ್ ಪಟ್ಟಿಯಲ್ಲಿ ಕ್ಲಿಕ್ ಮಾಡಿ, "ಸಂಪರ್ಕಗಳು" ಆಯ್ಕೆಮಾಡಿ.
- ಹೊಸ ಟ್ಯಾಬ್ ತೆರೆಯುತ್ತದೆ, ಅಲ್ಲಿ ನಿಮ್ಮ ಸಂಪರ್ಕಗಳ ಪಟ್ಟಿಯನ್ನು ನೀವು ನೋಡಬಹುದು. ಎಡಭಾಗದಲ್ಲಿ, "ಇನ್ನಷ್ಟು" ಆಯ್ಕೆಮಾಡಿ.
- ತೆರೆದ ಮೆನುವಿನಲ್ಲಿ, ರಫ್ತು ಕ್ಲಿಕ್ ಮಾಡಿ. ಹೊಸ ಆವೃತ್ತಿಯಲ್ಲಿ, ಈ ವೈಶಿಷ್ಟ್ಯವನ್ನು ಬೆಂಬಲಿಸಲಾಗುವುದಿಲ್ಲ. ಈ ಸಂದರ್ಭದಲ್ಲಿ, ನೀವು ಸೇವೆಯ ಹಳೆಯ ಆವೃತ್ತಿಗೆ ಹೋಗಲು ಕೇಳಲಾಗುತ್ತದೆ. ಪಾಪ್-ಅಪ್ ವಿಂಡೋದಲ್ಲಿ ಸೂಕ್ತವಾದ ಲಿಂಕ್ ಅನ್ನು ಬಳಸಿ ಇದನ್ನು ಮಾಡಿ.
- ಈಗ ನೀವು ಎಲ್ಲಾ ಸಂಪರ್ಕಗಳನ್ನು ಆಯ್ಕೆ ಮಾಡಬೇಕಾಗುತ್ತದೆ. ವಿಂಡೋದ ಮೇಲ್ಭಾಗದಲ್ಲಿ, ಚದರ ಐಕಾನ್ ಕ್ಲಿಕ್ ಮಾಡಿ. ಗುಂಪಿನಲ್ಲಿ ಎಲ್ಲಾ ಸಂಪರ್ಕಗಳನ್ನು ಆರಿಸುವುದಕ್ಕೆ ಅವರು ಜವಾಬ್ದಾರರಾಗಿರುತ್ತಾರೆ. ಡೀಫಾಲ್ಟ್ ಗುಂಪು ಸಾಧನದಲ್ಲಿ ಎಲ್ಲಾ ಸಂಪರ್ಕಗಳೊಂದಿಗೆ ತೆರೆದಿರುತ್ತದೆ, ಆದರೆ ಎಡಭಾಗದಲ್ಲಿರುವ ಮೆನುವಿನಲ್ಲಿ ನೀವು ಇನ್ನೊಂದು ಗುಂಪನ್ನು ಆಯ್ಕೆ ಮಾಡಬಹುದು.
- ವಿಂಡೋದ ಮೇಲ್ಭಾಗದಲ್ಲಿ "ಇನ್ನಷ್ಟು" ಗುಂಡಿಯನ್ನು ಕ್ಲಿಕ್ ಮಾಡಿ.
- ಇಲ್ಲಿ ಡ್ರಾಪ್-ಡೌನ್ ಮೆನುವಿನಲ್ಲಿ ನೀವು ರಫ್ತು ಆಯ್ಕೆಯನ್ನು ಆರಿಸಬೇಕಾಗುತ್ತದೆ.
- ರಫ್ತು ನಿಯತಾಂಕಗಳನ್ನು ನಿಮ್ಮ ಅಗತ್ಯಗಳಿಗೆ ಕಾನ್ಫಿಗರ್ ಮಾಡಿ ರಫ್ತು ಬಟನ್ ಕ್ಲಿಕ್ ಮಾಡಿ.
- ಸಂಪರ್ಕಗಳೊಂದಿಗೆ ಫೈಲ್ ಅನ್ನು ಉಳಿಸಲಾಗುವ ಸ್ಥಳವನ್ನು ಆಯ್ಕೆ ಮಾಡಿ. ಪೂರ್ವನಿಯೋಜಿತವಾಗಿ, ಎಲ್ಲಾ ಡೌನ್ಲೋಡ್ ಮಾಡಿದ ಫೈಲ್ಗಳನ್ನು ಕಂಪ್ಯೂಟರ್ನಲ್ಲಿ "ಡೌನ್ಲೋಡ್" ಫೋಲ್ಡರ್ನಲ್ಲಿ ಇರಿಸಲಾಗುತ್ತದೆ. ನೀವು ಬೇರೆ ಫೋಲ್ಡರ್ ಅನ್ನು ಹೊಂದಬಹುದು.
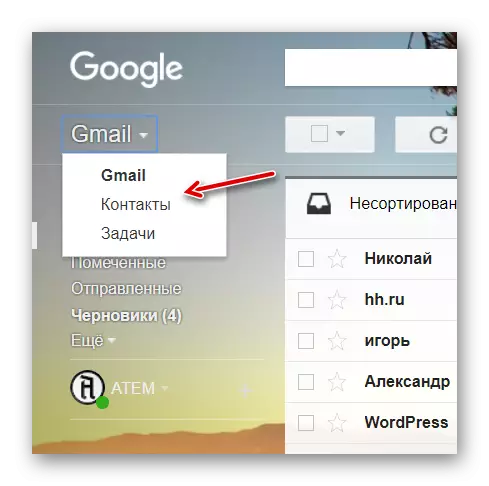
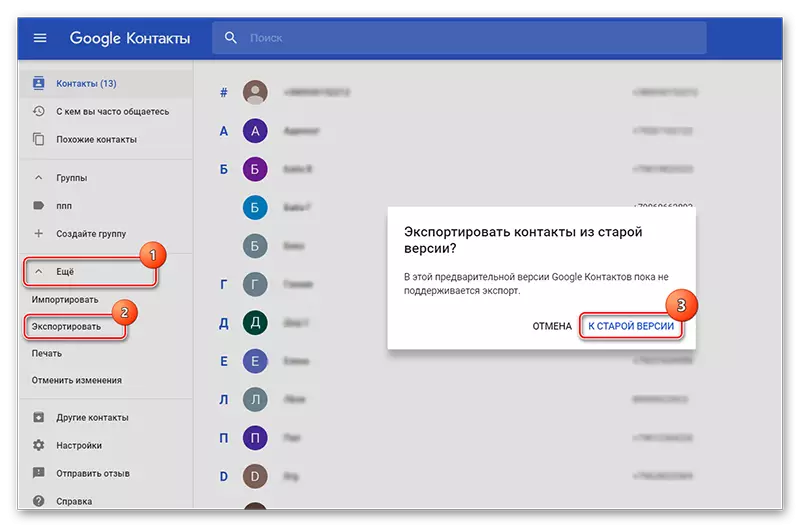
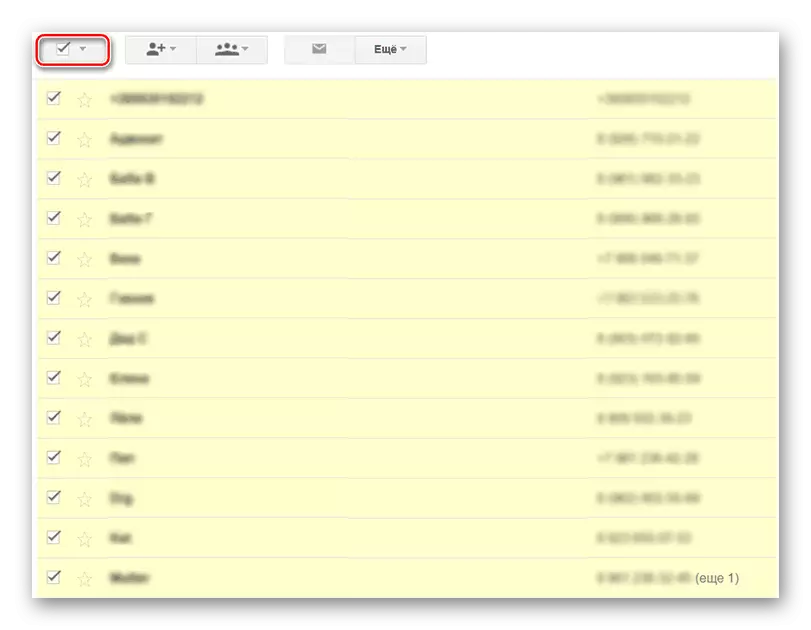
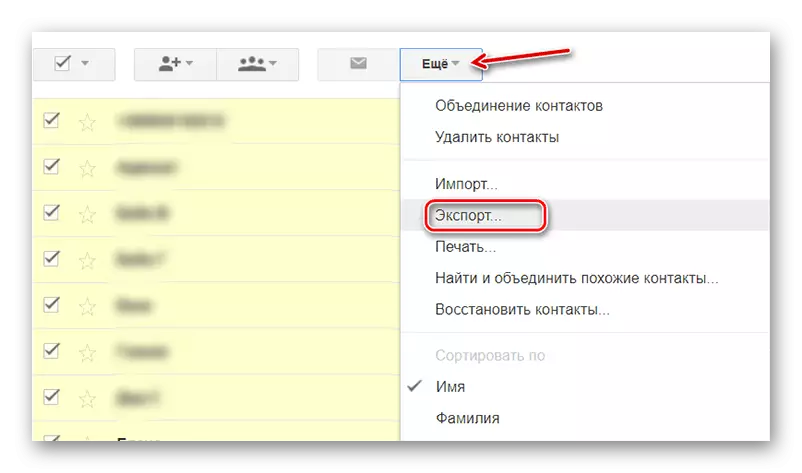
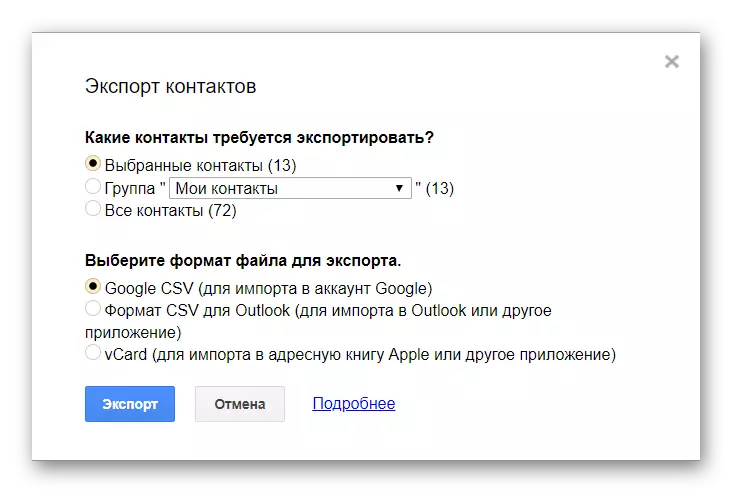
ವಿಧಾನ 3: ಫೋನ್ನಿಂದ ನಕಲಿಸಿ
ಕೆಲವು ಆಂಡ್ರಾಯ್ಡ್ ಆವೃತ್ತಿಗಳಲ್ಲಿ, ಕಂಪ್ಯೂಟರ್ಗೆ ಸಂಪರ್ಕಗಳ ನೇರ ರಫ್ತು ಕಾರ್ಯವು ಲಭ್ಯವಿದೆ ಅಥವಾ ಮೂರನೇ ವ್ಯಕ್ತಿಯ ಮಾಧ್ಯಮವಾಗಿದೆ. ಇದು ಸಾಮಾನ್ಯವಾಗಿ "ಕ್ಲೀನ್" ಆಂಡ್ರಾಯ್ಡ್, ಸ್ಮಾರ್ಟ್ಫೋನ್ಗಳಿಗಾಗಿ ತಮ್ಮ ಚಿಪ್ಪುಗಳನ್ನು ಸ್ಥಾಪಿಸುವ ತಯಾರಕರು ಮೂಲ ಓಎಸ್ನ ಕೆಲವು ಕಾರ್ಯಗಳನ್ನು ಕಡಿತಗೊಳಿಸಬಹುದು.
ಈ ವಿಧಾನದ ಸೂಚನೆಯು ಕೆಳಕಂಡಂತಿವೆ:
- ಸಂಪರ್ಕ ಪಟ್ಟಿಗೆ ಹೋಗಿ.
- ಮೇಲಿನ ಬಲ ಮೂಲೆಯಲ್ಲಿ ಟ್ರೊಯಾತ್ ಅಥವಾ ಪ್ಲಸ್ ಐಕಾನ್ ಮೇಲೆ ಕ್ಲಿಕ್ ಮಾಡಿ.
- ಡ್ರಾಪ್-ಡೌನ್ ಮೆನುವಿನಲ್ಲಿ, "ಆಮದು / ರಫ್ತು" ಆಯ್ಕೆಮಾಡಿ.
- ಮತ್ತೊಂದು ಮೆನು ತೆರೆಯುತ್ತದೆ, ಅಲ್ಲಿ ನೀವು "ಫೈಲ್ಗೆ ರಫ್ತು ಮಾಡಲು ...", ಅಥವಾ "ಆಂತರಿಕ ಮೆಮೊರಿಗೆ ರಫ್ತು" ಅನ್ನು ಆಯ್ಕೆ ಮಾಡಬೇಕಾಗುತ್ತದೆ.
- ರಫ್ತು ಮಾಡಿದ ಫೈಲ್ನ ನಿಯತಾಂಕಗಳನ್ನು ಕಾನ್ಫಿಗರ್ ಮಾಡಿ. ವಿವಿಧ ಸಾಧನಗಳಲ್ಲಿ, ವಿವಿಧ ನಿಯತಾಂಕಗಳನ್ನು ಸಂರಚನೆಗಾಗಿ ಲಭ್ಯವಿರಬಹುದು. ಆದರೆ ಪೂರ್ವನಿಯೋಜಿತವಾಗಿ, ನೀವು ಫೈಲ್ನ ಹೆಸರನ್ನು, ಹಾಗೆಯೇ ಅದನ್ನು ಉಳಿಸಲಾಗುವ ಕೋಶವನ್ನು ನಿರ್ದಿಷ್ಟಪಡಿಸಬಹುದು.
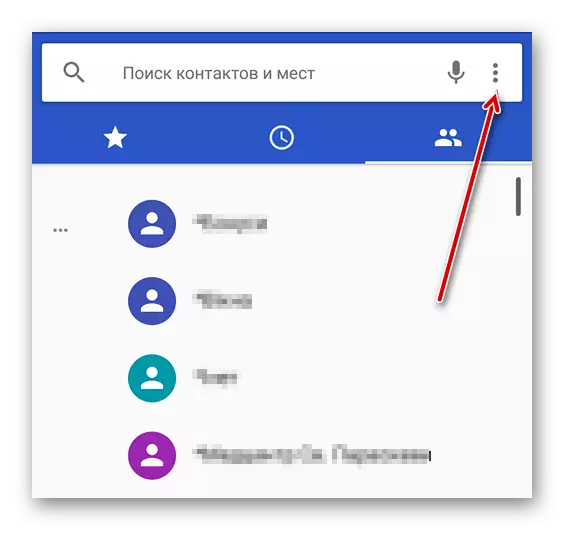
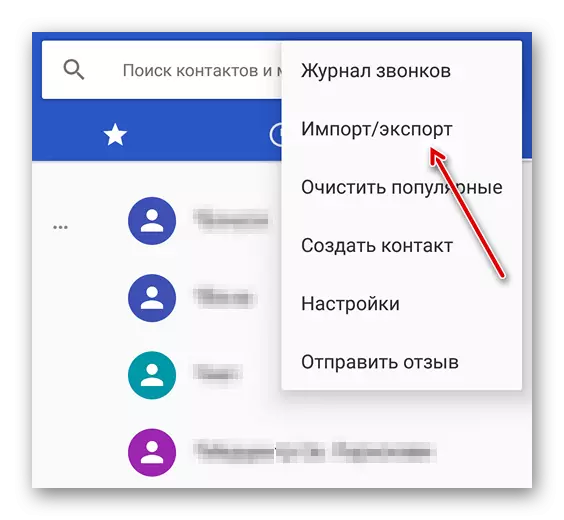
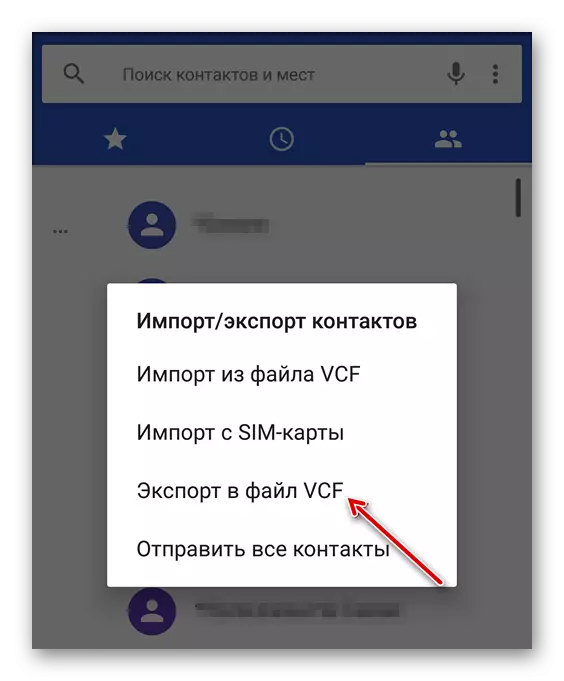
ಈಗ ನೀವು ರಚಿಸಿದ ಫೈಲ್ ಅನ್ನು ಕಂಪ್ಯೂಟರ್ಗೆ ಬಿಡುತ್ತೀರಿ.
ನೀವು ನೋಡಬಹುದು ಎಂದು, ಫೋನ್ಬುಕ್ನಿಂದ ಸಂಪರ್ಕಗಳೊಂದಿಗೆ ಫೈಲ್ ಅನ್ನು ರಚಿಸುವಲ್ಲಿ ಮತ್ತು ಕಂಪ್ಯೂಟರ್ನಲ್ಲಿ ಅವುಗಳನ್ನು ದಾಟಲು ಕಷ್ಟಕರವಾಗುವುದಿಲ್ಲ. ಹೆಚ್ಚುವರಿಯಾಗಿ, ನೀವು ಲೇಖನದಲ್ಲಿ ಪರಿಶೀಲಿಸದೆ ಇರುವ ಇತರ ಕಾರ್ಯಕ್ರಮಗಳನ್ನು ಬಳಸಬಹುದು, ಆದರೆ ಅನುಸ್ಥಾಪಿಸುವ ಮೊದಲು, ಇತರ ಬಳಕೆದಾರರಿಂದ ಅವರ ಪ್ರತಿಕ್ರಿಯೆಯನ್ನು ಓದಿ.
