
ಎಪ್ಸನ್ SX125 ಪ್ರಿಂಟರ್, ಆದಾಗ್ಯೂ, ಯಾವುದೇ ಬಾಹ್ಯ ಸಾಧನದಂತೆಯೇ, ಕಂಪ್ಯೂಟರ್ನಲ್ಲಿ ಸ್ಥಾಪಿಸಲಾದ ಸೂಕ್ತ ಚಾಲಕವಿಲ್ಲದೆ ಸರಿಯಾಗಿ ಕಾರ್ಯನಿರ್ವಹಿಸುವುದಿಲ್ಲ. ನೀವು ಇತ್ತೀಚೆಗೆ ಈ ಮಾದರಿಯನ್ನು ಖರೀದಿಸಿದರೆ ಅಥವಾ ಕೆಲವು ಕಾರಣಕ್ಕಾಗಿ, ಚಾಲಕ "ಹಾರಿಹೋಯಿತು" ಎಂದು ಕಂಡುಹಿಡಿದಿದೆ, ಈ ಲೇಖನವು ಅದನ್ನು ಸ್ಥಾಪಿಸಲು ಸಹಾಯ ಮಾಡುತ್ತದೆ.
ಎಪ್ಸನ್ SX125 ಗಾಗಿ ಚಾಲಕವನ್ನು ಸ್ಥಾಪಿಸಿ
ನೀವು ಇಪ್ಸನ್ SX125 ಪ್ರಿಂಟರ್ ಸಾಫ್ಟ್ವೇರ್ ಅನ್ನು ವಿವಿಧ ರೀತಿಯಲ್ಲಿ ಇನ್ಸ್ಟಾಲ್ ಮಾಡಬಹುದು - ಅವೆಲ್ಲವೂ ಸಮನಾಗಿ ಒಳ್ಳೆಯದು, ಆದರೆ ತಮ್ಮದೇ ಆದ ವಿಶಿಷ್ಟ ಲಕ್ಷಣಗಳನ್ನು ಹೊಂದಿವೆ.ವಿಧಾನ 1: ತಯಾರಕ ಸೈಟ್
ಎಪ್ಸನ್ ಪ್ರಸ್ತುತಪಡಿಸಿದ ಪ್ರಿಂಟರ್ ಮಾದರಿಯ ತಯಾರಕರಾಗಿರುವುದರಿಂದ, ಅವರ ಸೈಟ್ನಿಂದ ಚಾಲಕವನ್ನು ಹುಡುಕುವಲ್ಲಿ ಇದು ಸಮಂಜಸವಾಗಿ ಪ್ರಾರಂಭವಾಗುತ್ತದೆ.
ಅಧಿಕೃತ ಸೈಟ್ ಎಪ್ಸನ್
- ಮೇಲಿನ ಲಿಂಕ್ ಅನ್ನು ಕ್ಲಿಕ್ ಮಾಡುವುದರ ಮೂಲಕ ಕಂಪನಿಯ ವೆಬ್ಸೈಟ್ಗೆ ಬ್ರೌಸರ್ ಅನ್ನು ನಮೂದಿಸಿ.
- ತೆರೆದ "ಚಾಲಕರು ಮತ್ತು ಬೆಂಬಲ" ವಿಭಾಗ ಪುಟದಲ್ಲಿ.
- ಇಲ್ಲಿ ನೀವು ಬಯಸಿದ ಸಾಧನವನ್ನು ಎರಡು ವಿಭಿನ್ನ ರೀತಿಗಳಲ್ಲಿ ಹುಡುಕಬಹುದು: ಹೆಸರು ಅಥವಾ ಪ್ರಕಾರದಿಂದ. ಮೊದಲ ಪ್ರಕರಣದಲ್ಲಿ, ನೀವು ಸ್ಟ್ರಿಂಗ್ನಲ್ಲಿನ ಸಲಕರಣೆಗಳ ಹೆಸರನ್ನು ಕಂಡುಕೊಳ್ಳುತ್ತೀರಿ ಮತ್ತು "ಹುಡುಕಾಟ" ಗುಂಡಿಯನ್ನು ಕ್ಲಿಕ್ ಮಾಡಿ.
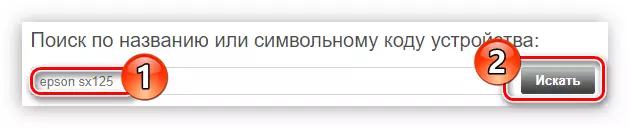
ನಿಮ್ಮ ಮಾದರಿ ಹೆಸರನ್ನು ಸರಿಯಾಗಿ ಹೇಗೆ ಬರೆಯಲಾಗಿದೆ ಎಂಬುದನ್ನು ನೀವು ಖಂಡಿತವಾಗಿಯೂ ನೆನಪಿಸದಿದ್ದರೆ, ಸಾಧನದ ಪ್ರಕಾರ ಹುಡುಕಾಟವನ್ನು ಬಳಸಿ. ಇದನ್ನು ಮಾಡಲು, ಮೊದಲ ಡ್ರಾಪ್-ಡೌನ್ ಪಟ್ಟಿಯಿಂದ, "ಮುದ್ರಕಗಳು ಮತ್ತು MFP" ಆಯ್ಕೆಮಾಡಿ, ಮತ್ತು ಎರಡನೇ ನೇರವಾಗಿ ಮಾದರಿಯಿಂದ, ನಂತರ "ಹುಡುಕಾಟ" ಕ್ಲಿಕ್ ಮಾಡಿ.
- ಅಪೇಕ್ಷಿತ ಮುದ್ರಕವನ್ನು ಹುಡುಕಿ ಮತ್ತು ಡೌನ್ಲೋಡ್ ಸಾಫ್ಟ್ವೇರ್ ಆಯ್ಕೆಗೆ ಮುಂದುವರಿಯಲು ಅದರ ಹೆಸರನ್ನು ಕ್ಲಿಕ್ ಮಾಡಿ.
- ಬಲಭಾಗದ ಬಾಣದ ಮೇಲೆ ಕ್ಲಿಕ್ ಮಾಡುವುದರ ಮೂಲಕ "ಚಾಲಕರು, ಉಪಯುಕ್ತತೆಗಳು" ಡ್ರಾಪ್-ಡೌನ್ ಪಟ್ಟಿಯನ್ನು ತೆರೆಯಿರಿ, ನಿಮ್ಮ ಆಪರೇಟಿಂಗ್ ಸಿಸ್ಟಮ್ನ ಆವೃತ್ತಿಯನ್ನು ಮತ್ತು ಅದರ ಡಿಸ್ಚಾರ್ಜ್ ಅನ್ನು ಅನುಗುಣವಾದ ಪಟ್ಟಿಯಿಂದ ಆಯ್ಕೆ ಮಾಡಿ ಮತ್ತು "ಡೌನ್ಲೋಡ್" ಬಟನ್ ಕ್ಲಿಕ್ ಮಾಡಿ.
- ಅನುಸ್ಥಾಪಕ ಕಡತದೊಂದಿಗೆ ಆರ್ಕೈವ್ ಅನ್ನು ಕಂಪ್ಯೂಟರ್ಗೆ ಡೌನ್ಲೋಡ್ ಮಾಡಲಾಗುವುದು. ನಿಮಗೆ ಲಭ್ಯವಿರುವ ಯಾವುದೇ ರೀತಿಯಲ್ಲಿ ಅದನ್ನು ಅನ್ಜಿಪ್ ಮಾಡಿ, ನಂತರ ಫೈಲ್ ಅನ್ನು ಸ್ವತಃ ರನ್ ಮಾಡಿ.
ಓದಿ: ಆರ್ಕೈವ್ನಿಂದ ಫೈಲ್ಗಳನ್ನು ಹೊರತೆಗೆಯಲು ಹೇಗೆ
- ಅನುಸ್ಥಾಪಕವನ್ನು ಪ್ರಾರಂಭಿಸಲು "ಸೆಟಪ್" ಗುಂಡಿಯನ್ನು ಒತ್ತಿ ಒಂದು ವಿಂಡೋ ಕಾಣಿಸಿಕೊಳ್ಳುತ್ತದೆ.
- ತಾತ್ಕಾಲಿಕ ಸ್ಥಾಪಕ ಫೈಲ್ಗಳನ್ನು ಹಿಂಪಡೆಯುವವರೆಗೂ ಕಾಯಿರಿ.
- ಮುದ್ರಕ ಮಾದರಿಗಳ ಪಟ್ಟಿಯೊಂದಿಗೆ ವಿಂಡೋ ತೆರೆಯುತ್ತದೆ. ಇದರಲ್ಲಿ ನೀವು "ಎಪ್ಸನ್ SX125 ಸರಣಿ" ಅನ್ನು ಆಯ್ಕೆ ಮಾಡಬೇಕಾಗುತ್ತದೆ ಮತ್ತು "ಸರಿ" ಗುಂಡಿಯನ್ನು ಕ್ಲಿಕ್ ಮಾಡಿ.
- ಪಟ್ಟಿಯಿಂದ ನಿಮ್ಮ ಆಪರೇಟಿಂಗ್ ಸಿಸ್ಟಮ್ನ ಇದೇ ಭಾಷೆಯನ್ನು ಆಯ್ಕೆಮಾಡಿ.
- "ಒಪ್ಪುತ್ತೇನೆ" ಐಟಂನ ಮುಂದೆ ಮಾರ್ಕ್ ಅನ್ನು ಹಾಕಿ ಮತ್ತು ಪರವಾನಗಿ ಒಪ್ಪಂದದ ನಿಯಮಗಳೊಂದಿಗೆ ಒಪ್ಪಿಕೊಳ್ಳಲು ಸರಿ ಕ್ಲಿಕ್ ಮಾಡಿ.
- ಪ್ರಿಂಟರ್ಗಾಗಿ ಚಾಲಕವನ್ನು ಸ್ಥಾಪಿಸುವ ಪ್ರಕ್ರಿಯೆಯು ಪ್ರಾರಂಭವಾಗುತ್ತದೆ.

ಅದರ ಮರಣದಂಡನೆಯಲ್ಲಿ, ವಿಂಡೋಸ್ ಸೆಕ್ಯುರಿಟಿ ವಿಂಡೋ ಕಾಣಿಸಿಕೊಳ್ಳುತ್ತದೆ, ಇದರಲ್ಲಿ ನೀವು "ಅನುಸ್ಥಾಪಿಸಲು" ಗುಂಡಿಯನ್ನು ಒತ್ತುವ ಮೂಲಕ ವಿಂಡೋಸ್ ಸಿಸ್ಟಮ್ ಅಂಶಗಳಿಗೆ ಬದಲಾವಣೆಗಳನ್ನು ಮಾಡಲು ಅನುಮತಿ ನೀಡಬೇಕು.

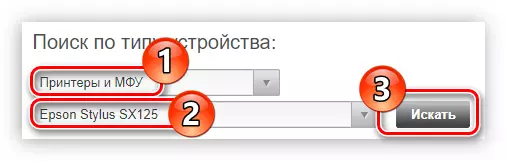
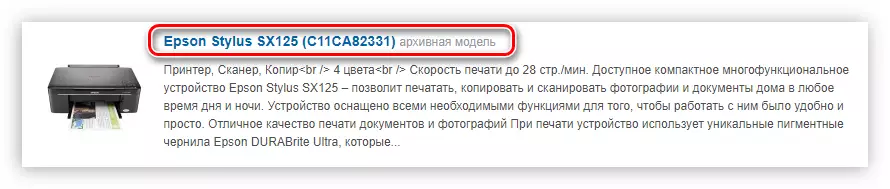
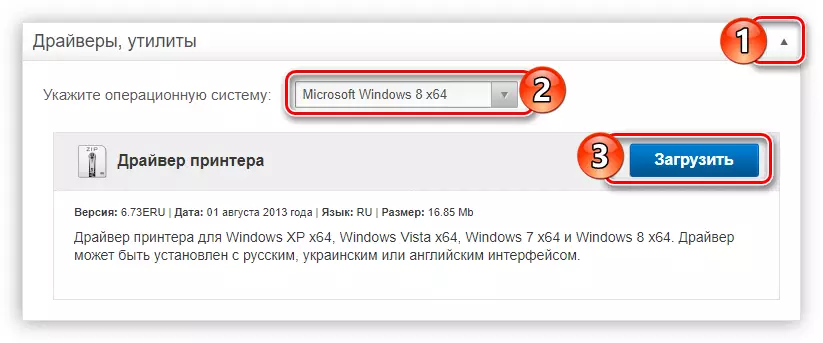
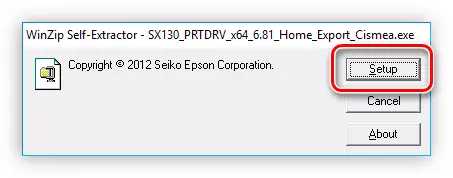



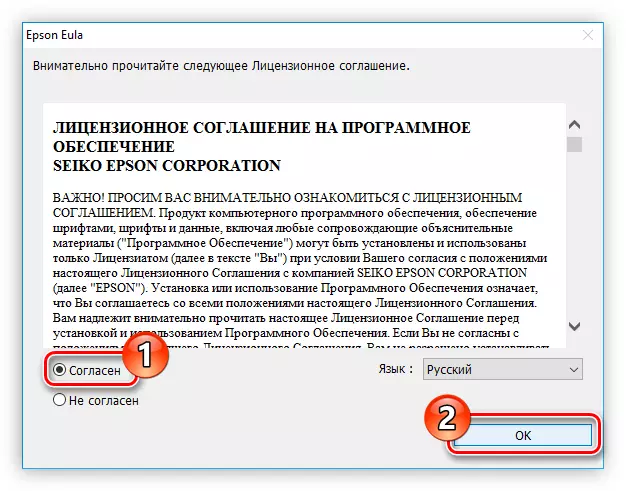
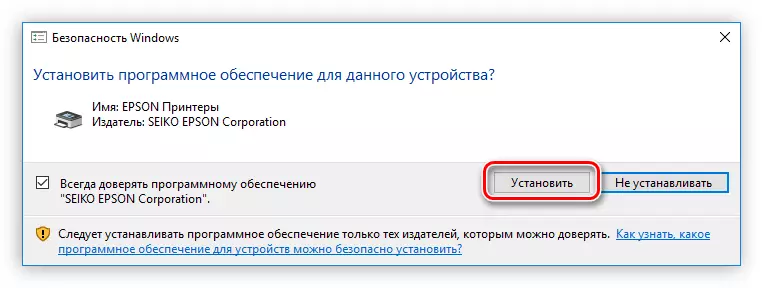
ಇದು ಅನುಸ್ಥಾಪನೆಯ ಅಂತ್ಯಕ್ಕೆ ಮಾತ್ರ ಕಾಯಬೇಕಾಯಿತು, ನಂತರ ಅದನ್ನು ಕಂಪ್ಯೂಟರ್ ಅನ್ನು ಮರುಪ್ರಾರಂಭಿಸಲು ಸೂಚಿಸಲಾಗುತ್ತದೆ.

ವಿಧಾನ 2: ಎಪ್ಸನ್ ಸಾಫ್ಟ್ವೇರ್ ಅಪ್ಡೇಟ್
ಕಂಪನಿಯ ಅಧಿಕೃತ ವೆಬ್ಸೈಟ್ನಲ್ಲಿ, ನೀವು ಪ್ರೋಗ್ರಾಂ ಎಪ್ಸನ್ ಸಾಫ್ಟ್ವೇರ್ ನವೀಕರಣವನ್ನು ಸಹ ಡೌನ್ಲೋಡ್ ಮಾಡಬಹುದು. ಇದು ಪ್ರಿಂಟರ್ ಸಾಫ್ಟ್ವೇರ್ ಮತ್ತು ಅದರ ಫರ್ಮ್ವೇರ್ ಎರಡನ್ನೂ ನವೀಕರಿಸಲು ಕಾರ್ಯನಿರ್ವಹಿಸುತ್ತದೆ, ಮತ್ತು ಈ ಪ್ರಕ್ರಿಯೆಯು ಸ್ವಯಂಚಾಲಿತವಾಗಿ ಕಾರ್ಯಗತಗೊಳ್ಳುತ್ತದೆ.
ಪುಟ ಎಪ್ಸನ್ ಸಾಫ್ಟ್ವೇರ್ ನವೀಕರಣವನ್ನು ಡೌನ್ಲೋಡ್ ಮಾಡಿ
- ಪ್ರೋಗ್ರಾಂ ಡೌನ್ಲೋಡ್ ಪುಟಕ್ಕೆ ಲಿಂಕ್ ಅನುಸರಿಸಿ.
- ಈ ಆಪರೇಟಿಂಗ್ ಸಿಸ್ಟಮ್ಗಾಗಿ ಅಪ್ಲಿಕೇಶನ್ ಅನ್ನು ಡೌನ್ಲೋಡ್ ಮಾಡಲು ಬೆಂಬಲಿತ ವಿಂಡೋಸ್ ಆವೃತ್ತಿಗಳ ಪಟ್ಟಿಗೆ "ಡೌನ್ಲೋಡ್" ಬಟನ್ ಕ್ಲಿಕ್ ಮಾಡಿ.
- ಡೌನ್ಲೋಡ್ ಮಾಡಿದ ಫೈಲ್ ಅನ್ನು ರನ್ ಮಾಡಿ. ಮರಣದಂಡನೆ ಕ್ರಿಯೆಯ ದೃಢೀಕರಣಕ್ಕಾಗಿ ವಿನಂತಿಯ ಸಂದರ್ಭದಲ್ಲಿ, ಹೌದು ಗುಂಡಿಯನ್ನು ಕ್ಲಿಕ್ ಮಾಡಿ.
- ತೆರೆಯುವ ವಿಂಡೋದಲ್ಲಿ, "ಒಪ್ಪುತ್ತೀರಿ" ಐಟಂಗೆ ಸ್ವಿಚ್ ಮರುಹೊಂದಿಸಿ ಮತ್ತು ಸರಿ ಕ್ಲಿಕ್ ಮಾಡಿ. ಪರವಾನಗಿ ನಿಯಮಗಳನ್ನು ಸ್ವೀಕರಿಸಲು ಮತ್ತು ಮುಂದಿನ ಹಂತಕ್ಕೆ ಹೋಗಲು ಇದು ಅವಶ್ಯಕ.
- ಅನುಸ್ಥಾಪನೆಯು ಮಾಡಲ್ಪಡುವವರೆಗೆ ಕಾಯಿರಿ.
- ಅದರ ನಂತರ, ಪ್ರೋಗ್ರಾಂ ಕಂಪ್ಯೂಟರ್ಗೆ ಸಂಪರ್ಕ ಹೊಂದಿದ ಮುದ್ರಕವನ್ನು ಸ್ವಯಂಚಾಲಿತವಾಗಿ ನಿರ್ಧರಿಸುತ್ತದೆ. ನಿಮ್ಮಲ್ಲಿ ಹಲವಾರು ಇದ್ದರೆ, ಬಯಸಿದ ಪಟ್ಟಿಯನ್ನು ಆಯ್ಕೆ ಮಾಡಿ.
- ಪ್ರಮುಖ ನವೀಕರಣಗಳು "ಅತ್ಯಗತ್ಯ ಉತ್ಪನ್ನ ಅಪ್ಡೇಟ್ಗಳು" ಟೇಬಲ್ನಲ್ಲಿವೆ. ಆದ್ದರಿಂದ ಕಡ್ಡಾಯವಾಗಿ, ಚೆಕ್ಬಾಕ್ಸ್ಗಳಲ್ಲಿ ಎಲ್ಲಾ ಐಟಂಗಳನ್ನು ಗುರುತಿಸಿ. ಹೆಚ್ಚುವರಿ ಸಾಫ್ಟ್ವೇರ್ "ಇತರ ಉಪಯುಕ್ತ ಸಾಫ್ಟ್ವೇರ್" ಟೇಬಲ್ನಲ್ಲಿದೆ, ಅದನ್ನು ಗುರುತಿಸಲು ಅಗತ್ಯವಿಲ್ಲ. ಅದರ ನಂತರ, "ಐಟಂ ಅನ್ನು ಸ್ಥಾಪಿಸಿ" ಕ್ಲಿಕ್ ಮಾಡಿ.
- ಕೆಲವು ಸಂದರ್ಭಗಳಲ್ಲಿ, ಒಂದು ಪರಿಚಿತ ಕಿಟಕಿಯು "ನಿಮ್ಮ ಸಾಧನದಲ್ಲಿ ಬದಲಾವಣೆಗಳನ್ನು ಮಾಡಲು ಈ ಅಪ್ಲಿಕೇಶನ್ ಅನ್ನು ಅನುಮತಿಸುವುದೇ?", "ಹೌದು" ಕ್ಲಿಕ್ ಮಾಡಿ.
- "ಒಪ್ಪುತ್ತೇನೆ" ಮತ್ತು ಸರಿ ಕ್ಲಿಕ್ ಮಾಡುವ ಮೂಲಕ ಮಾರ್ಕ್ ಅನ್ನು ಹೊಂದಿಸುವ ಮೂಲಕ ಒಪ್ಪಂದದ ನಿಯಮಗಳನ್ನು ತೆಗೆದುಕೊಳ್ಳಿ.
- ಚಾಲಕವನ್ನು ಮಾತ್ರ ನವೀಕರಿಸಿದರೆ, ನಂತರ ವಿಂಡೋ ಯಶಸ್ವಿಯಾಗಿ ಪೂರ್ಣಗೊಂಡ ಕಾರ್ಯಾಚರಣೆಯ ಬಗ್ಗೆ ಕಾಣಿಸುತ್ತದೆ, ಮತ್ತು ಫರ್ಮ್ವೇರ್ - ಅದರ ಬಗ್ಗೆ ಮಾಹಿತಿ ಕಾಣಿಸಿಕೊಳ್ಳುತ್ತದೆ. ಈ ಹಂತದಲ್ಲಿ ನೀವು "ಸ್ಟಾರ್ಟ್" ಗುಂಡಿಯನ್ನು ಕ್ಲಿಕ್ ಮಾಡಬೇಕಾಗುತ್ತದೆ.
- ಸಾಫ್ಟ್ವೇರ್ ಅನುಸ್ಥಾಪನೆಯು ಪ್ರಾರಂಭವಾಗುತ್ತದೆ. ಈ ಪ್ರಕ್ರಿಯೆಯ ಸಮಯದಲ್ಲಿ, ಪ್ರಿಂಟರ್ ಅನ್ನು ಬಳಸಲು ನಿಷೇಧಿಸಲಾಗಿದೆ. ಸಹ, ವಿದ್ಯುತ್ ಬಳ್ಳಿಯ ಸಂಪರ್ಕ ಕಡಿತಗೊಳಿಸಬೇಡಿ ಮತ್ತು ಸಾಧನವನ್ನು ಆಫ್ ಮಾಡಬೇಡಿ.
- ನವೀಕರಣವನ್ನು ಪೂರ್ಣಗೊಳಿಸಿದ ನಂತರ, "ಮುಕ್ತಾಯ" ಗುಂಡಿಯನ್ನು ಕ್ಲಿಕ್ ಮಾಡಿ
- ಎಪ್ಸನ್ ಸಾಫ್ಟ್ವೇರ್ ಅಪ್ಡೇಟ್ ಪ್ರಾರಂಭವು ಎಲ್ಲಾ ಆಯ್ದ ಕಾರ್ಯಕ್ರಮಗಳ ಯಶಸ್ವಿ ನವೀಕರಣದ ಬಗ್ಗೆ ಸಂದೇಶದೊಂದಿಗೆ ಕಾಣಿಸಿಕೊಳ್ಳುತ್ತದೆ. ಸರಿ ಕ್ಲಿಕ್ ಮಾಡಿ.
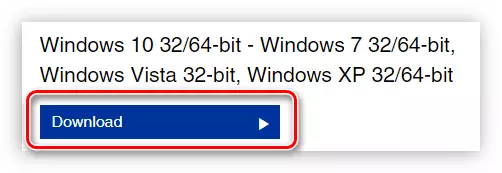
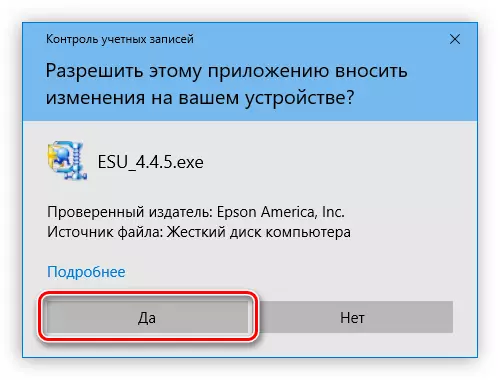
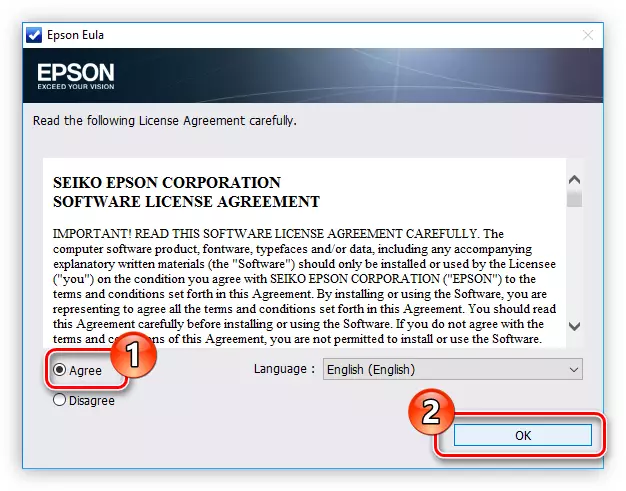

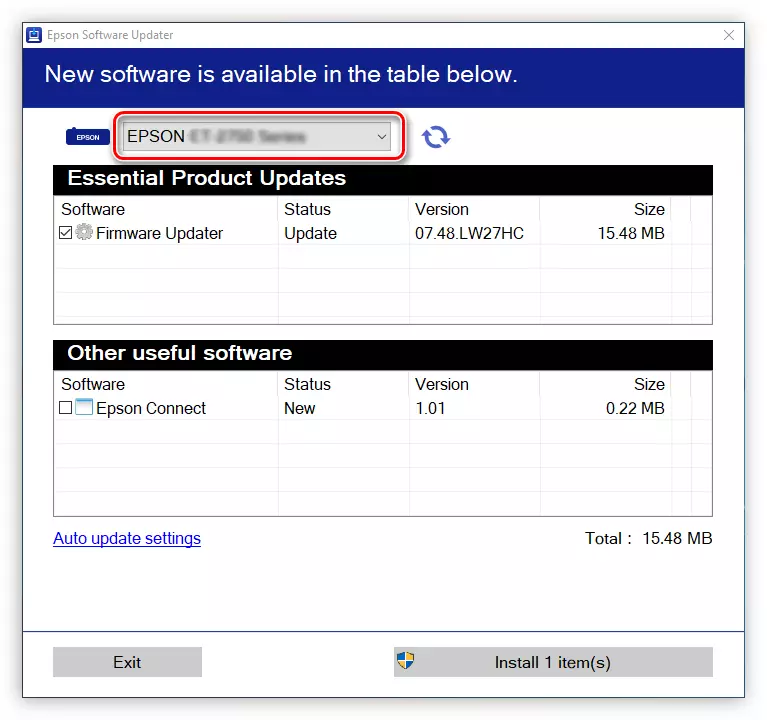
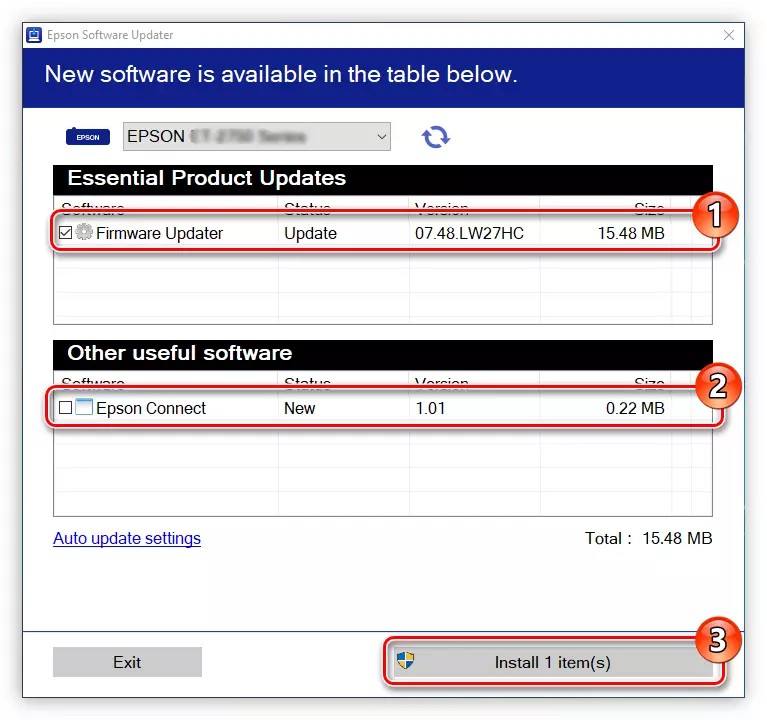
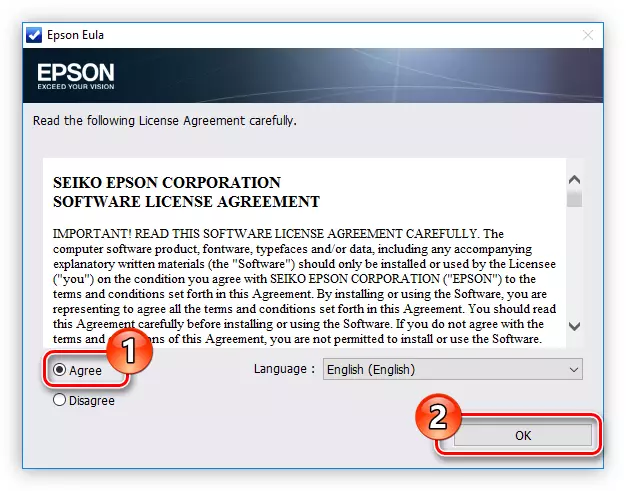
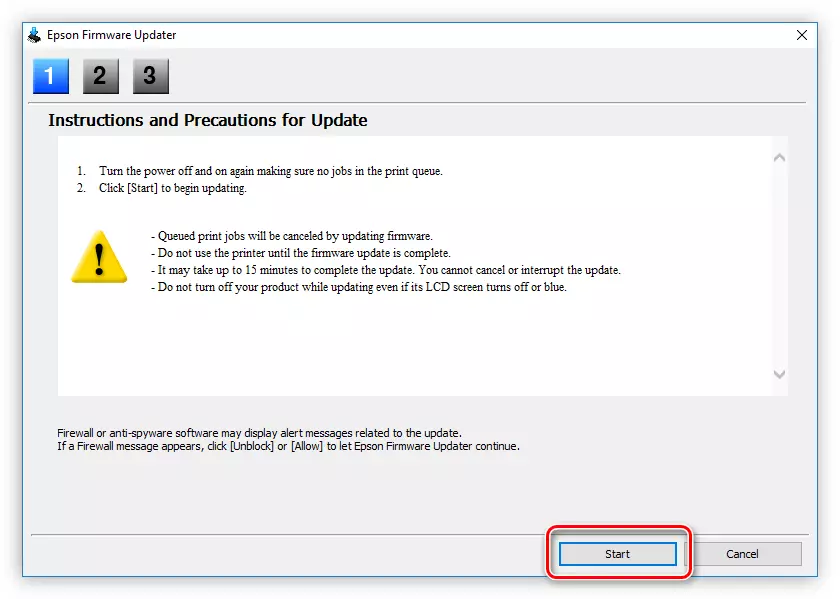

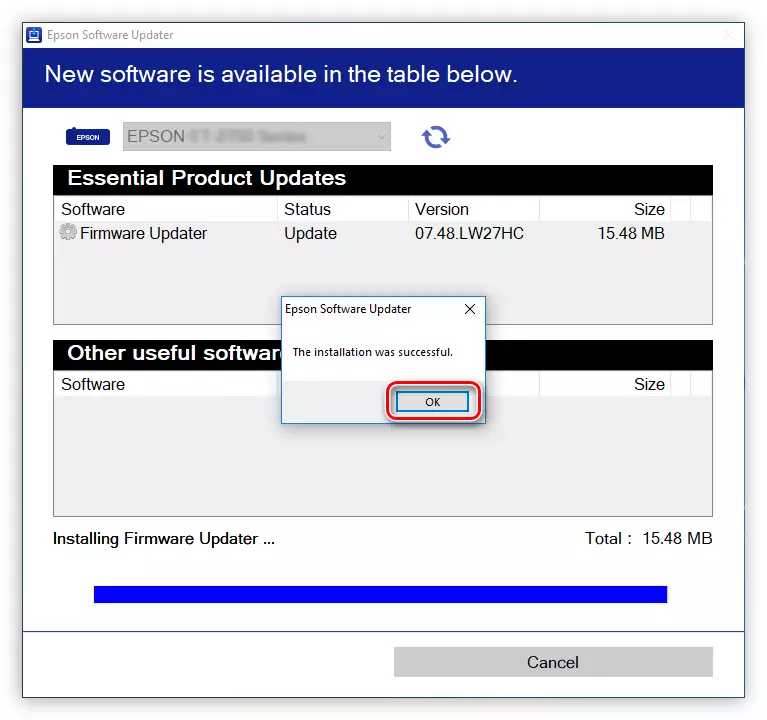
ಈಗ ನೀವು ಅಪ್ಲಿಕೇಶನ್ ಅನ್ನು ಮುಚ್ಚಬಹುದು - ಪ್ರಿಂಟರ್ಗೆ ಸಂಬಂಧಿಸಿದ ಎಲ್ಲಾ ಸಾಫ್ಟ್ವೇರ್ಗಳನ್ನು ನವೀಕರಿಸಲಾಗಿದೆ.
ವಿಧಾನ 3: ತೃತೀಯ ಅಪ್ಲಿಕೇಶನ್ಗಳು
ಅಧಿಕೃತ ಅನುಸ್ಥಾಪಕ ಅಥವಾ ಎಪ್ಸನ್ ಸಾಫ್ಟ್ವೇರ್ ಅಪ್ಡೇಟ್ ಪ್ರೋಗ್ರಾಂ ಮೂಲಕ ಚಾಲಕವನ್ನು ಅನುಸ್ಥಾಪಿಸುವ ಪ್ರಕ್ರಿಯೆಯು ನಿಮಗೆ ಕಷ್ಟಕರವಾಗಿತ್ತು ಅಥವಾ ನೀವು ತೊಂದರೆಗಳನ್ನು ಎದುರಿಸುತ್ತಿದ್ದರೆ, ನೀವು ಮೂರನೇ ವ್ಯಕ್ತಿಯ ಡೆವಲಪರ್ನಿಂದ ಅಪ್ಲಿಕೇಶನ್ ಅನ್ನು ಬಳಸಬಹುದು. ಈ ರೀತಿಯ ಪ್ರೋಗ್ರಾಂ ಕೇವಲ ಒಂದು ಕಾರ್ಯವನ್ನು ನಿರ್ವಹಿಸುತ್ತದೆ - ವಿವಿಧ ಸಾಧನಗಳಿಗಾಗಿ ಚಾಲಕಗಳನ್ನು ಸ್ಥಾಪಿಸುತ್ತದೆ ಮತ್ತು ಅವರೋಹಣದಲ್ಲಿ ಅವುಗಳನ್ನು ನವೀಕರಿಸುತ್ತದೆ. ಅಂತಹ ಸಾಫ್ಟ್ವೇರ್ನ ಪಟ್ಟಿಯು ಸಾಕಷ್ಟು ದೊಡ್ಡದಾಗಿದೆ, ನಮ್ಮ ಸೈಟ್ನಲ್ಲಿ ಸಂಬಂಧಿತ ಲೇಖನದಲ್ಲಿ ನೀವೇ ಪರಿಚಿತರಾಗಿರಬಹುದು.
ಹೆಚ್ಚು ಓದಿ: ಚಾಲಕಗಳನ್ನು ನವೀಕರಿಸಲು ಪ್ರೋಗ್ರಾಂಗಳು
ನಿಸ್ಸಂದೇಹವಾಗಿ ಅಡ್ವಾಂಟೇಜ್ ಎಂಬುದು ಚಾಲಕನಿಗೆ ಸ್ವತಂತ್ರವಾಗಿ ಹುಡುಕುವ ಅಗತ್ಯವಿಲ್ಲ. ನೀವು ಮಾತ್ರ ಅಪ್ಲಿಕೇಶನ್ ಅನ್ನು ಚಲಾಯಿಸಬೇಕು, ಮತ್ತು ಕಂಪ್ಯೂಟರ್ಗೆ ಸಂಪರ್ಕಗೊಂಡ ಉಪಕರಣಗಳು ಮತ್ತು ಸಾಫ್ಟ್ವೇರ್ ಅಪ್ಡೇಟ್ ಅಗತ್ಯವಿರುವ ಒಂದು ಸಾಧನವನ್ನು ನಿರ್ಧರಿಸುತ್ತದೆ. ಈ ಅರ್ಥದಲ್ಲಿ ಚಾಲಕ ಬೂಸ್ಟರ್ ಜನಪ್ರಿಯತೆಯ ಕೊನೆಯ ಸ್ಥಾನವನ್ನು ತೆಗೆದುಕೊಳ್ಳುವುದಿಲ್ಲ, ಸರಳ ಮತ್ತು ಅರ್ಥಗರ್ಭಿತ ಇಂಟರ್ಫೇಸ್ ಆಗಿ ಸೇವೆ ಸಲ್ಲಿಸಿದ ಕಾರಣ.
- ನೀವು ಚಾಲಕ ಬೂಸ್ಟರ್ ಅನುಸ್ಥಾಪಕವನ್ನು ಡೌನ್ಲೋಡ್ ಮಾಡಿದ ನಂತರ, ಅದನ್ನು ಚಲಾಯಿಸಿ. ನಿಮ್ಮ ವ್ಯವಸ್ಥೆಯ ಭದ್ರತಾ ಸೆಟ್ಟಿಂಗ್ಗಳನ್ನು ಅವಲಂಬಿಸಿ, ಈ ಕ್ರಿಯೆಯನ್ನು ನಿರ್ವಹಿಸಲು ನೀವು ಅನುಮತಿ ನೀಡಲು ಬಯಸುವ ವಿಂಡೋ ಕಾಣಿಸಿಕೊಳ್ಳುತ್ತದೆ.
- ತೆರೆದ ಅನುಸ್ಥಾಪಕದಲ್ಲಿ, "ಆಯ್ಕೆ ಮಾಡುವ ಅನುಸ್ಥಾಪನೆ" ಲಿಂಕ್ ಅನ್ನು ಕ್ಲಿಕ್ ಮಾಡಿ.
- ಪ್ರೋಗ್ರಾಂ ಫೈಲ್ಗಳನ್ನು ಪೋಸ್ಟ್ ಮಾಡಲಾಗುವ ಕೋಶಕ್ಕೆ ಮಾರ್ಗವನ್ನು ನಿರ್ದಿಷ್ಟಪಡಿಸಿ. "ಅವಲೋಕನ" ಗುಂಡಿಯನ್ನು ಕ್ಲಿಕ್ಕಿಸುವುದರ ಮೂಲಕ ಅಥವಾ ಇನ್ಪುಟ್ ಕ್ಷೇತ್ರದಲ್ಲಿ ಅದನ್ನು ಮಾತನಾಡುವ ಮೂಲಕ "ಎಕ್ಸ್ಪ್ಲೋರರ್" ಮೂಲಕ ನೀವು ಇದನ್ನು ಮಾಡಬಹುದು. ಅದರ ನಂತರ, ನೀವು ಬಯಸಿದರೆ, ಹೆಚ್ಚುವರಿ ನಿಯತಾಂಕಗಳಿಂದ ಚೆಕ್ಬಾಕ್ಸ್ಗಳನ್ನು ತೆಗೆದುಹಾಕಿ ಅಥವಾ ಬಿಟ್ಟುಬಿಡಿ ಮತ್ತು "ಸೆಟ್" ಕ್ಲಿಕ್ ಮಾಡಿ.
- ಒಪ್ಪಿಗೆ ಅಥವಾ, ಇದಕ್ಕೆ ವಿರುದ್ಧವಾಗಿ, ಹೆಚ್ಚುವರಿ ಸಾಫ್ಟ್ವೇರ್ ಅನ್ನು ಸ್ಥಾಪಿಸಲು ನಿರಾಕರಿಸುತ್ತಾರೆ.
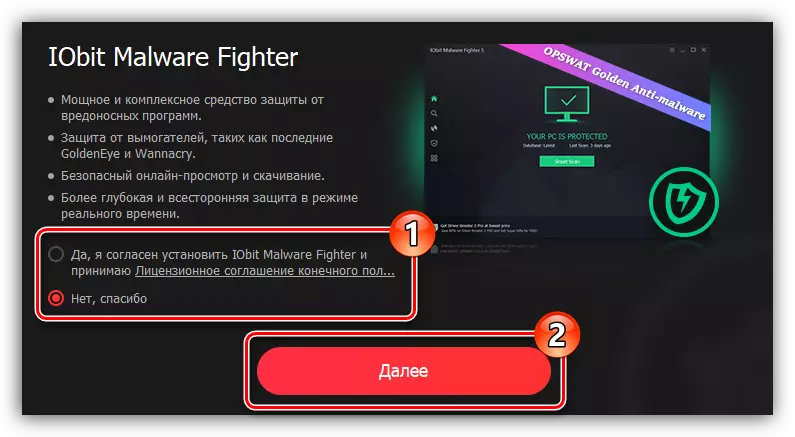
ಗಮನಿಸಿ: ಐಬಿಟ್ ಮಾಲ್ವೇರ್ ಫೈಟರ್ ಆಂಟಿವೈರಸ್ ಪ್ರೋಗ್ರಾಂ ಮತ್ತು ಚಾಲಕಗಳನ್ನು ನವೀಕರಿಸಲು ಇದು ಪರಿಣಾಮ ಬೀರುವುದಿಲ್ಲ, ಆದ್ದರಿಂದ ನಾವು ಅದನ್ನು ಸ್ಥಾಪಿಸಲು ನಿರಾಕರಿಸುತ್ತೇವೆ.
- ಪ್ರೋಗ್ರಾಂ ಸ್ಥಾಪನೆಯಾಗುವವರೆಗೆ ನಿರೀಕ್ಷಿಸಿ.
- ಸೂಕ್ತವಾದ ಕ್ಷೇತ್ರಕ್ಕೆ ನಿಮ್ಮ ಇಮೇಲ್ ಅನ್ನು ನಮೂದಿಸಿ ಮತ್ತು ಐಬಿಟ್ನಿಂದ ಸುದ್ದಿಪತ್ರವನ್ನು ಮಾಡಲು "ಚಂದಾದಾರಿಕೆ" ಗುಂಡಿಯನ್ನು ಕ್ಲಿಕ್ ಮಾಡಿ. ನಿಮಗೆ ಇಷ್ಟವಿಲ್ಲದಿದ್ದರೆ, "ಇಲ್ಲ, ಧನ್ಯವಾದಗಳು" ಕ್ಲಿಕ್ ಮಾಡಿ.
- ಸ್ಥಾಪಿತ ಪ್ರೋಗ್ರಾಂ ಅನ್ನು ಪ್ರಾರಂಭಿಸಲು "ಚೆಕ್" ಕ್ಲಿಕ್ ಮಾಡಿ.
- ಅಪ್ಡೇಟ್ ಅಗತ್ಯವಿರುವ ಚಾಲಕರ ಉಪಸ್ಥಿತಿಗಾಗಿ ಸ್ಕ್ಯಾನಿಂಗ್ ವ್ಯವಸ್ಥೆಯನ್ನು ಸ್ವಯಂಚಾಲಿತವಾಗಿ ಪ್ರಾರಂಭಿಸುತ್ತದೆ.
- ಚೆಕ್ ಮುಗಿದ ತಕ್ಷಣವೇ, ಹಳೆಯ ಸಾಫ್ಟ್ವೇರ್ನ ಪಟ್ಟಿಯನ್ನು ಪ್ರೋಗ್ರಾಂ ವಿಂಡೋದಲ್ಲಿ ಪ್ರದರ್ಶಿಸಲಾಗುತ್ತದೆ ಮತ್ತು ಅದನ್ನು ನವೀಕರಿಸಲು ಪ್ರಸ್ತಾಪಿಸಲಾಗುತ್ತದೆ. ನೀವು ಇದನ್ನು ಎರಡು ರೀತಿಗಳಲ್ಲಿ ಮಾಡಬಹುದು: "ಎಲ್ಲಾ ನವೀಕರಿಸಿ" ಕ್ಲಿಕ್ ಮಾಡಿ ಅಥವಾ ವೈಯಕ್ತಿಕ ಚಾಲಕ ಎದುರು "ಅಪ್ಡೇಟ್" ಬಟನ್ ಕ್ಲಿಕ್ ಮಾಡಿ.
- ಲೋಡ್ ಪ್ರಾರಂಭವಾಗುತ್ತದೆ, ಮತ್ತು ತಕ್ಷಣ ಅದರ ಹಿಂದೆ ಮತ್ತು ಚಾಲಕಗಳನ್ನು ಸ್ಥಾಪಿಸಿ.
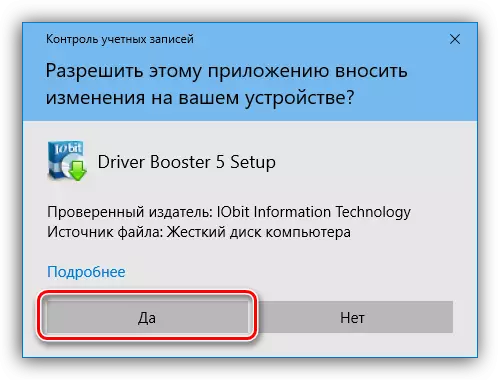

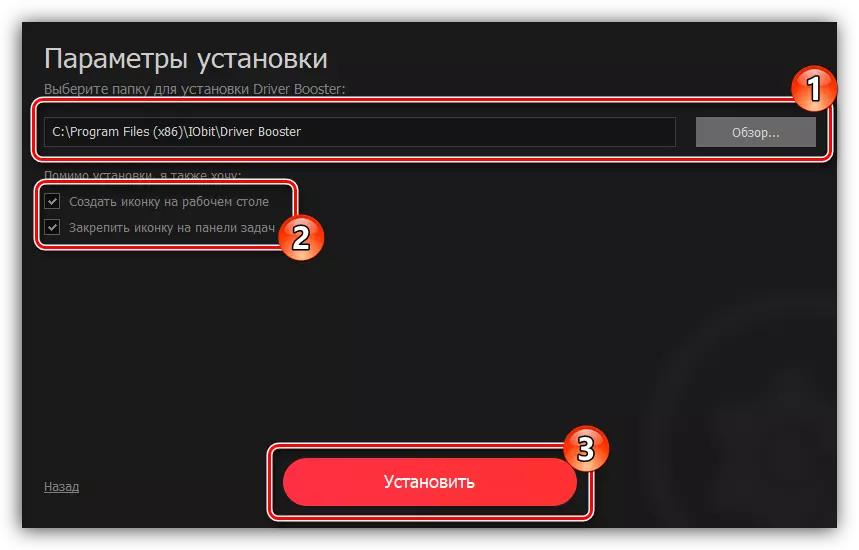
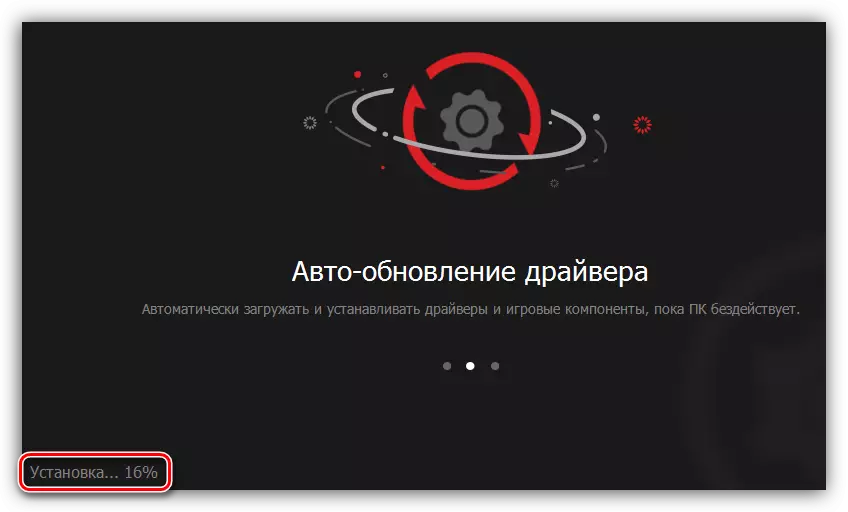
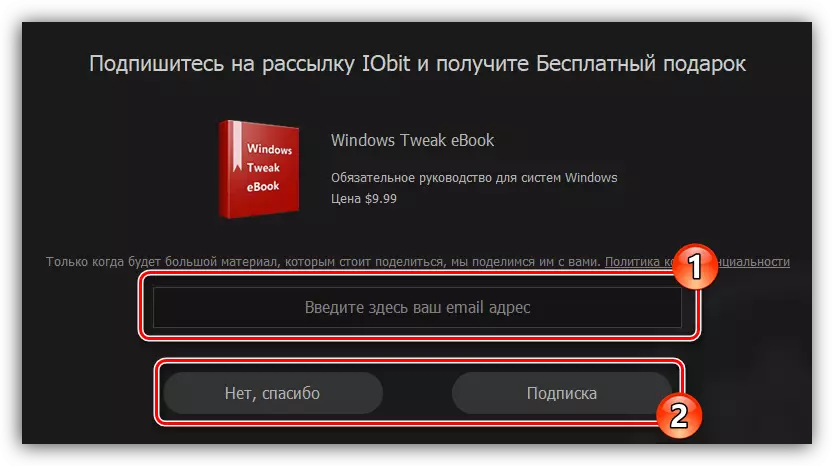
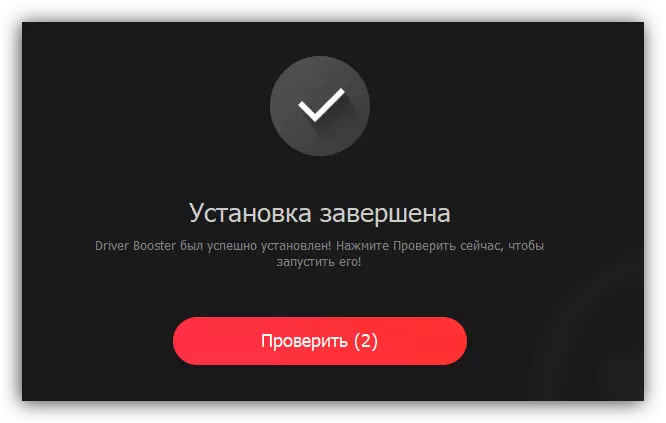

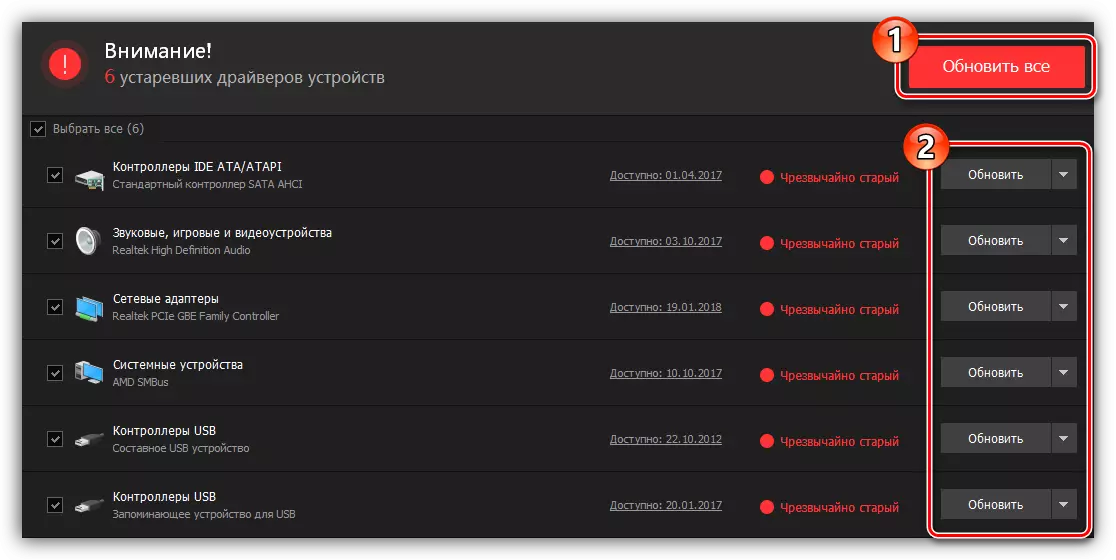

ಎಲ್ಲಾ ಆಯ್ದ ಡ್ರೈವರ್ಗಳ ಅನುಸ್ಥಾಪನೆಯನ್ನು ಅನುಸ್ಥಾಪಿಸಲು ತನಕ ನೀವು ನಿರೀಕ್ಷಿಸಿರಿ, ನಂತರ ನೀವು ಪ್ರೋಗ್ರಾಂ ವಿಂಡೋವನ್ನು ಮುಚ್ಚಬಹುದು. ಕಂಪ್ಯೂಟರ್ ಅನ್ನು ಮರುಪ್ರಾರಂಭಿಸುವಂತೆ ನಾವು ಶಿಫಾರಸು ಮಾಡುತ್ತೇವೆ.
ವಿಧಾನ 4: ಸಲಕರಣೆ ID
ಕಂಪ್ಯೂಟರ್ಗೆ ಸಂಪರ್ಕಗೊಂಡ ಯಾವುದೇ ಸಾಧನಗಳಂತೆ, ಎಪ್ಸನ್ SX125 ಪ್ರಿಂಟರ್ ತನ್ನದೇ ಆದ ಅನನ್ಯ ಗುರುತಿಸುವಿಕೆಯನ್ನು ಹೊಂದಿದೆ. ಸೂಕ್ತ ಸಾಫ್ಟ್ವೇರ್ಗಾಗಿ ಹುಡುಕಾಟಕ್ಕೆ ಇದನ್ನು ಅನ್ವಯಿಸಬಹುದು. ಮುದ್ರಕವು ಈ ಸಂಖ್ಯೆಯನ್ನು ಪ್ರಸ್ತುತಪಡಿಸಲಾಗಿದೆ:
Usbprint \ epsont13_t22eA237

ಈಗ, ಈ ಮೌಲ್ಯವನ್ನು ತಿಳಿದುಕೊಳ್ಳುವುದು, ನೀವು ಇಂಟರ್ನೆಟ್ನಲ್ಲಿ ಚಾಲಕವನ್ನು ಹುಡುಕಬಹುದು. ಪ್ರತ್ಯೇಕ ಲೇಖನದಲ್ಲಿ, ನಮ್ಮ ಸೈಟ್ ಇದನ್ನು ಹೇಗೆ ಮಾಡಬೇಕೆಂದು ಹೇಳಲಾಗುತ್ತದೆ.
ಹೆಚ್ಚು ಓದಿ: ನಾವು ID ಮೂಲಕ ಚಾಲಕವನ್ನು ಹುಡುಕುತ್ತಿದ್ದೇವೆ
ವಿಧಾನ 5: ಸ್ಟ್ಯಾಂಡರ್ಡ್ ಓಎಸ್
ಈ ವಿಧಾನವು ಎಪ್ಸನ್ SX125 ಪ್ರಿಂಟರ್ ಡ್ರೈವರ್ ಅನ್ನು ಕಂಪ್ಯೂಟರ್ ಮತ್ತು ವಿಶೇಷ ಕಾರ್ಯಕ್ರಮಗಳಿಗೆ ಹೆಚ್ಚುವರಿ ಸಾಫ್ಟ್ವೇರ್ ಅನ್ನು ಡೌನ್ಲೋಡ್ ಮಾಡಲು ಬಯಸದ ಸಂದರ್ಭಗಳಲ್ಲಿ ಅನುಸ್ಥಾಪಿಸಲು ಪರಿಪೂರ್ಣವಾಗಿದೆ. ಆಪರೇಟಿಂಗ್ ಸಿಸ್ಟಮ್ನಲ್ಲಿ ಎಲ್ಲಾ ಕಾರ್ಯಾಚರಣೆಗಳನ್ನು ನೇರವಾಗಿ ನಡೆಸಲಾಗುತ್ತದೆ, ಆದರೆ ಈ ವಿಧಾನವು ಎಲ್ಲಾ ಸಂದರ್ಭಗಳಲ್ಲಿ ಸಹಾಯ ಮಾಡುವುದಿಲ್ಲ ಎಂದು ಹೇಳುತ್ತದೆ.
- ನಿಯಂತ್ರಣ ಫಲಕವನ್ನು ತೆರೆಯಿರಿ. ನೀವು ಇದನ್ನು "ರನ್" ವಿಂಡೋ ಮೂಲಕ ಮಾಡಬಹುದು. ಗೆಲುವು + ಆರ್ ಒತ್ತುವ ಮೂಲಕ ಅದನ್ನು ರನ್ ಮಾಡಿ, ನಂತರ ಸ್ಟ್ರಿಂಗ್ನಲ್ಲಿ ನಿಯಂತ್ರಣ ಆಜ್ಞೆಯನ್ನು ನಮೂದಿಸಿ ಮತ್ತು ಸರಿ ಕ್ಲಿಕ್ ಮಾಡಿ.
- ಸಿಸ್ಟಮ್ ಘಟಕಗಳ ಪಟ್ಟಿಯಲ್ಲಿ, "ಸಾಧನಗಳು ಮತ್ತು ಮುದ್ರಕಗಳು" ಅನ್ನು ಕಂಡುಹಿಡಿಯಿರಿ ಮತ್ತು ಎಡ ಮೌಸ್ ಗುಂಡಿಯನ್ನು ಡಬಲ್ ಕ್ಲಿಕ್ ಮಾಡಿ.
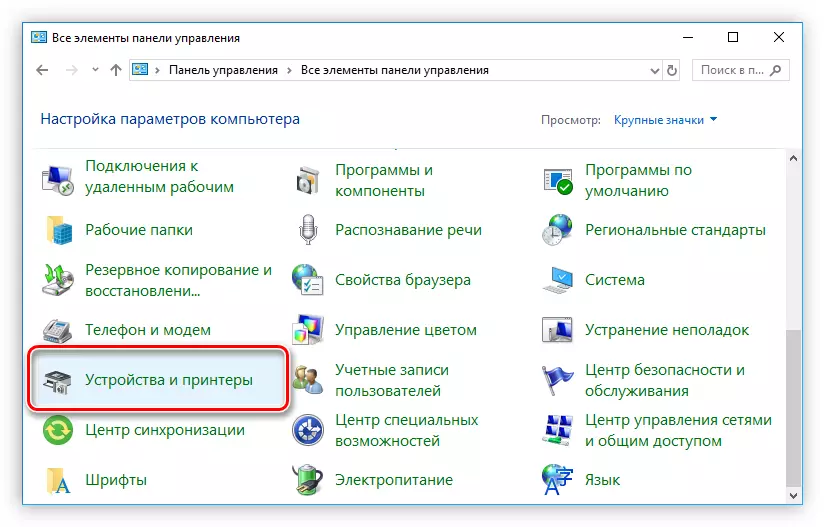
ನೀವು ವರ್ಗದಲ್ಲಿ ನಿಂತಿದ್ದರೆ, "ಸಲಕರಣೆ ಮತ್ತು ಧ್ವನಿ" ವಿಭಾಗದಲ್ಲಿ, "ವೀಕ್ಷಣೆ ಸಾಧನಗಳು ಮತ್ತು ಪ್ರಿಂಟರ್" ಲಿಂಕ್ ಅನ್ನು ಕ್ಲಿಕ್ ಮಾಡಿ.
- ತೆರೆಯುವ ಮೆನುವಿನಲ್ಲಿ, ಮೇಲಿನ ಫಲಕದಲ್ಲಿ ನೆಲೆಗೊಂಡಿರುವ "ಪ್ರಿಂಟರ್ ಸೇರಿಸಿ" ಅನ್ನು ಆಯ್ಕೆ ಮಾಡಿ.
- ಸಂಪರ್ಕ ಮುದ್ರಕಗಳಿಗಾಗಿ ನಿಮ್ಮ ಕಂಪ್ಯೂಟರ್ ಅನ್ನು ಸ್ಕ್ಯಾನ್ ಮಾಡುವುದನ್ನು ಪ್ರಾರಂಭಿಸುತ್ತದೆ. ಸಿಸ್ಟಮ್ ಎಪ್ಸನ್ SX125 ಅನ್ನು ಪತ್ತೆಹಚ್ಚಿದರೆ, ಅದರ ಹೆಸರಿನ ಮೇಲೆ ಕ್ಲಿಕ್ ಮಾಡಿ, ಮತ್ತು ನಂತರ "ಮುಂದಿನ" ಬಟನ್ ಚಾಲಕವನ್ನು ಸ್ಥಾಪಿಸಲು ಪ್ರಾರಂಭಿಸುತ್ತದೆ. ಸ್ಕ್ಯಾನಿಂಗ್ ನಂತರ, ಸಾಧನಗಳ ಪಟ್ಟಿಯಲ್ಲಿ ಏನೂ ಇರುವುದಿಲ್ಲ, ನಂತರ "ಅಗತ್ಯ ಮುದ್ರಕವು ಕಾಣೆಯಾಗಿದೆ" ಲಿಂಕ್ ಅನ್ನು ಕ್ಲಿಕ್ ಮಾಡಿ.
- ಹೊಸ ವಿಂಡೋದಲ್ಲಿ, ನಂತರ ಕಾಣಿಸಿಕೊಳ್ಳುತ್ತದೆ, "ಸ್ಥಳೀಯ ಅಥವಾ ನೆಟ್ವರ್ಕ್ ಪ್ರಿಂಟರ್" ಗೆ "ಪ್ಯಾರಾಮೀಟರ್ಗಳೊಂದಿಗೆ ಸ್ಥಳೀಯ ಅಥವಾ ನೆಟ್ವರ್ಕ್ ಮುದ್ರಕವನ್ನು ಸೇರಿಸಿ" ಎಂದು ಬದಲಾಯಿಸಿ "ಮತ್ತು" ಮುಂದೆ "ಕ್ಲಿಕ್ ಮಾಡಿ.
- ಈಗ ಪ್ರಿಂಟರ್ ಸಂಪರ್ಕ ಹೊಂದಿದ ಪೋರ್ಟ್ ಅನ್ನು ಆಯ್ಕೆ ಮಾಡಿ. "ಅಸ್ತಿತ್ವದಲ್ಲಿರುವ ಪೋರ್ಟ್" ಡ್ರಾಪ್-ಡೌನ್ ಪಟ್ಟಿಯಲ್ಲಿ ನೀವು ಇದನ್ನು ಮಾಡಬಹುದು ಮತ್ತು ಅದರ ಪ್ರಕಾರವನ್ನು ಸೂಚಿಸುವ ಮೂಲಕ ಹೊಸದನ್ನು ರಚಿಸಬಹುದು. ಆಯ್ಕೆ ಮಾಡಿದ ನಂತರ, "ಮುಂದೆ" ಕ್ಲಿಕ್ ಮಾಡಿ.
- ಎಡ ವಿಂಡೋದಲ್ಲಿ, ಪ್ರಿಂಟರ್ನ ತಯಾರಕರನ್ನು ಮತ್ತು ಬಲಭಾಗದಲ್ಲಿ - ಅದರ ಮಾದರಿಯನ್ನು ಸೂಚಿಸಿ. "ಮುಂದೆ" ಕ್ಲಿಕ್ ಮಾಡಿದ ನಂತರ.
- ಡೀಫಾಲ್ಟ್ ಬಿಡಿ ಅಥವಾ ಹೊಸ ಪ್ರಿಂಟರ್ ಹೆಸರನ್ನು ನಮೂದಿಸಿ, ನಂತರ "ಮುಂದೆ" ಕ್ಲಿಕ್ ಮಾಡಿ.
- ಎಪ್ಸನ್ SX125 ಗಾಗಿ ಚಾಲಕವನ್ನು ಸ್ಥಾಪಿಸುವ ಪ್ರಕ್ರಿಯೆಯು ಪ್ರಾರಂಭವಾಗುತ್ತದೆ. ಅದು ಪೂರ್ಣಗೊಳ್ಳುವವರೆಗೆ ನಿರೀಕ್ಷಿಸಿ.
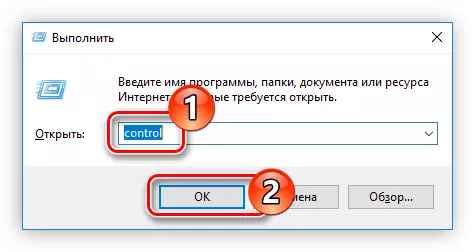

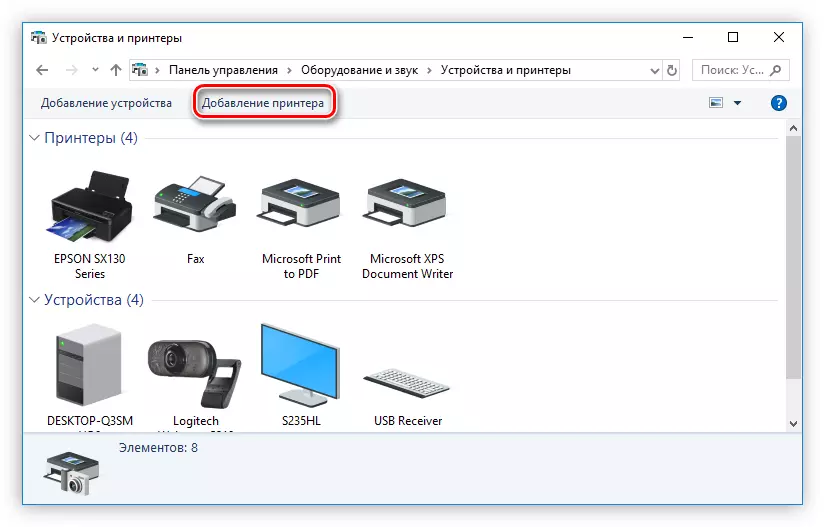
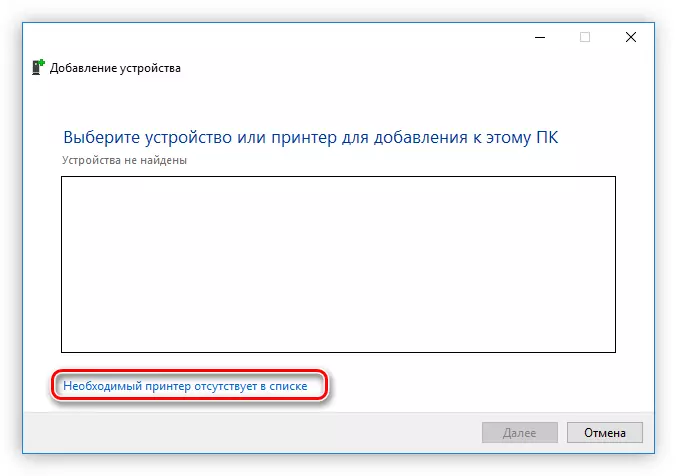

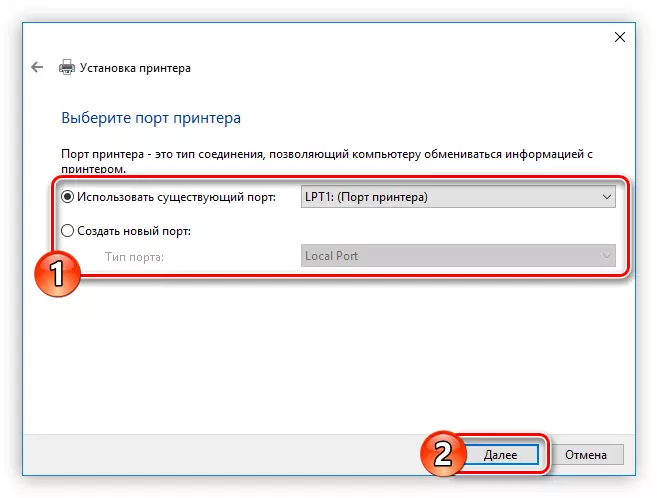
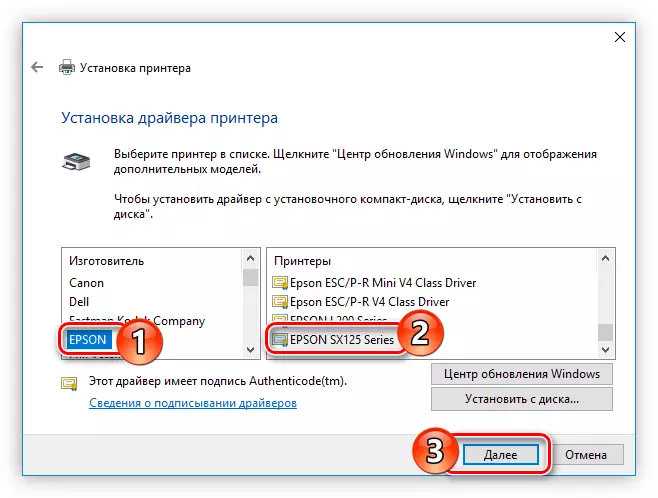

ಅನುಸ್ಥಾಪನೆಯ ನಂತರ, ಸಿಸ್ಟಮ್ PC ಯ ಮರುಪ್ರಾರಂಭದ ಅಗತ್ಯವಿರುವುದಿಲ್ಲ, ಆದರೆ ಎಲ್ಲಾ ಸ್ಥಾಪಿತ ಘಟಕಗಳು ಸರಿಯಾಗಿ ಕಾರ್ಯನಿರ್ವಹಿಸುತ್ತವೆ ಎಂದು ಮಾಡಲು ಬಲವಾಗಿ ಶಿಫಾರಸು ಮಾಡಲಾಗಿದೆ.
ತೀರ್ಮಾನ
ಪರಿಣಾಮವಾಗಿ, ಎಪ್ಸನ್ SX125 ಪ್ರಿಂಟರ್ ಸಾಫ್ಟ್ವೇರ್ ಅನ್ನು ಸ್ಥಾಪಿಸಲು ನಿಮಗೆ ನಾಲ್ಕು ಮಾರ್ಗಗಳಿವೆ. ಅವುಗಳು ಸಮಾನವಾಗಿ ಒಳ್ಳೆಯದು, ಆದರೆ ನಾನು ಕೆಲವು ವೈಶಿಷ್ಟ್ಯಗಳನ್ನು ನಿಯೋಜಿಸಲು ಬಯಸುತ್ತೇನೆ. ಅವರು ಕಂಪ್ಯೂಟರ್ನಲ್ಲಿ ಇನ್ಸ್ಟಾಲ್ ಇಂಟರ್ನೆಟ್ ಸಂಪರ್ಕವನ್ನು ಅಗತ್ಯವಿರುತ್ತದೆ, ಏಕೆಂದರೆ ಡೌನ್ಲೋಡ್ ನೇರವಾಗಿ ನೆಟ್ವರ್ಕ್ನಿಂದ ಸಂಭವಿಸುತ್ತದೆ. ಆದರೆ ಅನುಸ್ಥಾಪಕವನ್ನು ಡೌನ್ಲೋಡ್ ಮಾಡುವ ಮೂಲಕ, ಮತ್ತು ನೀವು ಅದನ್ನು ಮೊದಲ ಮತ್ತು ಮೂರನೇ ರೀತಿಯಲ್ಲಿ ಬಳಸಿ ಅದನ್ನು ಮಾಡಬಹುದು, ಇಂಟರ್ನೆಟ್ ಇಲ್ಲದೆ ಭವಿಷ್ಯದಲ್ಲಿ ನೀವು ಇದನ್ನು ಬಳಸಬಹುದು. ಈ ಕಾರಣಕ್ಕಾಗಿ ಇದು ಕಳೆದುಕೊಳ್ಳದಿರುವ ಬಾಹ್ಯ ಡ್ರೈವ್ಗೆ ಅದನ್ನು ನಕಲಿಸಲು ಸೂಚಿಸಲಾಗುತ್ತದೆ.
