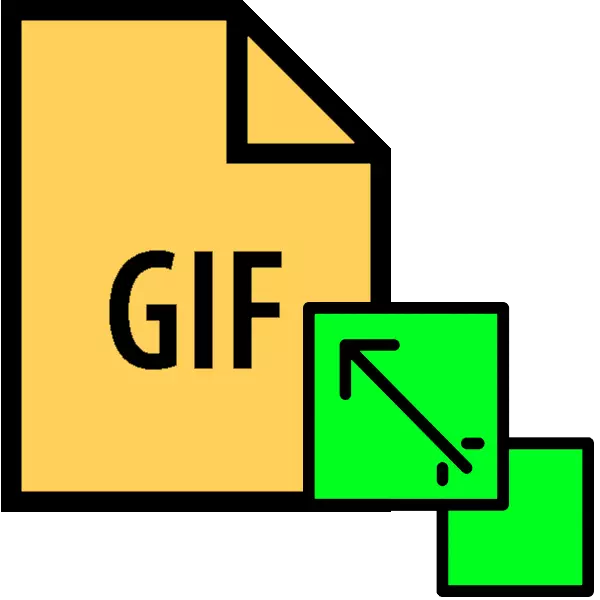
ವಿಸ್ತರಣೆ GIF ನೊಂದಿಗೆ ಅನಿಮೇಟೆಡ್ ಗ್ರಾಫಿಕ್ ಫೈಲ್ಗಳು ಅಂತರ್ಜಾಲದಲ್ಲಿ ಬಹಳ ಜನಪ್ರಿಯವಾಗಿವೆ. ಹೇಗಾದರೂ, ಅನೇಕ ಸೈಟ್ಗಳು ಇನ್ನೂ ಲೋಡೆಡ್ ಹೈಫೆಯ ಗಾತ್ರದ ನಿರ್ಬಂಧಗಳನ್ನು ಹೊಂದಿವೆ. ಆದ್ದರಿಂದ, ಇಂತಹ ಚಿತ್ರಗಳ ಎತ್ತರ ಮತ್ತು ಅಗಲವನ್ನು ನೀವು ಬದಲಾಯಿಸುವ ಮಾರ್ಗಗಳನ್ನು ಪ್ರಸ್ತುತಪಡಿಸಲು ನಾವು ಬಯಸುತ್ತೇವೆ.
GIF ಯ ಗಾತ್ರವನ್ನು ಹೇಗೆ ಬದಲಾಯಿಸುವುದು
GIF FRAME ಅನುಕ್ರಮವಾಗಿರುವುದರಿಂದ, ಪ್ರತ್ಯೇಕ ಚಿತ್ರವಲ್ಲ, ಅಂತಹ ಸ್ವರೂಪದಲ್ಲಿ ಫೈಲ್ ಗಾತ್ರವನ್ನು ಬದಲಾಯಿಸುವುದು ಸುಲಭವಲ್ಲ: ನಿಮಗೆ ಮುಂದುವರಿದ ಗ್ರಾಫಿಕ್ ಸಂಪಾದಕ ಅಗತ್ಯವಿದೆ. ಇಂದು ಅತ್ಯಂತ ಜನಪ್ರಿಯವಾದ ಅಡೋಬ್ ಫೋಟೋಶಾಪ್ ಮತ್ತು ಅದರ ಉಚಿತ ಅನಾಲಾಗ್ ಆಫ್ ಜಿಂಪ್ - ಅವರ ಉದಾಹರಣೆಯಲ್ಲಿ ನಾವು ಈ ಕಾರ್ಯವಿಧಾನವನ್ನು ತೋರಿಸುತ್ತೇವೆ.
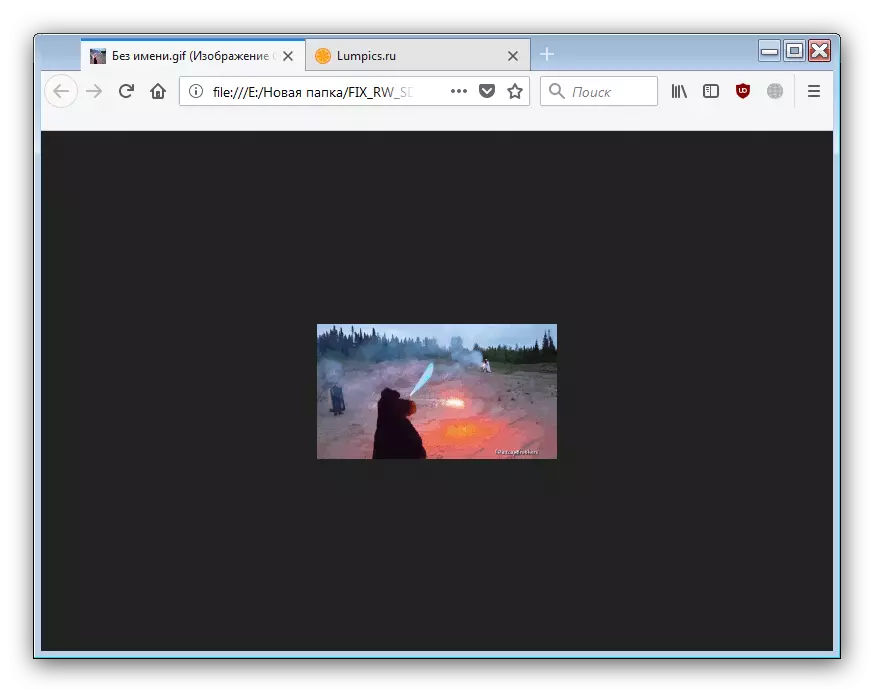
GIMP GIF ಅನಿಮೇಷನ್ ಗಾತ್ರವನ್ನು ಬದಲಿಸುವ ಕೆಲಸದೊಂದಿಗೆ ನೀವು ನೋಡಬಹುದು ಎಂದು, ಅದು ಉತ್ತಮವಾಗಿದೆ. ಪರಿಮಾಣದ ಚಿತ್ರಗಳೊಂದಿಗೆ ಕೆಲಸ ಮಾಡುವ ಅನನುಭವಿ ಬಳಕೆದಾರರು ಮತ್ತು ಬ್ರೇಕ್ಗಳ ಪ್ರಕ್ರಿಯೆಯ ಸಂಕೀರ್ಣತೆ ಮಾತ್ರ ಅನನುಕೂಲತೆಯನ್ನು ಕರೆಯಬಹುದು.
ವಿಧಾನ 2: ಅಡೋಬ್ ಫೋಟೋಶಾಪ್
ಫೋಟೋಶಾಪ್ ಇತ್ತೀಚಿನ ಆವೃತ್ತಿಯು ಮಾರುಕಟ್ಟೆಯಲ್ಲಿ ಪ್ರಸ್ತುತಪಡಿಸಿದವರಲ್ಲಿ ಅತ್ಯಂತ ಕ್ರಿಯಾತ್ಮಕ ಗ್ರಾಫಿಕ್ ಸಂಪಾದಕವಾಗಿದೆ. ನೈಸರ್ಗಿಕವಾಗಿ, ಇದು GIF ಅನಿಮೇಷನ್ಗಳ ಗಾತ್ರವನ್ನು ಬದಲಿಸುವ ಸಾಧ್ಯತೆಯಿದೆ.
- ಪ್ರೋಗ್ರಾಂ ತೆರೆಯಿರಿ. ಮೊದಲಿಗೆ, "ವಿಂಡೋ" ಆಯ್ಕೆಮಾಡಿ. ಇದರಲ್ಲಿ, ಆಪರೇಟಿಂಗ್ ಎನ್ವಿರಾನ್ಮೆಂಟ್ ಮೆನುಗೆ ಹೋಗಿ "ಚಳುವಳಿ" ಐಟಂ ಅನ್ನು ಸಕ್ರಿಯಗೊಳಿಸಿ.
- ಮುಂದೆ, ಅದರ ಗಾತ್ರಗಳು ಬದಲಾಯಿಸಲು ಬಯಸುವ ಫೈಲ್ ಅನ್ನು ತೆರೆಯಿರಿ. ಇದನ್ನು ಮಾಡಲು, ಫೈಲ್ ಪಾಯಿಂಟ್ಗಳನ್ನು ಆಯ್ಕೆ ಮಾಡಿ - ತೆರೆಯಿರಿ.

"ಎಕ್ಸ್ಪ್ಲೋರರ್" ಅನ್ನು ರನ್ ಮಾಡಿ. ಗುರಿ ಚಿತ್ರವನ್ನು ಸಂಗ್ರಹಿಸಿದ ಫೋಲ್ಡರ್ ಅನ್ನು ನಿರ್ಬಂಧಿಸಿ, ಮೌಸ್ನೊಂದಿಗೆ ಹೈಲೈಟ್ ಮಾಡಿ ಮತ್ತು "ಓಪನ್" ಗುಂಡಿಯನ್ನು ಕ್ಲಿಕ್ ಮಾಡಿ.
- ಆನಿಮೇಷನ್ ಕಾರ್ಯಕ್ರಮಕ್ಕೆ ಲೋಡ್ ಆಗುತ್ತದೆ. "ಟೈಮ್ ಸ್ಕೇಲ್" ಫಲಕಕ್ಕೆ ಗಮನ ಕೊಡಿ - ಇದು ಸಂಪಾದಿಸಬಹುದಾದ ಫೈಲ್ನ ಎಲ್ಲಾ ಚೌಕಟ್ಟುಗಳನ್ನು ತೋರಿಸುತ್ತದೆ.
- ಮರುಗಾತ್ರಗೊಳಿಸಲು, ನೀವು "ಇಮೇಜ್ ಗಾತ್ರ" ಆಯ್ಕೆಯನ್ನು ಆರಿಸುವ "ಇಮೇಜ್" ಐಟಂ ಅನ್ನು ಬಳಸಿ.

ಚಿತ್ರದ ಅಗಲ ಮತ್ತು ಎತ್ತರವು ತೆರೆಯುತ್ತದೆ. ಘಟಕಗಳನ್ನು "ಪಿಕ್ಸೆಲ್ಗಳು" ಸ್ಥಾನಕ್ಕೆ ಹೊಂದಿಸಲಾಗಿದೆಯೆ ಎಂದು ಖಚಿತಪಡಿಸಿಕೊಳ್ಳಿ, ನಂತರ ನೀವು "ಅಗಲ" ಮತ್ತು "ಎತ್ತರ" ಕ್ಷೇತ್ರಗಳಲ್ಲಿ ಅಗತ್ಯವಿರುವ ಮೌಲ್ಯಗಳನ್ನು ನಮೂದಿಸಿ. ಉಳಿದ ಸೆಟ್ಟಿಂಗ್ಗಳನ್ನು ಮುಟ್ಟಬಾರದು. ನಿಯತಾಂಕಗಳನ್ನು ಪರಿಶೀಲಿಸಿ ಮತ್ತು "ಸರಿ" ಕ್ಲಿಕ್ ಮಾಡಿ.
- ಫಲಿತಾಂಶವನ್ನು ಉಳಿಸಲು, ನೀವು ರಫ್ತು ಆಯ್ಕೆಯನ್ನು ಆರಿಸುವ ಫೈಲ್ "ಫೈಲ್" ಅನ್ನು ಬಳಸಿ, ಮತ್ತು ನಂತರ "ವೆಬ್ಗಾಗಿ (ಹಳೆಯ ಆವೃತ್ತಿ) ..." ಅನ್ನು ಬಳಸಿ.

ಈ ವಿಂಡೋದಲ್ಲಿನ ಸೆಟ್ಟಿಂಗ್ಗಳು ಸಹ ಬದಲಾಗುವುದಿಲ್ಲ, ಏಕೆಂದರೆ ರಫ್ತು ಸೌಲಭ್ಯದ ಕೆಲಸದ ಪ್ರದೇಶದ ಕೆಳಭಾಗದಲ್ಲಿ ತಕ್ಷಣವೇ "ಉಳಿಸು" ಗುಂಡಿಯನ್ನು ಒತ್ತಿರಿ.
- "ಎಕ್ಸ್ಪ್ಲೋರ್" ನಲ್ಲಿ ಬದಲಾದ GIF ನ ಸ್ಥಳವನ್ನು ಆಯ್ಕೆ ಮಾಡಿ, ಅಗತ್ಯವಿದ್ದರೆ ಮರುಹೆಸರಿಸಿ "ಉಳಿಸಿ" ಕ್ಲಿಕ್ ಮಾಡಿ.
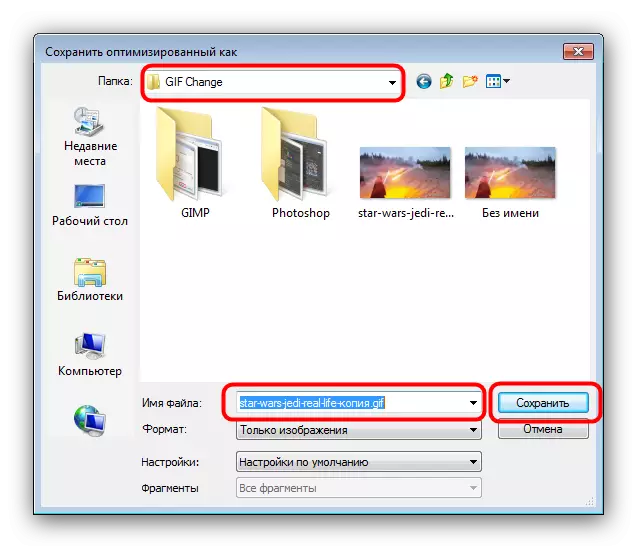
ಅದರ ನಂತರ, ಫೋಟೋಶಾಪ್ ಅನ್ನು ಮುಚ್ಚಬಹುದು.
- ಫೋಲ್ಡರ್ ಅನ್ನು ಉಳಿಸುವಾಗ ನಿರ್ದಿಷ್ಟ ಫೋಲ್ಡರ್ನಲ್ಲಿ ಫಲಿತಾಂಶವನ್ನು ಪರಿಶೀಲಿಸಿ.
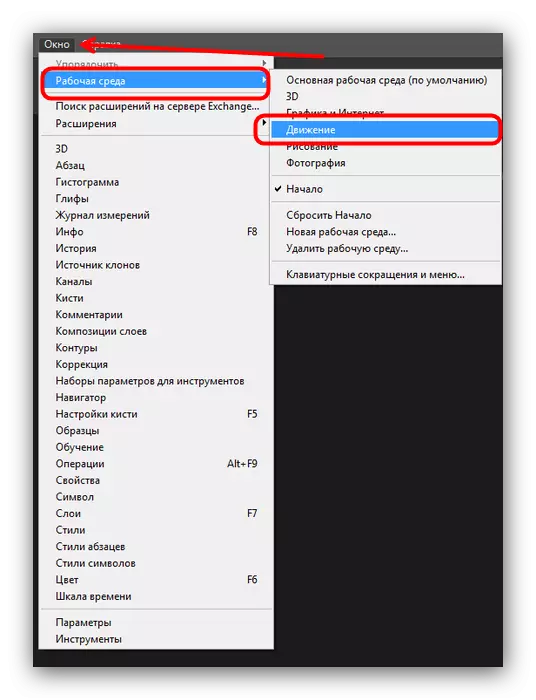
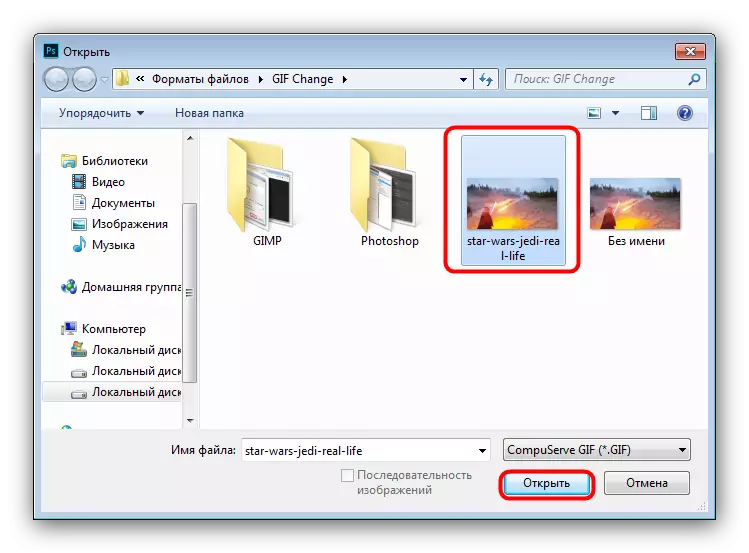


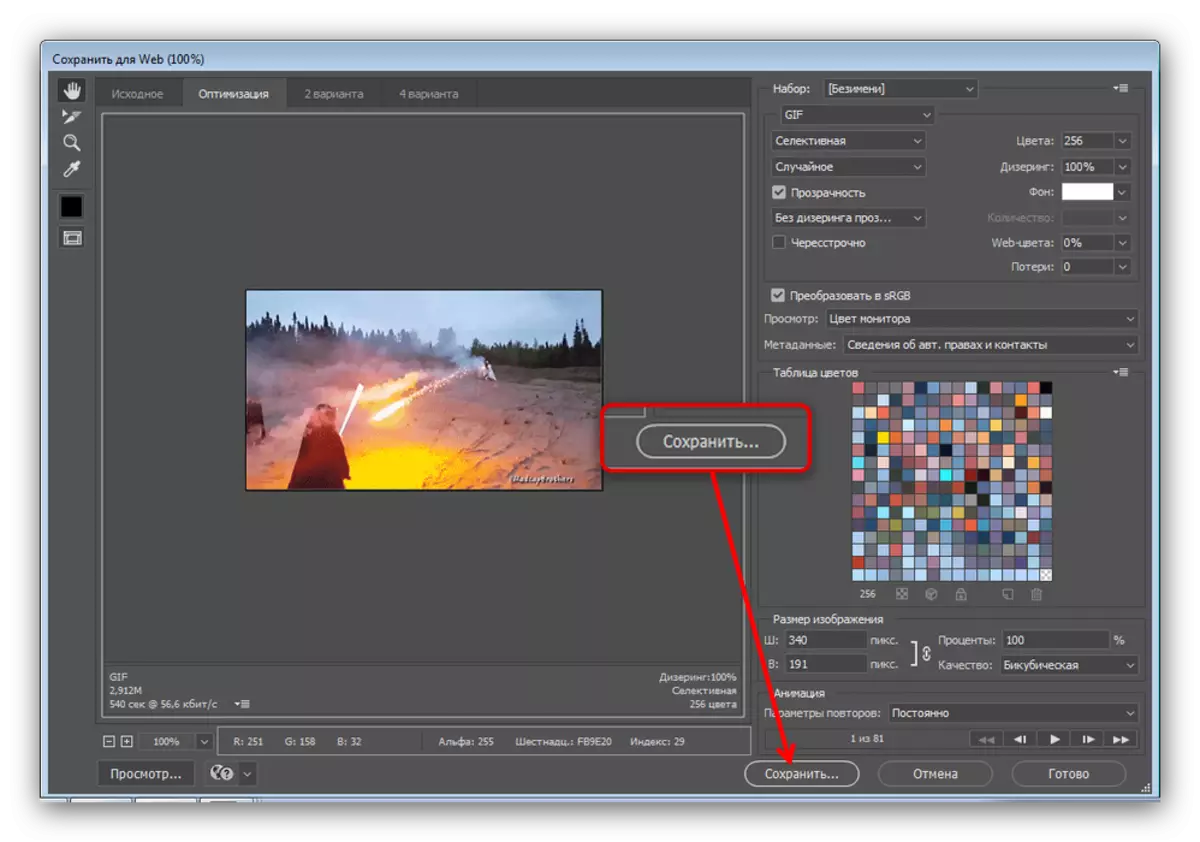
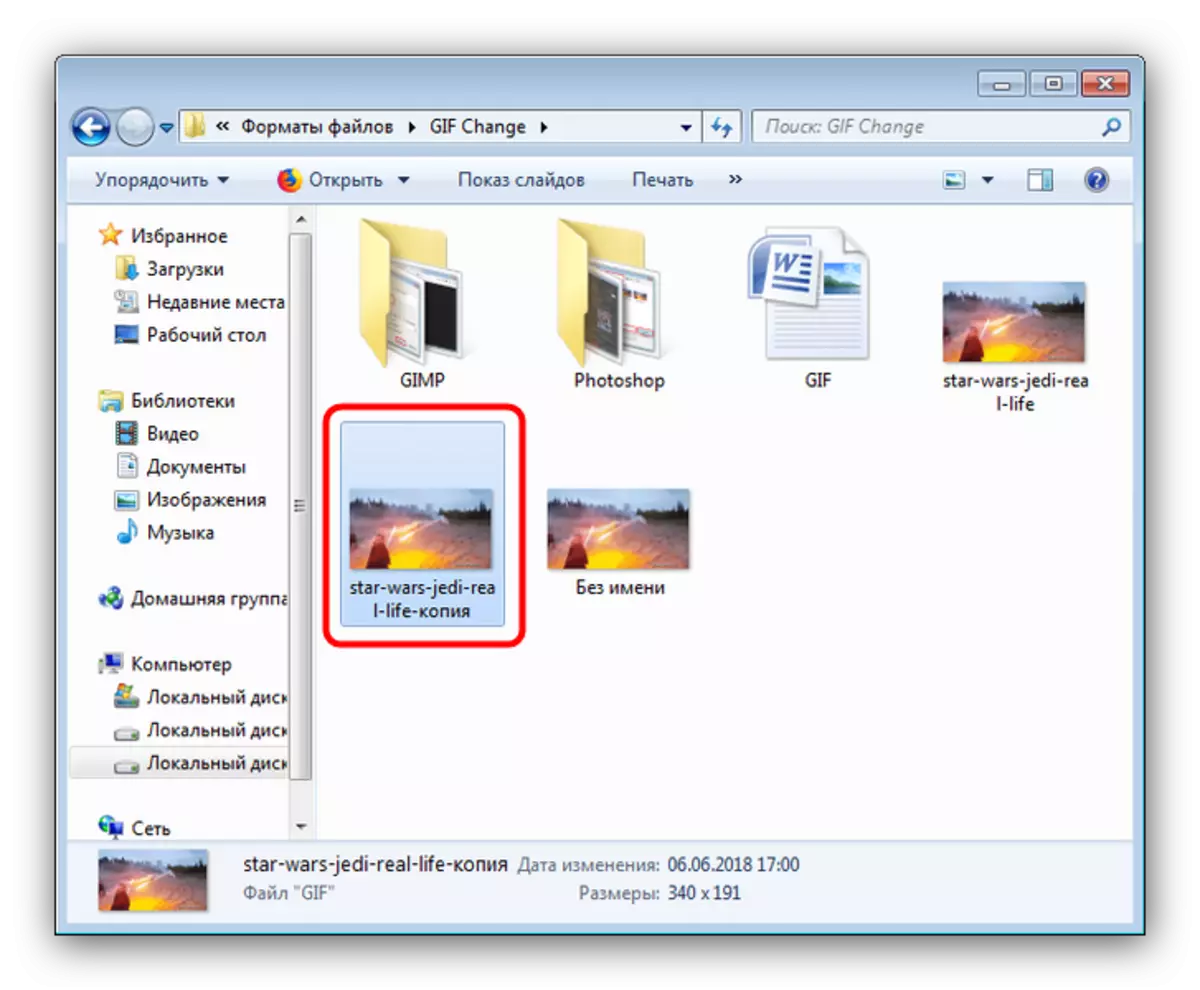
ಫೋಟೋಶಾಪ್ ಗಿಫ್ ಅನಿಮೇಷನ್ ಮರುಗಾತ್ರಗೊಳಿಸಲು ವೇಗವಾಗಿ ಮತ್ತು ಹೆಚ್ಚು ಅನುಕೂಲಕರ ಮಾರ್ಗವಾಗಿದೆ, ಆದರೆ ಅನಾನುಕೂಲತೆಗಳು ಇವೆ: ಪ್ರೋಗ್ರಾಂ ಪಾವತಿಸಲಾಗುತ್ತದೆ, ಮತ್ತು ಪ್ರಾಯೋಗಿಕ ಆವೃತ್ತಿಯ ಸಿಂಧುತ್ವ ತುಂಬಾ ಚಿಕ್ಕದಾಗಿದೆ.
ಸಹ ಓದಿ: ಅಡೋಬ್ ಫೋಟೋಶಾಪ್ ಅನಲಾಗ್ಗಳು
ತೀರ್ಮಾನ
ಒಟ್ಟುಗೂಡಿಸುವಿಕೆ, ಸಾಂಪ್ರದಾಯಿಕ ಚಿತ್ರಗಳ ಅಗಲ ಮತ್ತು ಎತ್ತರಕ್ಕಿಂತ ಅನಿಮೇಷನ್ ಗಾತ್ರವನ್ನು ಬದಲಿಸುವುದು ಕಷ್ಟ ಎಂದು ನಾವು ಗಮನಿಸುತ್ತೇವೆ.
