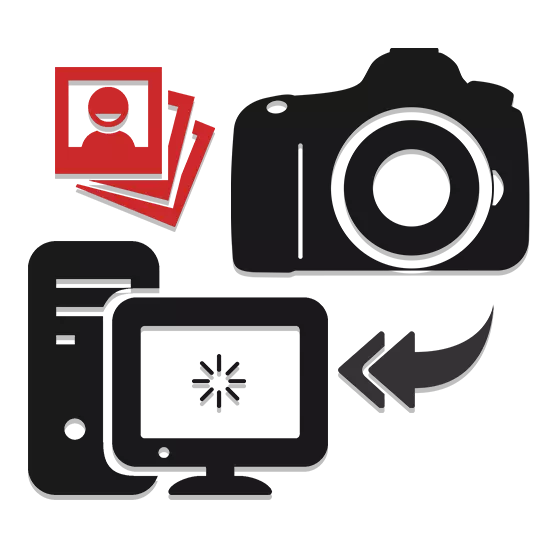
ಕ್ಯಾಮರಾವನ್ನು ಬಳಸಿದ ನಂತರ, ಕಂಪ್ಯೂಟರ್ಗೆ ಸೆರೆಹಿಡಿಯಲಾದ ಚಿತ್ರಗಳನ್ನು ರವಾನಿಸುವ ಅಗತ್ಯವನ್ನು ಅದು ಉದ್ಭವಿಸಬಹುದು. ಸಾಧನ ಮತ್ತು ನಿಮ್ಮ ಅವಶ್ಯಕತೆಗಳ ಸಾಧ್ಯತೆಗಳನ್ನು ನೀಡಿದ, ನೀವು ಹಲವಾರು ವಿಧಗಳಲ್ಲಿ ಇದನ್ನು ಮಾಡಬಹುದು.
ನಾವು PC ಯಲ್ಲಿ ಕ್ಯಾಮರಾದಿಂದ ಫೋಟೋವನ್ನು ಎಸೆಯುತ್ತೇವೆ
ಇಲ್ಲಿಯವರೆಗೆ, ಕ್ಯಾಮರಾದಿಂದ ಮೂರು ವಿಧಗಳಲ್ಲಿ ಚಿತ್ರಗಳನ್ನು ಎಸೆಯಿರಿ. ನೀವು ಈಗಾಗಲೇ ಫೋನ್ನಿಂದ ಕಂಪ್ಯೂಟರ್ಗೆ ಫೈಲ್ಗಳನ್ನು ವರ್ಗಾವಣೆ ಮಾಡಿದರೆ, ವಿವರಿಸಿದ ಕ್ರಮಗಳು ಭಾಗಶಃ ನಿಮಗೆ ತಿಳಿದಿರಬಹುದು.ಈ ರೀತಿಯಲ್ಲಿ ಕ್ಯಾಮರಾದಿಂದ ಫೋಟೋಗಳನ್ನು ನಕಲಿಸುವುದು ನಿಮಗೆ ಕನಿಷ್ಠ ಸಮಯ ಮತ್ತು ಬಲಕ್ಕೆ ವೆಚ್ಚವಾಗುತ್ತದೆ.
ವಿಧಾನ 2: ಯುಎಸ್ಬಿ ಮೂಲಕ ಆಮದು ಮಾಡಿ
ಇತರ ಸಾಧನಗಳಂತೆಯೇ, ಕ್ಯಾಮರಾವನ್ನು ಯುಎಸ್ಬಿ ಕೇಬಲ್ ಮೂಲಕ ಕಂಪ್ಯೂಟರ್ಗೆ ಸಂಪರ್ಕಿಸಬಹುದು, ಸಾಮಾನ್ಯವಾಗಿ ಚಾಲನೆಯಲ್ಲಿದೆ. ಅದೇ ಸಮಯದಲ್ಲಿ, ಇಮೇಜ್ ವರ್ಗಾವಣೆ ಪ್ರಕ್ರಿಯೆಯನ್ನು ಮೆಮೊರಿ ಕಾರ್ಡ್ನ ಸಂದರ್ಭದಲ್ಲಿ ಅದೇ ರೀತಿಯಲ್ಲಿ ನಿರ್ವಹಿಸಬಹುದು, ಅಥವಾ ಪ್ರಮಾಣಿತ ವಿಂಡೋಸ್ ಆಮದು ಉಪಕರಣವನ್ನು ಬಳಸಬಹುದು.
- ಯುಎಸ್ಬಿ ಕೇಬಲ್ ಅನ್ನು ಕ್ಯಾಮರಾ ಮತ್ತು ಕಂಪ್ಯೂಟರ್ಗೆ ಸಂಪರ್ಕಿಸಿ.
- ನಿಮ್ಮ ಕ್ಯಾಮರಾ ಶೀರ್ಷಿಕೆಯ "ನನ್ನ ಕಂಪ್ಯೂಟರ್" ವಿಭಾಗವನ್ನು ತೆರೆಯಿರಿ ಮತ್ತು ಬಲ ಕ್ಲಿಕ್ ಮಾಡಿ. ಪಟ್ಟಿಯಿಂದ ನೀವು "ಆಮದು ಚಿತ್ರಗಳು ಮತ್ತು ವೀಡಿಯೊ" ಐಟಂ ಅನ್ನು ಆಯ್ಕೆ ಮಾಡಬೇಕಾಗುತ್ತದೆ.
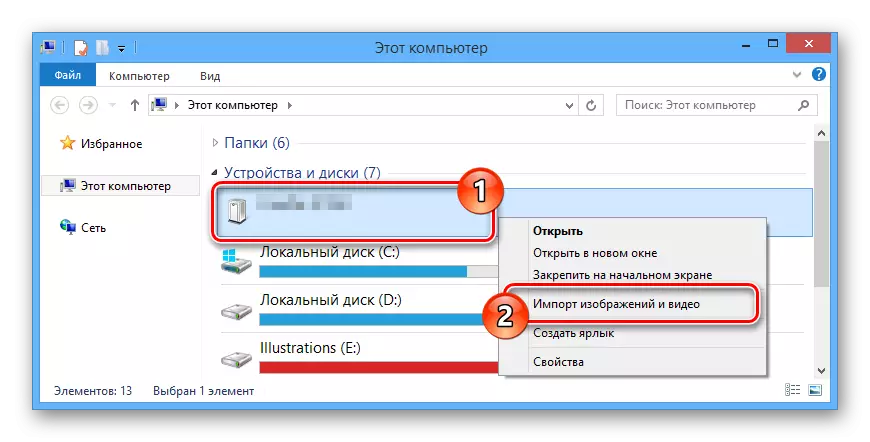
ಸಾಧನದ ಮೆಮೊರಿಯಲ್ಲಿ ಫೈಲ್ ಹುಡುಕಾಟ ಪ್ರಕ್ರಿಯೆಯ ಪೂರ್ಣಗೊಳಿಸುವಿಕೆಗಾಗಿ ನಿರೀಕ್ಷಿಸಿ.
ಗಮನಿಸಿ: ನೀವು ಸ್ಕ್ಯಾನಿಂಗ್ನಿಂದ ಪುನರಾವರ್ತಿಸಿದಾಗ, ಹಿಂದೆ ಅನುಭವಿಸಿದ ಫೋಟೋಗಳನ್ನು ಹೊರತುಪಡಿಸಲಾಗಿದೆ.
- ಪ್ರಸ್ತುತ ಎರಡು ಆಯ್ಕೆಗಳಲ್ಲಿ ಒಂದನ್ನು ಗುರುತಿಸಿ ಮತ್ತು ಮುಂದಿನ ಗುಂಡಿಯನ್ನು ಕ್ಲಿಕ್ ಮಾಡಿ.
- "ವೀಕ್ಷಣೆ, ವಿರೀಪದ ಮತ್ತು ಆಮದುಗಳಿಗಾಗಿ ವಸ್ತುಗಳನ್ನು ಗುಂಪು ಮಾಡುವುದು" - ಎಲ್ಲಾ ಫೈಲ್ಗಳನ್ನು ನಕಲಿಸಿ;
- "ಎಲ್ಲಾ ಹೊಸ ಐಟಂಗಳನ್ನು ಆಮದು ಮಾಡಿ" - ಹೊಸ ಫೈಲ್ಗಳನ್ನು ಮಾತ್ರ ನಕಲಿಸಿ.
- ಮುಂದಿನ ಹಂತದಲ್ಲಿ, ನೀವು PC ಗೆ ನಕಲಿಸಲಾಗುವ ಇಡೀ ಗುಂಪನ್ನು ಅಥವಾ ಆಯ್ದ ಚಿತ್ರಗಳನ್ನು ಆಯ್ಕೆ ಮಾಡಬಹುದು.
- ಫೈಲ್ಗಳನ್ನು ಆಮದು ಮಾಡಲು ಫೋಲ್ಡರ್ಗಳನ್ನು ಸಂರಚಿಸಲು "ಸುಧಾರಿತ ಸೆಟ್ಟಿಂಗ್ಗಳು" ಲಿಂಕ್ ಅನ್ನು ಕ್ಲಿಕ್ ಮಾಡಿ.
- ಅದರ ನಂತರ, "ಆಮದು" ಗುಂಡಿಯನ್ನು ಕ್ಲಿಕ್ ಮಾಡಿ ಮತ್ತು ಇಮೇಜ್ ವರ್ಗಾವಣೆಯ ಅಂತ್ಯಕ್ಕೆ ಕಾಯಿರಿ.
- ಎಲ್ಲಾ ಫೈಲ್ಗಳನ್ನು ಸಿಸ್ಟಮ್ ಡಿಸ್ಕ್ನಲ್ಲಿ "ಇಮೇಜ್" ಫೋಲ್ಡರ್ಗೆ ಸೇರಿಸಲಾಗುತ್ತದೆ.


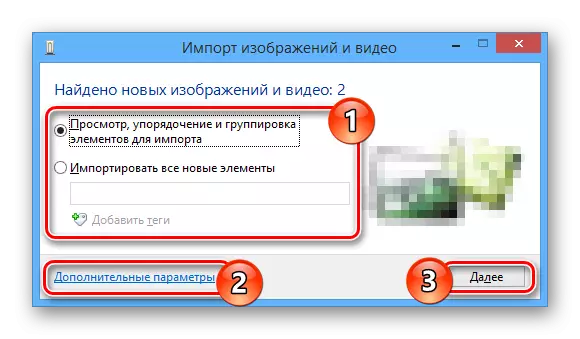
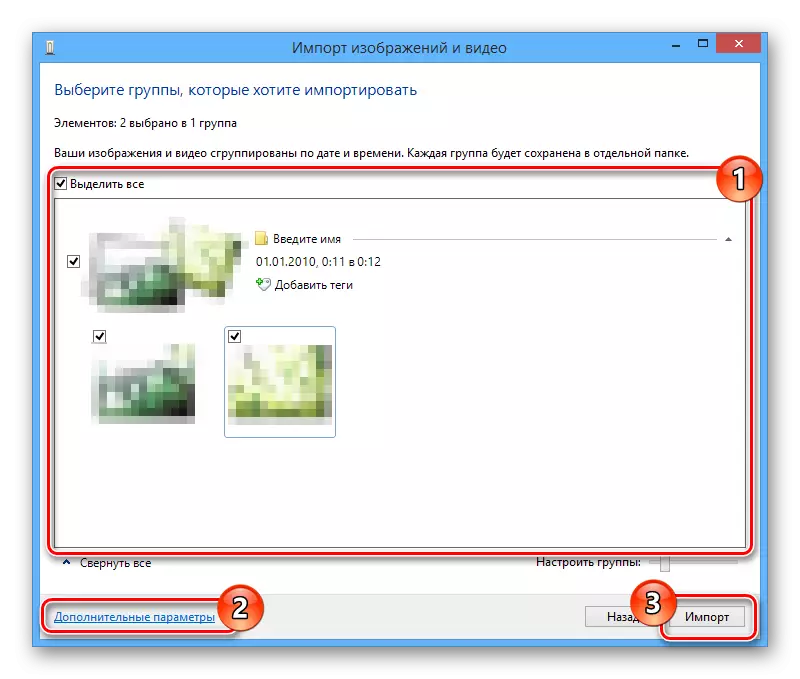
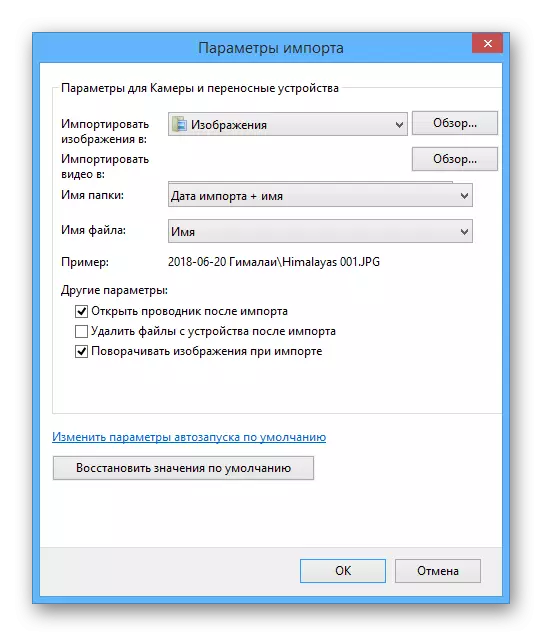
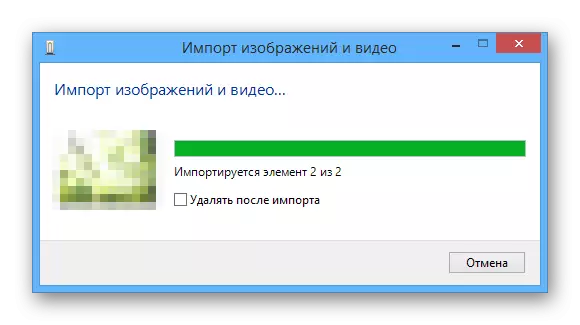
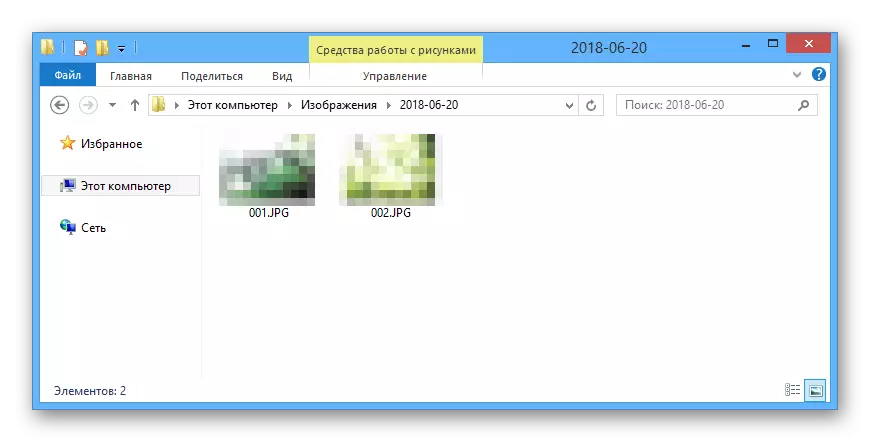
ಮತ್ತು ಈ ವಿಧಾನವು ಸಾಕಷ್ಟು ಅನುಕೂಲಕರವಾಗಿದ್ದರೂ, ಕೆಲವೊಮ್ಮೆ ಪಿಸಿಗೆ ಕ್ಯಾಮರಾದ ಸರಳ ಸಂಪರ್ಕವು ಸಾಕಷ್ಟು ಇರಬಹುದು.
ವಿಧಾನ 3: ಹೆಚ್ಚುವರಿ ಸಾಫ್ಟ್ವೇರ್
ಸಾಧನದೊಂದಿಗೆ ಪೂರ್ಣಗೊಂಡ ಕೆಲವು ಕ್ಯಾಮರಾ ತಯಾರಕರು ವಿಶೇಷ ಸಾಫ್ಟ್ವೇರ್ ಅನ್ನು ನೀಡುತ್ತಾರೆ, ಅದು ಡೇಟಾದೊಂದಿಗೆ ಕೆಲಸ ಮಾಡಲು ಮತ್ತು ಚಿತ್ರಗಳನ್ನು ನಕಲಿಸುವ ಮತ್ತು ನಕಲಿಸಲು ಸೇರಿದಂತೆ ನಿಮಗೆ ಅನುಮತಿಸುತ್ತದೆ. ಸಾಮಾನ್ಯವಾಗಿ, ಅಂತಹ ಸಾಫ್ಟ್ವೇರ್ ಪ್ರತ್ಯೇಕ ಡಿಸ್ಕ್ನಲ್ಲಿದೆ, ಆದರೆ ಇದನ್ನು ಅಧಿಕೃತ ಸೈಟ್ನಿಂದ ಡೌನ್ಲೋಡ್ ಮಾಡಬಹುದು.
ಗಮನಿಸಿ: ಅಂತಹ ಕಾರ್ಯಕ್ರಮಗಳನ್ನು ಬಳಸಲು, ಯುಎಸ್ಬಿ ಬಳಸಿಕೊಂಡು ನೀವು ಕ್ಯಾಮರಾವನ್ನು ನೇರವಾಗಿ ಪಿಸಿಗೆ ಸಂಪರ್ಕಿಸಬೇಕಾಗುತ್ತದೆ.
ಪ್ರೋಗ್ರಾಂನೊಂದಿಗೆ ವರ್ಗಾವಣೆ ಮತ್ತು ಕೆಲಸ ಮಾಡುವ ಕ್ರಮಗಳು ನಿಮ್ಮ ಕ್ಯಾಮರಾ ಮತ್ತು ಅಗತ್ಯ ಸಾಫ್ಟ್ವೇರ್ನ ಮಾದರಿಯನ್ನು ಅವಲಂಬಿಸಿರುತ್ತದೆ. ಇದಲ್ಲದೆ, ಪ್ರತಿಯೊಂದು ರೀತಿಯ ಉಪಯುಕ್ತತೆಯು ಫೋಟೋವನ್ನು ನಕಲಿಸಲು ಅನುಮತಿಸುವ ಉಪಕರಣಗಳ ಗುಂಪನ್ನು ಹೊಂದಿದೆ.
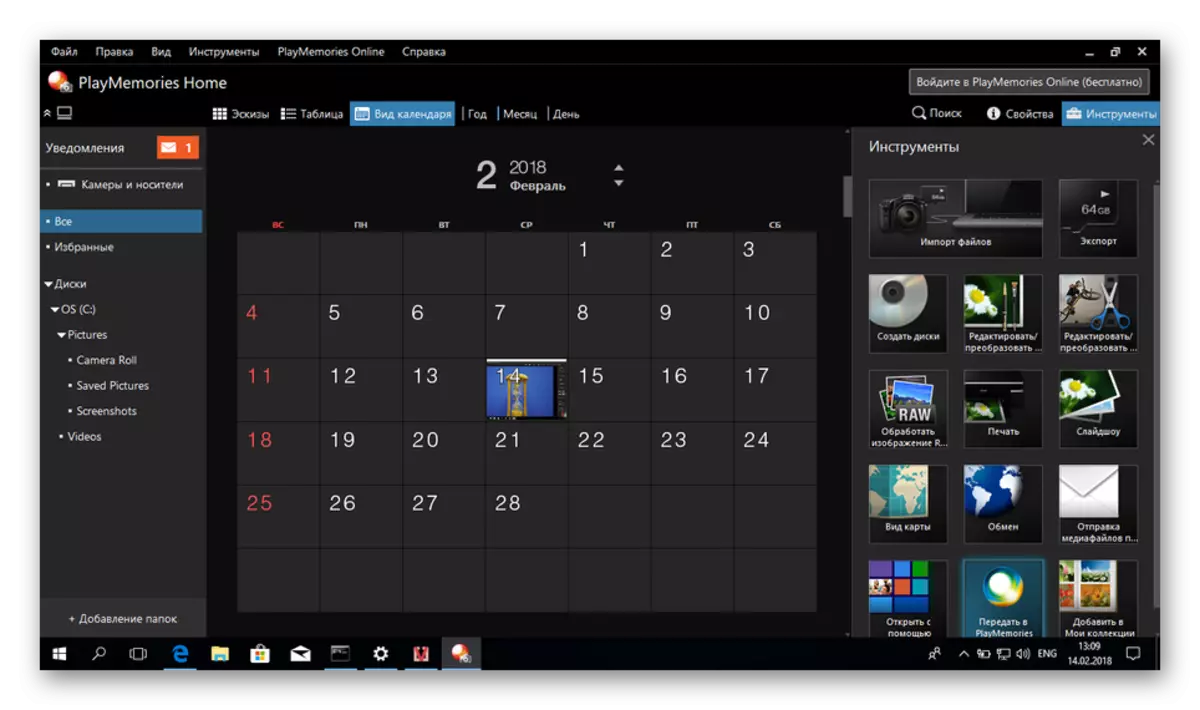
ಒಂದೇ ಪ್ರೋಗ್ರಾಂ ಒಂದು ತಯಾರಕರಿಂದ ಹೊರಡಿಸಿದ ಸಾಧನಗಳನ್ನು ಬೆಂಬಲಿಸಿದಾಗ ಅಂತಹ ಸಂದರ್ಭಗಳಿವೆ.
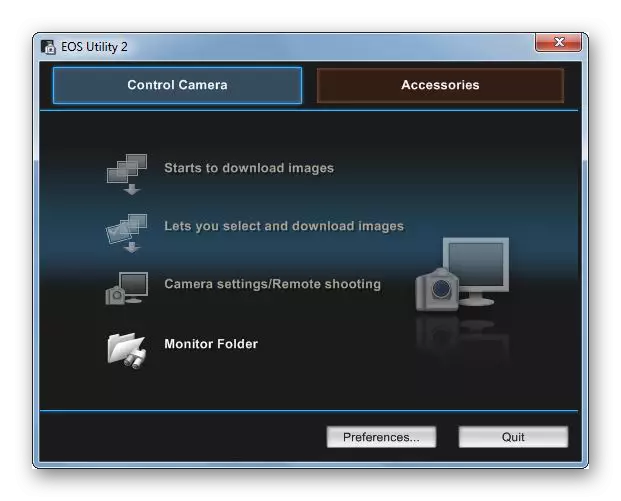
ಕೆಳಗಿನ ಕಾರ್ಯಕ್ರಮಗಳು ಸಾಧನ ತಯಾರಕರ ಆಧಾರದ ಮೇಲೆ ಅತ್ಯಂತ ಸೂಕ್ತವಾದ ಕಾರ್ಯಕ್ರಮಗಳನ್ನು ಒಳಗೊಂಡಿವೆ:
- ಸೋನಿ - ಪ್ಲೇಮೆಮರೀಸ್ ಹೋಮ್;
- ಕ್ಯಾನನ್ - EOS ಸೌಲಭ್ಯ;
- ನಿಕಾನ್ - ವ್ಯೂನ್ಕ್ಸ್;
- ಫ್ಯೂಜಿಫಿಲ್ಮ್ - ಮೈಫೈನ್ಪಿಕ್ಸ್ ಸ್ಟುಡಿಯೋ.
ಪ್ರೋಗ್ರಾಂನ ಹೊರತಾಗಿಯೂ, ಇಂಟರ್ಫೇಸ್ ಮತ್ತು ಕಾರ್ಯವಿಧಾನವು ನಿಮಗೆ ಪ್ರಶ್ನೆಗಳನ್ನು ಉಂಟುಮಾಡಬಾರದು. ಆದಾಗ್ಯೂ, ನಿರ್ದಿಷ್ಟ ಸಾಫ್ಟ್ವೇರ್ ಅಥವಾ ಸಾಧನದ ಬಗ್ಗೆ ಏನಾದರೂ ಗ್ರಹಿಸದಿದ್ದರೆ - ಕಾಮೆಂಟ್ಗಳಲ್ಲಿ ನಮ್ಮನ್ನು ಸಂಪರ್ಕಿಸಲು ಮರೆಯದಿರಿ.
ತೀರ್ಮಾನ
ನೀವು ಬಳಸುವ ಮಾದರಿ ಸಾಧನ ಯಾವುದಾದರೂ ಈ ಕೈಪಿಡಿಯಲ್ಲಿ ವಿವರಿಸಲಾಗಿದೆ, ಎಲ್ಲಾ ಚಿತ್ರಗಳನ್ನು ವರ್ಗಾಯಿಸಲು ಸಾಕಷ್ಟು ಸಾಕು. ಇದಲ್ಲದೆ, ಇತರ ಫೈಲ್ಗಳು, ಉದಾಹರಣೆಗೆ, ಕ್ಯಾಮ್ಕಾರ್ಡರ್ನಿಂದ ವೀಡಿಯೊ ಕ್ಯಾಮೆರಾಗಳು ಇದೇ ವಿಧಾನಗಳನ್ನು ವರ್ಗಾಯಿಸಬಹುದು.
