
ಫೋಟೋಶಾಪ್ನಲ್ಲಿ ಕೊಲಾಜ್ಗಳು ಮತ್ತು ಇತರ ಸಂಯೋಜನೆಗಳನ್ನು ರಚಿಸುವಾಗ, ಚಿತ್ರದಿಂದ ಹಿನ್ನೆಲೆಯನ್ನು ತೆಗೆದುಹಾಕುವುದು ಅಥವಾ ವಸ್ತುವನ್ನು ಒಂದು ಚಿತ್ರದಿಂದ ಇನ್ನೊಂದಕ್ಕೆ ವರ್ಗಾಯಿಸುವುದು ಅಗತ್ಯವಾಗಿರುತ್ತದೆ.
ಫೋಟೋಶಾಪ್ನಲ್ಲಿ ಹಿನ್ನೆಲೆ ಇಲ್ಲದೆ ಚಿತ್ರವನ್ನು ಹೇಗೆ ತಯಾರಿಸಬೇಕೆಂಬುದರ ಬಗ್ಗೆ ಇಂದು ನಾವು ಮಾತನಾಡುತ್ತೇವೆ.
ನೀವು ಇದನ್ನು ಹಲವು ವಿಧಗಳಲ್ಲಿ ಮಾಡಬಹುದು.
ಮೊದಲು - ಸಲಕರಣೆಗಳ ಪ್ರಯೋಜನವನ್ನು ಪಡೆದುಕೊಳ್ಳಿ "ಮಂತ್ರ ದಂಡ" . ಹಿನ್ನೆಲೆ ಚಿತ್ರವು ಮೊನೊಫೋನಿಕ್ ಎಂಬ ಸಂದರ್ಭದಲ್ಲಿ ವಿಧಾನವು ಅನ್ವಯಿಸುತ್ತದೆ.
ಚಿತ್ರವನ್ನು ತೆರೆಯಿರಿ. ಪಾರದರ್ಶಕ ಹಿನ್ನೆಲೆ ಇಲ್ಲದೆ ಚಿತ್ರಗಳನ್ನು ಹೆಚ್ಚಾಗಿ ವಿಸ್ತರಣೆಯನ್ನು ಹೊಂದಿರುವುದರಿಂದ JPG. ನಂತರ ಪದರ ಕರೆ "ಹಿನ್ನೆಲೆ" ಸಂಪಾದನೆಗಾಗಿ ನಿರ್ಬಂಧಿಸಲಾಗುವುದು. ಅದನ್ನು ಅನ್ಲಾಕ್ ಮಾಡಬೇಕು.
ಪದರದಲ್ಲಿ ಮತ್ತು ನುಜಿಯಾಮ್ ಡೈಲಾಗ್ ಬಾಕ್ಸ್ನಲ್ಲಿ ಡಬಲ್ ಕ್ಲಿಕ್ ಮಾಡಿ "ಸರಿ".
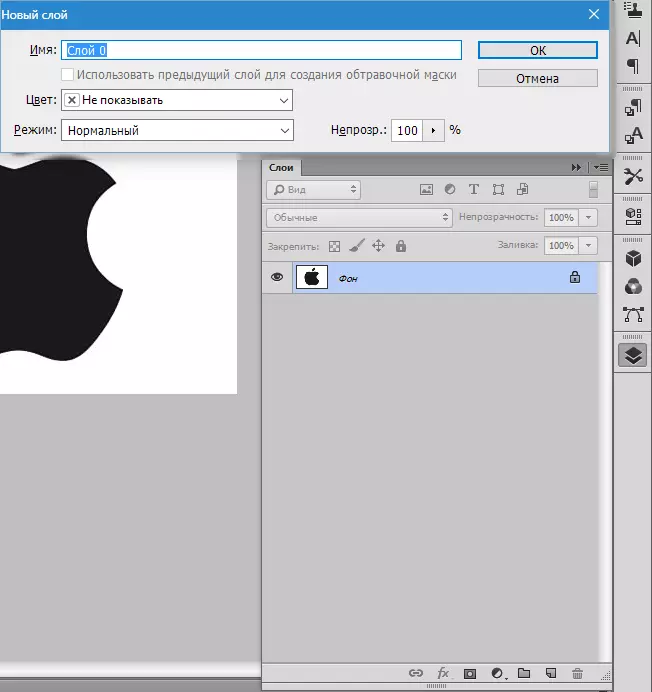
ನಂತರ ಉಪಕರಣವನ್ನು ಆಯ್ಕೆ ಮಾಡಿ "ಮಂತ್ರ ದಂಡ" ಮತ್ತು ಬಿಳಿ ಹಿನ್ನೆಲೆಯಲ್ಲಿ ಕ್ಲಿಕ್ ಮಾಡಿ. ಆಯ್ಕೆ (ಮೆರವಣಿಗೆಯ ಇರುವೆಗಳು) ಇದೆ.

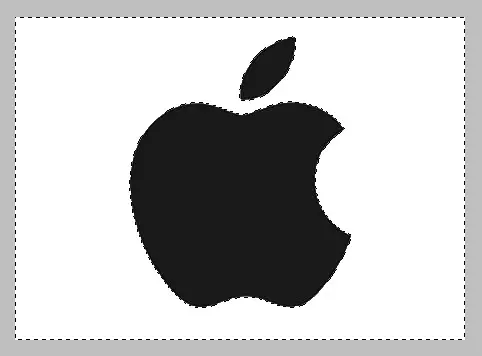
ಈಗ ಕೀಲಿಯನ್ನು ಒತ್ತಿರಿ ಡೆಲ್. . ಸಿದ್ಧ, ಬಿಳಿ ಹಿನ್ನೆಲೆ ತೆಗೆದುಹಾಕಲಾಗಿದೆ.

ಫೋಟೋಶಾಪ್ನಲ್ಲಿನ ಚಿತ್ರಗಳೊಂದಿಗೆ ಹಿನ್ನೆಲೆ ತೆಗೆದುಹಾಕಲು ಮುಂದಿನ ಮಾರ್ಗ - ಉಪಕರಣವನ್ನು ಬಳಸಿ "ಫಾಸ್ಟ್ ಅಲೋಕೇಶನ್" . ಚಿತ್ರವು ಒಂದು ಟೋನ್ ಅನ್ನು ಹೊಂದಿದ ಸಂದರ್ಭದಲ್ಲಿ ಈ ವಿಧಾನವು ಕಾರ್ಯನಿರ್ವಹಿಸುತ್ತದೆ ಮತ್ತು ಹಿನ್ನೆಲೆಯಲ್ಲಿ ಎಲ್ಲಿಯೂ ವಿಲೀನಗೊಳ್ಳುವುದಿಲ್ಲ.
ಆರಿಸಿ "ಫಾಸ್ಟ್ ಅಲೋಕೇಶನ್" ಮತ್ತು ನಮ್ಮ ಇಮೇಜ್ "ಪೇಂಟ್".


ನಂತರ ಕೀಲಿಗಳ ಸಂಯೋಜನೆಯಿಂದ ಆಯ್ಕೆಯನ್ನು ತಿರುಗಿಸಿ CTRL + SHIFT + I ಮತ್ತು ಕ್ಲಿಕ್ ಮಾಡಿ ಡೆಲ್. . ಫಲಿತಾಂಶವು ಒಂದೇ ಆಗಿರುತ್ತದೆ.
ಮೂರನೇ ವಿಧಾನವು ಬಣ್ಣ ಚಿತ್ರಗಳಲ್ಲಿ ಅತ್ಯಂತ ಕಷ್ಟಕರವಾಗಿದೆ ಮತ್ತು ಅನ್ವಯಿಸುತ್ತದೆ, ಅಲ್ಲಿ ಅಪೇಕ್ಷಿತ ಪ್ರದೇಶವು ಹಿನ್ನೆಲೆಯಲ್ಲಿ ವಿಲೀನಗೊಳ್ಳುತ್ತದೆ. ಈ ಸಂದರ್ಭದಲ್ಲಿ, ವಸ್ತುವಿನ ಹಸ್ತಚಾಲಿತ ಹಂಚಿಕೆ ನಮಗೆ ಮಾತ್ರ ಸಹಾಯ ಮಾಡುತ್ತದೆ.
ಫೋಟೋಶಾಪ್ನಲ್ಲಿ ಹಸ್ತಚಾಲಿತ ಆಯ್ಕೆಗಾಗಿ ಹಲವಾರು ಉಪಕರಣಗಳಿವೆ.
1. ಲಾಸ್ಸೊ. ನೀವು ಘನ ಕೈ ಹೊಂದಿದ್ದರೆ ಅಥವಾ ಗ್ರಾಫಿಕ್ ಟ್ಯಾಬ್ಲೆಟ್ ಇದ್ದರೆ ಮಾತ್ರ ಅದನ್ನು ಬಳಸಿ. ನಿಮ್ಮನ್ನು ಪ್ರಯತ್ನಿಸಿ ಮತ್ತು ಲೇಖಕರು ಬರೆಯುತ್ತಾರೆ ಎಂಬುದನ್ನು ಅರ್ಥಮಾಡಿಕೊಳ್ಳಿ.
2. ನೇರ ಲಸ್ಸೊ. ಈ ಉಪಕರಣವು ಕೇವಲ ನೇರ ರೇಖೆಗಳನ್ನು ಹೊಂದಿರುವ ವಸ್ತುಗಳ ಮೇಲೆ ಅನ್ವಯಿಸಲು ಸಲಹೆ ನೀಡಲಾಗುತ್ತದೆ.
3. ಮ್ಯಾಗ್ನೆಟಿಕ್ ಲ್ಯಾಸ್ಸೊ. ಮೊನೊಫೋನಿಕ್ ಚಿತ್ರಗಳಲ್ಲಿ ಬಳಸಲಾಗುತ್ತದೆ. ಆಬ್ಜೆಕ್ಟ್ನ ಗಡಿಗೆ "ಮೂಲ" ಆಯ್ಕೆಯಾಗಿದೆ. ಚಿತ್ರದ ಛಾಯೆಗಳು ಮತ್ತು ಹಿನ್ನೆಲೆ ಒಂದೇ ಆಗಿದ್ದರೆ, ನಂತರ ಆಯ್ಕೆಯ ಅಂಚುಗಳನ್ನು ರಿಬ್ಬನ್ ಮೂಲಕ ಪಡೆಯಲಾಗುತ್ತದೆ.

4. ಗರಿ. ಉಪಕರಣವನ್ನು ಹೈಲೈಟ್ ಮಾಡಲು ಹೆಚ್ಚು ಹೊಂದಿಕೊಳ್ಳುವ ಮತ್ತು ಅನುಕೂಲಕರವಾಗಿದೆ. ಪೆನ್ ಯಾವುದೇ ಸಂಕೀರ್ಣತೆಯ ನೇರ ರೇಖೆಗಳು ಮತ್ತು ವಕ್ರಾಕೃತಿಗಳನ್ನು ಚಿತ್ರಿಸಬಹುದು.
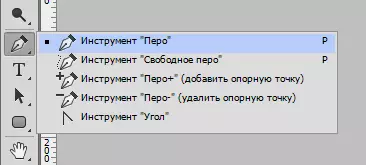
ಆದ್ದರಿಂದ ಉಪಕರಣವನ್ನು ಆಯ್ಕೆ ಮಾಡಿ "ಫೆದರ್" ಮತ್ತು ನಾವು ನಮ್ಮ ಚಿತ್ರವನ್ನು ಪೂರೈಸುತ್ತೇವೆ.
ಆಬ್ಜೆಕ್ಟ್ನ ಗಡಿಯಲ್ಲಿ ನಿಕಟವಾಗಿ ನಾವು ಮೊದಲ ಉಲ್ಲೇಖವನ್ನು ನೀಡಿದ್ದೇವೆ. ನಂತರ ನಾವು ಎರಡನೇ ಹಂತವನ್ನು ಹಾಕುತ್ತೇವೆ ಮತ್ತು ಮೌಸ್ ಗುಂಡಿಯನ್ನು ಬಿಡುಗಡೆ ಮಾಡದೆ, ಬಯಸಿದ ತ್ರಿಜ್ಯವನ್ನು ಸಾಧಿಸಿ, ಮೇಲಕ್ಕೆ ಮತ್ತು ಬಲಕ್ಕೆ ವಿಸ್ತರಿಸಿ.

ಮುಂದೆ, ಕೀಲಿಯನ್ನು ಕ್ಲಾಂಪ್ ಮಾಡಿ ಆಲ್ಟ್. ಮತ್ತು ಅವರು ಎಳೆದಿದ್ದ ಮಾರ್ಕರ್, ಈ ಸ್ಥಳಕ್ಕೆ ಹಿಂದಿರುಗುತ್ತಾರೆ, ಎರಡನೆಯ ಉಲ್ಲೇಖ ಬಿಂದುವಿಗೆ. ಮತ್ತಷ್ಟು ಹಂಚಿಕೆಯೊಂದಿಗೆ ಅನಗತ್ಯ ಬಾಹ್ಯರೇಖೆ ಶತ್ರುಗಳನ್ನು ತಪ್ಪಿಸಲು ಇದು ಅವಶ್ಯಕ.

ಕೀಲಿಯನ್ನು ಒತ್ತುವ ಮೂಲಕ ಉಲ್ಲೇಖ ಅಂಕಗಳನ್ನು ಚಲಿಸಬಹುದು ಸಿಟಿಆರ್ ಬಲ, ಮತ್ತು ಮೆನುವಿನಲ್ಲಿ ಸರಿಯಾದ ಸಾಧನವನ್ನು ಆಯ್ಕೆ ಮಾಡುವ ಮೂಲಕ ಅಳಿಸಿ.
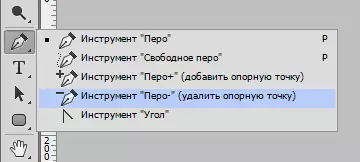
ಪೆನ್ ಅನ್ನು ಒಮ್ಮೆಗೇ ಚಿತ್ರದಲ್ಲಿ ಹಲವಾರು ವಸ್ತುಗಳನ್ನು ನಿಗದಿಪಡಿಸಬಹುದು.
ಆಯ್ಕೆಯ ಕೊನೆಯಲ್ಲಿ (ಸರ್ಕ್ಯೂಟ್ ಅನ್ನು ಮುಚ್ಚಬೇಕು, ಮೊದಲ ಉಲ್ಲೇಖ ಪಾಯಿಂಟ್ಗೆ ಹಿಂದಿರುಗಿಸಬೇಕು) ಬಲ ಮೌಸ್ ಗುಂಡಿಯೊಂದಿಗೆ ಲೂಪ್ ಒಳಗೆ ಒತ್ತಿ ಮತ್ತು ಆಯ್ಕೆ ಮಾಡಿ "ಶಿಕ್ಷಣ ಮೀಸಲಾದ ಪ್ರದೇಶ".
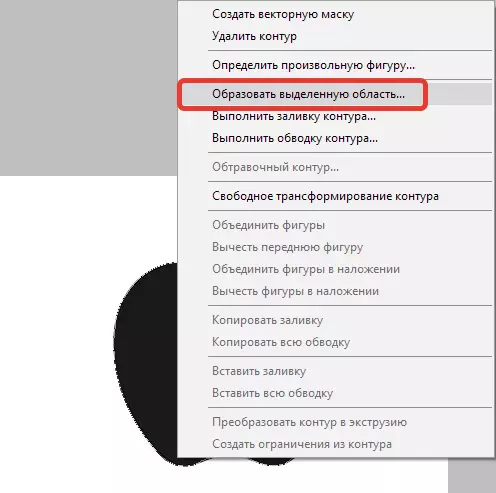
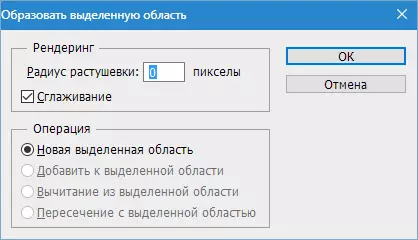
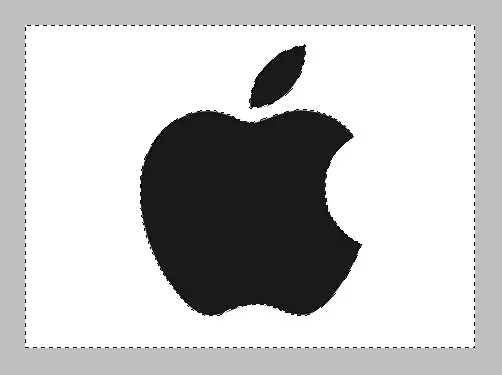
ಈಗ ನೀವು ಕೀಲಿಯನ್ನು ಒತ್ತುವ ಮೂಲಕ ಫೋಟೋಶಾಪ್ನಲ್ಲಿ ಹಿನ್ನೆಲೆಯನ್ನು ತೆಗೆದುಹಾಕಬೇಕು ಡೆಲ್. . ಹಿನ್ನೆಲೆಗೆ ಬದಲಾಗಿ, ಜಡ ವಸ್ತುವನ್ನು ತೆಗೆದುಹಾಕಿದರೆ, ನಂತರ ಕ್ಲಿಕ್ ಮಾಡಿ CTRL + Z. , ಸಂಯೋಜನೆಯ ಮೂಲಕ ಆಯ್ಕೆಯನ್ನು ತಿರುಗಿಸಿ CTRL + SHIFT + I ಮತ್ತು ಮತ್ತೆ ತೆಗೆದುಹಾಕಿ.
ಚಿತ್ರಗಳೊಂದಿಗೆ ಹಿನ್ನೆಲೆಯನ್ನು ತೆಗೆದುಹಾಕಲು ನಾವು ಮುಖ್ಯ ತಂತ್ರಗಳನ್ನು ಪರಿಶೀಲಿಸುತ್ತೇವೆ. ಇತರ ಮಾರ್ಗಗಳಿವೆ, ಆದರೆ ಅವು ನಿಷ್ಪರಿಣಾಮಕಾರಿಯಾಗಿವೆ ಮತ್ತು ಬಯಸಿದ ಫಲಿತಾಂಶವನ್ನು ತರಬೇಡಿ.
