
ಬಹುತೇಕ ಯಾವುದೇ ಬಳಕೆದಾರರು ತಮ್ಮ ಕಂಪ್ಯೂಟರ್ ಅನ್ನು ಸುಧಾರಿಸುವ ಬಗ್ಗೆ ಯೋಚಿಸುತ್ತಾರೆ. ಇದು ವಿಭಿನ್ನ ದೋಷಗಳ ಕಾರಣದಿಂದಾಗಿರಬಹುದು, ಮತ್ತು ವಿವಿಧ ಕಾರ್ಯಗಳನ್ನು ನಿರ್ವಹಿಸುವಾಗ ವ್ಯವಸ್ಥೆಯ ವೇಗವನ್ನು ಹೆಚ್ಚಿಸುವ ಬಯಕೆಯೊಂದಿಗೆ ಇರುತ್ತದೆ. ವಿಂಡೋಸ್ 7 ಅನ್ನು ನೀವು ಅತ್ಯುತ್ತಮವಾಗಿಸುವ ವಿಧಾನಗಳನ್ನು ನೋಡೋಣ.
AVG ಟ್ಯೂನೀಪ್ ಪ್ರೋಗ್ರಾಂ ಅನ್ನು ಪಿಸಿನಲ್ಲಿ ದೀರ್ಘಕಾಲದವರೆಗೆ ಇನ್ಸ್ಟಾಲ್ ಮಾಡಿದರೆ, ಈ ಸಂದರ್ಭದಲ್ಲಿ, ಸಮಗ್ರ ಸ್ಕ್ಯಾನಿಂಗ್ ವ್ಯವಸ್ಥೆಯನ್ನು ಪ್ರಾರಂಭಿಸಲು, ಕೆಳಗಿನ ಹಂತಗಳನ್ನು ಅನುಸರಿಸಿ.
- "ಝೆನ್ಗೆ ಹೋಗಿ" ಗುಂಡಿಯನ್ನು ಕ್ಲಿಕ್ ಮಾಡಿ.
- ಹೆಚ್ಚುವರಿ ವಿಂಡೋ ತೆರೆಯುತ್ತದೆ. "ಸ್ಕ್ಯಾನ್ ನೌ" ಗುಂಡಿಯನ್ನು ಕ್ಲಿಕ್ ಮಾಡಿ.
- ಕಂಪ್ಯೂಟರ್ ಸ್ಕ್ಯಾನಿಂಗ್ ಕಾರ್ಯವಿಧಾನವು ಪ್ರಾರಂಭವಾಗುತ್ತದೆ. ಎಲ್ಲಾ ನಂತರದ ಹಂತಗಳು ಹಿಂದೆ ವಿವರಿಸಲಾದ ಅಲ್ಗಾರಿದಮ್ ಅನ್ನು ಅನುಸರಿಸುತ್ತವೆ.



ವ್ಯವಸ್ಥೆಯ ನೆಚ್ಚಿನ ಅಂಶಗಳನ್ನು ಮಾತ್ರ ಆಯ್ದವಾಗಿ ಸುಧಾರಿಸಲು ನೀವು ಬಯಸಿದರೆ, ಕಾರ್ಯಕ್ರಮವನ್ನು ನೀವೇ ನಿಖರವಾಗಿ ಹೊಂದುವಂತೆ ಮಾಡಬೇಕೆಂದು ನಿರ್ಧರಿಸಬಾರದು, ಈ ಸಂದರ್ಭದಲ್ಲಿ ನೀವು ಈ ಕೆಳಗಿನ ಹಂತಗಳನ್ನು ನಿರ್ವಹಿಸಬೇಕಾಗಿದೆ.
- ಮುಖ್ಯ AVG ಟ್ಯೂನೀಪ್ ವಿಂಡೋದಲ್ಲಿ, ನಿವಾರಣೆ ಕ್ಲಿಕ್ ಮಾಡಿ.
- ಗುರುತಿಸಲಾದ ಸಮಸ್ಯೆಗಳ ಪಟ್ಟಿಯನ್ನು ತೆರೆಯಲಾಗುವುದು. ನೀವು ನಿರ್ದಿಷ್ಟ ಅಸಮರ್ಪಕ ಕ್ರಿಯೆಯನ್ನು ತೊಡೆದುಹಾಕಲು ಬಯಸಿದರೆ, ನಂತರ ಹೆಸರಿನ ಬಲಭಾಗದಲ್ಲಿರುವ ಗುಂಡಿಯನ್ನು ಕ್ಲಿಕ್ ಮಾಡಿ, ತದನಂತರ ಪ್ರೋಗ್ರಾಂ ವಿಂಡೋದಲ್ಲಿ ಪ್ರದರ್ಶಿಸಲು ಸೂಚನೆಗಳನ್ನು ಅನುಸರಿಸಿ.


ವಿಧಾನ 2: ಆಪರೇಟಿಂಗ್ ಸಿಸ್ಟಮ್ ಕಾರ್ಯವಿಧಾನ
ಈ ಪ್ರತ್ಯೇಕವಾಗಿ ಆಂತರಿಕ ಕ್ರಿಯಾತ್ಮಕ ವಿಂಡೋಸ್ 7 ಗಾಗಿ ಬಳಸುವ ಕಂಪ್ಯೂಟರ್ನ ಕಾರ್ಯಕ್ಷಮತೆಯನ್ನು ಹೇಗೆ ಸುಧಾರಿಸಬೇಕು ಎಂಬುದನ್ನು ಈಗ ಕಂಡುಹಿಡಿಯಿರಿ.
- ಓಎಸ್ ಆಪ್ಟಿಮೈಜೇಷನ್ ಮೊದಲ ಹಂತವು ಕಸದಿಂದ ಕಂಪ್ಯೂಟರ್ನ ಹಾರ್ಡ್ ಡ್ರೈವ್ ಅನ್ನು ಸ್ವಚ್ಛಗೊಳಿಸುತ್ತಿದೆ. HDD ಯಿಂದ ಅನಗತ್ಯವಾದ ಡೇಟಾವನ್ನು ತೆಗೆದುಹಾಕಲು ವಿನ್ಯಾಸಗೊಳಿಸಲಾದ ಸಿಸ್ಟಮ್ ಸೌಲಭ್ಯವನ್ನು ಅನ್ವಯಿಸುವ ಮೂಲಕ ಇದನ್ನು ಮಾಡಲಾಗುತ್ತದೆ. ಅದನ್ನು ಪ್ರಾರಂಭಿಸಲು, ಗೆಲುವು + ಆರ್ ಸಂಯೋಜನೆಯನ್ನು ಟೈಪ್ ಮಾಡಲು ಸಾಕು, ಮತ್ತು "ರನ್" ವಿಂಡೋವನ್ನು ಸಕ್ರಿಯಗೊಳಿಸಿದ ನಂತರ, ಆಜ್ಞೆಯನ್ನು ಆಜ್ಞೆಯನ್ನು ನಮೂದಿಸಿ:
Cleanmrgr.
ಕ್ಲಿಕ್ ಮಾಡಿದ ನಂತರ "ಸರಿ" ಕ್ಲಿಕ್ ಮಾಡಿ.
- ತೆರೆಯುವ ವಿಂಡೋದಲ್ಲಿ, ನೀವು ಸ್ವಚ್ಛಗೊಳಿಸಲು ಬಯಸುವ ಡ್ರಾಪ್-ಡೌನ್ ಪಟ್ಟಿಯಿಂದ ನೀವು ಆರಿಸಬೇಕಾಗುತ್ತದೆ, ಮತ್ತು "ಸರಿ" ಕ್ಲಿಕ್ ಮಾಡಿ. ಮುಂದೆ, ಯುಟಿಲಿಟಿ ವಿಂಡೋದಲ್ಲಿ ಪ್ರದರ್ಶಿಸಲಾಗುವ ಸೂಚನೆಗಳನ್ನು ನೀವು ಅನುಸರಿಸಬೇಕು.

ಪಾಠ: ವಿಂಡೋಸ್ 7 ರಲ್ಲಿ ಸಿ ಡ್ರೈವಿನಲ್ಲಿ ಜಾಗವನ್ನು ವಿಮೋಚನಾ
- ಕಂಪ್ಯೂಟರ್ನ ಕಾರ್ಯಾಚರಣೆಯನ್ನು ಉತ್ತಮಗೊಳಿಸಲು ಸಹಾಯ ಮಾಡುವ ಮುಂದಿನ ವಿಧಾನವು ಡಿಗ್ರ್ಯಾಗ್ಮೆಂಟ್ ಡಿಸ್ಕ್ ವಿಭಾಗಗಳನ್ನು ಡಿಫ್ರಾಗ್ಮೆಂಟ್ ಮಾಡುವುದು. ಅಂತರ್ನಿರ್ಮಿತ ವಿಂಡೋಸ್ ಸಿಸ್ಟಮ್ ಯುಟಿಲಿಟಿ ಅನ್ನು ಬಳಸಿಕೊಂಡು ಇದನ್ನು ನಿರ್ವಹಿಸಬಹುದಾಗಿದೆ. ನೀವು ಡಿಸ್ಕಗ್ಮೆಂಟ್ ಮಾಡಲು ಬಯಸುವ ಡಿಸ್ಕ್ ಗುಣಲಕ್ಷಣಗಳಿಗೆ ಅಥವಾ "ಆಬ್ಜೆಕ್ಟ್" ಫೋಲ್ಡರ್ ಅನ್ನು "ಪ್ರಾರಂಭ" ಮೆನುವಿನಲ್ಲಿ ಚಲಿಸುವ ಮೂಲಕ ಪ್ರಾರಂಭಿಸುತ್ತದೆ.

ಪಾಠ: ವಿಂಡೋಸ್ 7 ನಲ್ಲಿ ಎಚ್ಡಿಡಿ ಡಿಫ್ರಾಗ್ಮೆಂಟೇಶನ್
- ಕಂಪ್ಯೂಟರ್ ಅನ್ನು ಆಪ್ಟಿಮೈಜ್ ಮಾಡಲು, ಫೋಲ್ಡರ್ಗಳು ಮಾತ್ರವಲ್ಲ, ಸಿಸ್ಟಮ್ ನೋಂದಾವಣೆ ಸಹ ಹಸ್ತಕ್ಷೇಪ ಮಾಡುವುದಿಲ್ಲ. ಒಂದು ಅನುಭವಿ ಬಳಕೆದಾರರು ಈ ವ್ಯವಸ್ಥೆಯ ಅಂತರ್ನಿರ್ಮಿತ ಕ್ರಿಯಾತ್ಮಕತೆಯನ್ನು ಮಾತ್ರ ಬಳಸಿಕೊಳ್ಳಬಹುದು, ಅಂದರೆ, ರಿಜಿಸ್ಟ್ರಿ ಎಡಿಟರ್ನಲ್ಲಿನ ಬದಲಾವಣೆಯನ್ನು ಮಾಡುತ್ತಾರೆ, ಇದು ಈ ಕೆಳಗಿನ ಆಜ್ಞೆಯನ್ನು ಪ್ರವೇಶಿಸುವ ಮೂಲಕ "ರನ್" ವಿಂಡೋ (ವಿನ್ + ಆರ್ ಸಂಯೋಜನೆ) ಮೂಲಕ ಹಾದುಹೋಗುತ್ತದೆ:
REGADIT.

ಅಲ್ಲದೆ, ಇದಕ್ಕಾಗಿ CCleaner ನಂತಹ ವಿಶೇಷ ಅಪ್ಲಿಕೇಶನ್ಗಳನ್ನು ಬಳಸಲು ಹೆಚ್ಚಿನ ಬಳಕೆದಾರರು ನಿಮಗೆ ಸಲಹೆ ನೀಡುತ್ತಾರೆ.
ಪಾಠ: ರಿಜಿಸ್ಟ್ರಿ ಪ್ರೋಗ್ರಾಂ CCleaner ಅನ್ನು ಸ್ವಚ್ಛಗೊಳಿಸುವುದು
- ಕಂಪ್ಯೂಟರ್ನ ಕಾರ್ಯಾಚರಣೆಯನ್ನು ವೇಗಗೊಳಿಸಿ ಮತ್ತು ಅನಗತ್ಯ ಭಾರವನ್ನು ತೆಗೆದುಹಾಕಿ ನೀವು ಬಳಸದ ಸೇವೆಗಳನ್ನು ಅಶಕ್ತಗೊಳಿಸಲು ಸಹಾಯ ಮಾಡುತ್ತದೆ. ವಾಸ್ತವವಾಗಿ, ಅವುಗಳಲ್ಲಿ ಕೆಲವು, ವಾಸ್ತವವಾಗಿ ಬಳಸಲಾಗುವುದಿಲ್ಲ, ಸಿಸ್ಟಮ್ ಲೋಡ್ಗಳಿಗಿಂತ ಸಕ್ರಿಯವಾಗಿ ಉಳಿಯುತ್ತದೆ. ಇದು ನಿಷ್ಕ್ರಿಯಗೊಳಿಸಲು ಸೂಚಿಸಲಾಗುತ್ತದೆ ಎಂದು ಅವರಿಗೆ. ಈ ಕಾರ್ಯಾಚರಣೆಯನ್ನು "ಸೇವೆಗಳು ವ್ಯವಸ್ಥಾಪಕ" ಮೂಲಕ ನಡೆಸಲಾಗುತ್ತದೆ, ಇದನ್ನು ಈ ಕೆಳಗಿನ ಆಜ್ಞೆಯನ್ನು ಅನ್ವಯಿಸುವ ಮೂಲಕ "ರನ್" ವಿಂಡೋ ಮೂಲಕ ಕರೆಯಬಹುದು:
ಸೇವೆಗಳು.

ಪಾಠ: ವಿಂಡೋಸ್ 7 ನಲ್ಲಿ ಅನಗತ್ಯ ಸೇವೆಗಳನ್ನು ಮುಚ್ಚುವುದು
- ಸಿಸ್ಟಮ್ನ ಕೆಲಸದ ಹೊರೆಯನ್ನು ಕಡಿಮೆ ಮಾಡಲು ಮತ್ತೊಂದು ಆಯ್ಕೆಯು ಆಟೋರನ್ನಿಂದ ಅನಗತ್ಯ ಕಾರ್ಯಕ್ರಮಗಳನ್ನು ತೆಗೆಯುವುದು. ವಾಸ್ತವವಾಗಿ ಅನೇಕ ಅನ್ವಯಗಳನ್ನು ಪಿಸಿ ಆಟೋಲೋಡ್ನಲ್ಲಿ ಸೂಚಿಸಲಾಗುತ್ತದೆ. ಮೊದಲಿಗೆ, ಇದು ವ್ಯವಸ್ಥೆಯನ್ನು ಚಾಲನೆ ಮಾಡುವ ವೇಗವನ್ನು ಕಡಿಮೆ ಮಾಡುತ್ತದೆ ಮತ್ತು ಎರಡನೆಯದಾಗಿ, ಈ ಅಪ್ಲಿಕೇಶನ್ಗಳು, ಯಾವುದೇ ಉಪಯುಕ್ತ ಕ್ರಮಗಳನ್ನು ನಿರ್ವಹಿಸದೆ, ನಿರಂತರವಾಗಿ ಪಿಸಿ ಸಂಪನ್ಮೂಲಗಳನ್ನು ಸೇವಿಸುತ್ತವೆ. ಈ ಸಂದರ್ಭದಲ್ಲಿ, ಕೆಲವು ವಿನಾಯಿತಿಗಳಿಲ್ಲದೆ, ಆರಂಭಿಕದಿಂದ ಅಂತಹ ಸಾಫ್ಟ್ವೇರ್ನ ಅಳಿಸುವಿಕೆ ಹೆಚ್ಚು ಭಾಗಲಬ್ಧವಾಗಿರುತ್ತದೆ, ಮತ್ತು ಅಗತ್ಯವಾದರೆ ಅದನ್ನು ಕೈಯಾರೆ ಸಕ್ರಿಯಗೊಳಿಸಬಹುದು.
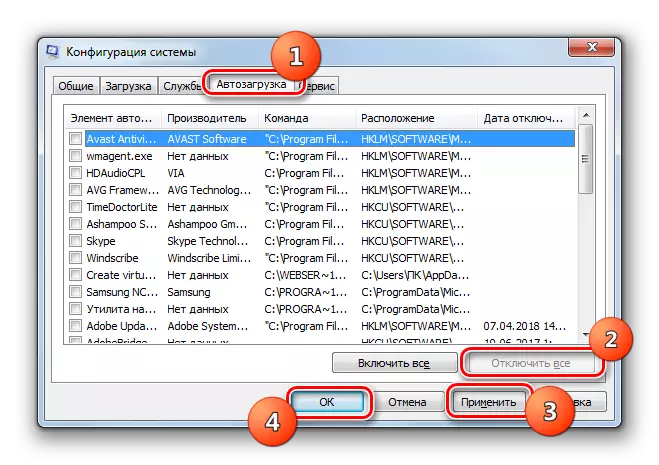
ಪಾಠ: ವಿನಾವ್ಸ್ನಲ್ಲಿ ಆಟೋರನ್ ಸಾಫ್ಟ್ವೇರ್ನ ನಿಷ್ಕ್ರಿಯಗೊಳಿಸುವಿಕೆ 7
- ಕಂಪ್ಯೂಟರ್ನ ಹಾರ್ಡ್ವೇರ್ನಲ್ಲಿ ಲೋಡ್ ಅನ್ನು ಕಡಿಮೆ ಮಾಡಿ ಮತ್ತು ಕೆಲವು ಗ್ರಾಫಿಕ್ ಪರಿಣಾಮಗಳನ್ನು ಕಡಿತಗೊಳಿಸುವುದರ ಮೂಲಕ ಅದರ ಕಾರ್ಯಾಚರಣೆಯನ್ನು ಸುಧಾರಿಸಿ. ಈ ಸಂದರ್ಭದಲ್ಲಿ ಸುಧಾರಣೆಗಳು ತುಲನಾತ್ಮಕವಾಗಿರುತ್ತವೆ, ಏಕೆಂದರೆ ಪಿಸಿ ಕಾರ್ಯಕ್ಷಮತೆಯು ಹೆಚ್ಚಾಗುತ್ತದೆ, ಆದರೆ ಶೆಲ್ನ ದೃಶ್ಯ ಪ್ರದರ್ಶನವು ಆಕರ್ಷಕವಾಗುವುದಿಲ್ಲ. ಇಲ್ಲಿ, ಪ್ರತಿ ಬಳಕೆದಾರನು ಅವನಿಗೆ ಹೆಚ್ಚು ಮುಖ್ಯವಾದುದು ಎಂದು ನಿರ್ಧರಿಸುತ್ತದೆ.
ಅಗತ್ಯವಾದ ಬದಲಾವಣೆಗಳನ್ನು ನಿರ್ವಹಿಸಲು, ಮೊದಲಿಗೆ, ಪ್ರಾರಂಭ ಐಕಾನ್ ಕ್ಲಿಕ್ ಮಾಡಿ. ರೈಟ್-ಕ್ಲಿಕ್ ಪಟ್ಟಿಯ ಪಟ್ಟಿಯಲ್ಲಿ, "ಕಂಪ್ಯೂಟರ್" ಐಟಂ ಅನ್ನು ಕ್ಲಿಕ್ ಮಾಡಿ. ಪ್ರದರ್ಶಿತ ಪಟ್ಟಿಯಿಂದ, "ಪ್ರಾಪರ್ಟೀಸ್" ಅನ್ನು ಆಯ್ಕೆ ಮಾಡಿ.
- ಅದರ ನಂತರ ತೆರೆಯುವ ವಿಂಡೋದಲ್ಲಿ, "ಅಡ್ವಾನ್ಸ್ಡ್ ಪ್ಯಾರಾಮೀಟರ್ಗಳು ..." ಕ್ಲಿಕ್ ಮಾಡಿ.
- ಒಂದು ಸಣ್ಣ ವಿಂಡೋ ತೆರೆಯುತ್ತದೆ. "ವೇಗ" ಬ್ಲಾಕ್ನಲ್ಲಿ, "ಪ್ಯಾರಾಮೀಟರ್ಗಳು" ಗುಂಡಿಯನ್ನು ಕ್ಲಿಕ್ ಮಾಡಿ.
- ಪ್ರದರ್ಶಿತ ವಿಂಡೋದಲ್ಲಿ, ಸ್ವಿಚ್ ಬಟನ್ ಅನ್ನು "ವೇಗವನ್ನು ಒದಗಿಸಲು" ಹೊಂದಿಸಿ. "ಅನ್ವಯಿಸು" ಮತ್ತು "ಸರಿ" ಕ್ಲಿಕ್ ಮಾಡಿ. ಈಗ, ಗ್ರಾಫಿಕ್ ಪರಿಣಾಮಗಳ ನಿಷ್ಕ್ರಿಯಗೊಳಿಸುವಿಕೆಯ ಕಾರಣದಿಂದ ಓಎಸ್ನಲ್ಲಿ ಲೋಡ್ನ ಕಡಿತದಿಂದಾಗಿ, ಕಂಪ್ಯೂಟರ್ನ ಕಾರ್ಯಕ್ಷಮತೆ ಹೆಚ್ಚಾಗುತ್ತದೆ.
- ಕಂಪ್ಯೂಟರ್ ಸಾಧನದ ಕಾರ್ಯಚಟುವಟಿಕೆಯನ್ನು ಸುಧಾರಿಸಲು ಕೆಳಗಿನ ವಿಧಾನವು RAM ಯಲ್ಲಿ ಹೆಚ್ಚಳಕ್ಕೆ ಸಂಬಂಧಿಸಿದೆ, ಇದು ನಿಮಗೆ ಏಕಕಾಲದಲ್ಲಿ ಚಾಲನೆಯಲ್ಲಿರುವ ಪ್ರಕ್ರಿಯೆಯೊಂದಿಗೆ ಏಕಕಾಲದಲ್ಲಿ ಕೆಲಸ ಮಾಡುತ್ತದೆ. ಇದನ್ನು ಮಾಡಲು, ಹೆಚ್ಚು ಶಕ್ತಿಯುತ ರಾಮ್ ಬಾರ್ ಅನ್ನು ಖರೀದಿಸಲು ಸಹ ಅಗತ್ಯವಿಲ್ಲ, ಮತ್ತು ಪೇಜಿಂಗ್ ಫೈಲ್ನ ಗಾತ್ರವನ್ನು ಸರಳವಾಗಿ ಹೆಚ್ಚಿಸಲು ಸಾಕು. "ವರ್ಚುವಲ್ ಮೆಮೊರಿ" ವಿಂಡೋದಲ್ಲಿ ವೇಗದ ನಿಯತಾಂಕಗಳ ಸೆಟ್ಟಿಂಗ್ ಮೂಲಕ ಇದನ್ನು ಮಾಡಲಾಗುತ್ತದೆ.

ಪಾಠ: ವಿಂಡೋಸ್ 7 ರಲ್ಲಿ ವರ್ಚುವಲ್ ಮೆಮೊರಿಯ ಗಾತ್ರವನ್ನು ಬದಲಾಯಿಸುವುದು
- ವಿದ್ಯುತ್ ಸೆಟ್ಟಿಂಗ್ ಮಾಡುವ ಮೂಲಕ ನಿಮ್ಮ ಕಂಪ್ಯೂಟರ್ ಅನ್ನು ಸಹ ನೀವು ಸುಧಾರಿಸಬಹುದು. ಆದರೆ ಇಲ್ಲಿ ಈ ದಿಕ್ಕಿನಲ್ಲಿ ವ್ಯವಸ್ಥೆಯ ಆಪ್ಟಿಮೈಸೇಶನ್ ನೀವು ನಿರ್ದಿಷ್ಟವಾಗಿ ಏನು ಬೇಕಾದರೂ ಅವಲಂಬಿಸಿರುತ್ತದೆ ಎಂದು ಪರಿಗಣಿಸುವುದು ಅವಶ್ಯಕ: ಮರುಚಾರ್ಜಿಂಗ್ ಇಲ್ಲದೆ ಸಾಧನದ ಕಾರ್ಯಾಚರಣೆಯ ಅವಧಿಯನ್ನು ಹೆಚ್ಚಿಸುತ್ತದೆ (ಇದು ಲ್ಯಾಪ್ಟಾಪ್ ಆಗಿದ್ದರೆ) ಅಥವಾ ಅದರ ಕಾರ್ಯಕ್ಷಮತೆಯನ್ನು ಹೆಚ್ಚಿಸುತ್ತದೆ.
"ಪ್ರಾರಂಭ" ಕ್ಲಿಕ್ ಮಾಡಿ ಮತ್ತು "ಕಂಟ್ರೋಲ್ ಪ್ಯಾನಲ್" ಗೆ ಹೋಗಿ.
- ಸಿಸ್ಟಮ್ ಮತ್ತು ಭದ್ರತಾ ವಿಭಾಗವನ್ನು ತೆರೆಯಿರಿ.
- ಮುಂದೆ, "ಪವರ್" ವಿಭಾಗಕ್ಕೆ ಹೋಗಿ.
- ಮತ್ತಷ್ಟು ನಿಮ್ಮ ಕ್ರಮಗಳು ನಿಮಗೆ ಬೇಕಾದುದನ್ನು ಅವಲಂಬಿಸಿರುತ್ತದೆ. ನಿಮ್ಮ ಪಿಸಿ ಅನ್ನು ನೀವು ಓವರ್ಕ್ಯಾಕ್ ಮಾಡಬೇಕಾದರೆ, "ಹೆಚ್ಚಿನ ಕಾರ್ಯಕ್ಷಮತೆ" ಸ್ಥಾನಕ್ಕೆ ಸ್ವಿಚ್ ಅನ್ನು ಹೊಂದಿಸಿ.

ನೀವು ಲ್ಯಾಪ್ಟಾಪ್ನ ಸಮಯವನ್ನು ಪುನರ್ಭರ್ತಿ ಮಾಡದೆ ಹೆಚ್ಚಿಸಲು ಬಯಸಿದರೆ, ಈ ಸಂದರ್ಭದಲ್ಲಿ, "ಶಕ್ತಿ ಉಳಿತಾಯ" ಸ್ಥಾನಕ್ಕೆ ಸ್ವಿಚ್ ಅನ್ನು ಹೊಂದಿಸಿ.
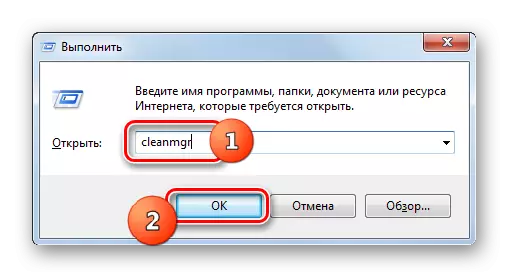








ಮೂರನೇ ವ್ಯಕ್ತಿಯ ಆಪ್ಟಿಮೈಜರ್ ಸಾಫ್ಟ್ವೇರ್ ಮತ್ತು ಮ್ಯಾನುಯಲ್ ಸಿಸ್ಟಮ್ ಸೆಟ್ಟಿಂಗ್ಗಳನ್ನು ನಿರ್ವಹಿಸುವ ಮೂಲಕ ಕಂಪ್ಯೂಟರ್ ಅನ್ನು ಸುಧಾರಿಸಲು ಸಾಧ್ಯವಿದೆ ಎಂದು ನಾವು ಕಂಡುಕೊಂಡಿದ್ದೇವೆ. ಮೊದಲ ಆಯ್ಕೆಯು ಸರಳ ಮತ್ತು ವೇಗವಾಗಿರುತ್ತದೆ, ಆದರೆ ಓಎಸ್ ನಿಯತಾಂಕಗಳನ್ನು ಹೆಚ್ಚು ವಿವರವಾಗಿ ಓದಲು ಮತ್ತು ಹೆಚ್ಚು ನಿಖರವಾದ ಹೊಂದಾಣಿಕೆಯನ್ನು ನಿರ್ವಹಿಸಲು ನಿಮಗೆ ಅನುಮತಿಸುತ್ತದೆ.
