
ಆಸುಸ್ ಉತ್ಪನ್ನಗಳು ದೇಶೀಯ ಗ್ರಾಹಕರಿಗೆ ಹೆಸರುವಾಸಿಯಾಗಿವೆ. ಅದರ ವಿಶ್ವಾಸಾರ್ಹತೆಯಿಂದಾಗಿ ಇದು ಉತ್ತಮವಾದ ಜನಪ್ರಿಯವಾಗಿದೆ, ಇದು ಕೈಗೆಟುಕುವ ಬೆಲೆಯೊಂದಿಗೆ ಸಂಯೋಜಿಸಲ್ಪಡುತ್ತದೆ. ಈ ತಯಾರಕರಿಂದ Wi-Fi ಮಾರ್ಗನಿರ್ದೇಶಕಗಳು ಸಾಮಾನ್ಯವಾಗಿ ಹೋಮ್ ನೆಟ್ವರ್ಕ್ಗಳು ಅಥವಾ ಸಣ್ಣ ಕಚೇರಿಗಳಲ್ಲಿ ಬಳಸಲಾಗುತ್ತದೆ. ಅವುಗಳನ್ನು ಸರಿಯಾಗಿ ಹೇಗೆ ಕಾನ್ಫಿಗರ್ ಮಾಡುವುದು ಎಂಬುದರ ಬಗ್ಗೆ, ಮತ್ತು ಅದನ್ನು ಕೆಳಗೆ ಚರ್ಚಿಸಲಾಗುವುದು.
ಆಸಸ್ ವೆಬ್ ಇಂಟರ್ಫೇಸ್ಗೆ ಸಂಪರ್ಕಿಸಿ
ಈ ವಿಧದ ಇತರ ಸಾಧನಗಳಂತೆ, ASUS ಮಾರ್ಗನಿರ್ದೇಶಕಗಳು ವೆಬ್ ಇಂಟರ್ಫೇಸ್ ಮೂಲಕ ಹೊಂದಿಸಲಾಗುತ್ತಿದೆ. ಅದನ್ನು ಸಂಪರ್ಕಿಸಲು, ನಿಮ್ಮ ಸಾಧನವನ್ನು ಪತ್ತೆಹಚ್ಚಲು ನೀವು ಪೂರ್ವ-ಹುಡುಕಲು, ಕಂಪ್ಯೂಟರ್ ಅಥವಾ ಲ್ಯಾಪ್ಟಾಪ್ನೊಂದಿಗೆ ಕೇಬಲ್ನೊಂದಿಗೆ ಸಂಪರ್ಕ ಸಾಧಿಸಬೇಕಾಗಿದೆ. ಸಾಧನವು ಸಾಧನವನ್ನು ಸಾಧನವನ್ನು ಸಂರಚಿಸಲು ಮತ್ತು Wi-Fi ಸಂಪರ್ಕದ ಮೂಲಕ ಸಾಧನವನ್ನು ಅನುಮತಿಸುತ್ತದೆ, ಆದರೆ ಹೆಚ್ಚು ವಿಶ್ವಾಸಾರ್ಹತೆಯನ್ನು ಈಥರ್ನೆಟ್ ಮೂಲಕ ತಯಾರಿಸಲು ಪರಿಗಣಿಸಲಾಗುತ್ತದೆ.
ಕಂಪ್ಯೂಟರ್ನಲ್ಲಿನ ನೆಟ್ವರ್ಕ್ ಸಂಪರ್ಕ ಆಯ್ಕೆಗಳಲ್ಲಿ, ರೌಟರ್ ಕಾನ್ಫಿಗರೇಶನ್ ಅನ್ನು ಕಾನ್ಫಿಗರ್ ಮಾಡಲಾಗುವುದು, ಸ್ವಯಂಚಾಲಿತ ಐಪಿ ಮತ್ತು ಡಿಎನ್ಎಸ್ ಸರ್ವರ್ನ ವಿಳಾಸವನ್ನು ಒದಗಿಸಬೇಕು.
ASUS ರೂಟರ್ ವೆಬ್ ಇಂಟರ್ಫೇಸ್ಗೆ ಸಂಪರ್ಕಿಸಲು, ನೀವು:
- ಬ್ರೌಸರ್ ಅನ್ನು ಪ್ರಾರಂಭಿಸಿ (ಯಾವುದೇ) ಮತ್ತು ವಿಳಾಸ ಪಟ್ಟಿಯಲ್ಲಿ 192.168.1.1 ಅನ್ನು ನಮೂದಿಸಿ. ಇದು ಡೀಫಾಲ್ಟ್ ASUS ಸಾಧನಗಳಲ್ಲಿ ಬಳಸಲಾಗುವ IP ವಿಳಾಸವಾಗಿದೆ.

- ಲಾಗಿನ್ ಮತ್ತು ಪಾಸ್ವರ್ಡ್ ಕ್ಷೇತ್ರಗಳಲ್ಲಿ ಕಂಡುಬರುವ ವಿಂಡೋದಲ್ಲಿ, ಪದವನ್ನು ನಮೂದಿಸಿ.
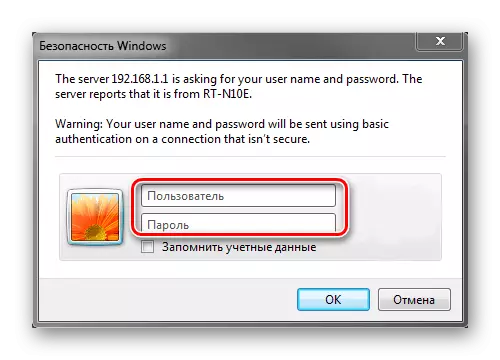
ಅದರ ನಂತರ, ಬಳಕೆದಾರರು ASUS ರೂಟರ್ ಸೆಟ್ಟಿಂಗ್ಗಳ ಪುಟಕ್ಕೆ ಮರುನಿರ್ದೇಶಿಸಲಾಗುತ್ತದೆ.
ಆಸುಸ್ ರೂಟರ್ ಫರ್ಮ್ವೇರ್ ಆವೃತ್ತಿಗಳು
ಫರ್ಮ್ವೇರ್ನ ಆವೃತ್ತಿಗಳಿಗಿಂತ ಹೆಚ್ಚು ಆಸುಸ್ನಿಂದ ಹೆಚ್ಚಿನ ಮಾದರಿಗಳ ಉಪಕರಣಗಳಿವೆ. ಅವರು ವಿನ್ಯಾಸ, ವಿಭಜನಾ ಹೆಸರುಗಳನ್ನು ಭಿನ್ನವಾಗಿರಬಹುದು, ಆದರೆ ಪ್ರಮುಖ ನಿಯತಾಂಕಗಳು ಯಾವಾಗಲೂ ಇದೇ ರೀತಿಯ ಹೆಸರನ್ನು ಹೊಂದಿವೆ. ಆದ್ದರಿಂದ, ಬಳಕೆದಾರರು ಈ ವ್ಯತ್ಯಾಸಗಳನ್ನು ಗೊಂದಲಗೊಳಿಸಬಾರದು.
ಮನೆಯ ಜಾಲಗಳು ಮತ್ತು ಸಣ್ಣ ಕಛೇರಿಗಳ ಜಾಲಗಳಲ್ಲಿ, WL ಮಾದರಿಯ ಆಸಸ್ ಮಾದರಿಗಳು ಮತ್ತು ಆರ್ಟಿ ಮಾದರಿಯ ವ್ಯಾಪ್ತಿಯನ್ನು ಸಾಮಾನ್ಯವಾಗಿ ಬಳಸಲಾಗುತ್ತದೆ. ಈ ಸಾಧನಗಳ ಕಾರ್ಯಾಚರಣೆಯ ಸಮಯದಲ್ಲಿ, ತಯಾರಕರು ಅವರಿಗೆ ಫರ್ಮ್ವೇರ್ನ ಹಲವಾರು ಆವೃತ್ತಿಗಳನ್ನು ಅಭಿವೃದ್ಧಿಪಡಿಸಿದರು:
- 1.xxx, 2.xxx (ಆರ್ಟಿ-ಎನ್ 66 9.xxx). WL ಸರಣಿಯ ಮಾರ್ಗನಿರ್ದೇಶಕಗಳು, ಇದು ಪ್ರಕಾಶಮಾನವಾದ ಕೆನ್ನೇರಳೆ ಹಸಿರು ಟೋನ್ಗಳಲ್ಲಿ ವಿನ್ಯಾಸವನ್ನು ಹೊಂದಿದೆ.
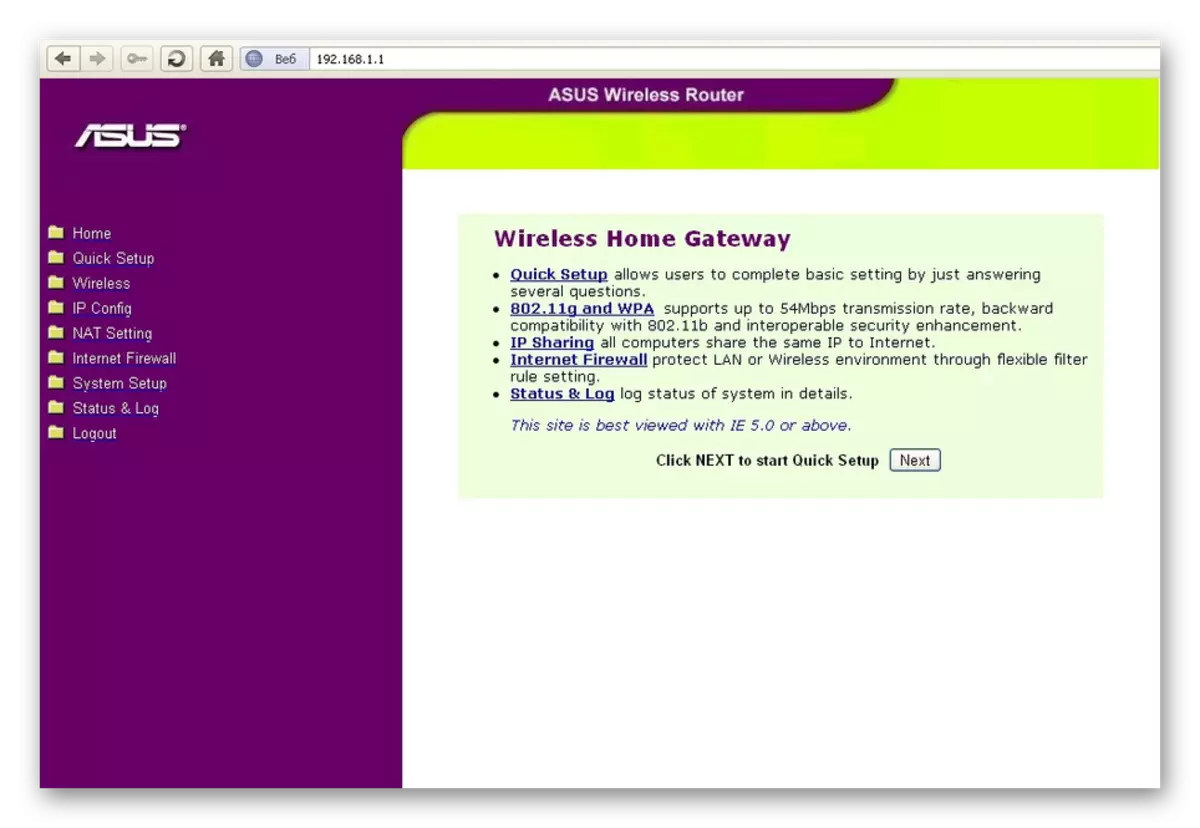
ಆರ್ಟಿ ಸರಣಿ ಮಾದರಿಗಳಲ್ಲಿ, ಹಳೆಯ ಫರ್ಮ್ವೇರ್ ಅಂತಹ ಇಂಟರ್ಫೇಸ್ ವಿನ್ಯಾಸವನ್ನು ಹೊಂದಿದೆ:
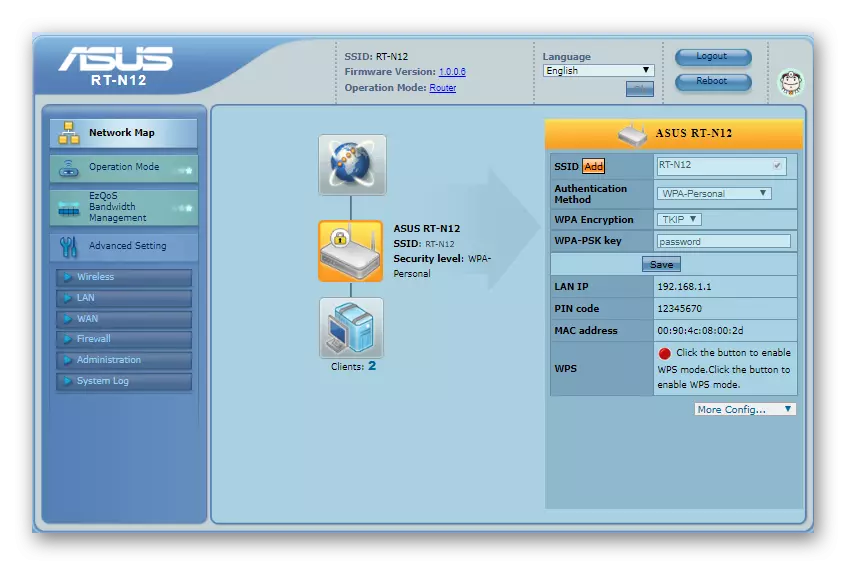
ಫರ್ಮ್ವೇರ್ನ ಈ ಆವೃತ್ತಿಯನ್ನು ಕಂಡುಕೊಂಡ ನಂತರ, ನವೀಕರಣಗಳನ್ನು ಪರಿಶೀಲಿಸುವುದು ಮತ್ತು ಸಾಧ್ಯವಾದರೆ ಅವುಗಳನ್ನು ಸ್ಥಾಪಿಸಲು ಇದು ಉತ್ತಮವಾಗಿದೆ.
- ಆವೃತ್ತಿ 3.xxx. ಮಾರ್ಗನಿರ್ದೇಶಕಗಳು ನಂತರದ ಮಾರ್ಪಾಡುಗಳಿಗೆ ಮತ್ತು ಹಳೆಯ ಬಜೆಟ್ ಸಾಧನಗಳಿಗೆ ಸರಿಹೊಂದುವುದಿಲ್ಲ. ಅದರ ಗುರುತು ಮೇಲೆ ರೂಟರ್ ಅನ್ನು ಸ್ಥಾಪಿಸಲಾಗುವುದು ಎಂದು ನಿರ್ಧರಿಸಲಾಗುತ್ತದೆ. ಉದಾಹರಣೆಗೆ, ನಂತರ ಲೇಬಲ್ ಆಸುಸ್ ಆರ್ಟಿ- N12 ಇಂಡೆಕ್ಸ್ "ಸಿ" (N12C), "E" (N12E) ಮತ್ತು ಹೀಗೆ ಇರಬಹುದು. ಇದು ಒಂದು ವೆಬ್ ಇಂಟರ್ಫೇಸ್ ಅನ್ನು ಘನವಾಗಿ ಕಾಣುತ್ತದೆ.
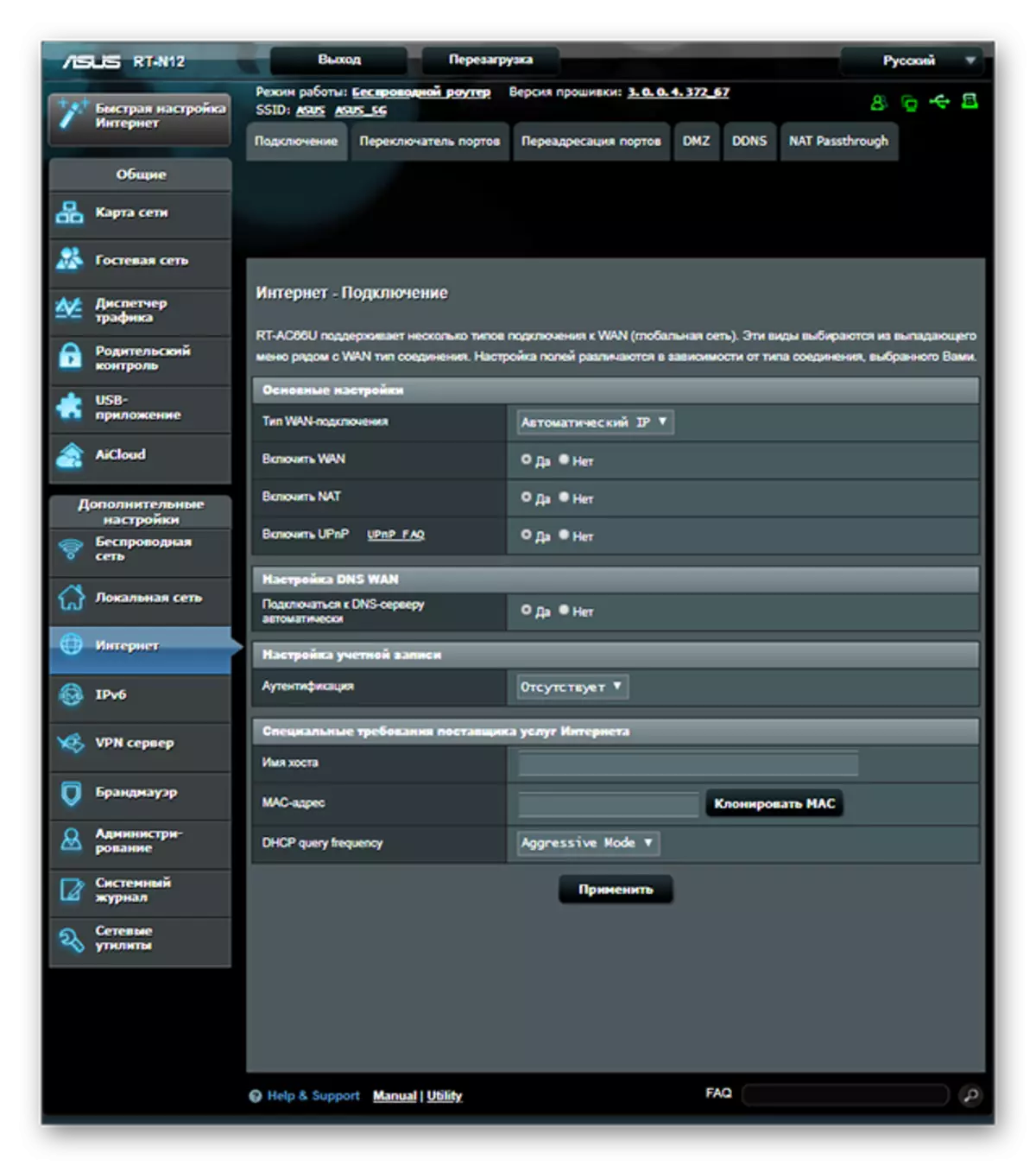
ಮತ್ತು ಲೈನ್ ಸಾಧನಗಳಿಗೆ ಡಬ್ಲ್ಯೂಎಲ್, ಹೊಸ ಆವೃತ್ತಿ ವೆಬ್ ಇಂಟರ್ಫೇಸ್ ಪುಟವು ಹಳೆಯ ಫರ್ಮ್ವೇರ್ ಆರ್ಟಿ ತೋರುತ್ತಿದೆ:
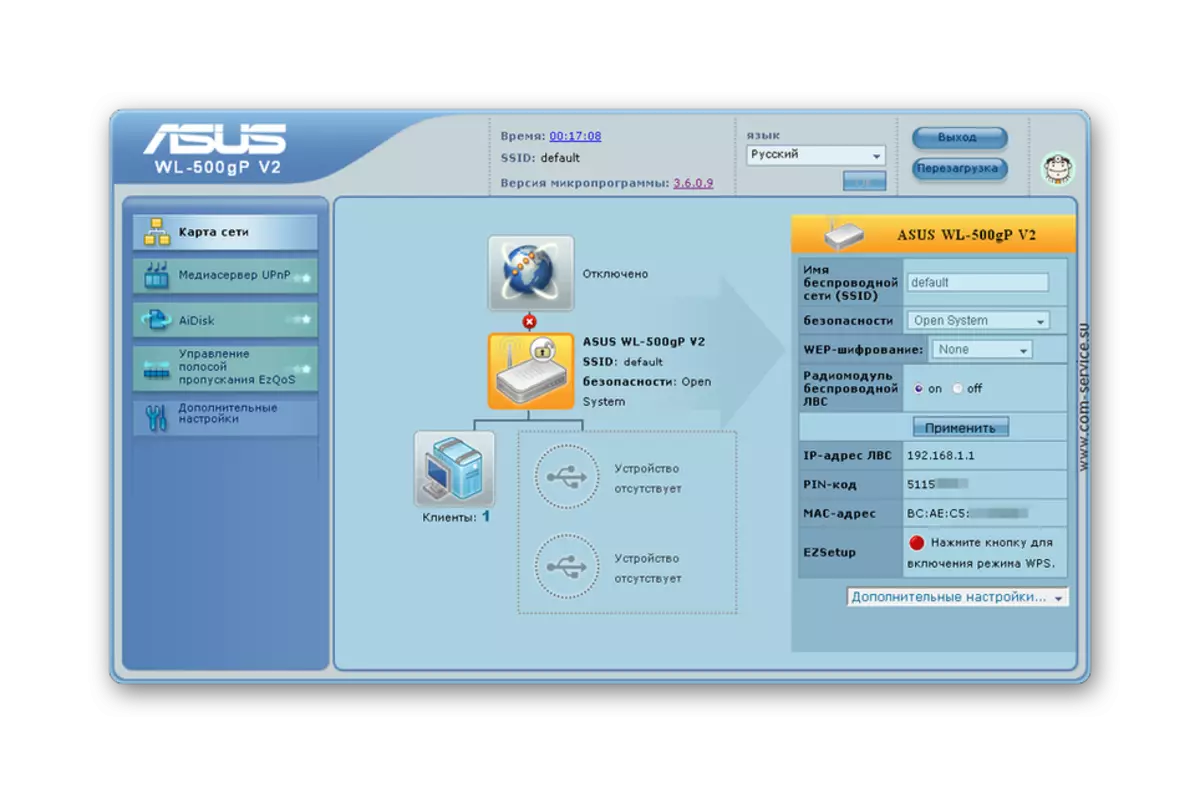
ಪ್ರಸ್ತುತ, ಆಸಸ್ ಡಬ್ಲ್ಯೂಎಲ್ ಮಾರ್ಗನಿರ್ದೇಶಕಗಳು ಹೆಚ್ಚಾಗಿ ಹಿಂದಿನದು. ಆದ್ದರಿಂದ, ಆಸುಸ್ ಆರ್ಟಿ ಸಾಧನಗಳ ಉದಾಹರಣೆಯಲ್ಲಿ ಮತ್ತಷ್ಟು ವಿವರಣೆಗಳನ್ನು ಮಾಡಲಾಗುವುದು. 3.xx ಫರ್ಮ್ವೇರ್ ಆವೃತ್ತಿ.
ಆಸುಸ್ ರೂಟರ್ಗಳ ಮೂಲ ನಿಯತಾಂಕಗಳನ್ನು ಹೊಂದಿಸಲಾಗುತ್ತಿದೆ
ಆಸುಸ್ನ ಮೂಲ ಸೆಟಪ್ ಇಂಟರ್ನೆಟ್ ಸಂಪರ್ಕವನ್ನು ಸಂರಚಿಸಲು ಮತ್ತು ನಿಸ್ತಂತು ಜಾಲಕ್ಕೆ ಪಾಸ್ವರ್ಡ್ ಅನ್ನು ಸ್ಥಾಪಿಸಲು ಕೆಳಗೆ ಬರುತ್ತದೆ. ಅವುಗಳನ್ನು ಕಾರ್ಯಗತಗೊಳಿಸಲು, ಬಳಕೆದಾರರಿಗೆ ಯಾವುದೇ ವಿಶೇಷ ಜ್ಞಾನದ ಅಗತ್ಯವಿಲ್ಲ. ಕೇವಲ ಎಚ್ಚರಿಕೆಯಿಂದ ಸೂಚನೆಗಳನ್ನು ಅನುಸರಿಸಿ.ವೇಗದ ಸೆಟ್ಟಿಂಗ್
ರೂಟರ್ನಲ್ಲಿ ಮೊದಲ ತಿರುವು ತಕ್ಷಣ ಸ್ವಯಂಚಾಲಿತವಾಗಿ ತ್ವರಿತ ಸೆಟ್ಟಿಂಗ್ ವಿಂಡೋವನ್ನು ತೆರೆಯುತ್ತದೆ, ಅಲ್ಲಿ ಅನುಗುಣವಾದ ಮಾಸ್ಟರ್ ಪ್ರಾರಂಭವಾಗುತ್ತದೆ. ಸಾಧನದ ನಂತರದ ಸೇರ್ಪಡೆಗಳೊಂದಿಗೆ, ಅದು ಇನ್ನು ಮುಂದೆ ಕಾಣಿಸುವುದಿಲ್ಲ ಮತ್ತು ಮೇಲೆ ವಿವರಿಸಿದ ವಿಧಾನದಲ್ಲಿ ವೆಬ್ ಇಂಟರ್ಫೇಸ್ಗೆ ಸಂಪರ್ಕಗೊಳ್ಳುವುದಿಲ್ಲ. ವೇಗದ ಸೆಟ್ಟಿಂಗ್ ಅಗತ್ಯವಿಲ್ಲದಿದ್ದರೆ, "ಬ್ಯಾಕ್" ಗುಂಡಿಯನ್ನು ಕ್ಲಿಕ್ ಮಾಡುವುದರ ಮೂಲಕ ನೀವು ಯಾವಾಗಲೂ ಮುಖ್ಯ ಪುಟಕ್ಕೆ ಹಿಂತಿರುಗಬಹುದು.
ಈ ಸಂದರ್ಭದಲ್ಲಿ ಬಳಕೆದಾರನು ಮಾಸ್ಟರ್ ಅನ್ನು ಬಳಸಲು ನಿರ್ಧರಿಸುವಾಗ, ಅವರು "ಮುಂದಿನ" ಗುಂಡಿಯನ್ನು ಬಳಸಿಕೊಂಡು ಸೆಟಪ್ ಹಂತಗಳ ನಡುವೆ ಚಲಿಸುವ ಕೆಲವು ಸರಳವಾದ ಬದಲಾವಣೆಗಳನ್ನು ಮಾಡಬೇಕಾಗುತ್ತದೆ:
- ನಿರ್ವಾಹಕ ಗುಪ್ತಪದವನ್ನು ಬದಲಾಯಿಸಿ. ಈ ಹಂತದಲ್ಲಿ, ನೀವು ಅದನ್ನು ಬದಲಾಯಿಸಲು ಸಾಧ್ಯವಿಲ್ಲ, ಆದರೆ ನಂತರ ಈ ವಿಷಯಕ್ಕೆ ಮರಳಲು ಮತ್ತು ಹೊಸ ಪಾಸ್ವರ್ಡ್ ಅನ್ನು ಸ್ಥಾಪಿಸಲು ಇದನ್ನು ಬಲವಾಗಿ ಶಿಫಾರಸು ಮಾಡಲಾಗಿದೆ.
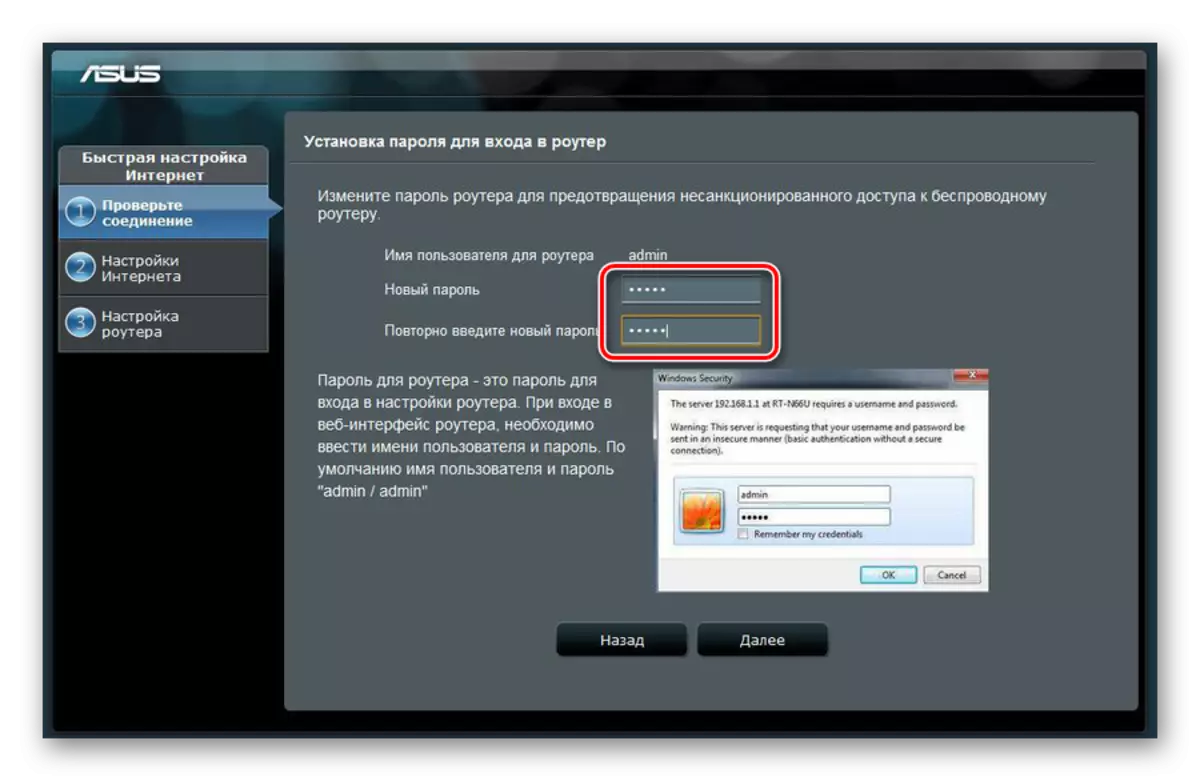
- ಸಿಸ್ಟಮ್ ಇಂಟರ್ನೆಟ್ ಸಂಪರ್ಕದ ಪ್ರಕಾರವನ್ನು ನಿರ್ಧರಿಸುವವರೆಗೂ ನಿರೀಕ್ಷಿಸಿ.

- ಅಧಿಕಾರಕ್ಕಾಗಿ ಡೇಟಾವನ್ನು ನಮೂದಿಸಿ. ಇಂಟರ್ನೆಟ್ ಸಂಪರ್ಕ ಪ್ರಕಾರವು ಇದಕ್ಕೆ ಅಗತ್ಯವಿಲ್ಲದಿದ್ದರೆ, ಈ ವಿಂಡೋವು ಕಾಣಿಸುವುದಿಲ್ಲ. ಪೂರೈಕೆದಾರರೊಂದಿಗಿನ ಒಪ್ಪಂದದಿಂದ ಅಗತ್ಯವಿರುವ ಎಲ್ಲಾ ಮಾಹಿತಿಯನ್ನು ಕಲಿಯಬಹುದು.
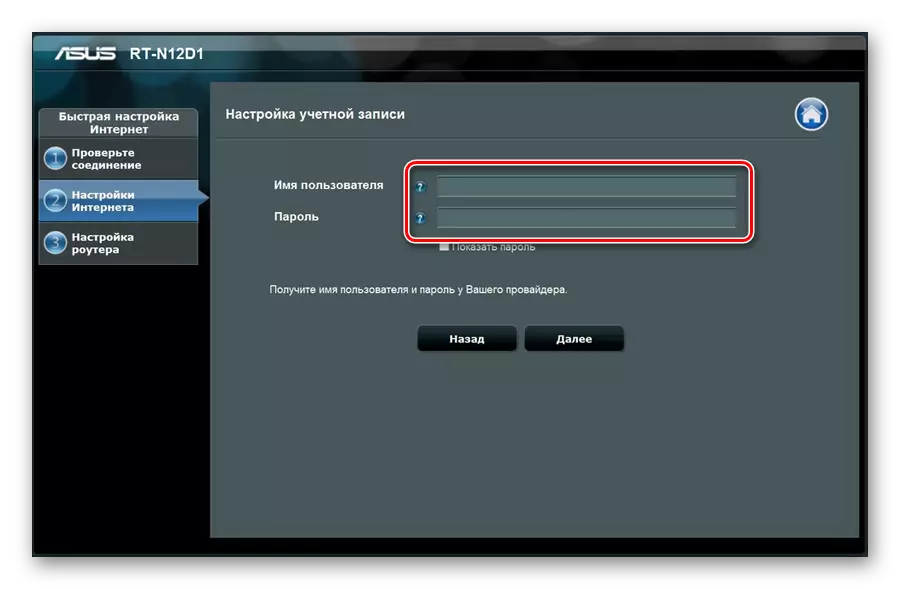
- ವೈರ್ಲೆಸ್ ನೆಟ್ವರ್ಕ್ಗೆ ಪಾಸ್ವರ್ಡ್ ಅನ್ನು ಸ್ಥಾಪಿಸಿ. ನೆಟ್ವರ್ಕ್ ಹೆಸರು ಸಹ ತನ್ನದೇ ಆದ ಬರಲು ಉತ್ತಮವಾಗಿದೆ.
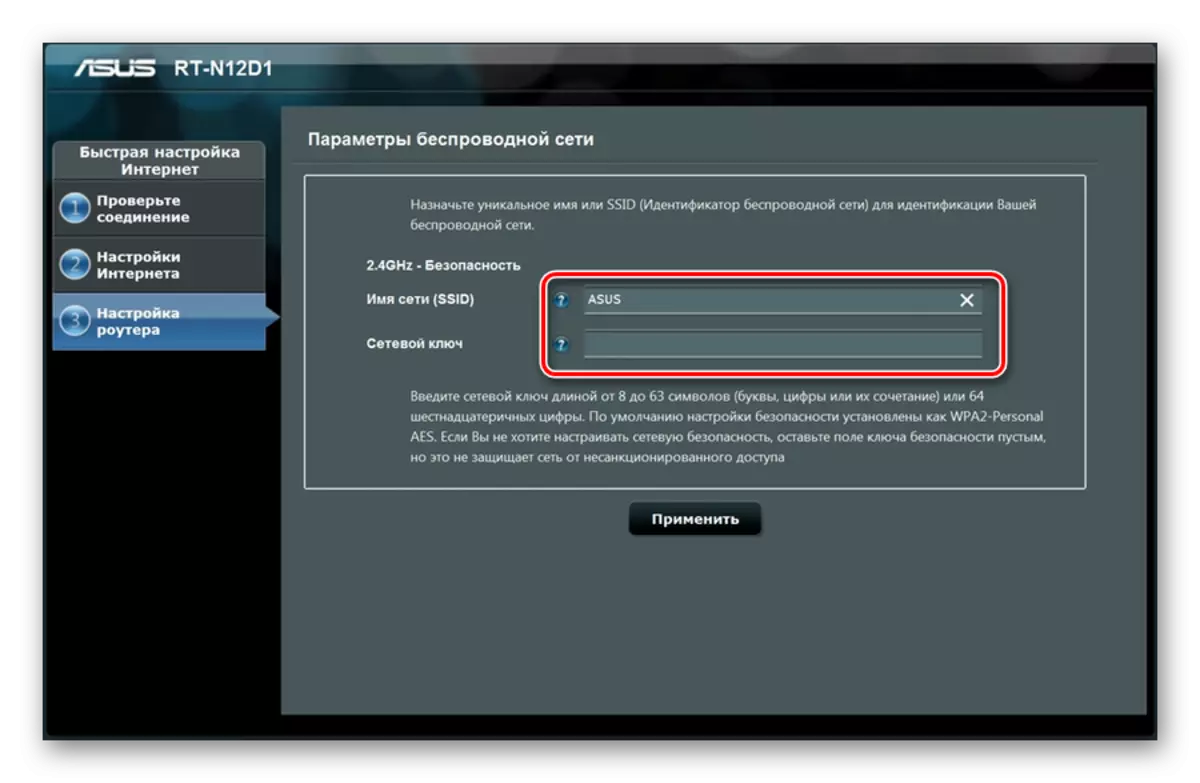
"ಅನ್ವಯಿಸು" ಗುಂಡಿಯನ್ನು ಕ್ಲಿಕ್ ಮಾಡಿದ ನಂತರ, ಮೂಲ ನೆಟ್ವರ್ಕ್ ನಿಯತಾಂಕಗಳನ್ನು ಹೊಂದಿರುವ ಅಂತಿಮ ವಿಂಡೋವನ್ನು ಪ್ರದರ್ಶಿಸಲಾಗುತ್ತದೆ.
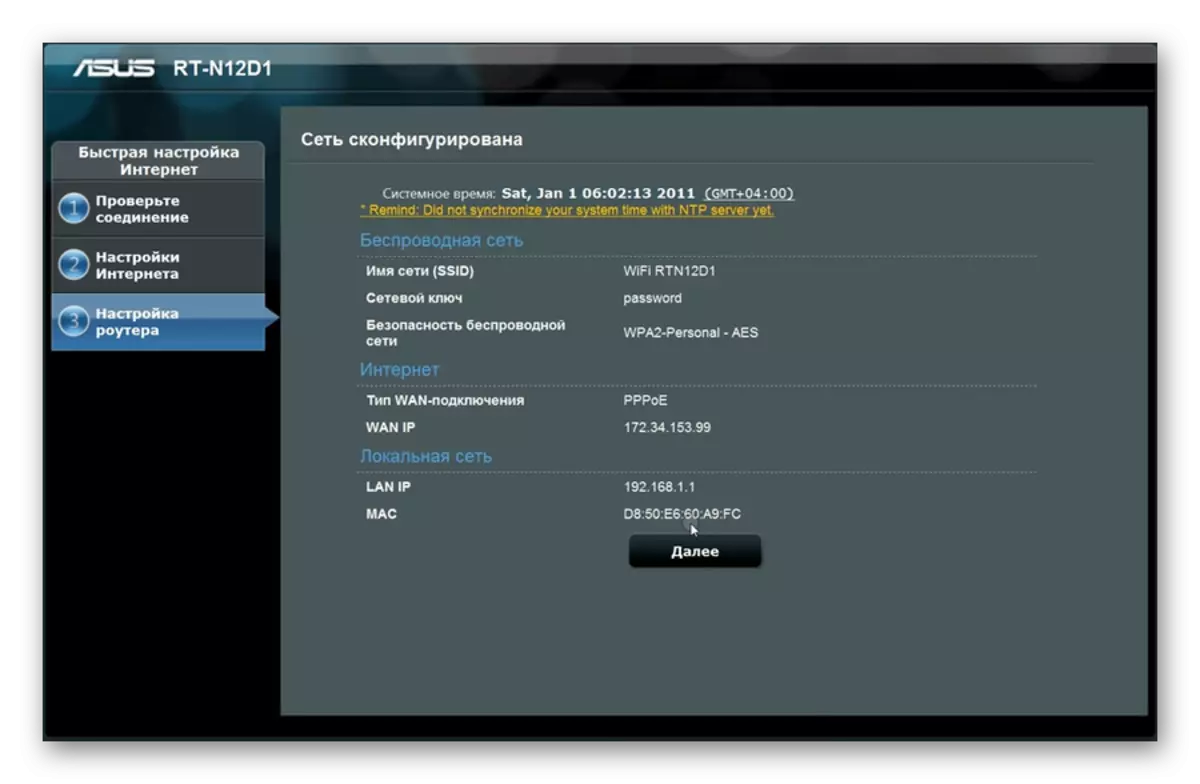
"ಮುಂದಿನ" ಗುಂಡಿಯನ್ನು ಒತ್ತುವುದರಿಂದ ಬಳಕೆದಾರರನ್ನು ರೂಟರ್ ವೆಬ್ ಇಂಟರ್ಫೇಸ್ನ ಮುಖ್ಯ ಪುಟಕ್ಕೆ ಹಿಂದಿರುಗಿಸುತ್ತದೆ, ಅಲ್ಲಿ ಹೆಚ್ಚುವರಿ ನಿಯತಾಂಕಗಳು ಬದಲಾಗುತ್ತವೆ.
ಇಂಟರ್ನೆಟ್ ಸಂಪರ್ಕದ ಹಸ್ತಚಾಲಿತ ಸಂರಚನೆ
ಬಳಕೆದಾರನು ತನ್ನ ಇಂಟರ್ನೆಟ್ ಸಂಪರ್ಕವನ್ನು ಕೈಯಾರೆ ಸಂರಚಿಸಲು ಬಯಸಿದರೆ, ಅಂತರ್ಜಾಲ ಉಪವಿಭಾಗಕ್ಕೆ ಹೋಗಲು "ಸುಧಾರಿತ ಸೆಟ್ಟಿಂಗ್ಗಳು" ವಿಭಾಗದಲ್ಲಿ ವೆಬ್ ಇಂಟರ್ಫೇಸ್ನ ಮುಖ್ಯ ಪುಟವನ್ನು ಇದು ಅನುಸರಿಸುತ್ತದೆ, ನಂತರ ಈ ಕೆಳಗಿನವುಗಳಿಗೆ ಗಮನ ಸೆಳೆಯುವುದು:
- WAN, NAT, URNP ಮತ್ತು DNS ಸರ್ವರ್ಗೆ ಸ್ವಯಂಚಾಲಿತ ಸಂಪರ್ಕವನ್ನು ಅನುಮತಿಸುವ ವಸ್ತುಗಳು ಗಮನಿಸಿವೆ. ಮೂರನೇ ವ್ಯಕ್ತಿಯ ಡಿಎನ್ಎಸ್ ಅನ್ನು ಬಳಸುವ ಸಂದರ್ಭದಲ್ಲಿ, ಅನುಗುಣವಾದ ಐಟಂನಲ್ಲಿನ ಸ್ವಿಚ್ ಅನ್ನು "ಇಲ್ಲ" ಗೆ ಹೊಂದಿಸಲಾಗಿದೆ ಮತ್ತು ಅಗತ್ಯವಿರುವ ಡಿಎನ್ಎಸ್ನ ಐಪಿ ವಿಳಾಸಗಳನ್ನು ನಮೂದಿಸಲು ವ್ಯವಸ್ಥೆಗೊಳಿಸಿದ ತಂತಿಗಳಲ್ಲಿ.
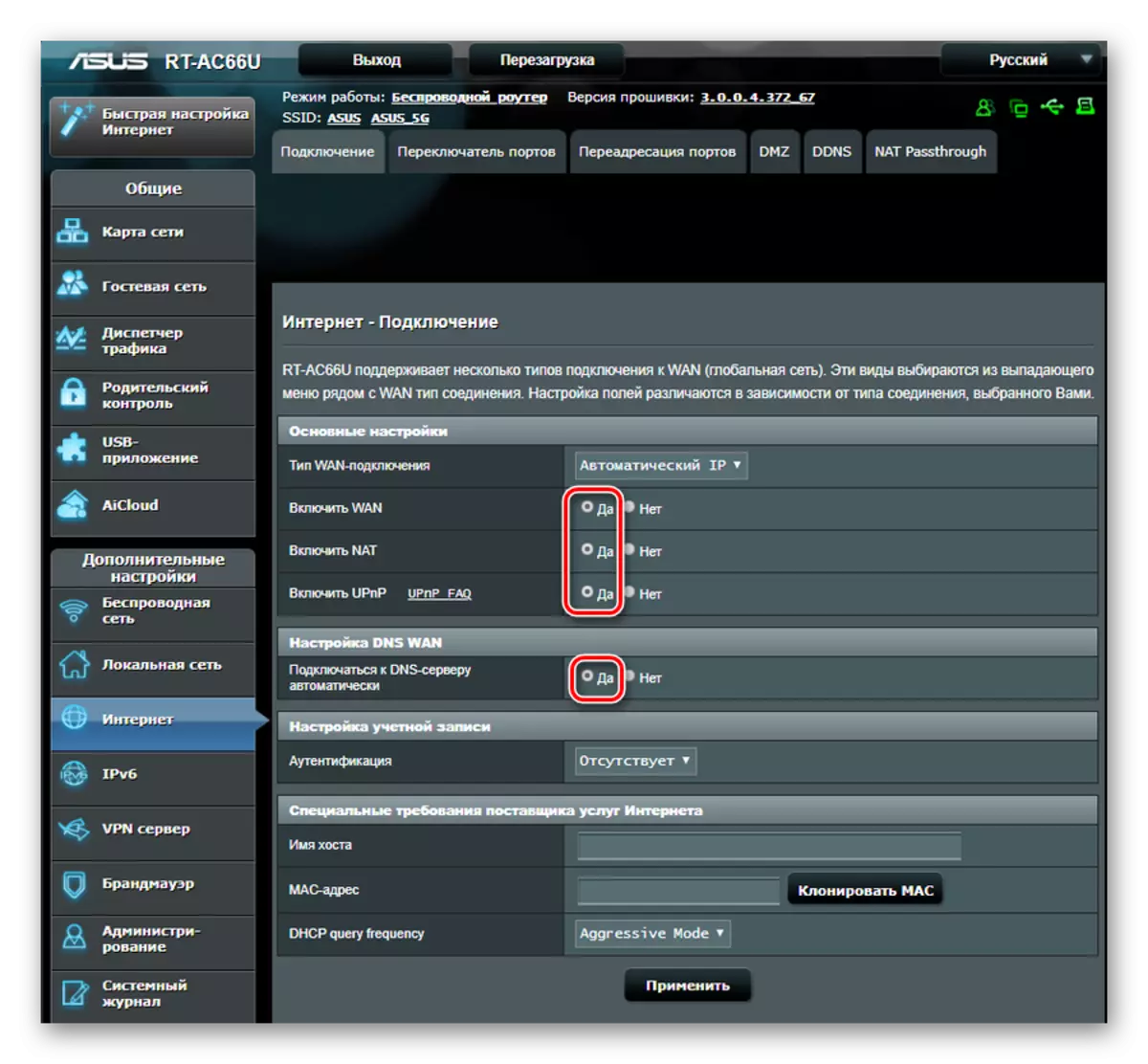
- ಆಯ್ದ ಸಂಪರ್ಕ ಪ್ರಕಾರವು ಒದಗಿಸುವವರಿಂದ ಬಳಸಿದ ವಿಧಕ್ಕೆ ಅನುರೂಪವಾಗಿದೆಯೆ ಎಂದು ಖಚಿತಪಡಿಸಿಕೊಳ್ಳಿ.
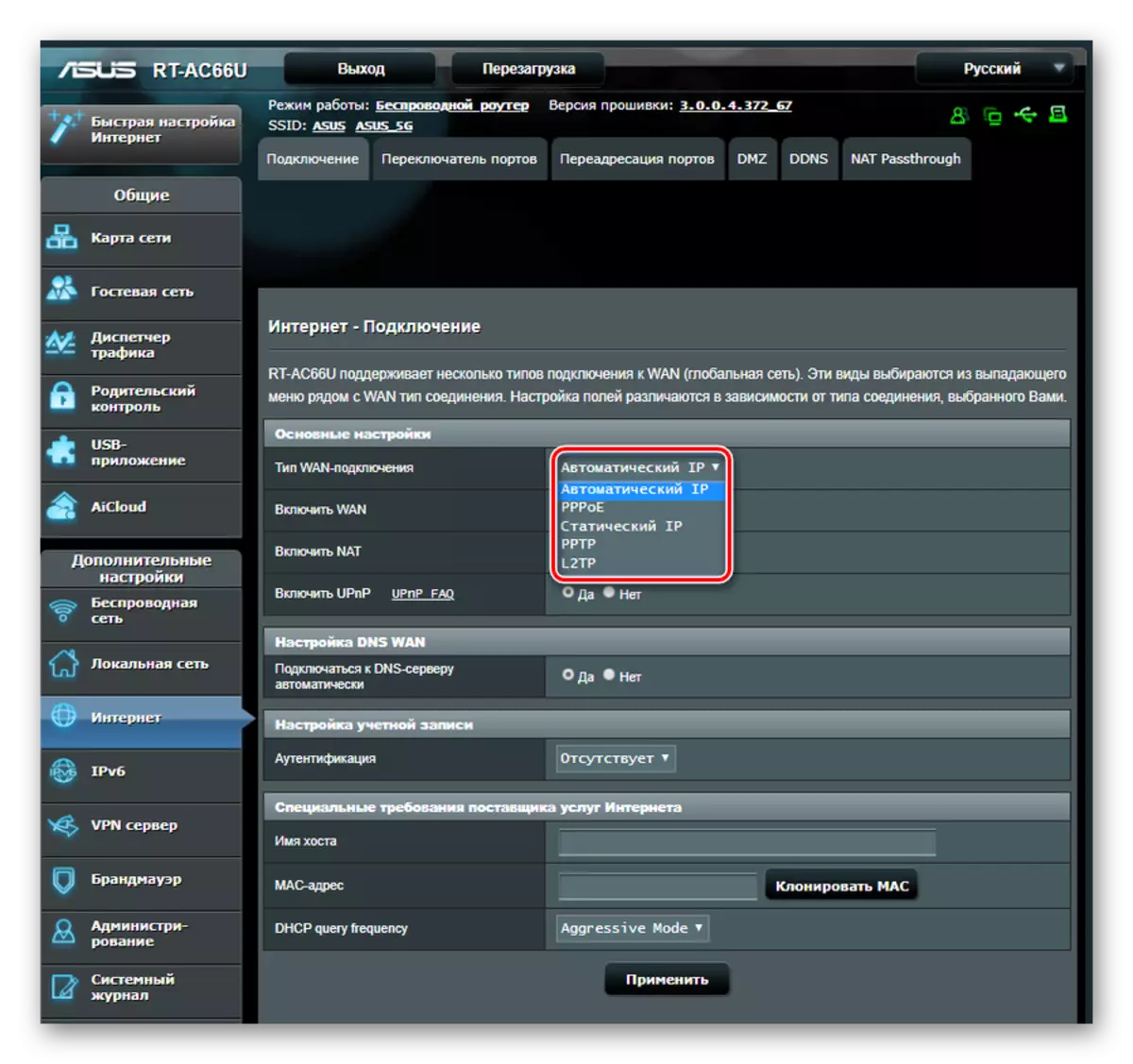
- ಸಂಪರ್ಕದ ಪ್ರಕಾರವನ್ನು ಅವಲಂಬಿಸಿ, ಇತರ ನಿಯತಾಂಕಗಳನ್ನು ಸ್ಥಾಪಿಸುವುದು:
- ಒದಗಿಸುವವರು (DHCP) ನಿಂದ ಅವರ ಸ್ವಯಂಚಾಲಿತ ರಶೀದಿಯೊಂದಿಗೆ - ಬೇರೆ ಏನೂ ಇಲ್ಲ;
- ಸ್ಥಾಯೀ ಐಪಿ ಜೊತೆ - ಸೂಕ್ತ ಸಾಲುಗಳಲ್ಲಿ ಒದಗಿಸುವವರು ನೀಡಿದ ವಿಳಾಸಗಳನ್ನು ನಮೂದಿಸಿ;
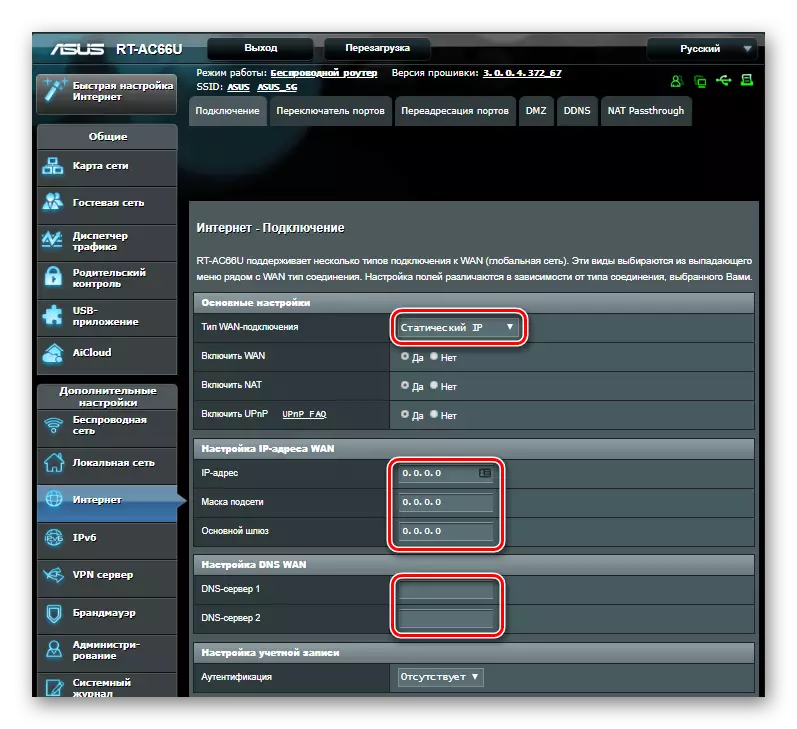
- ಸಂಪರ್ಕವನ್ನು ಸಂಪರ್ಕಿಸುವಾಗ - ಒದಗಿಸುವವರಿಂದ ಪಡೆದ ಬಳಕೆದಾರಹೆಸರು ಮತ್ತು ಪಾಸ್ವರ್ಡ್ ಅನ್ನು ನಮೂದಿಸಿ;
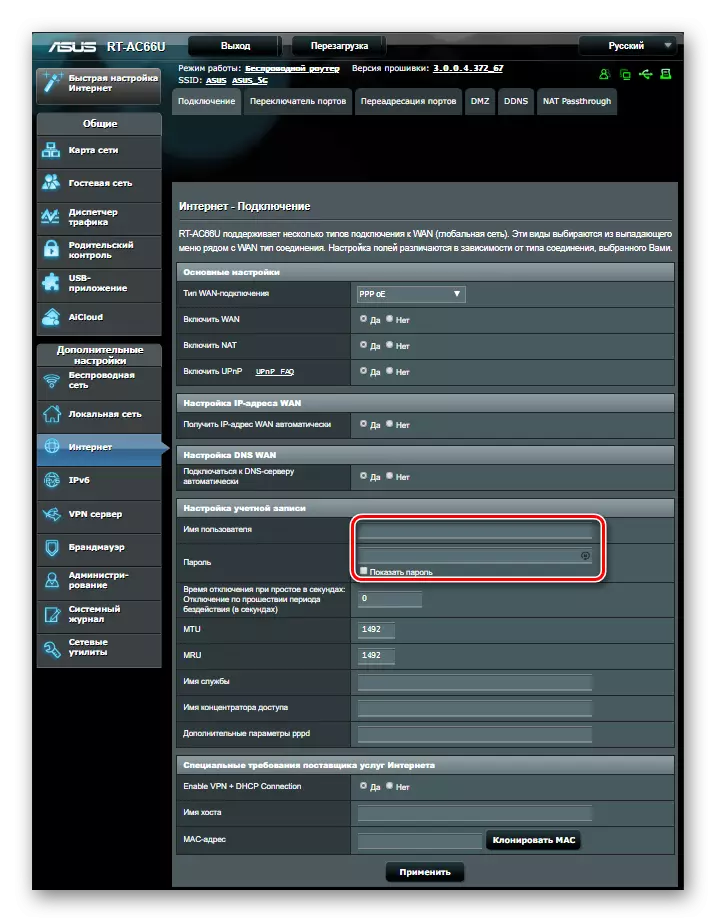
- PRTP ಸಂಪರ್ಕಗಳಿಗೆ, L2TP - ಲಾಗಿನ್ ಮತ್ತು ಪಾಸ್ವರ್ಡ್ ಜೊತೆಗೆ, VPN ಸರ್ವರ್ನ ವಿಳಾಸವನ್ನು ಸಹ ನಮೂದಿಸಿ. MAC ವಿಳಾಸದ ಮೇಲೆ ಒದಗಿಸುವವರು ಬೈಂಡಿಂಗ್ ಅನ್ನು ಬಳಸುತ್ತಿದ್ದರೆ - ಸೂಕ್ತ ಕ್ಷೇತ್ರದಲ್ಲಿ ಪ್ರವೇಶಿಸಲು ಇದು ಅಗತ್ಯವಾಗಿರುತ್ತದೆ.
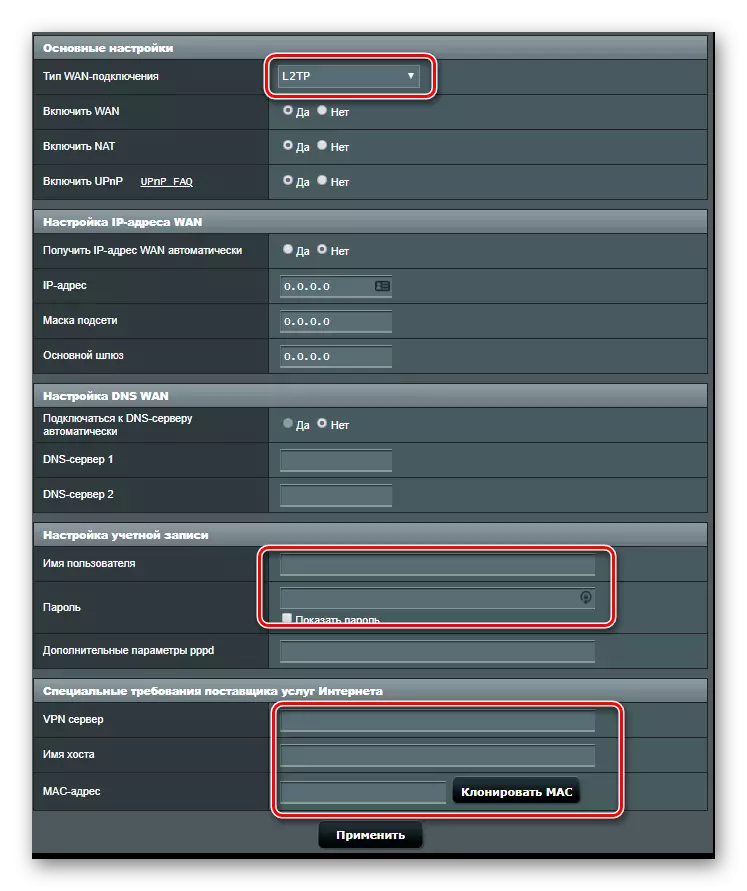
ನೀವು ನೋಡುವಂತೆ, ಕ್ರಮಗಳು ಅಲ್ಗಾರಿದಮ್ ಸ್ವಲ್ಪ ವಿಭಿನ್ನವಾದವುಗಳ ಹೊರತಾಗಿಯೂ, ಸಾಮಾನ್ಯವಾಗಿ, ಆಸಸ್ ಮಾರ್ಗನಿರ್ದೇಶಕಗಳಲ್ಲಿ ಇಂಟರ್ನೆಟ್ ಸಂಪರ್ಕದ ಹಸ್ತಚಾಲಿತ ಸಂರಚನೆಯು ತ್ವರಿತವಾಗಿ ಸಂರಚಿಸುವಾಗ ಅದೇ ನಿಯತಾಂಕಗಳನ್ನು ಪರಿಚಯಿಸುತ್ತದೆ.
ಹಸ್ತಚಾಲಿತ ವೈರ್ಲೆಸ್ ನೆಟ್ವರ್ಕ್ ಕಾನ್ಫಿಗರೇಶನ್
ಮಾರ್ಗನಿರ್ದೇಶಕಗಳು ASUS ನಲ್ಲಿ Wi-Fi ಸಂಪರ್ಕವನ್ನು ಸಂರಚಿಸುವಿಕೆ ತುಂಬಾ ಸರಳವಾಗಿದೆ. ಎಲ್ಲಾ ಮೌಲ್ಯಗಳನ್ನು ಮುಖ್ಯ ವೆಬ್ ಇಂಟರ್ಫೇಸ್ ಪುಟದಲ್ಲಿ ನೇರವಾಗಿ ಸೂಚಿಸಲಾಗುತ್ತದೆ. ಅಲ್ಲಿ, ವಿಂಡೋದ ಬಲಭಾಗದಲ್ಲಿ "ಸಿಸ್ಟಮ್ ಸ್ಥಿತಿ" ವಿಭಾಗವಿದೆ, ಇದು ವೈರ್ಲೆಸ್ ಮತ್ತು ವೈರ್ಡ್ ನೆಟ್ವರ್ಕ್ನ ಮುಖ್ಯ ನಿಯತಾಂಕಗಳನ್ನು ಪ್ರದರ್ಶಿಸುತ್ತದೆ. ಅವರು ಅಲ್ಲಿಯೇ ಬದಲಾಗುತ್ತಾರೆ.
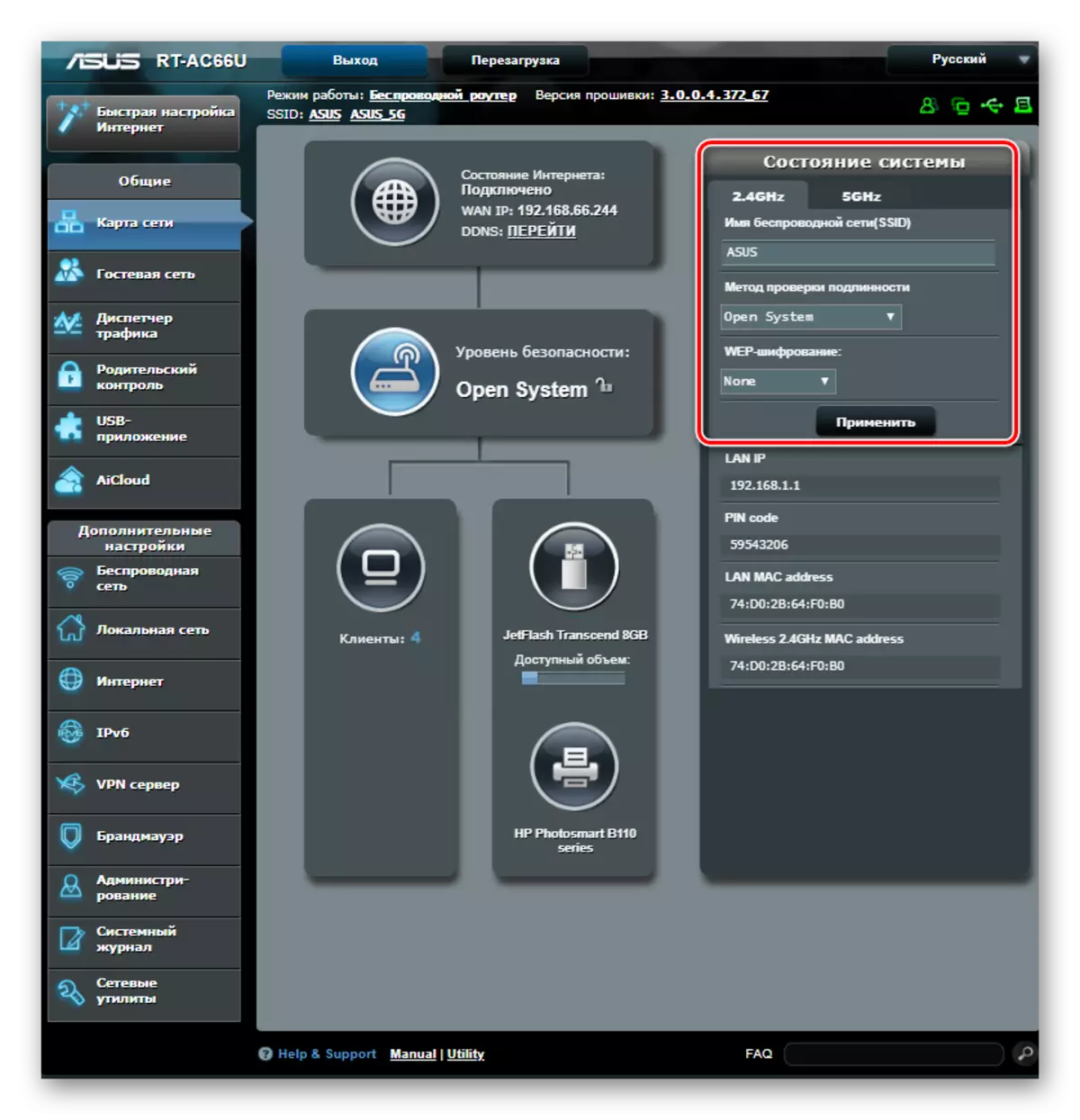
ಹೆಚ್ಚಿನ ಬಳಕೆದಾರರಿಗೆ, ಇದು ಸಾಕಷ್ಟು ಸಾಕು. ಆದರೆ ನಿಮಗೆ ಹೆಚ್ಚು ಹೊಂದಿಕೊಳ್ಳುವ ಸಂಪಾದನೆ ಅಗತ್ಯವಿದ್ದರೆ, "ವೈರ್ಲೆಸ್ ನೆಟ್ವರ್ಕ್" ವಿಭಾಗಕ್ಕೆ ಹೋಗಿ ಎಲ್ಲಾ ನಿಯತಾಂಕಗಳನ್ನು ಪ್ರತ್ಯೇಕ ಉಪವಿಭಾಗಗಳಾಗಿ ವರ್ಗೀಕರಿಸಲಾಗುತ್ತದೆ, ಪುಟದ ಮೇಲ್ಭಾಗದಲ್ಲಿರುವ ಟ್ಯಾಬ್ಗಳಿಂದ ನಡೆಸಲ್ಪಡುವ ಪರಿವರ್ತನೆ.
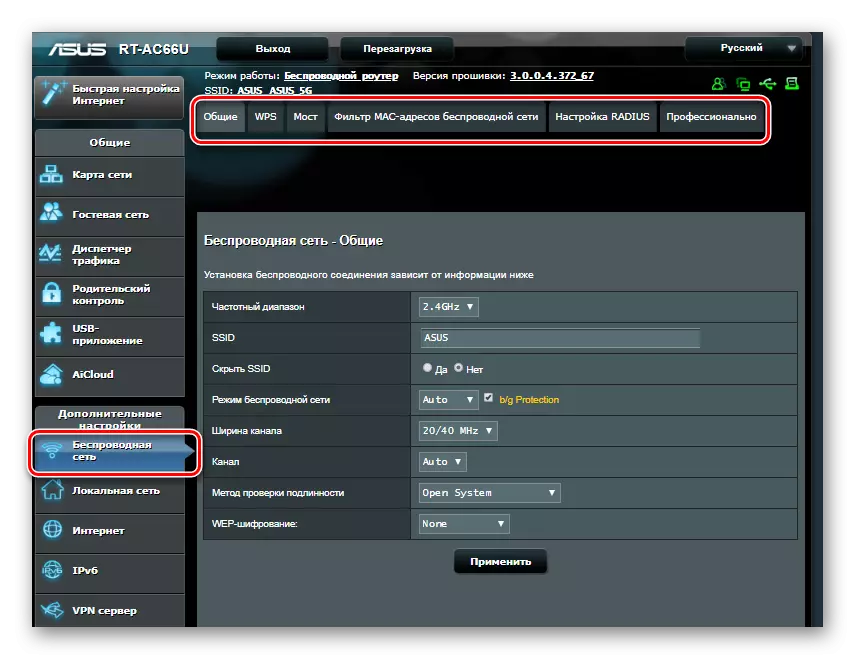
ಸಾಮಾನ್ಯ ಟ್ಯಾಬ್ನಲ್ಲಿ, ಮುಖ್ಯ ನೆಟ್ವರ್ಕ್ ನಿಯತಾಂಕಗಳ ಜೊತೆಗೆ, ನೀವು ಅಗಲ ಮತ್ತು ಚಾನಲ್ ಸಂಖ್ಯೆಯನ್ನು ಕೇಳಬಹುದು:
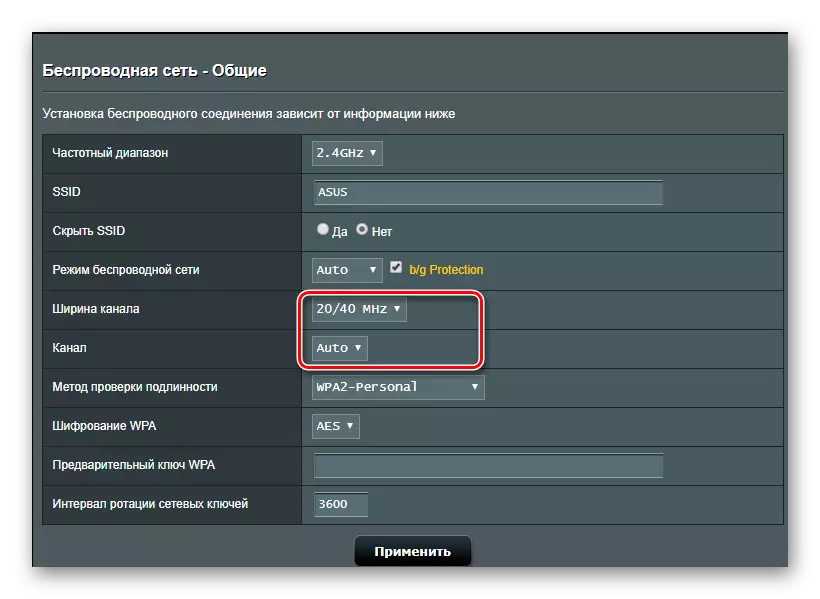
ನೀವು ಇತರ ವೈರ್ಲೆಸ್ ನೆಟ್ವರ್ಕ್ ಸೆಟ್ಟಿಂಗ್ಗಳನ್ನು ಬದಲಾಯಿಸಬೇಕಾದರೆ - ಟ್ಯಾಬ್ ಅವರ ವಿವರಣೆ ಮತ್ತು ಹೆಚ್ಚುವರಿ ವಿವರಣೆ ಅಗತ್ಯವಿಲ್ಲದ ಬಳಕೆದಾರರಿಗೆ ವಿವರವಾದ ಸೂಚನೆಗಳನ್ನು ಹೊಂದಿರುತ್ತದೆ. ಉದಾಹರಣೆಗೆ, ಸೇತುವೆಯ ಟ್ಯಾಬ್ನಲ್ಲಿ, ಪುನರಾವರ್ತಕ ಮೋಡ್ನಲ್ಲಿ ರೂಟರ್ ಅನ್ನು ಸಂರಚಿಸಲು ಒಂದು ಹಂತ ಹಂತದ ಸೂಚನೆ ಇದೆ:
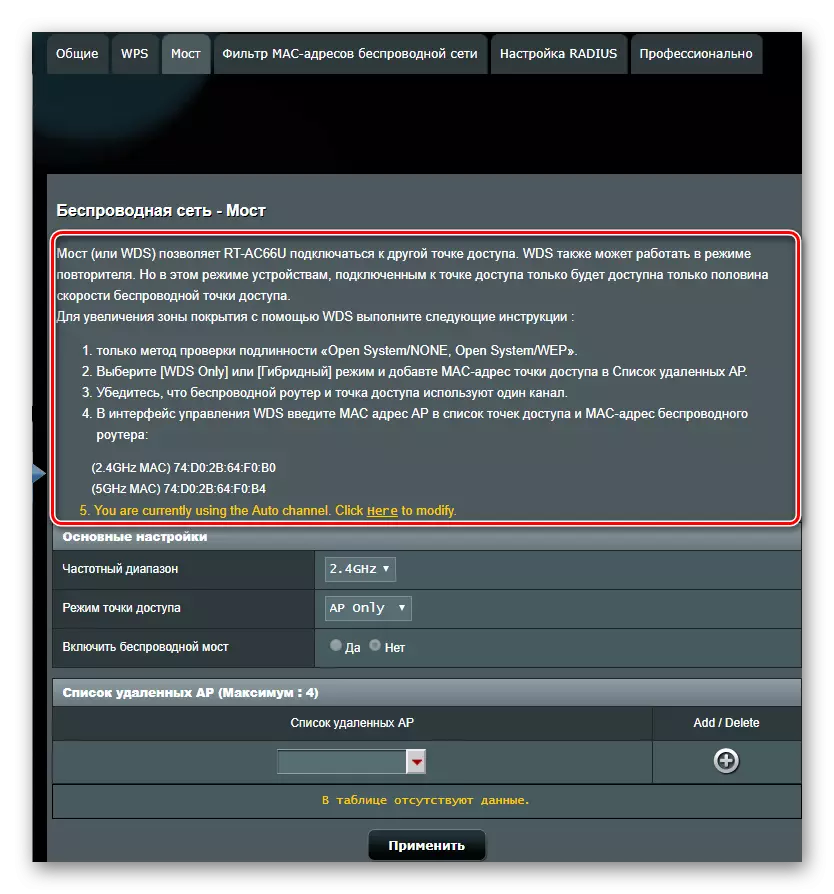
ನಿರ್ದಿಷ್ಟವಾಗಿ "ವೃತ್ತಿಪರವಾಗಿ" ಟ್ಯಾಬ್ನಲ್ಲಿ ನಿಲ್ಲಿಸಬೇಕು. ಹಸ್ತಚಾಲಿತ ಕ್ರಮದಲ್ಲಿ ಬದಲಾಗುವ ಹೆಚ್ಚುವರಿ ವೈರ್ಲೆಸ್ ನೆಟ್ವರ್ಕ್ ನಿಯತಾಂಕಗಳಿವೆ:
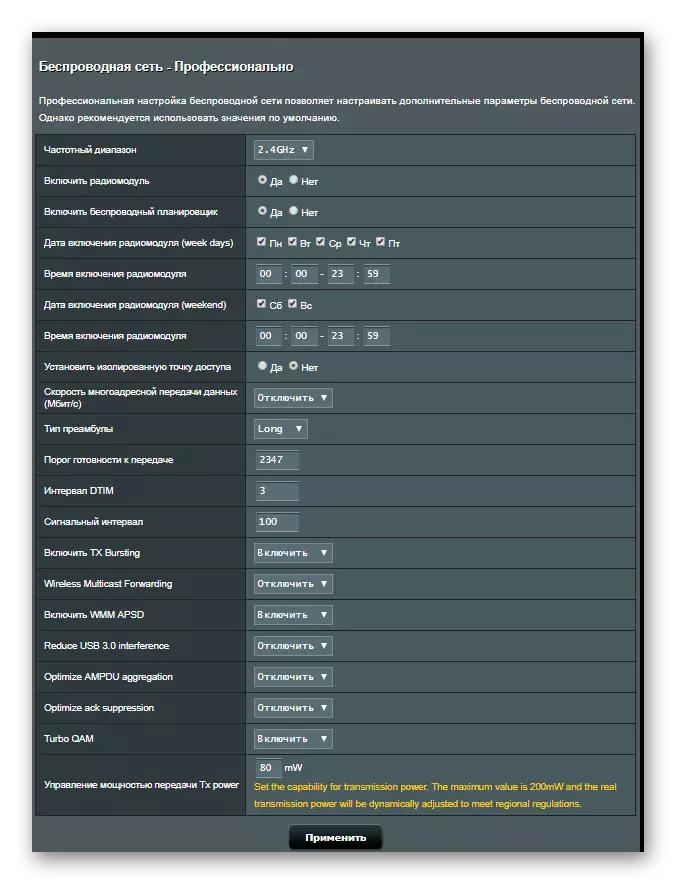
ಈ ಉಪವಿಭಾಗದ ಹೆಸರು ನೇರವಾಗಿ ಈ ಮೌಲ್ಯಗಳನ್ನು ಬದಲಿಸಲು ಸಾಧ್ಯವಿದೆ ಎಂದು ಸೂಚಿಸುತ್ತದೆ, ನೆಟ್ವರ್ಕ್ ತಂತ್ರಜ್ಞಾನಗಳ ಕ್ಷೇತ್ರದಲ್ಲಿ ನಿರ್ದಿಷ್ಟ ಜ್ಞಾನವನ್ನು ಮಾತ್ರ ಹೊಂದಿದೆ. ಆದ್ದರಿಂದ, ಅನನುಭವಿ ಬಳಕೆದಾರರು ಏನು ಸಂರಚಿಸಲು ಪ್ರಯತ್ನಿಸುವುದಿಲ್ಲ.
ಹೆಚ್ಚುವರಿ ಸೆಟ್ಟಿಂಗ್ಗಳು
ರೂಟರ್ನ ಮೂಲ ಸೆಟ್ಟಿಂಗ್ಗಳು ಅದರ ಸರಿಯಾದ ಕಾರ್ಯಾಚರಣೆಗೆ ಸಾಕಷ್ಟು ಸಾಕು. ಆದಾಗ್ಯೂ, ಪ್ರಸ್ತುತ, ಹೆಚ್ಚು ಹೆಚ್ಚು ಬಳಕೆದಾರರು ತಮ್ಮ ಉಪಕರಣಗಳಲ್ಲಿ ಗರಿಷ್ಠ ಉಪಯುಕ್ತ ವೈಶಿಷ್ಟ್ಯಗಳನ್ನು ಸ್ವೀಕರಿಸಲು ಬಯಸುತ್ತಾರೆ. ಮತ್ತು ಆಸುಸ್ನ ಉತ್ಪನ್ನಗಳು ಈ ಅವಶ್ಯಕತೆಗಳನ್ನು ಸಂಪೂರ್ಣವಾಗಿ ಅನುಸರಿಸುತ್ತವೆ. ಮೂಲ ನಿಯತಾಂಕಗಳ ಜೊತೆಗೆ, ಇಂಟರ್ನೆಟ್ ಅನ್ನು ಬಳಸುವ ಹೆಚ್ಚುವರಿ ಸೆಟ್ಟಿಂಗ್ಗಳನ್ನು ನಿರ್ವಹಿಸಲು ಇದು ಅನುಮತಿಸಲಾಗಿದೆ ಮತ್ತು ಸ್ಥಳೀಯ ನೆಟ್ವರ್ಕ್ ಹೆಚ್ಚು ಆರಾಮದಾಯಕವಾಗಿದೆ. ನಾವು ಅವರಲ್ಲಿ ಕೆಲವರಿಗೆ ವಾಸಿಸುತ್ತೇವೆ.ಯುಎಸ್ಬಿ ಮೋಡೆಮ್ ಮೂಲಕ ಬ್ಯಾಕ್ಅಪ್ ಸಂಪರ್ಕವನ್ನು ರಚಿಸುವುದು
ಯುಎಸ್ಬಿ ಪೋರ್ಟ್ ಹೊಂದಿರುವ ಮಾರ್ಗನಿರ್ದೇಶಕಗಳು, ಯುಎಸ್ಬಿ ಮೋಡೆಮ್ ಮೂಲಕ ಬ್ಯಾಕ್ಅಪ್ ಸಂಪರ್ಕದಂತಹ ಅಂತಹ ಕಾರ್ಯವನ್ನು ಸಂರಚಿಸಲು ಸಾಧ್ಯವಿದೆ. ಮುಖ್ಯ ಸಂಪರ್ಕವು ಸಾಮಾನ್ಯವಾಗಿ ಸಮಸ್ಯೆಗಳು, ಅಥವಾ ಪ್ರದೇಶದಲ್ಲಿ ರೂಟರ್ ಅನ್ನು ಬಳಸುವಾಗ, ಯಾವುದೇ ವೈರ್ಡ್ ಇಂಟರ್ನೆಟ್ ಇಲ್ಲ, ಆದರೆ 3 ಜಿ ಅಥವಾ 4 ಜಿ ನೆಟ್ವರ್ಕ್ ಲೇಪನವಿದೆ.
ಯುಎಸ್ಬಿ ಪೋರ್ಟ್ನ ಉಪಸ್ಥಿತಿಯು 3G- ಮೋಡೆಮ್ನೊಂದಿಗೆ ಕೆಲಸ ಮಾಡಬಹುದೆಂದು ಅರ್ಥವಲ್ಲ. ಆದ್ದರಿಂದ, ಅದರ ಬಳಕೆಯನ್ನು ಯೋಜಿಸುವಾಗ, ಅದರ ರೂಟರ್ನ ತಾಂತ್ರಿಕ ಲಕ್ಷಣಗಳನ್ನು ಎಚ್ಚರಿಕೆಯಿಂದ ಪರಿಶೀಲಿಸುವುದು ಅವಶ್ಯಕ
ASUS ಮಾರ್ಗನಿರ್ದೇಶಕಗಳು ಬೆಂಬಲಿತ ಯುಎಸ್ಬಿ ಮೊಡೆಮ್ಗಳ ಪಟ್ಟಿ ತುಂಬಾ ವಿಸ್ತಾರವಾಗಿದೆ. ನೀವು ಮೋಡೆಮ್ ಅನ್ನು ಖರೀದಿಸುವ ಮೊದಲು, ಕಂಪನಿಯ ವೆಬ್ಸೈಟ್ನಲ್ಲಿ ಈ ಪಟ್ಟಿಯನ್ನು ನೀವು ಪರಿಚಯಿಸಬೇಕಾಗಿದೆ. ಮತ್ತು ಎಲ್ಲಾ ಸಾಂಸ್ಥಿಕ ಘಟನೆಗಳು ಪೂರ್ಣಗೊಂಡ ನಂತರ ಮತ್ತು ಮೋಡೆಮ್ ಅನ್ನು ಖರೀದಿಸಿ, ನೀವು ಅದರ ತಕ್ಷಣದ ಸಂರಚನೆಗೆ ಮುಂದುವರಿಯಬಹುದು. ಇದಕ್ಕಾಗಿ:
- ರೂಟರ್ ಯುಎಸ್ಬಿ ಕನೆಕ್ಟರ್ಗೆ ಮೋಡೆಮ್ ಅನ್ನು ಸಂಪರ್ಕಿಸಿ. ಕನೆಕ್ಟರ್ಗಳು ಎರಡು ಆಗಿದ್ದರೆ, ಯುಎಸ್ಬಿ 2.0 ಬಂದರು ಸಂಪರ್ಕಕ್ಕೆ ಸೂಕ್ತವಾಗಿರುತ್ತದೆ.
- ರೂಟರ್ ವೆಬ್ ಇಂಟರ್ಫೇಸ್ಗೆ ಸಂಪರ್ಕಿಸಿ ಮತ್ತು "ಯುಎಸ್ಬಿ ಅಪ್ಲಿಕೇಶನ್" ವಿಭಾಗಕ್ಕೆ ಹೋಗಿ.
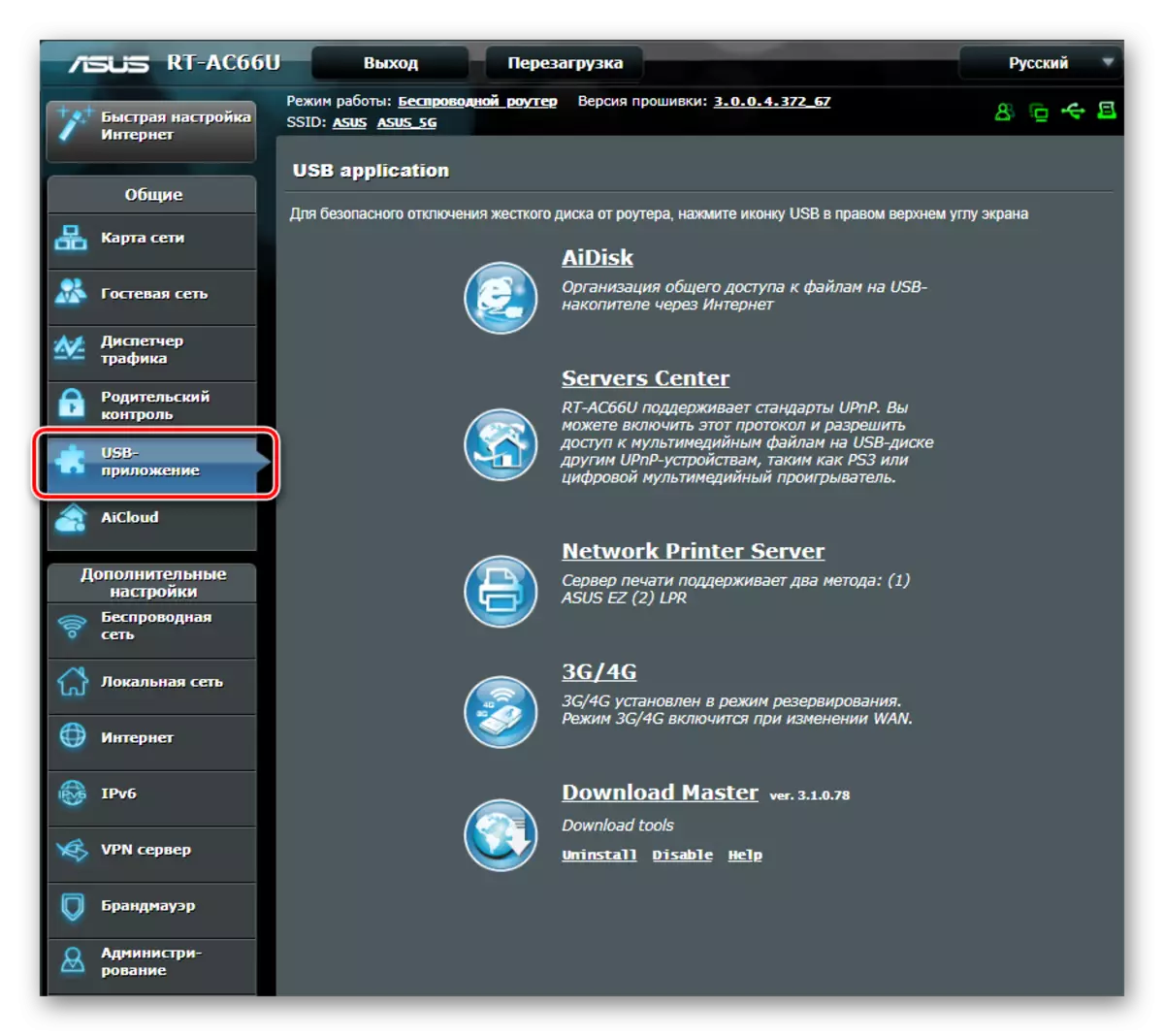
- ಉಲ್ಲೇಖ 3G / 4G ಮೂಲಕ ಸ್ಕಿಪ್ ಮಾಡಿ.
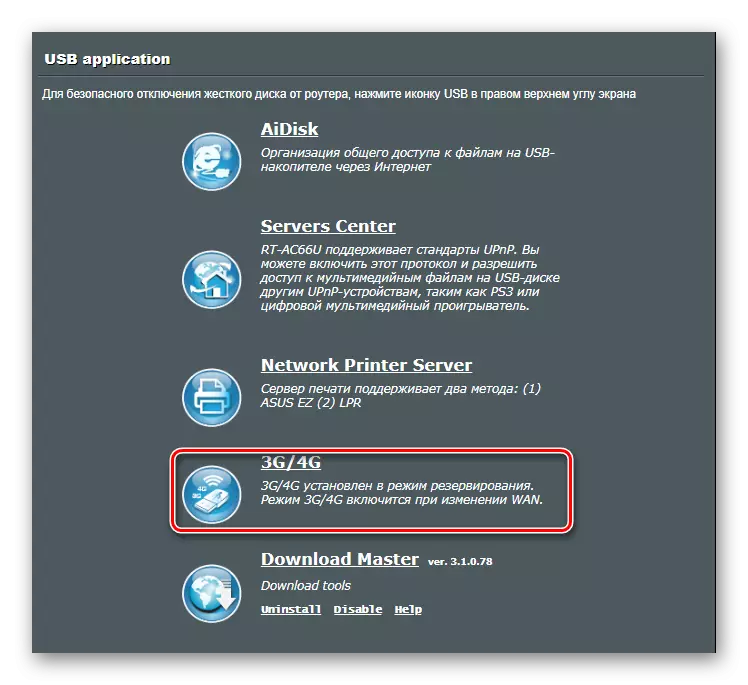
- ತೆರೆಯುವ ವಿಂಡೋದಲ್ಲಿ, ನಿಮ್ಮ ಸ್ಥಳವನ್ನು ಆಯ್ಕೆ ಮಾಡಿ.
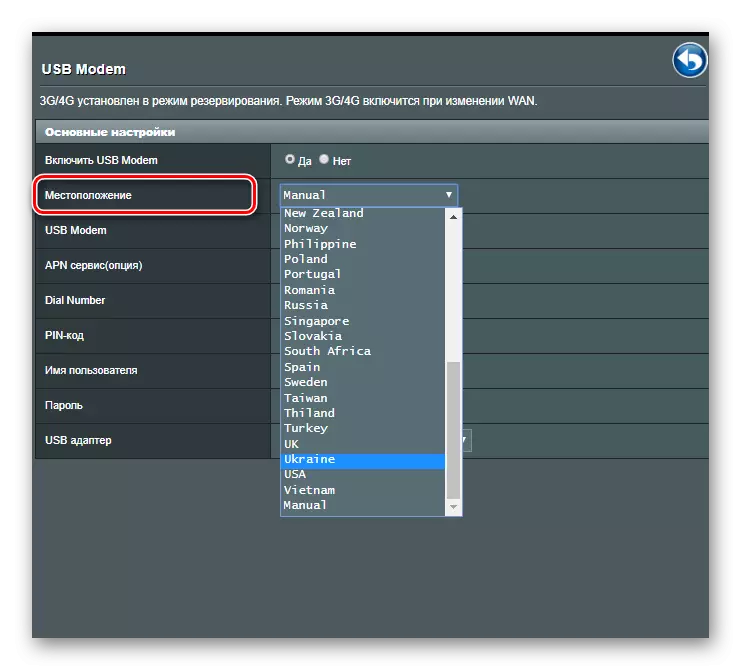
- ಡ್ರಾಪ್-ಡೌನ್ ಪಟ್ಟಿಯಲ್ಲಿ ನಿಮ್ಮ ಒದಗಿಸುವವರನ್ನು ಹುಡುಕಿ:
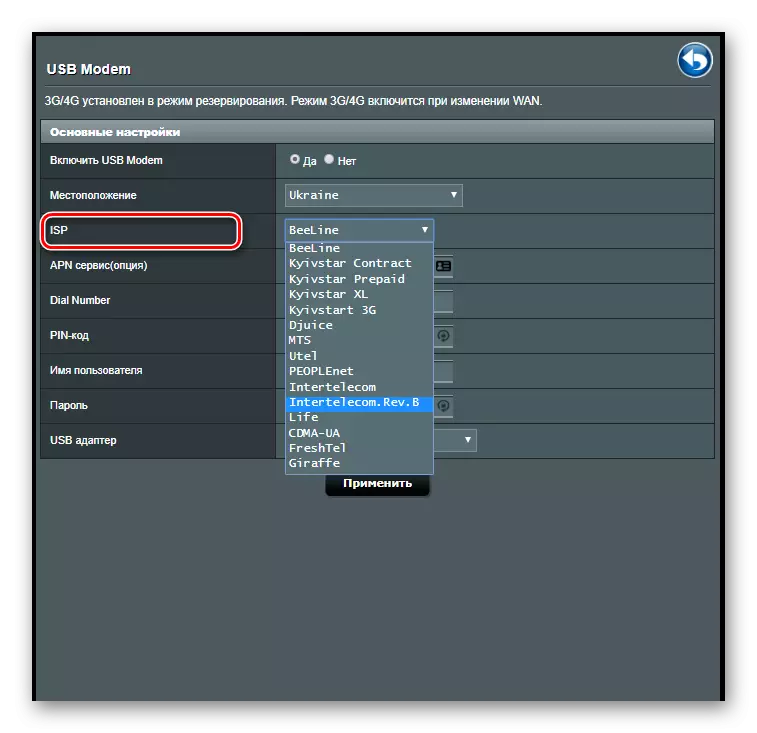
- ಬಳಕೆದಾರಹೆಸರು ಮತ್ತು ಪಾಸ್ವರ್ಡ್ ಅನ್ನು ನಮೂದಿಸಿ.
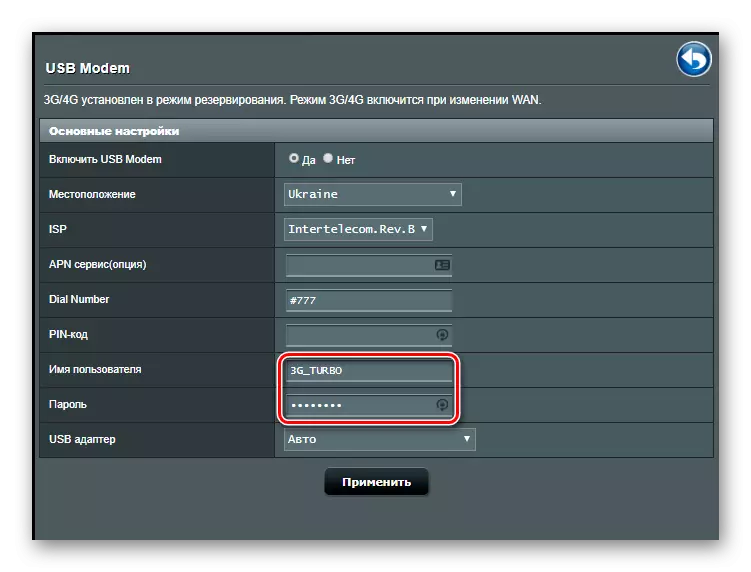
"ಅನ್ವಯಿಸು" ಗುಂಡಿಯನ್ನು ಒತ್ತುವ ಮೂಲಕ ನಿಯತಾಂಕಗಳನ್ನು ಬದಲಾಯಿಸುವುದು. ಈಗ, ವಾನ್ ಬಂದರಿನಲ್ಲಿ ಯಾವುದೇ ಸಂಪರ್ಕವಿಲ್ಲದಿದ್ದರೆ, ರೂಟರ್ ಸ್ವಯಂಚಾಲಿತವಾಗಿ 3 ಜಿ ಮೋಡೆಮ್ಗೆ ಬದಲಾಗುತ್ತದೆ. ವೈರ್ಡ್ ಇಂಟರ್ನೆಟ್ ಅನ್ನು ಬಳಸಬೇಕೆಂದು ಯೋಜಿಸದಿದ್ದರೆ, ಫರ್ಮ್ವೇರ್ನ ನಂತರದ ಆವೃತ್ತಿಗಳಲ್ಲಿ "ಡಬಲ್ ವಾನ್" ಕಾರ್ಯವಿದೆ, ಇದು, ನೀವು 3 ಜಿ / 4 ಜಿ ಸಂಪರ್ಕದಲ್ಲಿ ರೂಟರ್ ಅನ್ನು ಸಂರಚಿಸಬಹುದು.
VPN ಸರ್ವರ್.
ತನ್ನ ಹೋಮ್ ನೆಟ್ವರ್ಕ್ಗೆ ರಿಮೋಟ್ ಪ್ರವೇಶವನ್ನು ಸ್ವೀಕರಿಸುವ ಅಗತ್ಯವಿದ್ದರೆ, ಇದು VPN ಸರ್ವರ್ ಕಾರ್ಯವನ್ನು ಬಳಸಿಕೊಂಡು ಯೋಗ್ಯವಾಗಿದೆ. ಮಾರ್ಗನಿರ್ದೇಶಕಗಳ ಹಳೆಯ ಬಜೆಟ್ ಮಾದರಿಗಳು ಅದನ್ನು ಬೆಂಬಲಿಸುವುದಿಲ್ಲ ಎಂದು ತಕ್ಷಣವೇ ಮೀಸಲಾತಿ ಮಾಡಿ. ಹೆಚ್ಚು ಆಧುನಿಕ ಮಾದರಿಗಳಲ್ಲಿ, ಫರ್ಮ್ವೇರ್ ಆವೃತ್ತಿಯು ಈ ಕಾರ್ಯವನ್ನು 3.0.0.3.78 ಕ್ಕಿಂತ ಕಡಿಮೆ ಎಂದು ಕಾರ್ಯಗತಗೊಳಿಸಲು ಅಗತ್ಯವಿದೆ.
VPN ಸರ್ವರ್ ಅನ್ನು ಕಾನ್ಫಿಗರ್ ಮಾಡಲು, ಈ ಕೆಳಗಿನವುಗಳನ್ನು ಮಾಡಿ:
- ರೂಟರ್ನ ವೆಬ್ ಇಂಟರ್ಫೇಸ್ಗೆ ಸಂಪರ್ಕಿಸಿ ಮತ್ತು "VPN ಸರ್ವರ್" ವಿಭಾಗಕ್ಕೆ ಹೋಗಿ.
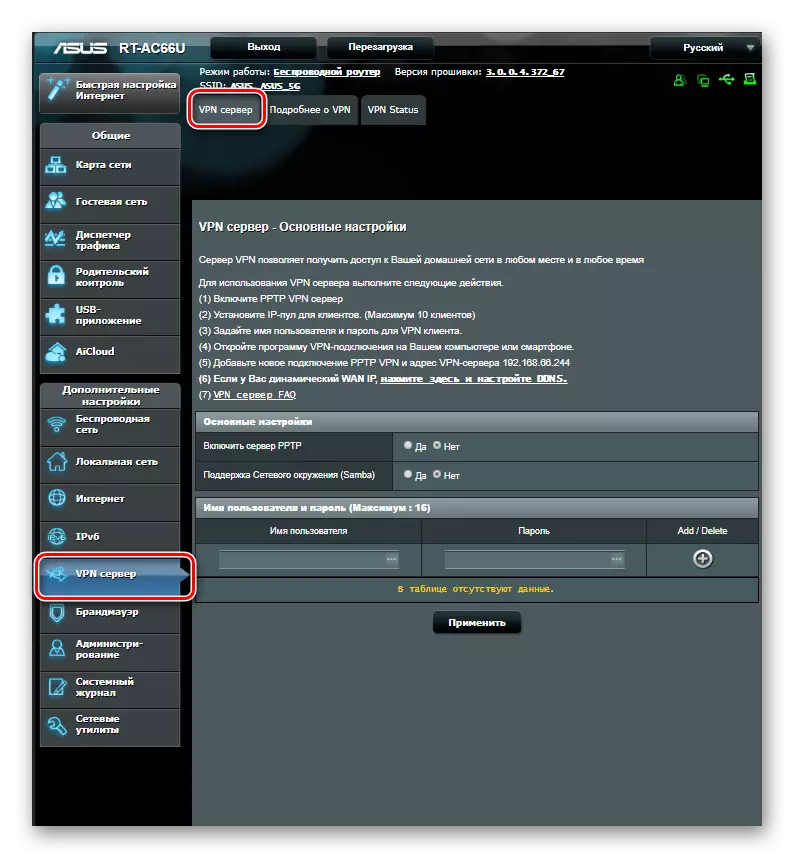
- PRTR ಸರ್ವರ್ ಅನ್ನು ಸಕ್ರಿಯಗೊಳಿಸಿ.

- "VPN ಬಗ್ಗೆ ಓದಿ" ಟ್ಯಾಬ್ಗೆ ಹೋಗಿ ಮತ್ತು VPN ಕ್ಲೈಂಟ್ಗಳಿಗಾಗಿ ಐಪಿ ಪೂಲ್ ಅನ್ನು ಹೊಂದಿಸಿ.
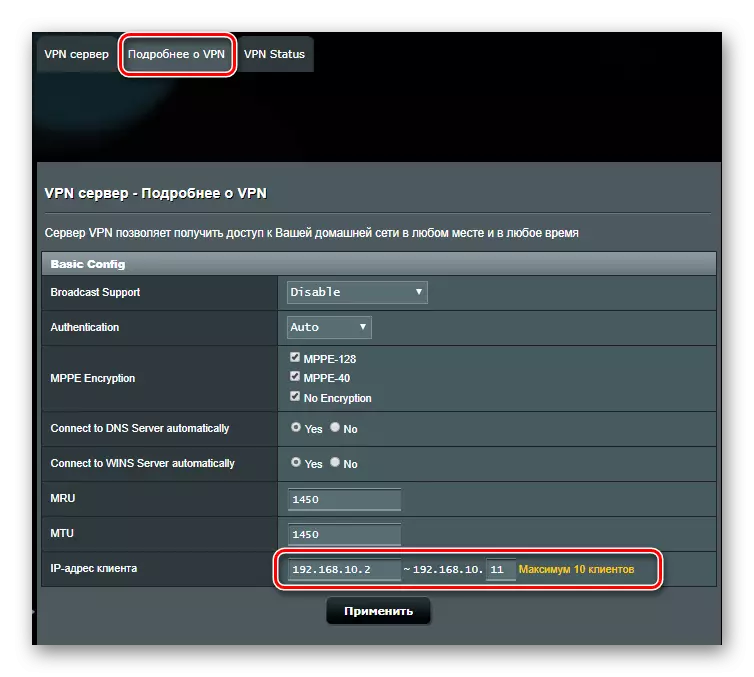
- ಹಿಂದಿನ ಟ್ಯಾಬ್ಗೆ ಹಿಂತಿರುಗಿ ಮತ್ತು VPN ಸರ್ವರ್ ಅನ್ನು ಬಳಸಲು ಅನುಮತಿಸಲಾಗುವ ಎಲ್ಲಾ ಬಳಕೆದಾರರ ನಿಯತಾಂಕಗಳನ್ನು ಪರ್ಯಾಯವಾಗಿ ನಮೂದಿಸಿ.
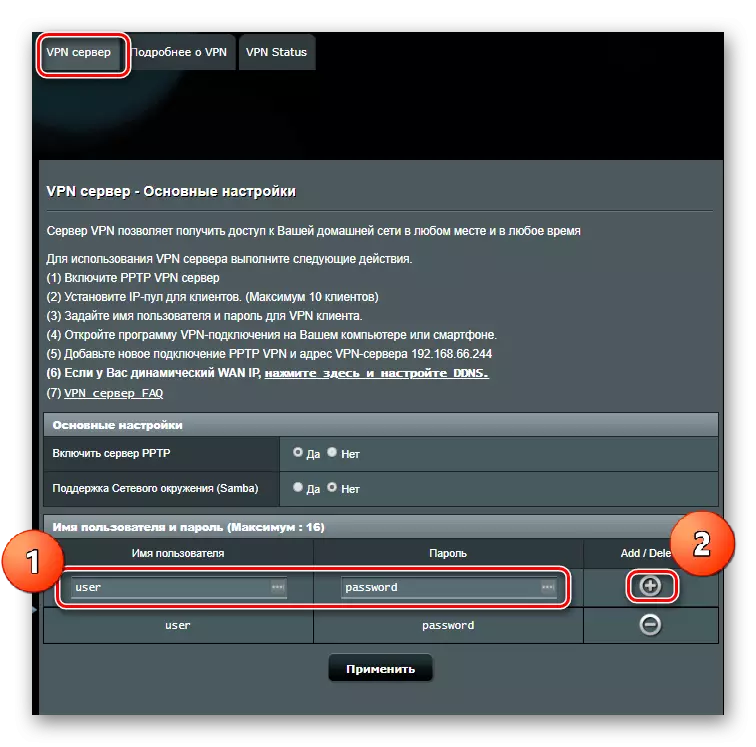
"ಅನ್ವಯಿಸು" ಗುಂಡಿಯನ್ನು ಕ್ಲಿಕ್ ಮಾಡಿದ ನಂತರ, ಹೊಸ ಸೆಟ್ಟಿಂಗ್ಗಳು ಕಾರ್ಯಗತಗೊಳ್ಳುತ್ತವೆ.
ಪೋಷಕರ ನಿಯಂತ್ರಣ
ಇಂಟರ್ನೆಟ್ನಲ್ಲಿ ಮಗುವಿನ ವಾಸ್ತವ್ಯದ ಸಮಯವನ್ನು ಮಿತಿಗೊಳಿಸಲು ಬಯಸುವವರಿಗೆ ಬೇಡಿಕೆಯಲ್ಲಿ ಪೋಷಕ ನಿಯಂತ್ರಣ ಕಾರ್ಯವು ಹೆಚ್ಚುತ್ತಿದೆ. ASUS ಸಾಧನಗಳಲ್ಲಿ, ಈ ವೈಶಿಷ್ಟ್ಯವು ಅಸ್ತಿತ್ವದಲ್ಲಿದೆ, ಆದರೆ ಹೊಸ ಫರ್ಮ್ವೇರ್ ಅನ್ನು ಬಳಸುವವರಲ್ಲಿ ಮಾತ್ರ. ಅದನ್ನು ಕಸ್ಟಮೈಸ್ ಮಾಡಲು, ನಿಮಗೆ ಬೇಕಾಗುತ್ತದೆ:
- ರೂಟರ್ನ ವೆಬ್ ಇಂಟರ್ಫೇಸ್ಗೆ ಸಂಪರ್ಕಿಸಿ, "ಪೋಷಕರ ನಿಯಂತ್ರಣ" ವಿಭಾಗಕ್ಕೆ ಹೋಗಿ ಮತ್ತು "ಆನ್" ಸ್ಥಾನಕ್ಕೆ ಸ್ವಿಚ್ ಅನ್ನು ಚಲಿಸುವ ಮೂಲಕ ಕಾರ್ಯವನ್ನು ಸಕ್ರಿಯಗೊಳಿಸಿ.
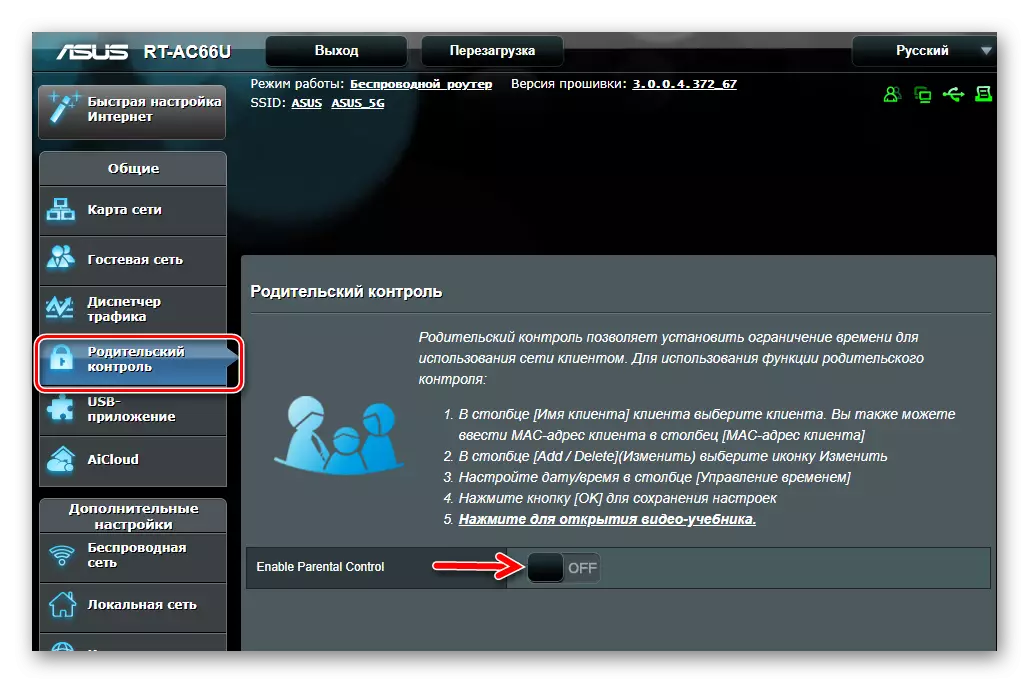
- ಕಾಣಿಸಿಕೊಂಡ ಸಾಲುಗಳಲ್ಲಿ, ಮಗುವಿನ ನೆಟ್ವರ್ಕ್ಗೆ ಬಂದಾಗ, ಮತ್ತು ಪ್ಲಸ್ ಅನ್ನು ಕ್ಲಿಕ್ ಮಾಡುವುದರ ಮೂಲಕ ಅದನ್ನು ಪಟ್ಟಿಯಲ್ಲಿ ಸೇರಿಸಿ.
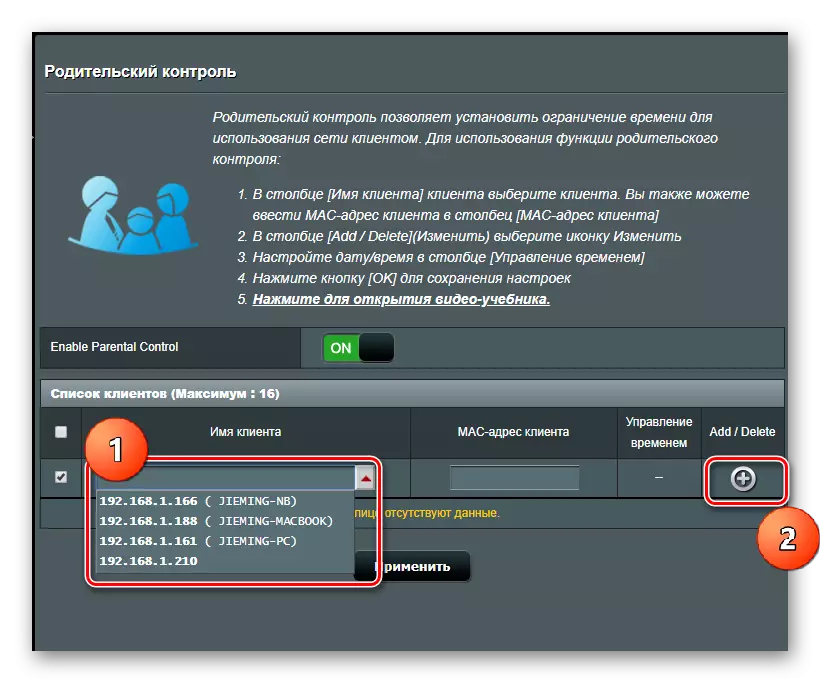
- ಅಧಿಕ ಸಾಧನದ ಸಾಲಿನಲ್ಲಿ ಪೆನ್ಸಿಲ್ ಐಕಾನ್ ಅನ್ನು ಕ್ಲಿಕ್ ಮಾಡುವುದರ ಮೂಲಕ ವೇಳಾಪಟ್ಟಿಯನ್ನು ತೆರೆಯಿರಿ.
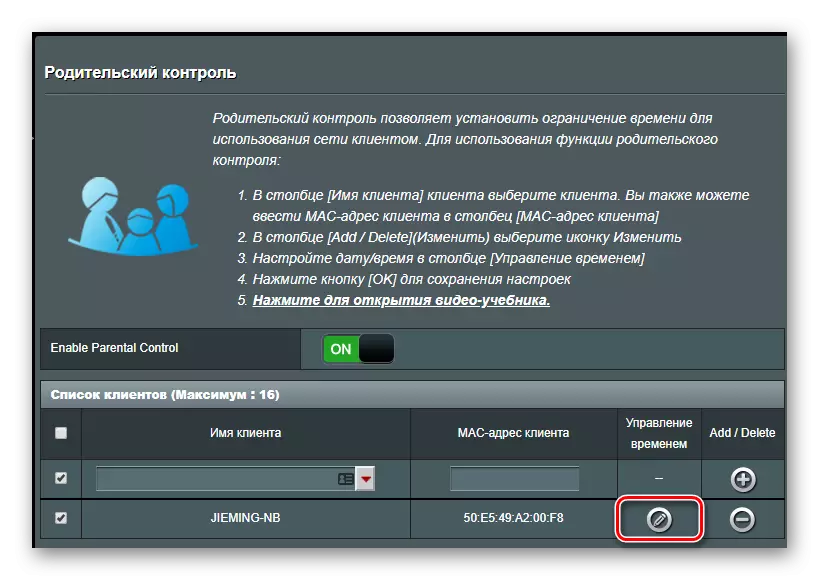
- ಸೂಕ್ತ ಕೋಶಗಳ ಮೇಲೆ ಕ್ಲಿಕ್ ಮಾಡುವುದರ ಮೂಲಕ, ವಾರದ ಪ್ರತಿ ದಿನಕ್ಕೆ ಸಮಯ ವ್ಯಾಪ್ತಿಯನ್ನು ಆಯ್ಕೆ ಮಾಡಿ, ಮಗುವನ್ನು ಇಂಟರ್ನೆಟ್ ಪ್ರವೇಶಿಸಲು ಅನುಮತಿಸಿದಾಗ.
"ಸರಿ" ಗುಂಡಿಯನ್ನು ಕ್ಲಿಕ್ ಮಾಡಿದ ನಂತರ, ವೇಳಾಪಟ್ಟಿಯನ್ನು ರಚಿಸಲಾಗುವುದು.
ASUS ಮಾರ್ಗನಿರ್ದೇಶಕಗಳ ಕಾರ್ಯಗಳ ವೈಶಿಷ್ಟ್ಯಗಳ ಅವಲೋಕನವು ದಣಿದಿದೆ. ಅವರ ಶಾಶ್ವತ ಅಧ್ಯಯನದ ಪ್ರಕ್ರಿಯೆಯಲ್ಲಿ ಮಾತ್ರ ಈ ತಯಾರಕರ ಉತ್ಪನ್ನಗಳ ಗುಣಮಟ್ಟವನ್ನು ಮೌಲ್ಯಮಾಪನ ಮಾಡಲು ಮೆಚ್ಚುಗೆ ಪಡೆಯುತ್ತದೆ.
