
ಮುದ್ರಣ ಮತ್ತು ಸರಳವಾದ ಮುದ್ರಕವು ಗಮನಾರ್ಹ ಪ್ರಮಾಣದ ಧೂಳು ಮತ್ತು ಇತರ ಕಸವನ್ನು ಸಂಗ್ರಹಿಸಿದಾಗ. ಕಾಲಾನಂತರದಲ್ಲಿ, ಇದು ಸಾಧನದಲ್ಲಿ ಸಾಧನಗಳಲ್ಲಿ ಅಥವಾ ಮುದ್ರಣ ಗುಣಮಟ್ಟದಲ್ಲಿ ಕ್ಷೀಣಿಸುತ್ತದೆ. ತಡೆಗಟ್ಟುವ ಉದ್ದೇಶಗಳಲ್ಲಿಯೂ ಸಹ, ಭವಿಷ್ಯದಲ್ಲಿ ಸಮಸ್ಯೆಗಳ ಹೊರಹೊಮ್ಮುವಿಕೆಯನ್ನು ತಪ್ಪಿಸಲು ಉಪಕರಣಗಳನ್ನು ಸಂಪೂರ್ಣವಾಗಿ ಸ್ವಚ್ಛಗೊಳಿಸಲು ಶಿಫಾರಸು ಮಾಡಲಾಗುತ್ತದೆ. ಇಂದು ನಾವು HP ಉತ್ಪನ್ನಗಳ ಮೇಲೆ ಕೇಂದ್ರೀಕರಿಸುತ್ತೇವೆ ಮತ್ತು ಕೆಲಸವನ್ನು ನೀವೇ ಹೇಗೆ ಮಾಡಬೇಕೆಂದು ಹೇಳುತ್ತೇವೆ.
ಎಚ್ಪಿ ಮುದ್ರಕವನ್ನು ಸ್ವಚ್ಛಗೊಳಿಸಿ
ಇಡೀ ಕಾರ್ಯವಿಧಾನವನ್ನು ಹಂತಗಳಾಗಿ ವಿಂಗಡಿಸಲಾಗಿದೆ. ನೀವು ಸ್ಥಿರವಾಗಿ ನಿರ್ವಹಿಸಬೇಕಾದರೆ, ಸೂಚನೆಗಳನ್ನು ಎಚ್ಚರಿಕೆಯಿಂದ ಓದುವುದು. ಅಮೋನಿಯಾ-ಆಧಾರಿತ ಶುಚಿಗೊಳಿಸುವ ಉತ್ಪನ್ನಗಳು, ಅಸಿಟೋನ್ ಅಥವಾ ಗ್ಯಾಸೋಲಿನ್ ಅನ್ನು ಹೊರಾಂಗಣ ಮೇಲ್ಮೈಗಳನ್ನು ಒರೆಸುವ ಕಾರಣದಿಂದ ಬಳಸುವುದು ಮುಖ್ಯವಾಗಿದೆ. ಕಾರ್ಟ್ರಿಡ್ಜ್ನೊಂದಿಗೆ ಕೆಲಸ ಮಾಡುವಾಗ, ಬಣ್ಣವನ್ನು ತಪ್ಪಿಸಲು ಕೈಗವಸುಗಳನ್ನು ಹಾಕಲು ನಾವು ನಿಮಗೆ ಸಲಹೆ ನೀಡುತ್ತೇವೆ.ಹಂತ 1: ಬಾಹ್ಯ ಮೇಲ್ಮೈಗಳು
ಪ್ರಿಂಟರ್ ಲೇಪನದೊಂದಿಗೆ ಮೊದಲ ಒಪ್ಪಂದ. ಪ್ಲಾಸ್ಟಿಕ್ ಪ್ಯಾನಲ್ಗಳಲ್ಲಿ ಗೀರುಗಳನ್ನು ಬಿಡುವುದಿಲ್ಲ ಎಂದು ಒಣ ಅಥವಾ ಆರ್ದ್ರ ಮೃದುವಾದ ಫ್ಯಾಬ್ರಿಕ್ ಅನ್ನು ಬಳಸುವುದು ಉತ್ತಮ. ಎಲ್ಲಾ ಕವರ್ಗಳನ್ನು ಮುಚ್ಚಿ ಮತ್ತು ಧೂಳು ಮತ್ತು ಕಲೆಗಳನ್ನು ತೊಡೆದುಹಾಕಲು ಮೇಲ್ಮೈಯನ್ನು ಸಂಪೂರ್ಣವಾಗಿ ತೊಡೆ.

ಹಂತ 2: ಕೆಲಸದ ಮೇಲ್ಮೈ ಸ್ಕ್ಯಾನರ್
ಅಂತರ್ನಿರ್ಮಿತ ಸ್ಕ್ಯಾನರ್ನೊಂದಿಗೆ ಮಾದರಿಗಳ ಸರಣಿಗಳಿವೆ ಅಥವಾ ಇದು ಒಂದು ಪೂರ್ಣ ಪ್ರಮಾಣದ MFP ಆಗಿದೆ, ಅಲ್ಲಿ ಪ್ರದರ್ಶನ ಮತ್ತು ಫ್ಯಾಕ್ಸ್ ಇದೆ. ಯಾವುದೇ ಸಂದರ್ಭದಲ್ಲಿ, ಸ್ಕ್ಯಾನರ್ನಂತೆಯೇ ಇಂತಹ ಅಂಶವು ಎಚ್ಪಿ ಉತ್ಪನ್ನಗಳಲ್ಲಿ ಹೆಚ್ಚಾಗಿ ಕಂಡುಬರುತ್ತದೆ, ಆದ್ದರಿಂದ ಅದರ ಶುದ್ಧೀಕರಣದ ಬಗ್ಗೆ ಮಾತನಾಡುವುದು ಯೋಗ್ಯವಾಗಿದೆ. ನಿಧಾನವಾಗಿ ಒಳ ಮತ್ತು ಗಾಜಿನ ತೊಡೆ, ಎಲ್ಲಾ ಕಲೆಗಳನ್ನು ತೆಗೆದುಹಾಕಲಾಗಿದೆ ಎಂದು ಖಚಿತಪಡಿಸಿಕೊಳ್ಳಿ ಏಕೆಂದರೆ ಅವರು ಉತ್ತಮ ಗುಣಮಟ್ಟದ ಸ್ಕ್ಯಾನಿಂಗ್ ಅನ್ನು ಹಸ್ತಕ್ಷೇಪ ಮಾಡುತ್ತಾರೆ. ಇದನ್ನು ಮಾಡಲು, ಸಾಧನದ ಮೇಲ್ಮೈಯಲ್ಲಿ ಉಳಿಯಲು ಸಾಧ್ಯವಾಗುವಂತಹ ದ್ವಾರಗಳನ್ನು ಹೊಂದಿರದ ಶುಷ್ಕ ಚಿಂದಿ ತೆಗೆದುಕೊಳ್ಳುವುದು ಉತ್ತಮ.

ಹಂತ 3: ಕಾರ್ಟ್ರಿಜ್ ಪ್ರದೇಶ
ಪ್ರಿಂಟರ್ನ ಆಂತರಿಕ ಘಟಕಕ್ಕೆ ಸರಾಗವಾಗಿ ಚಲಿಸುತ್ತದೆ. ಸಾಮಾನ್ಯವಾಗಿ ಈ ಪ್ರದೇಶದ ಮಾಲಿನ್ಯವು ಮುದ್ರಣ ಗುಣಮಟ್ಟವನ್ನು ಕ್ಷೀಣಿಸುತ್ತಿದೆ, ಆದರೆ ಸಾಧನದ ಕಾರ್ಯಚಟುವಟಿಕೆಗಳಲ್ಲಿ ಅಸಮರ್ಪಕ ಕ್ರಿಯೆಯನ್ನು ಉಂಟುಮಾಡುತ್ತದೆ. ಕೆಳಗಿನವುಗಳನ್ನು ಸ್ವೈಪ್ ಮಾಡಿ:
- ಸಾಧನವನ್ನು ಆಫ್ ಮಾಡಿ ಮತ್ತು ಅದನ್ನು ನೆಟ್ವರ್ಕ್ನಿಂದ ಸಂಪೂರ್ಣವಾಗಿ ಸಂಪರ್ಕ ಕಡಿತಗೊಳಿಸಿ.
- ಅಗ್ರ ಕವರ್ ಅನ್ನು ಹೆಚ್ಚಿಸಿ ಮತ್ತು ಕಾರ್ಟ್ರಿಜ್ ತೆಗೆದುಹಾಕಿ. ಪ್ರಿಂಟರ್ ಲೇಸರ್ ಅಲ್ಲ, ಆದರೆ ಇಂಕ್ಜೆಟ್, ನೀವು ಸಂಪರ್ಕಗಳು ಮತ್ತು ಆಂತರಿಕ ಪ್ರದೇಶಕ್ಕೆ ಹೋಗಲು ಪ್ರತಿ ಇಂಕ್ವೆಲ್ ಅನ್ನು ತೆಗೆದುಹಾಕಬೇಕಾಗುತ್ತದೆ.
- ಪೈಲ್ ಇಲ್ಲದೆ ಅದೇ ಒಣ ಬಟ್ಟೆ ಎಚ್ಚರಿಕೆಯಿಂದ ಉಪಕರಣದ ಒಳಗೆ ಧೂಳು ಮತ್ತು ವಿದೇಶಿ ವಸ್ತುಗಳನ್ನು ತೊಡೆದುಹಾಕಲು. ಸಂಪರ್ಕಗಳು ಮತ್ತು ಇತರ ಲೋಹದ ಅಂಶಗಳಿಗೆ ವಿಶೇಷ ಗಮನ ಕೊಡಿ.

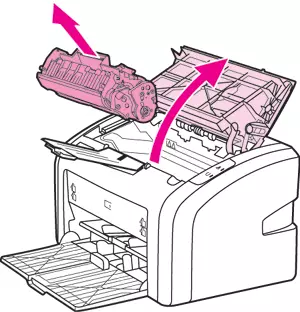
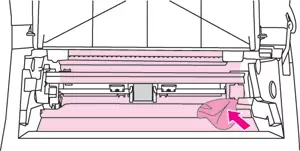
ಉತ್ತಮವಾದ ಸ್ವರೂಪ ಕಾರ್ಟ್ರಿಜ್ಗಳು ಅಥವಾ ಪ್ರತ್ಯೇಕ ಶಾಯಿಗಳು ಮುದ್ರಿಸುವುದಿಲ್ಲ ಅಥವಾ ಸಿದ್ಧಪಡಿಸಿದ ಹಾಳೆಗಳಲ್ಲಿ ಕೆಲವು ಬಣ್ಣದ ಕೊರತೆಯಿಲ್ಲ ಎಂದು ನೀವು ಎದುರಿಸುತ್ತಿದ್ದರೆ, ನಾವು ಈ ಘಟಕವನ್ನು ಪ್ರತ್ಯೇಕವಾಗಿ ಸ್ವಚ್ಛಗೊಳಿಸಬಹುದು. ಈ ಪ್ರಕ್ರಿಯೆಯನ್ನು ಬಳಸಿಕೊಂಡು ನಮ್ಮ ಮುಂದಿನ ಲೇಖನ ನಿಮಗೆ ಸಹಾಯ ಮಾಡುತ್ತದೆ.
ಹೆಚ್ಚು ಓದಿ: ಪ್ರಿಂಟರ್ ಪ್ರಿಂಟರ್ ಕಾರ್ಟ್ರಿಡ್ಜ್ ಸ್ವಚ್ಛಗೊಳಿಸುವ
ಹಂತ 4: ಕ್ಯಾಪ್ಚರ್ ರೋಲರ್
ಮುದ್ರಣ ಪರಿಧಿಯಲ್ಲಿ, ಕಾಗದದ ಫೀಡ್ ನೋಡ್ ಇದೆ, ಅದರ ಮುಖ್ಯ ಘಟಕವು ಕ್ಯಾಪ್ಚರ್ ರೋಲರ್ ಆಗಿದೆ. ಅದರ ತಪ್ಪಾದ ಕೆಲಸದೊಂದಿಗೆ, ಹಾಳೆಗಳು ಅಸಮವಾದ ವಶಪಡಿಸಿಕೊಳ್ಳುತ್ತವೆ ಅಥವಾ ಅದು ಪೂರ್ಣಗೊಳ್ಳುವುದಿಲ್ಲ. ಇದು ಈ ಅಂಶದ ಪೂರ್ಣ ಶುಚಿಗೊಳಿಸುವಿಕೆಗೆ ಸಹಾಯ ಮಾಡುತ್ತದೆ, ಮತ್ತು ಇದನ್ನು ಹಾಗೆ ಮಾಡಲಾಗುತ್ತದೆ:
- ನೀವು ಈಗಾಗಲೇ ಕಾರ್ಟ್ರಿಜ್ಗಳಿಗೆ ಪ್ರವೇಶವನ್ನು ಪಡೆದಾಗ ಪ್ರಿಂಟರ್ನ ಅಡ್ಡ / ಉನ್ನತ ಕವರ್ ಅನ್ನು ನೀವು ಈಗಾಗಲೇ ತೆರೆದಿದ್ದೀರಿ. ಈಗ ನೀವು ಒಳಗೆ ನೋಡಬೇಕು ಮತ್ತು ಅಲ್ಲಿ ಸಣ್ಣ ರಬ್ಬರಿನ ರೋಲರ್ ಅನ್ನು ಹುಡುಕಬೇಕು.
- ಬದಿಗಳಲ್ಲಿ ಎರಡು ಸಣ್ಣ ಲ್ಯಾಚ್ಗಳು, ಅವುಗಳು ತಮ್ಮ ಸ್ಥಳದಲ್ಲಿ ಘಟಕವನ್ನು ಸರಿಪಡಿಸುತ್ತದೆ. ಬದಿಗಳಲ್ಲಿ ಅವುಗಳನ್ನು ವಿಂಗಡಿಸಿ.
- ಕ್ಯಾಪ್ಚರ್ ರೋಲರ್ ಅನ್ನು ಎಚ್ಚರಿಕೆಯಿಂದ ತೆಗೆದುಹಾಕಿ, ಅದರ ಬೇಸ್ಗಾಗಿ ಅದನ್ನು ಹಿಡಿದುಕೊಳ್ಳಿ.
- ವಿಶೇಷ ಕ್ಲೀನರ್ ಅನ್ನು ಖರೀದಿಸಿ ಅಥವಾ ಆಲ್ಕೋಹಾಲ್ ಆಧಾರದ ಮೇಲೆ ದೇಶೀಯ ಉತ್ಪನ್ನವನ್ನು ಬಳಸಿ. ಅದರಲ್ಲಿ ಕಾಗದವನ್ನು ತೇವಗೊಳಿಸಿ ಮತ್ತು ರೋಲರ್ನ ಮೇಲ್ಮೈಯನ್ನು ಹಲವಾರು ಬಾರಿ ತೊಡೆ.
- ಒಣಗಿಸಿ ಮತ್ತು ಅದನ್ನು ನಿಮ್ಮ ಸ್ಥಳಕ್ಕೆ ಹಿಂತಿರುಗಿಸಿ.
- ಹಿಡುವಳಿದಾರರನ್ನು ಏಕೀಕರಣ ಮಾಡಲು ಮರೆಯಬೇಡಿ. ಅವರು ಮೂಲ ಸ್ಥಾನಕ್ಕೆ ಹಿಂದಿರುಗಬೇಕಾಗಿದೆ.
- ಕಾರ್ಟ್ರಿಡ್ಜ್ ಅಥವಾ ಐಂಕ್ ಅನ್ನು ಹಿಂದಕ್ಕೆ ಸೇರಿಸಿ ಮತ್ತು ಮುಚ್ಚಳವನ್ನು ಮುಚ್ಚಿ.
- ಈಗ ನೀವು ಬಾಹ್ಯವನ್ನು ನೆಟ್ವರ್ಕ್ಗೆ ಸಂಪರ್ಕಿಸಬಹುದು ಮತ್ತು ಕಂಪ್ಯೂಟರ್ಗೆ ಸಂಪರ್ಕ ಕಲ್ಪಿಸಬಹುದು.
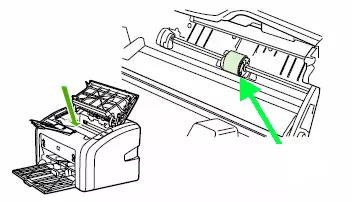
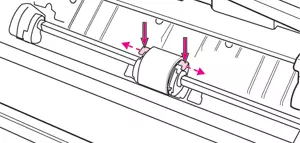
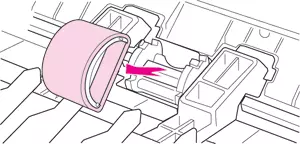
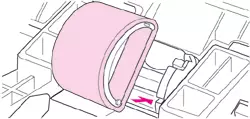
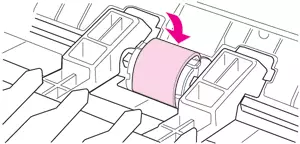
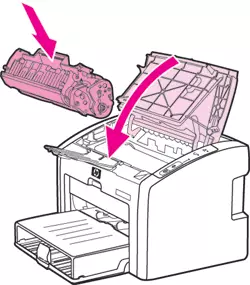
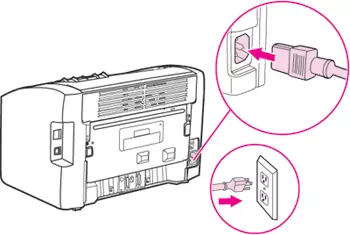
ಹಂತ 5: ಸಾಫ್ಟ್ವೇರ್ ಕ್ಲೀನಿಂಗ್
HP ಯಿಂದ ಸಾಧನದ ಚಾಲಕರು ಸಾಫ್ಟ್ವೇರ್ ಉಪಕರಣಗಳನ್ನು ಒಳಗೊಂಡಿದೆ, ಇದು ಸಾಧನದ ಕೆಲವು ಆಂತರಿಕ ಅಂಶಗಳ ಶುದ್ಧೀಕರಣವನ್ನು ಸ್ವಯಂಚಾಲಿತವಾಗಿ ಉತ್ಪಾದಿಸುತ್ತದೆ. ಅಂತಹ ಕಾರ್ಯವಿಧಾನಗಳ ಉಡಾವಣೆಯನ್ನು ಕೈಯಾರೆ ಅಂತರ್ನಿರ್ಮಿತ ಪ್ರದರ್ಶನ ಅಥವಾ ವಿಂಡೋಸ್ ಆಪರೇಟಿಂಗ್ ಸಿಸ್ಟಮ್ನಲ್ಲಿ ಪ್ರಿಂಟರ್ ಪ್ರಾಪರ್ಟೀಸ್ ಮೆನು ಮೂಲಕ ಕೈಗೊಳ್ಳಲಾಗುತ್ತದೆ. ಕೆಳಗಿನ ಲಿಂಕ್ನಲ್ಲಿನ ನಮ್ಮ ಲೇಖನದಲ್ಲಿ ಈ ವಿಧಾನವು ಮುದ್ರಣ ತಲೆಯೊಂದಿಗೆ ಹೇಗೆ ಸ್ವಚ್ಛಗೊಳಿಸಬಹುದು ಎಂಬುದರ ಕುರಿತು ವಿವರವಾದ ಸೂಚನೆಯನ್ನು ಕಾಣಬಹುದು.
ಇನ್ನಷ್ಟು ಓದಿ: HP ಪ್ರಿಂಟರ್ ಹೆಡ್ ಅನ್ನು ತೆರವುಗೊಳಿಸುವುದು
"ನಿರ್ವಹಣೆ" ಮೆನುವಿನಲ್ಲಿ ಹೆಚ್ಚುವರಿ ವೈಶಿಷ್ಟ್ಯಗಳನ್ನು ನೀವು ಕಂಡುಕೊಂಡರೆ, ಅವುಗಳ ಮೇಲೆ ಕ್ಲಿಕ್ ಮಾಡಿ, ಸೂಚನೆಗಳನ್ನು ಓದಿ ಮತ್ತು ಕಾರ್ಯವಿಧಾನವನ್ನು ಚಲಾಯಿಸಿ. ಹೆಚ್ಚಾಗಿ ಪ್ಯಾಲೆಟ್ಗಳು, ನಳಿಕೆಗಳು ಮತ್ತು ರೋಲರುಗಳನ್ನು ಸ್ವಚ್ಛಗೊಳಿಸುವ ಉಪಕರಣಗಳು ಇವೆ.
ಇಂದು ನೀವು HP ಯ ಮುದ್ರಕಗಳನ್ನು ಸಂಪೂರ್ಣವಾಗಿ ಸ್ವಚ್ಛಗೊಳಿಸಲು ಐದು ಹಂತಗಳಲ್ಲಿ ಪರಿಚಿತರಾಗಿದ್ದೀರಿ. ನೀವು ನೋಡುವಂತೆ, ಎಲ್ಲಾ ಕ್ರಮಗಳನ್ನು ಸರಳವಾಗಿ ನಿರ್ವಹಿಸಲಾಗುತ್ತದೆ ಮತ್ತು ಅನನುಭವಿ ಬಳಕೆದಾರರಿಗೆ ಸಾಯುತ್ತವೆ. ಕೆಲಸವನ್ನು ನಿಭಾಯಿಸಲು ನಾವು ಸಹಾಯ ಮಾಡಿದ್ದೇವೆ ಎಂದು ನಾವು ಭಾವಿಸುತ್ತೇವೆ.
ಸಹ ನೋಡಿ:
HP ಪ್ರಿಂಟರ್ ಮುದ್ರಿಸದಿದ್ದರೆ ಏನು ಮಾಡಬೇಕು
ಪ್ರಿಂಟರ್ನಲ್ಲಿ ಅಂಟಿಕೊಂಡಿರುವ ಕಾಗದದೊಂದಿಗೆ ಸಮಸ್ಯೆಯನ್ನು ಪರಿಹರಿಸುವುದು
ಪ್ರಿಂಟರ್ನಲ್ಲಿ ಪೇಪರ್ ಕ್ಯಾಪ್ಚರ್ ಸಮಸ್ಯೆಗಳನ್ನು ಪರಿಹರಿಸುವುದು
