
ಬ್ಲೂಟೂತ್ ಮೂಲಕ ವೈರ್ಲೆಸ್ ಸಂಪರ್ಕವು ಇನ್ನೂ ವ್ಯಾಪಕವಾಗಿ ಕಂಪ್ಯೂಟರ್ಗೆ ವೈವಿಧ್ಯಮಯ ಸಾಧನಗಳನ್ನು ಸಂಪರ್ಕಿಸಲು ಬಳಸಲಾಗುತ್ತದೆ - ಹೆಡ್ಸೆಟ್ಗಳಿಂದ ಸ್ಮಾರ್ಟ್ಫೋನ್ಗಳು ಮತ್ತು ಮಾತ್ರೆಗಳು. ವಿಂಡೋಸ್ 7 ಅನ್ನು ಚಾಲನೆಯಲ್ಲಿರುವ ಪಿಸಿಗಳು ಮತ್ತು ಲ್ಯಾಪ್ಟಾಪ್ಗಳಲ್ಲಿ ಬ್ಲೂಟೂತ್ ರಿಸೀವರ್ ಅನ್ನು ಹೇಗೆ ಸೇರಿಸಬೇಕೆಂದು ನಾವು ನಿಮಗೆ ತಿಳಿಸುತ್ತೇವೆ.
ಬ್ಲೂಟೂತ್ ಸಾಧನದ ತಯಾರಿಕೆ
ನೀವು ಸಂಪರ್ಕವನ್ನು ಪ್ರಾರಂಭಿಸುವ ಮೊದಲು, ಉಪಕರಣವನ್ನು ಕೆಲಸಕ್ಕಾಗಿ ತಯಾರಿಸಬೇಕು. ಈ ವಿಧಾನವು ಈ ಕೆಳಗಿನಂತೆ ಸಂಭವಿಸುತ್ತದೆ:- ಮೊದಲನೆಯದಾಗಿ, ವೈರ್ಲೆಸ್ ಮಾಡ್ಯೂಲ್ಗಾಗಿ ಚಾಲಕರನ್ನು ನೀವು ಸ್ಥಾಪಿಸಬೇಕು ಅಥವಾ ನವೀಕರಿಸಬೇಕು. ಲ್ಯಾಪ್ಟಾಪ್ಗಳ ಬಳಕೆದಾರರು ತಯಾರಕರ ಅಧಿಕೃತ ವೆಬ್ಸೈಟ್ಗೆ ಭೇಟಿ ನೀಡಲು ಸಾಕು - ಸುಲಭವಾದ ರೀತಿಯಲ್ಲಿ ಎಲ್ಲವನ್ನೂ ಕಂಡುಹಿಡಿಯುವುದು ಅವಶ್ಯಕ. ಬಾಹ್ಯ ರಿಸೀವರ್ನೊಂದಿಗೆ ಬಳಕೆದಾರ-ಸ್ನೇಹಿ ಪಿಸಿ ಬಳಕೆದಾರರಲ್ಲಿ, ಕಾರ್ಯವು ಸ್ವಲ್ಪ ಹೆಚ್ಚು ಸಂಕೀರ್ಣವಾಗಿದೆ - ಇದು ಸಂಪರ್ಕಿತ ಸಾಧನದ ನಿಖರ ಹೆಸರನ್ನು ತಿಳಿಯಲು ಮತ್ತು ಇಂಟರ್ನೆಟ್ನಲ್ಲಿ ಚಾಲಕನನ್ನು ಹುಡುಕಲು ತೆಗೆದುಕೊಳ್ಳುತ್ತದೆ. ಸಾಧನದ ಹೆಸರು ಏನು ನೀಡುವುದಿಲ್ಲ ಎಂದು ಅದನ್ನು ಹೊರತುಪಡಿಸಲಾಗಿಲ್ಲ - ಈ ಸಂದರ್ಭದಲ್ಲಿ, ಯಂತ್ರಾಂಶ ಗುರುತಿಸುವಿಕೆಗಾಗಿ ಸೇವಾ ಸಾಫ್ಟ್ವೇರ್ ಅನ್ನು ಹುಡುಕಬೇಕು.
ಹೆಚ್ಚು ಓದಿ: ಸಾಧನ ID ಚಾಲಕರು ಹುಡುಕಿ ಹೇಗೆ
- ಕೆಲವು ನಿರ್ದಿಷ್ಟ ಸಂದರ್ಭಗಳಲ್ಲಿ, ಬ್ಲೂಟೂತ್ ಪರ್ಯಾಯ ಮ್ಯಾನೇಜರ್ ಈ ಪ್ರೋಟೋಕಾಲ್ನೊಂದಿಗೆ ಕೆಲಸ ಮಾಡಲು ಅಗತ್ಯವಿರುವ ಅಥವಾ ಹೆಚ್ಚುವರಿ ಉಪಯುಕ್ತತೆಗಳನ್ನು ಹೊಂದಿದೆ. ಸಾಧನಗಳ ವ್ಯಾಪ್ತಿ ಮತ್ತು ಅಗತ್ಯವಾದ ಹೆಚ್ಚುವರಿ ಸಾಫ್ಟ್ವೇರ್ ಅತ್ಯಂತ ವೈವಿಧ್ಯಮಯವಾಗಿದೆ, ಆದ್ದರಿಂದ ಅವುಗಳನ್ನು ಯಾವುದನ್ನೂ ತಗ್ಗಿಸುವುದು ಅಸಾಧ್ಯ - ಟೊಶಿಬಾ ಲ್ಯಾಪ್ಟಾಪ್ಗಳನ್ನು ಹೊರತುಪಡಿಸಿ, ಟೊಶಿಬಾ ಬ್ಲೂಟೂತ್ ಸ್ಟಾಕ್ ಬ್ರ್ಯಾಂಡ್ ಹೆಸರನ್ನು ಸ್ಥಾಪಿಸಲು ಅಪೇಕ್ಷಣೀಯವಾಗಿದೆ.
ತಯಾರಿಕೆಯ ಹಂತದೊಂದಿಗೆ ಪೂರ್ಣಗೊಳಿಸಿದ ನಂತರ, ಕಂಪ್ಯೂಟರ್ನಲ್ಲಿ ಬ್ಲೂಟೂತ್ ಸೇರ್ಪಡೆಗೆ ಹೋಗಿ.
ವಿಂಡೋಸ್ 7 ನಲ್ಲಿ ಬ್ಲೂಟೂತ್ ಅನ್ನು ಹೇಗೆ ಸಕ್ರಿಯಗೊಳಿಸುವುದು
ಮೊದಲಿಗೆ, ಈ ವೈರ್ಲೆಸ್ ನೆಟ್ವರ್ಕ್ ಪ್ರೋಟೋಕಾಲ್ನ ಸಾಧನಗಳು ಪೂರ್ವನಿಯೋಜಿತವಾಗಿ ಸಕ್ರಿಯಗೊಳಿಸಲ್ಪಟ್ಟಿವೆ ಎಂದು ನಾವು ಗಮನಿಸುತ್ತೇವೆ - ಚಾಲಕರನ್ನು ಸ್ಥಾಪಿಸಲು ಮತ್ತು ಕಂಪ್ಯೂಟರ್ ಅನ್ನು ಮರುಪ್ರಾರಂಭಿಸಲು ಸಾಕು. ಆದಾಗ್ಯೂ, ಸಾಧನವನ್ನು ನೇರವಾಗಿ "ಸಾಧನ ನಿರ್ವಾಹಕ" ಅಥವಾ ಸಿಸ್ಟಮ್ ಮರದ ಮೂಲಕ ನಿಷ್ಕ್ರಿಯಗೊಳಿಸಬಹುದು, ಮತ್ತು ಅದನ್ನು ಸೇರಿಸಲು ಅಗತ್ಯವಾಗಬಹುದು. ಎಲ್ಲಾ ಆಯ್ಕೆಗಳನ್ನು ಪರಿಗಣಿಸಿ.
ವಿಧಾನ 1: "ಸಾಧನ ನಿರ್ವಾಹಕ"
ಸಾಧನ ನಿರ್ವಾಹಕ ಮೂಲಕ ಬ್ಲೂಟೂತ್ ಮಾಡ್ಯೂಲ್ ಅನ್ನು ಪ್ರಾರಂಭಿಸಲು, ಈ ಕೆಳಗಿನವುಗಳನ್ನು ಮಾಡಿ:
- "ಪ್ರಾರಂಭ" ತೆರೆಯಿರಿ, ಅದರಲ್ಲಿ "ಕಂಪ್ಯೂಟರ್" ಸ್ಥಾನವನ್ನು ಹುಡುಕಿ ಮತ್ತು ಅದರ ಮೇಲೆ ಕ್ಲಿಕ್ ಮಾಡಿ ಬಲ ಕ್ಲಿಕ್ ಮಾಡಿ. "ಪ್ರಾಪರ್ಟೀಸ್" ಆಯ್ಕೆಯನ್ನು ಆಯ್ಕೆಮಾಡಿ.
- ಸಿಸ್ಟಮ್ ಮಾಹಿತಿಯ ವಿಂಡೋದಲ್ಲಿ ಎಡಭಾಗದಲ್ಲಿ ಸಾಧನ ನಿರ್ವಾಹಕ ಐಟಂ ಅನ್ನು ಕ್ಲಿಕ್ ಮಾಡಿ.
- ಉಪಕರಣಗಳ ಪಟ್ಟಿಯಲ್ಲಿ, "ಬ್ಲೂಟೂತ್ ರೇಡಿಯೋ ಮಾಡ್ಯುಲಸ್" ವಿಭಾಗವನ್ನು ಇರಿಸಿ ಮತ್ತು ಅದನ್ನು ತೆರೆಯಿರಿ. ಅದರಲ್ಲಿ, ಹೆಚ್ಚಾಗಿ, ಒಂದೇ ಸ್ಥಾನ ಇರುತ್ತದೆ - ಇದು ಆನ್ ಆಗಿರುವ ನಿಸ್ತಂತು ಮಾಡ್ಯೂಲ್ ಆಗಿದೆ. ಹೈಲೈಟ್ ಮಾಡಿ, ಪಿಸಿಎಂ ಮತ್ತು ಸನ್ನಿವೇಶ ಮೆನುವಿನಲ್ಲಿ ಕ್ಲಿಕ್ ಮಾಡಿ, "ಸಕ್ರಿಯಗೊಳಿಸಿ" ಕ್ಲಿಕ್ ಮಾಡಿ.



ಸಿಸ್ಟಮ್ ಸಾಧನವನ್ನು ಕೆಲಸ ಮಾಡುವವರೆಗೂ ಕೆಲವು ಸೆಕೆಂಡುಗಳ ಕಾಲ ನಿರೀಕ್ಷಿಸಿ. ಇದು ಕಂಪ್ಯೂಟರ್ನ ರೀಬೂಟ್ ಅಗತ್ಯವಿರುವುದಿಲ್ಲ, ಆದರೆ ಕೆಲವು ಸಂದರ್ಭಗಳಲ್ಲಿ ಇದು ಅಗತ್ಯವಾಗಬಹುದು.
ವಿಧಾನ 2: ಸಿಸ್ಟಮ್ ಟ್ರೇ
ಬ್ಲೂಟೂತ್ ಅನ್ನು ಆನ್ ಮಾಡಲು ಸುಲಭವಾದ ಮಾರ್ಗವೆಂದರೆ ತ್ವರಿತ ಪ್ರವೇಶ ಐಕಾನ್ ಅನ್ನು ಬಳಸುವುದು, ಅದನ್ನು ಟ್ರೇನಲ್ಲಿ ಇರಿಸಲಾಗುತ್ತದೆ.
- ಟಾಸ್ಕ್ ಬಾರ್ ಅನ್ನು ತೆರೆಯಿರಿ ಮತ್ತು ಅದರ ಮೇಲೆ ಬೂದು ಬ್ಲೂಟೂತ್ ಲಾಂಛನವನ್ನು ಹೊಂದಿರುವ ಐಕಾನ್ ಅನ್ನು ಹುಡುಕಿ.
- ಐಕಾನ್ ಕ್ಲಿಕ್ ಮಾಡಿ (ನೀವು ಎಡ ಮತ್ತು ಬಲ ಕ್ಲಿಕ್ ಎರಡೂ ಮಾಡಬಹುದು) ಮತ್ತು "ಅಡಾಪ್ಟರ್ ಸಕ್ರಿಯಗೊಳಿಸಿ" ಎಂಬ ಏಕೈಕ ಆಯ್ಕೆಯನ್ನು ಮಾತ್ರ ಬಳಸಿ.


ರೆಡಿ - ಈಗ ನಿಮ್ಮ ಕಂಪ್ಯೂಟರ್ನಲ್ಲಿ ಬ್ಲೂಟೂತ್ ಆನ್ ಆಗಿದೆ.
ಜನಪ್ರಿಯ ಸಮಸ್ಯೆಗಳನ್ನು ಪರಿಹರಿಸುವುದು
ಅಭ್ಯಾಸ ಪ್ರದರ್ಶನಗಳು, ಅಂತಹ ಒಂದು ಸರಳ ಕಾರ್ಯಾಚರಣೆಯು ತೊಂದರೆಗಳಿಂದ ಕೂಡಿರಬಹುದು. ನಾವು ಅವರಲ್ಲಿ ಹೆಚ್ಚಿನದನ್ನು ನೋಡುತ್ತೇವೆ.
"ಸಾಧನ ನಿರ್ವಾಹಕ" ಅಥವಾ ಸಿಸ್ಟಮ್ ಪ್ರವಾಸದಲ್ಲಿ, ಬ್ಲೂಟೂತ್ಗೆ ಹೋಲುವಂತಿಲ್ಲ
ವೈರ್ಲೆಸ್ ಸಂವಹನ ಮಾಡ್ಯೂಲ್ನ ದಾಖಲೆಗಳು ವಿವಿಧ ಕಾರಣಗಳಿಂದಾಗಿ ಉಪಕರಣಗಳ ಪಟ್ಟಿಯಿಂದ ಕಣ್ಮರೆಯಾಗಬಹುದು, ಆದರೆ ಅತ್ಯಂತ ಸ್ಪಷ್ಟವಾದ ಚಾಲಕರ ಕೊರತೆ ಇರುತ್ತದೆ. "ಸಾಧನ ನಿರ್ವಾಹಕ" ಪಟ್ಟಿಯಲ್ಲಿ "ಅಜ್ಞಾತ ಸಾಧನ" ಅಥವಾ "ಅಜ್ಞಾತ ಸಾಧನ" ಅನ್ನು ನೀವು ಪತ್ತೆಹಚ್ಚಬಹುದೆಂದು ನೀವು ಖಚಿತಪಡಿಸಿಕೊಳ್ಳಬಹುದು. ಈ ಕೈಪಿಡಿಯ ಆರಂಭದಲ್ಲಿ ಬ್ಲೂಟೂತ್ ಮಾಡ್ಯೂಲ್ಗಳ ಚಾಲಕವನ್ನು ಎಲ್ಲಿ ಹುಡುಕಬೇಕು ಎಂಬುದರ ಬಗ್ಗೆ.
ಲ್ಯಾಪ್ಟಾಪ್ ಹೊಂದಿರುವವರು ವಿಶೇಷ ಬ್ರಾಂಡ್ ನಿಯಂತ್ರಣ ಉಪಯುಕ್ತತೆಗಳನ್ನು ಅಥವಾ ಪ್ರಮುಖ ಸಂಯೋಜನೆಯ ಮೂಲಕ ಮಾಡ್ಯೂಲ್ ಅನ್ನು ನಿಷ್ಕ್ರಿಯಗೊಳಿಸಲು ಒಂದು ಕಾರಣವನ್ನು ಹೊಂದಿರುತ್ತಾರೆ. ಉದಾಹರಣೆಗೆ, ಲೆನೊವೊ ಲ್ಯಾಪ್ಟಾಪ್ಗಳಲ್ಲಿ, ಎಫ್ಎನ್ + ಎಫ್ 5 ನ ಸಂಯೋಜನೆಯು ನಿಸ್ತಂತು ಸಂವಹನ ಆನ್ / ಆಫ್ ಸ್ವಿಚಿಂಗ್ಗೆ ಕಾರಣವಾಗಿದೆ. ಸಹಜವಾಗಿ, ಇತರ ತಯಾರಕರ ಲ್ಯಾಪ್ಟಾಪ್ಗಳಿಗಾಗಿ, ಅಪೇಕ್ಷಿತ ಸಂಯೋಜನೆಯು ವಿಭಿನ್ನವಾಗಿರುತ್ತದೆ. ಇಲ್ಲಿ ಎಲ್ಲವನ್ನೂ ತರಲು ಅಸಾಧ್ಯ, ಏಕೆಂದರೆ ಅಗತ್ಯ ಮಾಹಿತಿಯು ಎಫ್-ಕೀಲಿಗಳ ಸಾಲಿನಲ್ಲಿ ಅಥವಾ ಸಾಧನಕ್ಕಾಗಿ ಅಥವಾ ಉತ್ಪಾದಕರ ವೆಬ್ಸೈಟ್ನಲ್ಲಿನ ದಸ್ತಾವೇಜನ್ನು ದಸ್ತಾವೇಜನ್ನು ಬ್ಲೂಟೂತ್ ಐಕಾನ್ ಎಂದು ಕಾಣಬಹುದು.
ಬ್ಲೂಟೂತ್ ಮಾಡ್ಯೂಲ್ ಆನ್ ಆಗುವುದಿಲ್ಲ
ಓಎಸ್ನಲ್ಲಿನ ದೋಷಗಳಿಂದ ಯಂತ್ರಾಂಶದ ದೋಷದಿಂದ ವಿವಿಧ ಕಾರಣಗಳಿಂದಾಗಿ ಅಂತಹ ಸಮಸ್ಯೆ ಸಹ ಉಂಟಾಗುತ್ತದೆ. ಇಂತಹ ಸಮಸ್ಯೆಯನ್ನು ಎದುರಿಸುತ್ತಿರುವ ಮೊದಲ ವಿಷಯ ಪಿಸಿ ಅಥವಾ ಲ್ಯಾಪ್ಟಾಪ್ ಅನ್ನು ಮರುಪ್ರಾರಂಭಿಸುವುದು: ಸಾಫ್ಟ್ವೇರ್ ವೈಫಲ್ಯ ಸಂಭವಿಸಿದೆ, ಮತ್ತು ಕಂಪ್ಯೂಟರ್ನ ಕಾರ್ಯಾಚರಣೆಯ ಸ್ಮರಣೆಯನ್ನು ಸ್ವಚ್ಛಗೊಳಿಸುವ ಸಾಧ್ಯತೆಯು ಅವನನ್ನು ನಿಭಾಯಿಸಲು ಸಹಾಯ ಮಾಡುತ್ತದೆ. ಸಮಸ್ಯೆಯನ್ನು ಗಮನಿಸಿದರೆ ಮತ್ತು ರೀಬೂಟ್ ಮಾಡಿದ ನಂತರ, ನೀವು ಮಾಡ್ಯೂಲ್ ಚಾಲಕವನ್ನು ಮರುಸ್ಥಾಪಿಸಲು ಪ್ರಯತ್ನಿಸಬೇಕು. ಕಾರ್ಯವಿಧಾನವು ಈ ರೀತಿ ಕಾಣುತ್ತದೆ:
- ನಿಮ್ಮ ಬ್ಲೂಟೂತ್ ಅಡಾಪ್ಟರ್ ಮಾದರಿಗಾಗಿ ಇಂಟರ್ನೆಟ್ನಲ್ಲಿ ನಿಸ್ಸಂಶಯವಾಗಿ ಕೆಲಸ ಮಾಡುವ ಚಾಲಕವನ್ನು ಹುಡುಕಿ ಮತ್ತು ಅದನ್ನು ನಿಮ್ಮ ಕಂಪ್ಯೂಟರ್ಗೆ ಡೌನ್ಲೋಡ್ ಮಾಡಿ.
- ಸಾಧನ ನಿರ್ವಾಹಕವನ್ನು ತೆರೆಯಿರಿ - ಇದನ್ನು ಮಾಡಲು ಸುಲಭವಾದ ಮಾರ್ಗವೆಂದರೆ, "ರನ್" ವಿಂಡೋವನ್ನು ಬಳಸಿ, ಗೆಲುವು + ಆರ್ ಸಂಯೋಜನೆಯನ್ನು ಒತ್ತುವುದರ ಮೂಲಕ ಲಭ್ಯವಿದೆ.
- ಪಟ್ಟಿಯಲ್ಲಿ ಬ್ಲೂಟೂತ್ ರೇಡಿಯೊವನ್ನು ಹುಡುಕಿ, ಅದನ್ನು ಆಯ್ಕೆ ಮಾಡಿ ಮತ್ತು PKM ಅನ್ನು ಕ್ಲಿಕ್ ಮಾಡಿ. ಮುಂದಿನ ಮೆನುವಿನಲ್ಲಿ, "ಪ್ರಾಪರ್ಟೀಸ್" ಆಯ್ಕೆಯನ್ನು ಆರಿಸಿ.
- ಪ್ರಾಪರ್ಟೀಸ್ ವಿಂಡೋದಲ್ಲಿ, ಚಾಲಕ ಟ್ಯಾಬ್ ಅನ್ನು ತೆರೆಯಿರಿ. ಅಲ್ಲಿ "ಅಳಿಸು" ಬಟನ್ ಅನ್ನು ಹುಡುಕಿ ಮತ್ತು ಅದನ್ನು ಕ್ಲಿಕ್ ಮಾಡಿ.
- ಆಪರೇಷನ್ ದೃಢೀಕರಣ ಸಂವಾದದಲ್ಲಿ, "ಈ ಸಾಧನಕ್ಕಾಗಿ ಚಾಲಕ ಪ್ರೋಗ್ರಾಂ ಅಳಿಸಿ" ಚೆಕ್ಬಾಕ್ಸ್ ಅನ್ನು ಪರೀಕ್ಷಿಸಲು ಮರೆಯದಿರಿ ಮತ್ತು ಸರಿ ಕ್ಲಿಕ್ ಮಾಡಿ.
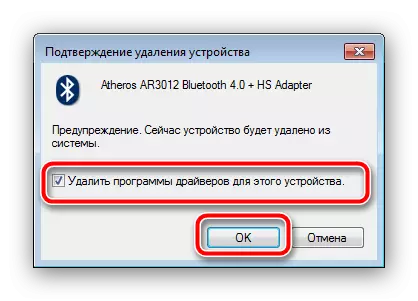
ಗಮನ! ಕಂಪ್ಯೂಟರ್ ಅನ್ನು ರೀಬೂಟ್ ಅನಿವಾರ್ಯವಲ್ಲ!
- ನಿಸ್ತಂತು ಸಾಧನದಲ್ಲಿ ಹಿಂದೆ ಡೌನ್ಲೋಡ್ ಡ್ರೈವರ್ಗಳೊಂದಿಗೆ ಡೈರೆಕ್ಟರಿಯನ್ನು ತೆರೆಯಿರಿ ಮತ್ತು ಅವುಗಳನ್ನು ಸ್ಥಾಪಿಸಿ, ಮತ್ತು ಈಗ ಕಂಪ್ಯೂಟರ್ ಅನ್ನು ಮರುಪ್ರಾರಂಭಿಸಿ.



ಸಮಸ್ಯೆ ಚಾಲಕರು ಇದ್ದರೆ, ಮೇಲಿನ ಸೂಚನೆಗಳನ್ನು ಸರಿಪಡಿಸುವ ಗುರಿಯನ್ನು ಹೊಂದಿದೆ. ಆದರೆ ಇದು ನಿಷ್ಪರಿಣಾಮಕಾರಿಯಾಗಿ ಹೊರಹೊಮ್ಮಿದ್ದರೆ, ಹೆಚ್ಚಾಗಿ, ನೀವು ಸಾಧನದ ಹಾರ್ಡ್ವೇರ್ ವಿಭಜನೆಯನ್ನು ಎದುರಿಸಿದ್ದೀರಿ. ಈ ಸಂದರ್ಭದಲ್ಲಿ, ಸೇವಾ ಕೇಂದ್ರವನ್ನು ಮಾತ್ರ ಸಂಪರ್ಕಿಸುತ್ತದೆ.
ಬ್ಲೂಟೂತ್ ಆನ್ ಆಗಿದೆ, ಆದರೆ ಇತರ ಸಾಧನಗಳನ್ನು ನೋಡುವುದಿಲ್ಲ
ಸಹ ಅಸ್ಪಷ್ಟ ವೈಫಲ್ಯ, ಆದರೆ ಈ ಪರಿಸ್ಥಿತಿಯಲ್ಲಿ ಅಸಾಧಾರಣ ಪ್ರೋಗ್ರಾಮ್. ನೀವು ಪಿಸಿ ಅಥವಾ ಲ್ಯಾಪ್ಟಾಪ್ ಅನ್ನು ಸ್ಮಾರ್ಟ್ಫೋನ್, ಟ್ಯಾಬ್ಲೆಟ್ ಅಥವಾ ಇತರ ಕಂಪ್ಯೂಟರ್ನಂತಹ ಸಕ್ರಿಯ ಸಾಧನಕ್ಕೆ ಸಂಪರ್ಕಿಸಲು ಪ್ರಯತ್ನಿಸುತ್ತಿರಬಹುದು, ಇದಕ್ಕಾಗಿ ರಿಸೀವರ್ ಸಾಧನವನ್ನು ಪತ್ತೆಹಚ್ಚಲು ಅಗತ್ಯವಿದೆ. ಇದನ್ನು ಈ ಕೆಳಗಿನ ವಿಧಾನದಿಂದ ಮಾಡಲಾಗುತ್ತದೆ:
- ಸಿಸ್ಟಮ್ ಟ್ರೇ ತೆರೆಯಿರಿ ಮತ್ತು ಅದರಲ್ಲಿ ಬ್ಲೂಟೂತ್ ಐಕಾನ್ ಅನ್ನು ಕಂಡುಹಿಡಿಯಿರಿ. ಪಿಸಿಎಂ ಮೂಲಕ ಅದರ ಮೇಲೆ ಕ್ಲಿಕ್ ಮಾಡಿ ಮತ್ತು "ಓಪನ್ ಪ್ಯಾರಾಮೀಟರ್ಗಳು" ಆಯ್ಕೆಯನ್ನು ಆರಿಸಿ.
- ಪರೀಕ್ಷಿಸಬೇಕಾದ ನಿಯತಾಂಕಗಳ ಮೊದಲ ವರ್ಗವು "ಸಂಪರ್ಕ" ಬ್ಲಾಕ್ ಆಗಿದೆ: ಅದರಲ್ಲಿರುವ ಎಲ್ಲಾ ಆಯ್ಕೆಗಳನ್ನು ಚೆಕ್ಮಾರ್ಕ್ಗಳೊಂದಿಗೆ ಗುರುತಿಸಬೇಕು.
- ಪ್ರಮುಖ ನಿಯತಾಂಕ, ಏಕೆಂದರೆ ಕಂಪ್ಯೂಟರ್ ಲಭ್ಯವಿರುವ ಬ್ಲೂಟೂತ್ ಸಾಧನಗಳನ್ನು ಗುರುತಿಸದಿರಬಹುದು - ಗೋಚರತೆ. ಇದು "ಪತ್ತೆ" ಆಯ್ಕೆಗೆ ಅನುರೂಪವಾಗಿದೆ. ಅದನ್ನು ಆನ್ ಮಾಡಿ ಮತ್ತು "ಅನ್ವಯಿಸು" ಕ್ಲಿಕ್ ಮಾಡಿ.
- ಕಂಪ್ಯೂಟರ್ ಮತ್ತು ಗುರಿ ಸಾಧನವನ್ನು ಸಂಪರ್ಕಿಸಲು ಪ್ರಯತ್ನಿಸಿ - ವಿಧಾನವು ಯಶಸ್ವಿಯಾಗಿ ಪೂರ್ಣಗೊಳ್ಳಬೇಕು.

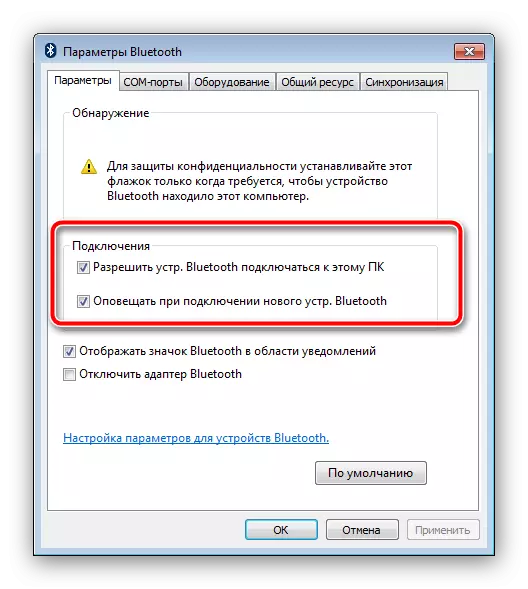

ಪಿಸಿ ಮತ್ತು ಬಾಹ್ಯ ಸಾಧನವನ್ನು ಜೋಡಿಸಿದ ನಂತರ, "ಈ ಕಂಪ್ಯೂಟರ್ ಅನ್ನು ಕಂಡುಹಿಡಿಯಲು ಬ್ಲೂಟೂತ್ ಸಾಧನಗಳನ್ನು ಅನುಮತಿಸಿ" ಭದ್ರತಾ ಉದ್ದೇಶಗಳಿಗಾಗಿ ನಿಷ್ಕ್ರಿಯಗೊಳಿಸಲು ಉತ್ತಮವಾಗಿದೆ.
ತೀರ್ಮಾನ
ವಿಂಡೋಸ್ 7 ಅನ್ನು ಚಾಲನೆಯಲ್ಲಿರುವ ಕಂಪ್ಯೂಟರ್ನಲ್ಲಿ ಬ್ಲೂಟೂತ್ ಅನ್ನು ಸೇರಿಸುವ ವಿಧಾನಗಳನ್ನು ನಾವು ಭೇಟಿ ಮಾಡಿದ್ದೇವೆ, ಹಾಗೆಯೇ ಈ ಸಮಸ್ಯೆಯಿಂದ ಉಂಟಾಗುವ ಪರಿಹಾರಗಳು. ನೀವು ಕೆಲವು ಪ್ರಶ್ನೆಗಳನ್ನು ಹೊಂದಿದ್ದರೆ, ಕೆಳಗಿನ ಕಾಮೆಂಟ್ಗಳಲ್ಲಿ ಅವರನ್ನು ಕೇಳಿ, ನಾವು ಉತ್ತರಿಸಲು ಪ್ರಯತ್ನಿಸುತ್ತೇವೆ.
