
ಆಪರೇಟಿಂಗ್ ಸಿಸ್ಟಮ್ ಪರಿಸರದಲ್ಲಿ ಸಂಭವಿಸುವ ಎಲ್ಲಾ ಘಟನೆಗಳನ್ನು ವೀಕ್ಷಿಸುವ ಸಾಮರ್ಥ್ಯವನ್ನು ಒದಗಿಸುವ ಅನೇಕ ಪ್ರಮಾಣಿತ ವಿಂಡೋಸ್ ಪರಿಕರಗಳಲ್ಲಿ "ವೀಕ್ಷಣೆ ಘಟನೆಗಳು" ಒಂದಾಗಿದೆ. OS ಮತ್ತು ಅದರ ಘಟಕಗಳು ಮತ್ತು ಮೂರನೇ ವ್ಯಕ್ತಿ ಅನ್ವಯಗಳಿಂದ ನೇರವಾಗಿ ಅಸಮರ್ಪಕ ದೋಷಗಳು, ದೋಷಗಳು, ಅಸಮರ್ಪಕ ಕಾರ್ಯಗಳು ಮತ್ತು ಸಂದೇಶಗಳನ್ನು ಒಳಗೊಂಡಂತೆ ಇವೆ. ವಿಂಡೋಸ್ನ ಹತ್ತನೇ ಆವೃತ್ತಿಯಲ್ಲಿ ಹೇಗೆ, ಸಂಭವನೀಯ ಸಮಸ್ಯೆಗಳನ್ನು ಅಧ್ಯಯನ ಮಾಡಲು ಮತ್ತು ತೆಗೆದುಹಾಕುವುದಕ್ಕಾಗಿ ಅದನ್ನು ಬಳಸಲು, ನಮ್ಮ ಪ್ರಸ್ತುತ ಲೇಖನದಲ್ಲಿ ಇದನ್ನು ಚರ್ಚಿಸಲಾಗುವುದು.
ವಿಂಡೋಸ್ 10 ನಲ್ಲಿ ಈವೆಂಟ್ಗಳನ್ನು ವೀಕ್ಷಿಸಿ
ವಿಂಡೋಸ್ 10 ರೊಂದಿಗೆ ಈವೆಂಟ್ ಲಾಗ್ ಅನ್ನು ತೆರೆಯಲು ಹಲವಾರು ಆಯ್ಕೆಗಳಿವೆ, ಆದರೆ ಸಾಮಾನ್ಯವಾಗಿ ಅವರು ಎಲ್ಲಾ ಕಾರ್ಯಗತಗೊಳಿಸಬಹುದಾದ ಫೈಲ್ ಅಥವಾ ಆಪರೇಟಿಂಗ್ ಸಿಸ್ಟಮ್ ಪರಿಸರದಲ್ಲಿ ಅದರ ಸ್ವತಂತ್ರ ಹುಡುಕಾಟ ಹಸ್ತಚಾಲಿತ ಆರಂಭಕ್ಕೆ ಹೋಗುತ್ತಾರೆ. ನಾವು ಪ್ರತಿಯೊಬ್ಬರ ಬಗ್ಗೆ ಹೆಚ್ಚು ಹೇಳುತ್ತೇವೆ.ವಿಧಾನ 1: "ಕಂಟ್ರೋಲ್ ಪ್ಯಾನಲ್"
ಶೀರ್ಷಿಕೆಯಿಂದ ಸ್ಪಷ್ಟವಾದಂತೆ, "ಫಲಕ" ಆಪರೇಟಿಂಗ್ ಸಿಸ್ಟಮ್ ಮತ್ತು ಘಟಕಗಳನ್ನು ನಿರ್ವಹಿಸಲು ಉದ್ದೇಶಿಸಲಾಗಿದೆ, ಜೊತೆಗೆ ತ್ವರಿತ ಕರೆ ಮತ್ತು ಸ್ಟ್ಯಾಂಡರ್ಡ್ ಉಪಕರಣಗಳು ಮತ್ತು ವಿಧಾನಗಳನ್ನು ಹೊಂದಿಸುವುದು. ಈ ವಿಭಾಗದ ಸಹಾಯದಿಂದ ಈವೆಂಟ್ ಲಾಗ್ನಿಂದ ಉಂಟಾಗಬಹುದು ಎಂಬುದು ಆಶ್ಚರ್ಯವೇನಿಲ್ಲ.
ವಿಧಾನ 2: "ರನ್" ವಿಂಡೋ
ಮತ್ತು ಅದರ ಮರಣದಂಡನೆಯಲ್ಲಿ ಸರಳ ಮತ್ತು ವೇಗದ ಇಲ್ಲದೆ, "ಘಟನೆಗಳ ವೀಕ್ಷಣೆ" ಅನ್ನು ಪ್ರಾರಂಭಿಸುವ ಆಯ್ಕೆ, ನಾವು ಮೇಲೆ ವಿವರಿಸಿದಂತೆ, ಬಯಸಿದಲ್ಲಿ, ನೀವು ಸ್ವಲ್ಪ ಕತ್ತರಿಸಿ ವೇಗವನ್ನು ಮಾಡಬಹುದು.
- "ವಿನ್ + ಆರ್" ಕೀಲಿಮಣೆಯನ್ನು ಒತ್ತುವ ಮೂಲಕ "ರನ್" ವಿಂಡೋವನ್ನು ಕರೆ ಮಾಡಿ.
- ಉಲ್ಲೇಖವಿಲ್ಲದೆಯೇ "EventVwr.mss" ಆಜ್ಞೆಯನ್ನು ನಮೂದಿಸಿ ಮತ್ತು "Enter" ಅಥವಾ "ಸರಿ" ಕ್ಲಿಕ್ ಮಾಡಿ.
- ಈವೆಂಟ್ ಲಾಗ್ ತಕ್ಷಣ ತೆರೆದಿರುತ್ತದೆ.
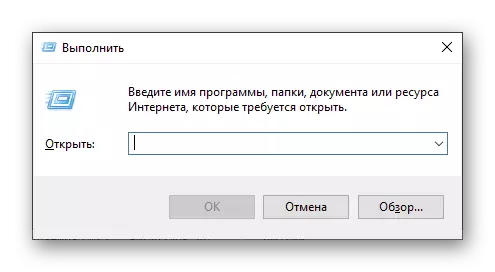
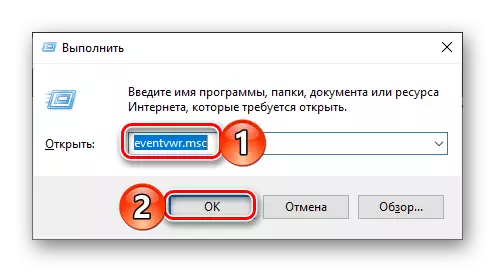
ವಿಧಾನ 3: ಸಿಸ್ಟಮ್ ಹುಡುಕಾಟ
ವಿಂಡೋಸ್ ವರ್ಕ್ಸ್ನ ಹತ್ತನೇ ಆವೃತ್ತಿಯಲ್ಲಿ ವಿಶೇಷವಾಗಿ ಉತ್ತಮವಾದ ಹುಡುಕಾಟದ ಕಾರ್ಯವು ವಿವಿಧ ಸಿಸ್ಟಮ್ ಘಟಕಗಳನ್ನು ಕರೆ ಮಾಡಲು ಬಳಸಬಹುದು, ಮತ್ತು ಅವುಗಳು ಮಾತ್ರವಲ್ಲ. ಆದ್ದರಿಂದ, ನಮ್ಮ ಇಂದಿನ ಕಾರ್ಯವನ್ನು ಪರಿಹರಿಸಲು, ನೀವು ಈ ಕೆಳಗಿನವುಗಳನ್ನು ಮಾಡಬೇಕು:
- ಎಡ ಮೌಸ್ ಗುಂಡಿಯೊಂದಿಗೆ ಟಾಸ್ಕ್ ಬಾರ್ನಲ್ಲಿ ಹುಡುಕಾಟ ಐಕಾನ್ ಕ್ಲಿಕ್ ಮಾಡಿ ಅಥವಾ ಗೆಲುವು + ಎಸ್ ಕೀಗಳನ್ನು ಬಳಸಿ.
- ಪ್ರಶ್ನೆ "ವೀಕ್ಷಣೆ ಈವೆಂಟ್" ವಿನಂತಿಯನ್ನು ಪ್ರವೇಶಿಸಲು ಪ್ರಾರಂಭಿಸಿ ಮತ್ತು ಫಲಿತಾಂಶಗಳ ಪಟ್ಟಿಯಲ್ಲಿ ಸೂಕ್ತವಾದ ಅಪ್ಲಿಕೇಶನ್ ಅನ್ನು ನೀವು ನೋಡಿದಾಗ, ಅದನ್ನು ಪ್ರಾರಂಭಿಸಲು ಕ್ಲಿಕ್ ಮಾಡಿ.
- ಇದು ವಿಂಡೋಸ್ ಈವೆಂಟ್ ಲಾಗ್ ಅನ್ನು ತೆರೆಯುತ್ತದೆ.
- ಈ ಲೇಖನದ "ವಿಧಾನ 1" ನಲ್ಲಿ ವಿವರಿಸಿದ ಕ್ರಮಗಳನ್ನು ಪುನರಾವರ್ತಿಸಿ.
- ಸ್ಟ್ಯಾಂಡರ್ಡ್ ಅಪ್ಲಿಕೇಶನ್ಗಳ ಪಟ್ಟಿಯಲ್ಲಿ "ವೀಕ್ಷಣೆ ಘಟನೆಗಳು" ಪಟ್ಟಿಯಲ್ಲಿ ಕಂಡುಬಂದಿಲ್ಲ, ಅದರ ಮೇಲೆ ಕ್ಲಿಕ್ ಮಾಡಿ ಬಲ ಮೌಸ್ ಬಟನ್ (ಪಿಸಿಎಂ). ಸನ್ನಿವೇಶ ಮೆನುವಿನಲ್ಲಿ, ಪರ್ಯಾಯ ವಸ್ತುಗಳನ್ನು "ಕಳುಹಿಸಿ" - "ಡೆಸ್ಕ್ಟಾಪ್ (ಲೇಬಲ್ ರಚಿಸಿ)" ಅನ್ನು ಆಯ್ಕೆ ಮಾಡಿ.
- ಈ ಸರಳ ಕ್ರಮಗಳನ್ನು ನಿರ್ವಹಿಸಿದ ತಕ್ಷಣ, "ವೀಕ್ಷಣೆ ಈವೆಂಟ್ಗಳು" ಎಂಬ ಶಾರ್ಟ್ಕಟ್ ವಿಂಡೋಸ್ 10 ಡೆಸ್ಕ್ಟಾಪ್ನಲ್ಲಿ ಕಾಣಿಸಿಕೊಳ್ಳುತ್ತದೆ, ಇದನ್ನು ಅನುಗುಣವಾದ ಆಪರೇಟಿಂಗ್ ಸಿಸ್ಟಮ್ ವಿಭಾಗವನ್ನು ತೆರೆಯಲು ಬಳಸಬಹುದು.
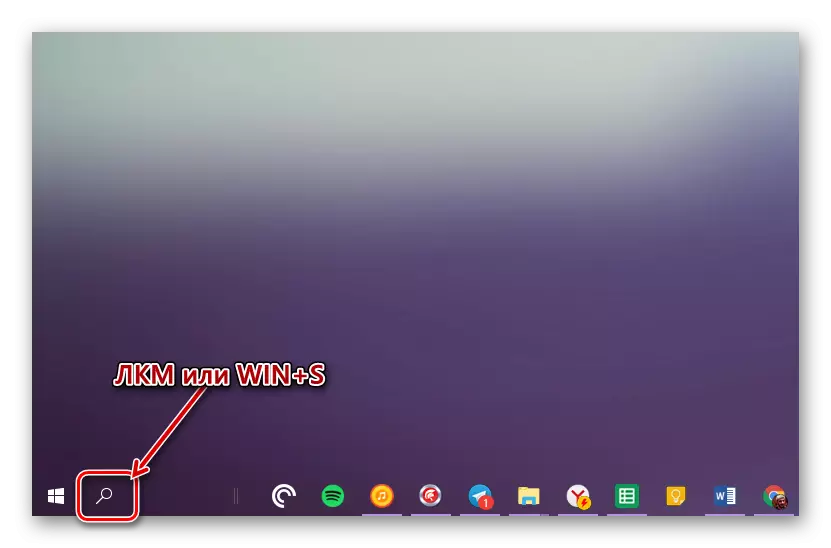
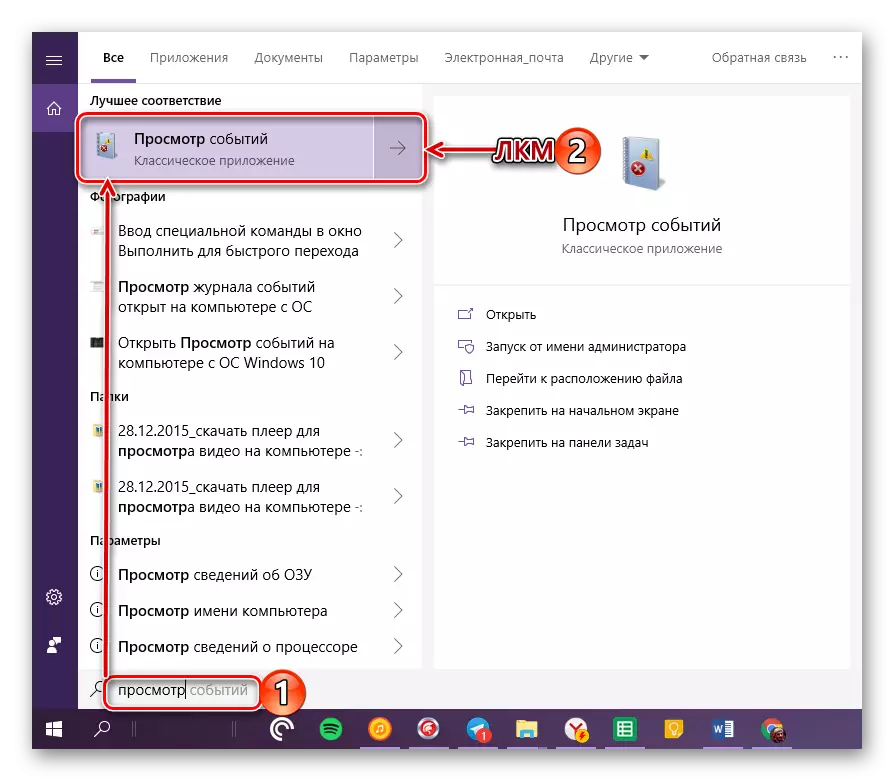
ತ್ವರಿತ ಉಡಾವಣೆಗಾಗಿ ಶಾರ್ಟ್ಕಟ್ ರಚಿಸಲಾಗುತ್ತಿದೆ
ನೀವು ಸಾಮಾನ್ಯವಾಗಿ ಅಥವಾ ಕನಿಷ್ಠ ಕಾಲಕಾಲಕ್ಕೆ "ಘಟನೆಗಳನ್ನು ವೀಕ್ಷಿಸಲು" ಮಾಡಲು, ಡೆಸ್ಕ್ಟಾಪ್ನಲ್ಲಿ ಅದರ ಲೇಬಲ್ ಅನ್ನು ರಚಿಸಲು ನಾವು ಶಿಫಾರಸು ಮಾಡುತ್ತೇವೆ - ಇದು ಅಗತ್ಯವಾದ OS ಘಟಕವನ್ನು ಪ್ರಾರಂಭಿಸಲು ಗಮನಾರ್ಹವಾಗಿ ವೇಗಗೊಳಿಸಲು ಸಹಾಯ ಮಾಡುತ್ತದೆ.
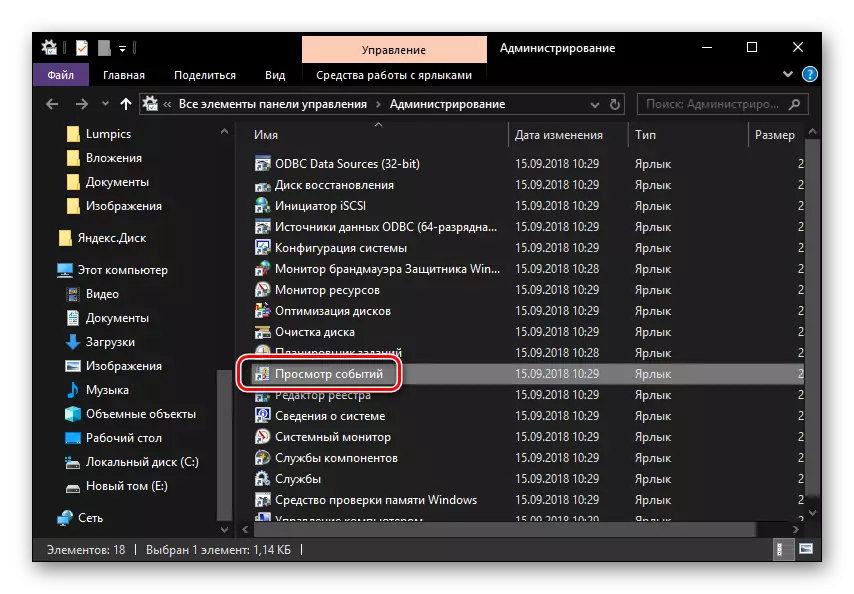
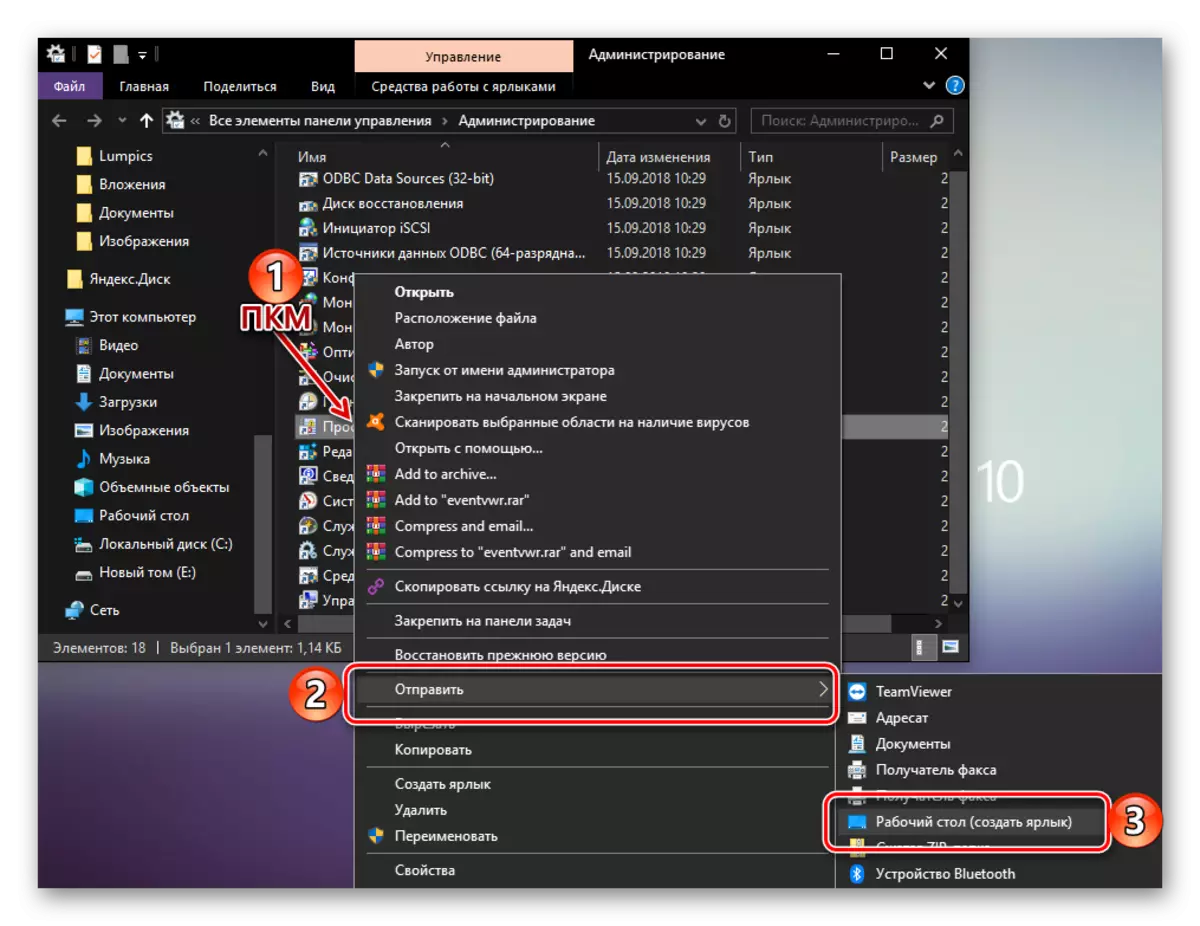
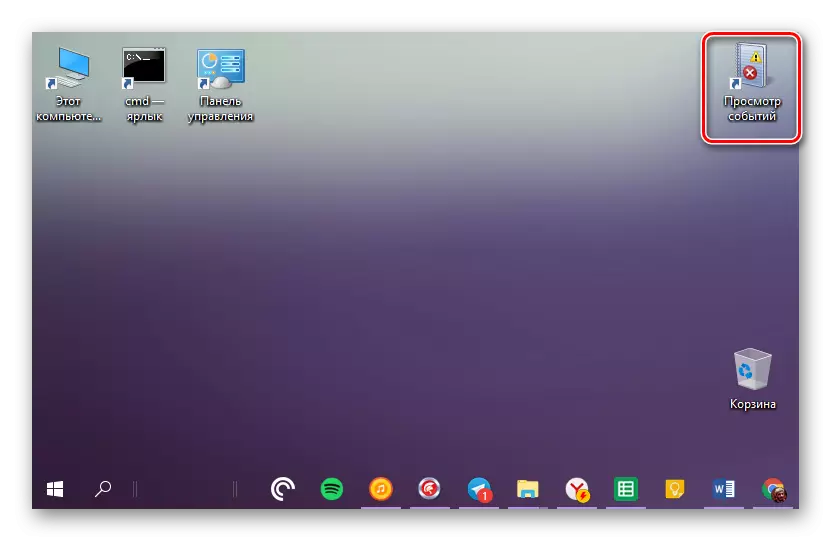
ತೀರ್ಮಾನ
ಈ ಚಿಕ್ಕ ಲೇಖನದಿಂದ ನೀವು ವಿಂಡೋಸ್ 10 ರ ಕಂಪ್ಯೂಟರ್ನಲ್ಲಿ ಹೇಗೆ ಕಲಿತಿದ್ದೀರಿ, ನೀವು ಈವೆಂಟ್ಗಳ ಲಾಗ್ ಅನ್ನು ನೋಡಬಹುದು. ನಾವು ಪರಿಗಣಿಸಿದ ಮೂರು ವಿಧಾನಗಳಲ್ಲಿ ಒಂದನ್ನು ನೀವು ಬಳಸಬಹುದು, ಆದರೆ ಈ ವಿಭಾಗವು ಹೆಚ್ಚಾಗಿ ಸಂಪರ್ಕಿಸಬೇಕಾದರೆ, ತ್ವರಿತವಾಗಿ ಪ್ರಾರಂಭಿಸಲು ಡೆಸ್ಕ್ಟಾಪ್ನಲ್ಲಿ ಶಾರ್ಟ್ಕಟ್ ಅನ್ನು ರಚಿಸುವುದು ನಾವು ಶಿಫಾರಸು ಮಾಡುತ್ತೇವೆ. ಈ ವಿಷಯವು ನಿಮಗಾಗಿ ಉಪಯುಕ್ತವಾಗಿದೆ ಎಂದು ನಾವು ಭಾವಿಸುತ್ತೇವೆ.
